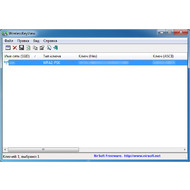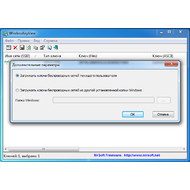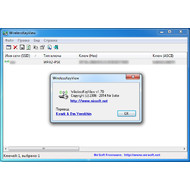- Windows wifi password viewer
- Windows wifi password viewer
- 4 Ways To Find Out Windows 10 Wi-Fi Password
- #1. Use Windows settings to view WiFi password
- #2. View WiFi password directly from the control panel
- #3. Use a Power Shell command
- #4. Use a third-party WiFi password viewer
- Bonus methods 😎
- From Router web-interface
- At the back of the router device
- Reset the router
- Ending words
- WirelessKeyView 2.20
- Основная информация о программе
Windows wifi password viewer
When you choose to connect a wireless network on Windows 10 and you type the password to connect the network, Windows 10 automatically stores this password in a wireless network profile, so the next time you connect the same network, you will not need to type the wifi password again.
The wireless network information with the password you typed is saved in xml file under the following folder: C:\ProgramData\Microsoft\Wlansvc\Profiles\Interfaces\
(The
If you try to open the XML file of your wireless network profile, you’ll not see your saved Wi-Fi Password, because it’s encrypted.
In order to view all Windows 10 wifi passwords stored in your wifi profiles, you can use the WirelessKeyView tool.
WirelessKeyView is a freeware tool that displays the list of all wifi passwords stored on your system by Windows 10 operating system, and it also works on previous versions of Windows.
WirelessKeyView is a standalone .exe file (WirelessKeyView.exe) that you can put in any folder you like and run it without need of any installation process.
Before you go to download it, there is one problem. WirelessKeyView is very popular tool and hackers can easily use it to get the wifi password of another person, and thus many Antivirus companies choose to detect this tool as security threat/Malware/Trojan. As the developer of this tool, I promise you that this tool only shows the wifi passwords to you, and it’ll never send your wifi passwords or any other information to anyone. The only risk from this tool is when unauthorised person accesses your computer , downloads this tool and then runs it to get your wifi passwords.
Also, in order to allow you to dowload the zip file without being blocked or deleted, the zip file is now protected with a password, and the password is specified below the download links, and you can click the password to copy it to the clipboard.
After you download this tool and extract the .exe file, the Antivirus installed on your computer might delete or block the .exe file, so you may need to open your Antivirus program and release the file.
It is also possible that your Web browser will block the download (This problem especially occurs with the 32-bit version of WirelessKeyView), so you have to manually choose to release the file.
Here’s how to do it in Chrome Web browser:
- When the download is blocked by Chrome, click the ‘Show All’ button:
In the opened window, click the ‘Keep Dangerous File’ button:
Windows wifi password viewer
Для функционирования программы необходимы права root пользователя.
Краткое описание:
Узнать пароли Wi-Fi, к которым ранее подключался ваш смартфон или планшет можно с помощью WiFi Password Viewer.
Многие из нас сталкивались с ситуацией, когда пришедшим к нам в гости или по делам друзьям, знакомым, коллегам или родственникам нужно подключиться к интернету через вашу Wi-Fi сеть, а пароля доступа к ней вы не помните.
Выход из подобной ситуации существует и он достаточно прост: для того чтобы узнать пароль Wi-Fi от вашей сети или сетей, к которым ваш смартфон или планшет когда-либо подключался, а затем быстро поделиться им с друзьями, вам нужно воспользоваться специально созданным для этого приложением.
Речь идет о приложении WiFi Password Viewer, которое вы можете скачать абсолютно бесплатно, что, безусловно, является одним из его достоинств.
Единственным ограничением для работы этого приложения является необходимость наличия прав суперпользователя (Root) на вашем смартфоне или планшете.
Пользоваться приложением очень просто: после установки вам нужно предоставить приложению WiFi Password Viewer права root, которые оно запросит после первого запуска. Как только права суперпользователя будут получены, приложение отобразит список WiFi сетей к которым ваше устройство когда либо подключалось вместе с паролями для доступа к ним.
Клик по сети, паролем к которой вы хотели бы поделиться приводит к открытию всплывающего меню с помощью которого вы можете сделать следующее:
• Скопировать пароль в буфер (Copy Password)
• Скопировать в буфер имя сети и пароль (Copy All)
• Поделиться паролем (Share)
• Отобразить на экране QR код с паролем (QR)
Как видите, несмотря на то, что интерфейс приложения выполнен на английском языке, пользоваться им без труда сможет даже тот, кто этот язык совсем не знает.
Требуется Android: 4.0 и выше
Русский интерфейс: Да
версия: 1.5 Pro Сообщение №15, автор vladrevers
версия: 1.4.1 Pro Сообщение №10, автор Kolya21082001
версия: 1.3.7 
4 Ways To Find Out Windows 10 Wi-Fi Password
It’s not uncommon to forget your WiFi password as you only need to enter it once on your PC, and it will automatically connect to it when the network is near.
I personally use strong passwords (and you should too) for my WiFi and often forget them, but thankfully, Windows 10 makes it easy to view network password when needed.
If you don’t remember your WiFi password and need to give it to someone or use it on a different device, there are multiple ways to view it right inside your Windows computer.
Today, I am going to show your different ways to view the WiFi password. Each method is useful depending on your preference and how much access you have to the PC settings if you are not the administrator.
If you need help to generate a complex password then check out the password generator.
#1. Use Windows settings to view WiFi password
As I am the administrator of my PC and don’t have any restrictions, this is my go-to method for finding the WiFi password.
From the Start menu, click on Settings and then click on Network & Internet.
In the Status section, scroll down and click on Network and Sharing Center.
Now click on your WiFi name in the View your active networks section.
When the WiFi Status window opens, click on Wireless Properties here.
Afterward, move to the Security tab and check the checkbox next to Show characters to view your WiFi password.
#2. View WiFi password directly from the control panel
Although the above method works fine, what if you cannot access Windows 10 settings at all?
Or maybe you prefer a faster method and don’t mind remembering a small command. Well, you can directly access your WiFi network settings using the Run command. As long as you can access your network settings, this method should work for you.
Open the Run dialog by pressing Windows+R keys and type ncpa.cpl in the text field and then click on OK.
This command will directly open your network connection in the control panel—Right-click on your WiFi network here and select Status from the context menu.
Click on Wireless Properties in the WiFi Status window.
Now click on the Security tab and then click on Show characters to reveal your WiFi password.
#3. Use a Power Shell command
Coming to a more advanced method – in the Power Shell, you can use a Network Shell (Netsh) command to view a bunch of details about your network, including its password.
Furthermore, you can also use this method to view the passwords of all the networks your PC has connected to previously. For example, if you want to know your office network password while you are home, you can do so using this method without needing to connect to the office network. However, this will not work if you have used the Forget option to forget a network’s details.
First, you need to know the name (SSID) of the WiFi network to use the netsh command. This isn’t an issue if you are already connected to the network as you can see the name, but it will be a problem if you need to see a previously connected network’s password. Thankfully, you can use a Power Shell command to see the list of all the networks you have connected to before.
Note: You can use these same commands in Command Prompt, too, if you cannot access Power Shell for some reason.
Right-click on the Start menu and select Power Shell from the list.
Here enter this command netsh wlan show profiles and press the Enter key. You will see all the saved networks name under the User profiles section.
Just copy the name of the network(s) from here so you could easily use it in the next command.
To know the password of any one of the saved networks, use the below-mentioned command and replace the wifiname part with the actual name of the network.
netsh wlan show profile «name=wifiname» key=clear
For example, in my case, the command will be netsh wlan show profile «name=SSID hidden» key=clear .
Once you press the Enter key, you will see loads of information about this network. Here in the Security settings section, the password will be written next to Key content.
#4. Use a third-party WiFi password viewer
You can also use a third-party app to help you view all your saved networks and their passwords in one place. If you frequently need to view your WiFi password, then using a third-party is useful as it makes it a single-click process view all the data. Additionally, you may like to use third-party software if you need to perform more advanced tasks like importing WiFi passwords from another PC/Windows or exporting them.
If you are up for it, I’ll recommend you give WirelessKeyView from NirSoft a try. Although there are many apps for this purpose, I like WirelessKeyView for its simple interface and is completely free.
The software comes as a .zip file, so you’ll have to extract it first. Once you launch the program, it will automatically search and list all the saved WiFi networks with their password listed under the Key (Ascii) section. You can also double-click on a network to view all its details.
If you don’t like WirelessKeyView for some reason, you can also use WiFi Password Revealer. It’s an installable program that shows all the saved network passwords and lets you quickly copy them in bulk.
Bonus methods 😎
The above methods should work fine for finding the WiFi password inside Windows 10. However, there are some other methods as well.
From Router web-interface
You can access the web-interface of your router to access its settings. There is usually an option to both change the password and view it. There are no universal instructions I can provide you to help with this as routers have different addresses to access the web-interface and the interface itself is different depending on router manufacturer.
However, to give you an idea, you need to use your router’s IP address to access the web-interface. Inside, you need to look for a wireless setting or WiFi setting option. There should be an option to reveal the password in it.
At the back of the router device
If you didn’t change the default WiFi password, then most probably, the default password is written behind or under the router. Just pick it up and search for a password on it; usually, it’s an 8-digit password.
Reset the router
You can also reset your router, which will reset all your settings along with the WiFi password. You can then use the default password to connect to the network. There should be a reset button on the router to press and hold for 5-10 seconds to reset the router. It’s inside a hole on most routers, so you’ll have to use a paper pin or something similar to press and hold it.
Ending words
I am sure for most users; the first two methods will be more than enough to view the WiFi password. Although if you are a system administrator and need to handle multiple computers and connections, I’ll recommend using a third-party WiFi password viewer.
Next, find out how to optimize Windows power options.
WirelessKeyView 2.20
| Автор | Nir Sofer (Сайт) |
| Языки |  Русский еще Русский еще |
Основная информация о программе
WirelessKeyView восстанавливает все ключи беспроводных сетей (WEP/WPA), сохраненные на вашем компьютере в стандартном сервисе Windows XP ‘Конфигурации беспроводной сети’. Программа позволит вам легко сохранить все ключи в файлах text/html/xml или скопировать с буфер обмена.
WirelessKeyView не требует дополнительных файлов, например DLL, или инсталляции. Просто скопируйте исполняемый файл (WirelessKeyView.exe) в любую папку, из которой вы хотите запустить программу.
Опции командной строки:
- /stext — сохраняют список всех беспроводных ключей в текстовый файл;
- /stabular — сохраняют список всех беспроводных ключей в табличный текстовый файл;
- /shtml — сохраняют список всех беспроводных ключей в файл HTML;
- /sxml — сохраняют список всех беспроводных ключей в файл XML.