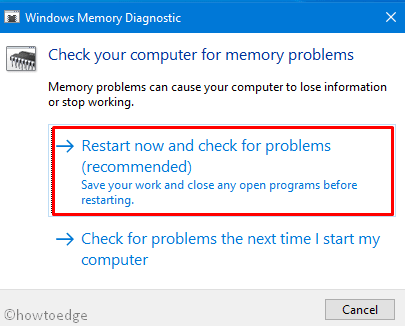- Устранение ошибки «Startup Repair Offline» при загрузке Windows 7
- Исправляем ошибку «Startup Repair Offline»
- Способ 1: Сброс настроек BIOS
- Способ 2: Подключение шлейфов
- Способ 3: Восстановление запуска
- Способ 4: «Командная строка»
- Заключение
- How can I make my computer restart automatically everyday? Windows 10.
- Replies (3)
- Your PC will automatically restart in one minute message in Windows 10
- Your PC will automatically restart in one minute
- 1] Update your Windows 10
- 2] Delete SoftwareDistribution folder
- 2] Perform an Automatic Repair
- 3] Check RAM, Hard Drive, Power Supply, etc.
- 4] Check your Drivers
- 6] Run an antivirus scan
- 5] More tips
- Проблемы с ноутбуком
- Fix: Your PC will automatically restart in one minute Error
- How to Fix Automatic Restart of PC in one Minute Error
- 1. Boot Windows 10 in Safe Mode
- Clean SoftwareDistribution Folder
- 2. Perform an Automatic Repair
- 3. Update Device Drivers
- 4. Scan for Malware inside Windows
- 5. Uninstall Recent Windows Updates
- 6. Check RAM
- 7. Check HDD for possible corruption
Устранение ошибки «Startup Repair Offline» при загрузке Windows 7
Исправляем ошибку «Startup Repair Offline»
Буквально данная неисправность означает – «восстановление запуска не в сети». После перезапуска компьютера, система предприняла попытку по восстановлению работы (не подключаясь к сети), но попытка оказалась неудачной.

Неисправность «Startup Repair Offline» зачастую появляется из-за проблем с жестким диском, а именно из-за повреждения сектора, на котором находятся системные данные, отвечающие за правильный запуск Windows 7. Также возможны проблемы с поврежденными разделами реестра системы. Перейдем к способам исправления этой неполадки.
Способ 1: Сброс настроек BIOS
Переходим в БИОС (при помощи клавиш F2 или Del при загрузке компьютера). Производим загрузку настроек по умолчанию (пункт «Load optimized defaults»). Сохраняем сделанные изменения (нажав клавишу F10) и перезапускаем Виндовс.
Способ 2: Подключение шлейфов
Необходимо произвести проверку целостности разъемов и плотность подключения шлейфов жесткого диска и материнской платы. Убедитесь, что все контакты подключены качественно и плотно. После проверки перезапускаем систему и проверяем на наличие неисправности.
Способ 3: Восстановление запуска
Так как обычный запуск операционной системы невозможен, рекомендуем воспользоваться загрузочным диском или флешкой с системой, которая является идентичной установленной.
- Выполняем запуск с загрузочной флешки или диска. В БИОСе устанавливаем опцию запуска с диска или флеш-накопителя (устанавливаем в пункте «First Boot Device USB-HDD» параметр «USB-HDD«). Как это сделать на различных версиях BIOS, подробно описано в уроке, который представлен ниже.
Системой будет произведён поиск неполадок в автоматическом режиме. Жмём на кнопочку «Далее» в открывшемся окне, выбрав необходимую ОС.
В окошке «Параметры восстановления системы» щелкаем по пункту «Восстановление запуска» и дожидаемся завершения проверочных действий и корректного запуска компьютера. После окончания проверки перезагружаем ПК.
Способ 4: «Командная строка»
Если приведенные выше способы не помогли устранить неполадку, тогда вновь запускаем систему с флешки или установочного диска.
Нажимаем клавиши Shift+F10 в самом начале установочного процесса. Попадаем в меню «Командной строки», где необходимо набрать поочередно определенные команды (после ввода каждой из них нажимаем Enter).
bcdedit /export c:\bckp_bcd
attrib c:\boot\bcd -h -r –s
ren c:\boot\bcd bcd.old
После того, как ввели все команды, перезапускаем ПК. Если Виндовс 7 не запустилась в работоспособном режиме, тогда в данных о неисправности может быть имя проблемного файла (например, библиотеки расширения .dll). Если было указано название файла, то необходимо попробовать совершить поиска данного файла в интернете и поместить его на ваш винчестер в необходимую директорию (в большинстве случаев, это папка windowds\system 32 ).
Заключение
Итак, что же делать с неполадкой «Startup Repair Offline»? Самый простой и эффективный способ – это использование восстановления запуска ОС, применяя загрузочный диск или флеш-накопитель. Если способ с восстановлением системы не исправил проблему, то воспользуйтесь командной строкой. Также проверьте целостность всех соединений компьютера и настройки BIOS. Применение этих методов позволит устранить ошибку запуска Windows 7.
How can I make my computer restart automatically everyday? Windows 10.
How can I make my computer restart automatically everyday? Windows 10.
Replies (3)
You can use the Task Scheduler to shutdown, restart or perform any action at one time or periodically. To do so, you may follow the steps below:
1. To make your computer shut down at a particular time, type taskschd.msc in start search and hit Enter to open the Task Scheduler.
2. In the right panel, click on Create Basic Task.
3. Give it a name and a description if you wish and click Next.
4. When asked When do you want the task to start, select what you want. Click Next.
5. Select the Start date and time.
6. Clicking Next will bring you to the Action page. Here select Start a program and click Next.
7. Type shutdown on the Program/script space and /s /f /t 0 in the Add arguments box. If you want the shutdown to commence after say 60 sec, type 60 instead of 0 here.
8. Click Next to review all and finally click Finish. Your computer will shutdown at the designated day and time.
Take not that in a CMD window, you may run shutdown /? to see all the available switches. To schedule restarts, you need to use the /r parameter instead of the /s parameter. To log off the current user use /l.
Let us know if you need further assistance.
213 people found this reply helpful
Was this reply helpful?
Sorry this didn’t help.
Great! Thanks for your feedback.
How satisfied are you with this reply?
Thanks for your feedback, it helps us improve the site.
Your PC will automatically restart in one minute message in Windows 10
If you receive a Your PC will automatically restart in one minute, Windows ran into a problem and needs to restart, You should close this message now and save your work message, on a computer running Windows 10 or Windows 8, then this post explains why this happens & what you can do about it.
There are several reasons that could cause this to happen. The problem could any! This could be happening because of over-heating, failure of some hardware component, Windows Update issues or a Stop Error. Here are a few things you could try and see if it helps resolve your problem.
Your PC will automatically restart in one minute
If it is a one-time message, it is fine. On the restart, your PC should be fixed. But if your computer gets in a loop then you have a problem. Here are some suggestions for you:
- Update your Windows 10
- Delete SoftwareDistribution folder
- Perform an Automatic Repair
- Check RAM, Hard Drive, Power Supply, etc.
- Check your Drivers
- Run an antivirus scan
- More tips.
Let us take a look at them in detail.
1] Update your Windows 10
Conflicts in the Local Security Authority Subsystem Service (LSASS) can cause your system to reboot immediately. Check if Microsoft has released a patch by running Windows Update.
2] Delete SoftwareDistribution folder
Another thing you could do is when your computer boots keep pressing F8 on your keyboard till you get the Advanced Boot Options screen. The idea is to from here, finally, boot Windows 10 in Safe Mode.
Now navigate to C:\Windows\SoftwareDistribution\Download folder and delete its contents.
Restart your computer and see if the problem disappears.
2] Perform an Automatic Repair
If your computer gets into an endless reboot loop, try to get into Safe Mode or access Advanced Boot Options. Here you can open a command prompt windows or system restore or perform an Automatic Repair.
3] Check RAM, Hard Drive, Power Supply, etc.
Hardware failure or system instability can cause the computer to reboot automatically. The problem could be the RAM, Hard Drive, Power Supply, Graphics Card or External devices: – or it could be an overheating or BIOS issue. This post will help you if your computer freezes or reboots due to Hardware issues.
4] Check your Drivers
If you recently updated your device drivers and now find that your Windows 10 restarts without warning, you might want to troubleshoot your Driver problems or consider rolling back your driver to the earlier version. This post will show you how to Uninstall, Disable, Roll Back, Update Device Drivers.
6] Run an antivirus scan
Malware is known to disguise itself by using names similar to system files. Run an antivirus scan just to be on the safe side.
5] More tips
You might want also to take a look at this post titled Windows computer restarts without warning. It gives you additional ideas to troubleshoot such issues caused due to Windows Update, malware, etc.
Проблемы с ноутбуком
На ноутбуке появилось сообщение об ошибке
Windows Boot Manager
Windows failed to start. A recent hardware or software change might be the cause. To fix the problem:
1. Insert your windows installation disc and restart your computer.
2. Choose your language settings, and then click »Next.»
3. Click »Repair your computer.»
If you do not have this disc, contact your system administrator or computer manufacturer for assistance.
File: \Boot\BCD
Status: 0xc000000f
Info: An error occurred while attempting to read the boot configuration data.
Или в переводе на русский
Диспетчер загрузки Windows
ОС Windows не удалось запустить. Последние аппаратные или программные изменения могут быть причиной. Для решения этой проблемы:
1. Вставьте установочный диск Windows, и перезагрузите компьютер.
2. Выберите параметры языка, а затем нажмите кнопку» Далее. »
3. Нажмите» ремонтом вашего компьютера. »
Если у вас нет этого диска, обратитесь к системному администратору или изготовителю компьютера для получения помощи.
Файл: \ Boot \ BCD
Статус: 0xc000000f
Информация: Произошла ошибка при попытке чтения данных конфигурации загрузки.
Нашла установочный диск Windows 7. Безрезультатно.
А вот установочный диск Windows 8 помог. Хотя и установлен на ноутбуке был Windows 7.
- Перезагрузила компьютер.
- Зашла в BIOS при помощи специальной клавиши, которая для каждой материнской платы своя, у меня F2.
- Открыла раздел биоса Main. Установила F12 Boot Menu Enabled. Далее нажала F10 для сохранения изменений меню и выхода из него.
- Установила установочный диск в CD ROM, который сделала первым в загрузочной иерархии. По умолчанию загрузка производится из жесткого диска.
- Перезагрузила компьютер и нажала F12 для входа в Boot Menu.
- При появлении на экране строки «Press any kay from CD or DVD» нажала любую из клавиш, чтобы запустилась загрузка с CD ROM и началась установка Windows.
- После того, как появится меню установки нажимаем «Далее».
- Теперь необходимо в левом нижнем углу найти «Восстановление».
После нажатия на поле » Восстановить» у меня появилась строка Диск заблокирован. По этой причине пришлось все предыдущие операции проделать повторно и отправится в меню «Диагностика» и «Дополнительные параметры» там «Командная строка».
Теперь займемся открытием доступа к диску, на котором находится Windows.
Необходимо прописать простую команду «Bootrec /fixmbr». Нажимаем «Enter».
- Ключ меняем на «/rebuildbcd». Опять же подтверждаем «Enter».
- Перезагружаем компьютер.
- Теперь появляется доступ к диску.
Главное, что для процедуры необходимо использовать дистрибутив Windows. И даже может понадобиться ключ активации, с помощью которого ранее и была установлена текущая система. В противном случае команда может не сработать, а значит все останется, как есть.
У меня на удивление сработало при запуске диска с Windows 8, и система с Windows 7 восстановилась.
В моем случае думаю что все проблемы связаны с тем, что первоначально на ноут буке была установлена Windows Vista. Возможно аппаратно мой ACER не тянет Windows 7 и поэтому у меня частенько происходит перезагрузка или загорается синий экран.
Fix: Your PC will automatically restart in one minute Error
Did you encounter “Your PC will automatically restart in one minute” Error while working on Windows 10? If yes, then you must be wondering how to resolve this bug as this forced reboot computer repetitively. Well, in this guide, we discuss the probable reasons causing this issue along with seven working solutions.
In general, this error becomes active after upgrading the OS Build to the latest version. Besides, this may also occur if you are having 3rd-party apps, outdated drivers, malware infection, etc. To resolve this problem, try removing the latest security-patch from the computer. If the error occurs even after this, boot Windows 10 into Safe Mode and try the below suggestions –
How to Fix Automatic Restart of PC in one Minute Error
To solve the “Your PC will automatically restart in one minute” Error on Windows 10, try out the following fixes –
1. Boot Windows 10 in Safe Mode
Safe Mode is a diagnostic approach of Windows OS to find the real culprits causing system bugs or errors. Booting Windows into Safe Mode disables all of the third-party apps leaving aside only essential programs. Thus, if the bug is due to any of those programs, your PC won’t go under further forced restart.
Note: Safe Mode is of two types – one with networking (with network drivers enabled), while the other regular one.
In general, this method alone fixes almost all the trouble, if not all problems within an operating system. Here’s how to boot Windows 10 into Safe Mode –
- Launch the Run dialog (using Win+R), type msconfig, and hit Enter.
- Go to the Boot tab on the System Configuration window.
- Under Boot options, mark the box left of “Safe Boot” thereafter enable the Minimal radio button.
- Click Apply then OK to save the above configuration.
- A pop-up window will appear asking either to Restart or Exit without Restart.
- Select “Restart“, and the Windows will next boot into the Safe Mode.
- Spend a few minutes browsing documents, surfing online, or doing other activities.
If you don’t get the “Your PC will automatically restart in one minute” error, this implies there is corruption inside any of the third-party apps.
To find out the faulty application, you need to normal boot into Windows. Follow the above steps again, uncheck the “Safe boot” box followed by Apply then OK.
Note: Once you sign-in to Windows normally, launch 3rd-party apps one after another and wait for the impact. If you can’t figure out this way, you need to uninstall all of them and reinstall them (only if needed).
Clean SoftwareDistribution Folder
If the PC restarts automatically inside the Safe Mode as well, delete all the contents inside the SoftwareDistribution folder. To do so, browse to the below location –
- Once you are there, press Ctrl+A to select all the items, then Shift+Delete to permanently remove all its contents.
- Restart your computer and check if the error disappears. If not, try the next workaround –
2. Perform an Automatic Repair
At times, performing an automatic repair solves different error types – BSOD, WSOD, GSOD, System Crash, etc. To use this, you need to first boot into Advanced Startup options. Once you access this section, you may load Windows using a bootable media, Modify Windows Startup Settings, or use System Restore points. Here’s how to proceed –
- Launch the Settings UI (using WinKey+I).
- Select Update & Security then Recovery on the next screen.
- Head over to the right pane and click Restart Now under Advanced startup.
- After Windows reboot, the system will take you to the WinRE screen.
- Now, navigate to –
Troubleshoot > Advanced Options > Automatic/Startup Repair
- A pop-up will prompt asking for user id and password, do the same.
- Click the Continue button.
Windows Automatic Repair will commence immediately afterward identifying and solving the real problem. Usually, this takes a few minutes, so wait accordingly. Besides, the system may even boot for 2-3 times. After the above process finishes, you will get a report featuring the necessary details.
In case the Automatic Startup doesn’t repair your PC, you will get an error message instead. You may access the log file at –
3. Update Device Drivers
Drivers are the most important components in Windows letting the operating system interact with the attached devices. Whatever action you perform on the computer, there’s a driver behind that. The presence of obsolete or outdated drivers may cause the PC to restart automatically in one minute. If you haven’t updated your device drivers for a long time, you should definitely update them. Here are the essential steps to work upon –
- Make a right-click on the Windows icon and select Device Manager.
- On the succeeding screen, expand each section i.e. “>” sign and look for the yellow exclamation mark.
- If you find any, do the right-click on the specific driver and hit “Update driver”.
- There appear two different options, choose to “Search automatically for updated driver software”.
- Windows will start looking for any updates available online. In case an update is available, this will download and install the same automatically.
Note: If you don’t see a yellow exclamation mark anywhere, you may skip this method and proceed to the next solution.
4. Scan for Malware inside Windows
If you are using Microsoft Defender as the default Antivirus program, you shouldn’t worry about malware infection in Windows. However, if not, consider removing the third-party anti-malware programs from your PC. Several free programs that claim of removing viruses, trojans, etc. configure Windows incorrectly thus leading to such errors.
Open Windows Security and run a Full Scan for possible infected files inside your PC.
5. Uninstall Recent Windows Updates
At times, an incorrectly configured Windows Update may also cause the “Your PC will automatically restart in one minute” error on the computer. If you have recently upgraded your operating system, make sure to rollback PC to an earlier state where everything was running pretty normal. Here is the complete guideline –
- Jointly press WinKey+I to launch the Settings UI.
- Select “Update & Security” then Windows Update on the succeeding screen.
- Now, jump to the right pane and hit “View Update History”.
- Next, click “Uninstall Updates”.
- The settings window will redirect you to the Control Panel.
- Here, sort the updates as per the date of installation.
- Make a right-click on the latest cumulative update and hit Uninstall.
6. Check RAM
The Memory problems in Windows are very critical and often not recoverable unless you change the RAM unit. If this indeed has become corrupt may cause your PC stuck in a repetitive Restart Loop. However, you may solve minute software-related issues using Windows Diagnostic tools. Here’s how to use the diagnostic tool –
- Jointly Press WinKey+I to launch the Settings app.
- Type memory on the search bar and click “Diagnose your computer’s memory problems“.
- On the upcoming pop-up window, hit “Restart now and check for problems (recommended)“.
- Windows will restart opening a Blue Screen where you can see all the “Memory detection process”.
- After this reaches 100%, Windows will reboot again.
- You may check the detailed report for diagnosis visiting the System Tray in the Notification area.
7. Check HDD for possible corruption
If the error “Your PC will automatically restart in one minute” persists even after this, check HDD for possible corruption. To check whether your hard disk is functioning properly or not, use the below steps –
- Right-click on the Taskbar and select the Task Manager.
- Go to the File menu and hit Run new task.
- Type cmd in the text field, and press Enter.
Note: Make sure to mark the box “Create this task with administrative privileges” to open Command Prompt as an Admin.
- On the elevated console, input the following code and hit Enter again.
- If there appears an error message “Check Disk Scan cannot proceed…”, type Y, and press Enter.
- Now, Restart your PC and the CHKDSK will start diagnosing the hard disk.
- After this finishes the diagnosis part, this will report the HDD health.
Imp: If this does reveal, certain hard disk parts not functioning properly, replace the HDD.
Normally, the above workarounds should fix this bug. If not, you may consider using restore points or performing a clean Windows 10 installation.
That would be all, I hope this guide helps to resolve the Automatic Restart of PC Error. If you have any queries or suggestions, ping us in the comment section.