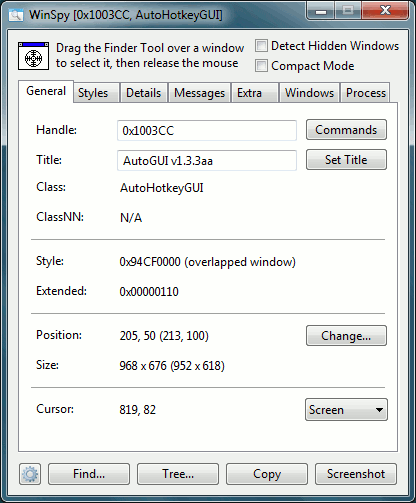- 5 System Information Tools in Windows 10
- System Information Tools in Windows 10
- 1] Control Panel System Properties
- 2] Computer Management utility
- 3] SystemInfo
- 4] System Information or MSInfo Utility or msinfo32.exe
- 5] Using Windows 10 Settings
- Windows window information tool
- Windows Management Instrumentation
- Purpose
- Where applicable
- Developer audience
- Run-time requirements
- In this section
- Download Windows 10
- Windows 10 October 2020 Update
- Create Windows 10 installation media
5 System Information Tools in Windows 10
You may occasionally need to know a little more about your machine…details about your hardware, software, etc. There are four ways you can get such system information info in Windows 10, Windows 8, Windows 7, or Windows Vista, natively.
System Information Tools in Windows 10
There are 5 built-in tools in Windows 10 that can give you information about your system:
- Control Panel
- Computer Management
- SystemInfo
- MSInfo Utility
- Windows Settings.
let us take a look at them in brief.
1] Control Panel System Properties
For knowing just the basics, about your operating system and computer, try the System Control Panel. You can open System Properties by simply pressing the Windows Logo+Break keys or by Right-clicking Computer and choose Properties.
2] Computer Management utility
If you need more information, right-click on This PC or Computer and select Manage to open Computer Management Utility.
3] SystemInfo
To dig a little deeper, Systeminfo.exe is a great tool! Systeminfo.exe is a command-line utility that displays information about your Windows version, BIOS, processor, memory, network configuration, and so on.
4] System Information or MSInfo Utility or msinfo32.exe
And finally, there is the System Information or MSInfo Utility or msinfo32.exe. It is truly a geek’s Paradise! You can use this tool to gather information about your computer, to diagnose issues with your computer, or to access other tools.
To start this one, Run > type msinfo32 > hit Enter.
The wealth of information you will be presented with will be, to say the least, overwhelming! It’s always a good idea to preserve your configuration information. It can turn out to be rather useful if you have problems. Comparing your machine’s current configuration with an earlier good configuration can help you locate the problem areas.
The System Information or MSInfo Utility or msinfo32.exe provides the following:
- The version of Windows
- OEM System Information (manufacturer, model, and type)
- The type of central processing unit (CPU)
- The amount of memory and system resources
- BIOS version
- Locale
- Time zone
- User name in the format DOMAINNAME\USERNAME (only present if the computer is configured to log into a domain)
- Boot device (if multiple devices are present on the computer)
- The path to the Page file
- Hardware Resources category
- And many more things!
You can save it as an .nfo file, which can be opened with System Information or simply as a text file.
5] Using Windows 10 Settings
From the Windows 10 WinX Menu, open Settings > System > About.
Here you can get some basic details.
You might just want to also check out our Windows Event Viewer Plus.
Windows window information tool
Information that can be retrieved with WinSpy:
• Window/control handle
• Window title
• Control text
• Window/control class
• Control ClassNN
• Window/control position
• Window/control size (window and client dimensions)
• Cursor position (relative to screen, window or client)
• Window/control styles
• Window/control extended styles
• Additional styles for some controls
• Detailed style information including description
• Control ID
• Font name, size and style
• Details about the class (style, handles, etc)
• Tab order index
• Help context ID
• Window properties (data defined with SetProp)
• Menu information (strings, keyboard shortcuts, item ID)
• Scroll bar information
• List of child windows
• List of sibling windows
• Parent window
• Owner window
• Process information (executable path, version, PID, image type, etc)
The «Extra» tab can display additional information for the following control types:
• Scintilla
• Edit
• Toolbar (button ID and string)
• SysHeader32 (column text and width)
• ListView (items)
• ListBox (items)
• ComboBox (items)
• Progress bar
• Status bar (text)
• Tab control (text)
Actions that can be performed with WinSpy:
• Change window title or control text
• Change window/control position and size
• Change window/control styles
• Change the visibility of the window/control
• Enable/disable controls
• Set a window to be always on top
• Redraw the window/control
• Close the window/control
• Send Windows API messages to the window/control
• Terminate the process associated with the window
• Open the folder location of the process
• Search for a particular window/control based on multiple criteria (text, class, process)
• Display a hierarchical tree of all windows and controls in the system
• Create a screenshot of the window or control
All information of the current tab can be copied to the clipboard with the «Copy» button.
F1 displays a list of keyboard shortcuts.
Credits to James Brown (WinSpy++ developer) and Lexicos.
Download (Included: AHK script and executables for x86 and x64)
Windows Management Instrumentation
Purpose
Windows Management Instrumentation (WMI) is the infrastructure for management data and operations on Windows-based operating systems. You can write WMI scripts or applications to automate administrative tasks on remote computers but WMI also supplies management data to other parts of the operating system and products, for example System Center Operations Manager, formerly Microsoft Operations Manager (MOM), or Windows Remote Management (WinRM).
The following documentation is targeted for developers and IT administrators. If you are an end-user that has experienced an error message concerning WMI, you should go to Microsoft Support and search for the error code you see on the error message. For more information about troubleshooting problems with WMI scripts and the WMI service, see WMI Isn’t Working!
WMI is fully supported by Microsoft; however, the latest version of administrative scripting and control is available through the Windows Management Infrastructure (MI). MI is fully compatible with previous versions of WMI, and provides a host of features and benefits that make designing and developing providers and clients easier than ever. For more information, see Windows Management Infrastructure (MI).
Where applicable
WMI can be used in all Windows-based applications, and is most useful in enterprise applications and administrative scripts.
System administrators can find information about using WMI at the TechNet ScriptCenter, and in various books about WMI. For more information, see Further Information.
Developer audience
WMI is designed for programmers who use C/C++, the Microsoft Visual Basic application, or a scripting language that has an engine on Windows and handles Microsoft ActiveX objects. While some familiarity with COM programming is helpful, C++ developers who are writing applications can find good examples for getting started at Creating a WMI Application Using C++.
To develop managed code providers or applications in C# or Visual Basic .NET using the .NET Framework, see WMI in .NET Framework.
Many administrators and IT professionals access WMI through PowerShell. The Get-WMI cmdlet for PowerShell enables you to retrieve information for a local or remote WMI repository. As such, a number of topics and classes, especially in the Creating WMI Clients section, contain PowerShell examples. For additional information on using PowerShell, see Windows PowerShell and Scripting with Windows PowerShell.
Run-time requirements
For more information about which operating system is required to use a specific API element or WMI class, see the Requirements section of each topic in the WMI documentation.
If an expected component appears to be missing, see Operating System Availability of WMI Components.
You do not need to download or install a specific software development (SDK) in order to create scripts or applications for WMI. However, there are some WMI administrative tools that developers find useful. For more information, see the Downloads section in Further Information.
In this section
General information about WMI.
Information about how to develop applications to use WMI, which includes information about tools.
Documentation about the WMI classes, WMI C++ classes, WMI COM API, Scripting API, and other WMI reference material.
Download Windows 10
Before updating, please refer to the Windows release information status for known issues to confirm your device is not impacted.
Windows 10 October 2020 Update
The Update Assistant can help you update to the latest version of Windows 10. To get started, click Update now.
Create Windows 10 installation media
To get started, you will first need to have a license to install Windows 10. You can then download and run the media creation tool. For more information on how to use the tool, see the instructions below.
Here’s when to use these instructions:
- You have a license to install Windows 10 and are upgrading this PC from Windows 7 or Windows 8.1.
- You need to reinstall Windows 10 on a PC you’ve already successfully activated Windows 10.
If you are installing Windows 10 on a PC running Windows XP or Windows Vista, or if you need to create installation media to install Windows 10 on a different PC, see Using the tool to create installation media (USB flash drive, DVD, or ISO file) to install Windows 10 on a different PC section below.
Note: Before you install Windows 10, check to make sure your PC meets the system requirements for Windows 10. We also recommend going to the PC manufacturer’s website for any additional info about updated drivers and hardware compatibility.
- Select Download tool, and select Run. You need to be an administrator to run this tool.
- On the License terms page, if you accept the license terms, select Accept.
- On the What do you want to do? page, select Upgrade this PC now, and then select Next.
After downloading and installing, the tool will walk you through how to set up Windows 10 on your PC. All Windows 10 editions are available when you select Windows 10, except for Enterprise edition. For more information on Enterprise edition, go to the Volume Licensing Service Center.
- If you don’t have a license to install Windows 10 and have not yet previously upgraded to it, you can purchase a copy here: https://www.microsoft.com/en-us/windows/get-windows-10.
- If you previously upgraded to Windows 10 on this PC and you’re reinstalling it, you don’t need to enter a product key. Your copy of Windows 10 will automatically activate later using your digital license.
Follow these steps to create installation media (USB flash drive or DVD) you can use to install a new copy of Windows 10, perform a clean installation, or reinstall Windows 10.
Before you download the tool make sure you have:
- An internet connection (internet service provider fees may apply).
- Sufficient data storage available on a computer, USB or external drive for the download.
- A blank USB flash drive with at least 8GB of space or blank DVD (and DVD burner) if you want to create media. We recommend using a blank USB or blank DVD, because any content on it will be deleted.
- When burning a DVD from an ISO file, if you are told the disc image file is too large you will need to use Dual Layer (DL) DVD Media.
Check a few things on the PC where you want to install Windows 10:
- 64-bit or 32-bit processor (CPU). You’ll create either a 64-bit or 32-bit version of Windows 10. To check this on your PC, go to PC info in PC settings or System in Control Panel, and look for System type.
- System requirements. Make sure the PC meets the system requirements for Windows 10. We also recommend going to the PC manufacturer’s website for additional info about updated drivers and hardware compatibility.
- Language in Windows. You’ll need to choose the same language when you install Windows 10. To see what language you’re currently using, go to Time and language in PC settings or Region in Control Panel.
- Edition of Windows. You should also choose the same edition of Windows. To check what edition you’re currently running, go to PC info in PC settings or System in Control Panel, and look for Windows edition. Windows 10 Enterprise isn’t available in the media creation tool. For more info, go to the Volume Licensing Service Center.
- Microsoft Office products. If you just purchased a new device that includes Office 365, we recommend redeeming (installing) Office before upgrading to Windows 10. To redeem your copy of Office, please see Download and install Office 365 Home, Personal, or University on your PC. For more information, check How to upgrade to Windows 10 on new devices that include Office 365.
If you have Office 2010 or earlier and choose to perform a clean install of Windows 10, you will need to locate your Office product key. For tips on locating your product key, check Find your Office 2010 product key or Enter the product key for your Office 2007 program.
Using the tool to create installation media:
- Select Download tool now, and select Run. You need to be an administrator to run this tool.
- If you agree to the license terms, select Accept.
- On the What do you want to do? page, select Create installation media for another PC, and then select Next.
Select the language, edition, and architecture (64-bit or 32-bit) for Windows 10. This table will help you decide which edition of Windows 10 you’ll choose:
| Your current edition of Windows | Windows 10 edition |
|---|---|
| Windows 7 Starter Windows 7 Home Basic Windows 7 Home Premium Windows 7 Professional Windows 7 Ultimate Windows 8/8.1 Windows 8.1 with Bing Windows 8 Pro Windows 8.1 Pro Windows 8/8.1 Professional with Media Center Windows 8/8.1 Single Language Windows 8 Single Language with Bing Windows 10 Home Windows 10 Pro | Windows 10 |
| Windows 8/8.1 Chinese Language Edition Windows 8 Chinese Language Edition with Bing | Windows 10 Home China |
- USB flash drive. Attach a blank USB flash drive with at least 8GB of space. Any content on the flash drive will be deleted.
- ISO file. Save an ISO file to your PC, which you can use to create a DVD. After the file is downloaded, you can go to location where the file is saved, or select Open DVD burner, and follow the instructions to burn the file to a DVD. For more info about using an ISO file, see Additional methods for using the ISO file to install Windows 10 section below.
After completing the steps to install Windows 10, please check that you have all the necessary device drivers installed. To check for updates now, select the Start button, and then go to Settings > Update & Security > Windows Update, and select Check for updates. You may also wish to visit your device manufacturer’s support site for any additional drivers that may be needed.
Note: Drivers for Surface devices may be found on the Download drivers and firmware for Surface page.
Before you install Windows 10, it’s a good idea to save any work and back up your PC before you start. If you used the media creation tool to download an ISO file for Windows 10, you’ll need to burn it to a DVD before following these steps.
- Attach the USB flash drive or insert the DVD on the PC where you want to install Windows 10.
- Restart your PC.
If your PC does not automatically boot to the USB or DVD media, you might have to open a boot menu or change the boot order in your PC’s BIOS or UEFI settings. To open a boot menu or change the boot order, you’ll typically need to press a key (such as F2, F12, Delete, or Esc) immediately after you turn on your PC. For instructions on accessing the boot menu or changing the boot order for your PC, check the documentation that came with your PC or go to the manufacturer’s website. If you do not see the USB or DVD media device listed within the boot options, you may need to reach out to the PC manufacturer for instructions for temporarily disabling Secure Boot in your BIOS settings.
If changing the boot menu or order doesn’t work, and your PC immediately boots into the OS you want to replace, it is possible the PC had not fully shut down. To ensure the PC fully shuts down, select the power button on the sign-in screen or on the Start menu and select Shut down.
If you downloaded an ISO file for Windows 10, the file is saved locally at the location you selected. If you have a third-party DVD burning program installed on your computer that you prefer to use for creating the installation DVD, that program might open by going to the location where the file is saved and double-clicking the ISO file, or right-click the ISO file, select Open with and choose your preferred DVD burning software.
If you want to use the Windows Disk Image Burner to create an installation DVD, go to the location where the ISO file is saved. Right-click the ISO file and select Properties. On the General tab, click Change and select Windows Explorer for the program you would like to use to open ISO files and select Apply. Then right-click the ISO file and select Burn disc image.
If you want to install Windows 10 directly from the ISO file without using a DVD or flash drive, you can do so by mounting the ISO file. This will perform an upgrade of your current operating system to Windows 10.