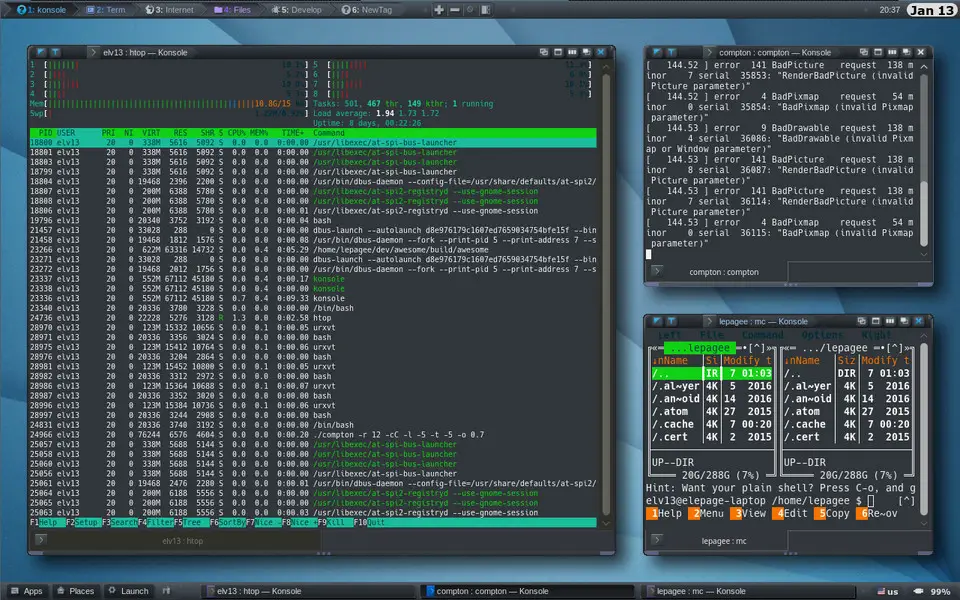- Microsoft Windows shortcut keys
- General Windows keyboard shortcuts
- Alt + Tab
- Ctrl + Tab
- Alt +double-click
- Alt + Print Screen
- Ctrl + Alt + Del
- Ctrl + Shift + Esc
- Ctrl + Esc
- Alt + Esc
- Alt + Spacebar
- Alt + Enter
- Shift + Del
- Hold down the Shift key
- Windows function key shortcuts
- Windows keyboard key shortcuts
- All versions of Windows
- Windows XP
- Windows 7 and 8
- Windows 8
- Windows 10
- How to open the Task Manager in Windows 10 (all shortcuts)
- 1. Use the Ctrl + Shift + Esc keyboard shortcut
- 2. Use the Ctrl + Alt + Del keyboard shortcut
- 3. Use the hidden Win+X power user menu
- 4. Use the Start Menu to open the Task Manager
- 5. Use the search to start the Task Manager
- 6. Run the Taskmgr.exe executable file
- 7. Use a desktop shortcut for Task Manager
- 8. Use the taskbar right-click menu to start the Task Manager
- 9. Run the taskmgr command in Command Prompt or PowerShell
- 10. Run the taskmgr command in the Run window
- 11. Run the taskmgr command in File Explorer
- How do you open the Task Manager?
- Awesome Window Manager keyboard shortcuts
- Awesome Window Manager
- Window manager control (6 shortcuts)
- Clients (6 shortcuts)
- Navigation (9 shortcuts)
- Layout modification (17 shortcuts)
- Table of contents
- Program information
- Keyboard shortcuts in Windows
- Additional keyboard shortcuts
- Additional keyboard shortcuts
Microsoft Windows shortcut keys
Below is a listing of all the more commonly used Windows shortcut keys for every version of Microsoft Windows. If you are looking for shortcut keys related to programs in Windows, like Microsoft Word, Excel, Internet browsers, and others, see our «Other computer keyboard shortcuts» page linked below.
General Windows keyboard shortcuts
Alt + Tab
Switch between open applications in all versions of Windows. Reverse the direction by pressing Alt + Shift + Tab at the same time.
Ctrl + Tab
Switches between program groups, tabs, or document windows in applications that support this feature. Reverse the direction by pressing Ctrl + Shift + Tab at the same time.
Alt +double-click
In Windows 95 or later, display the properties of the object you double-click. For example, doing this on a file would display its properties.
Alt + Print Screen
Create a screenshot only for the active program window in all versions of Windows. For example, if you opened the calculator and pressed these shortcut keys, only the calculator window would be created as a screenshot. If the Print Screen key is pressed alone, the whole screen will be made into a screenshot.
Ctrl + Alt + Del
Open the Windows option screen for locking computer, switching user, Task Manager, etc. in later versions of Windows. Pressing Ctrl + Alt + Del multiple times reboots the computer.
Ctrl + Shift + Esc
Immediately bring up the Windows Task Manager in Windows 2000 and later.
Ctrl + Esc
Open the Windows Start menu in most versions of Windows. In Windows 8, this opens the Start screen and in Windows 3.x, this opens the Task Manager.
Alt + Esc
Switch between open applications on Taskbar in Windows 95 and later.
Alt + Spacebar
Drops down the window control menu for the currently open Windows program in Windows 95 and later.
Alt + Enter
Opens properties window of selected icon or program in Windows 95 and later.
Shift + Del
Permanently delete any file or another object without throwing it into the Recycle Bin in Windows 95 and later.
Hold down the Shift key
When putting in an audio or data CD that uses Autoplay, holding down the Shift prevents that CD from playing.
Windows function key shortcuts
Below is a listing of keyboard shortcuts that use the keyboard function keys. See our what are F1 through F12 keys page for a full listing of what function keys do with all other programs.
Activates help for current open application. If you’re at the Windows desktop, this activates the help for Windows.
Renames a highlighted icon, file, or folder in all versions of Windows.
Starts find or search when at the Windows desktop in all versions of Windows.
In Windows 95 and later, F4 opens the drive selection or address bar when browsing files in Windows Explorer.
- Pressing Alt + F4 closes the current open program window without a prompt in all versions of Windows.
- Pressing Ctrl + F4 closes the open window in the current active window in Microsoft Windows. Only works in programs that support multiple windows or tabs in the same program window.
While in Windows Explorer, F6 moves the cursor to different Windows Explorer pane or in Windows 7 browse available drives.
Pressing F8 over and over as the computer is booting starts the computer in Safe Mode.
Activates the file menu bar in all versions of Windows.
- Simulates a right-click of a selected item, which is useful if right-click is difficult or impossible using the mouse.
Windows keyboard key shortcuts
Below is a listing of Windows keys that can be used on computers running Microsoft Windows 95 or later and using a keyboard with a Windows key. In the below list of shortcuts, the Windows key is represented by » Windows key .» Because not all these shortcuts work in every version of Windows, we’ve mentioned which versions of Windows support each shortcut key combination.
All versions of Windows
Pressing the Windows key alone opens or hides the Windows Start menu. In Windows 8, this opens or hides the Start screen.
Windows key + F1
Open the Microsoft Windows help and support center.
Windows key + Pause or Break
Display and hide the Windows desktop.
Display the Windows Search or Find feature.
Windows key + Ctrl + F
Display the search for computers window.
Lock the computer and switch users if needed (Windows XP and above only).
Windows key + Shift + M
Undo the minimize done by Windows key + M and Windows key + D .
Open the run window.
Open Utility Manager or the Ease of Access Center.
Windows XP
Windows key + Tab
Cycle through open programs on the Taskbar.
Windows 7 and 8
Windows key + 1 — 0
Pressing the Windows key and any top row number key from 1 to 0 opens the program corresponding to the number of the program icon on the Taskbar. For example, if the first icon on the Taskbar is Internet Explorer, pressing Windows key + 1 would open that program or switch to it if already open.
Windows key +(Plus ( + ) or Minus ( — ))
Open Windows Magnifier and zoom in with the plus symbol (+) and zoom out with the minus symbol (-).
- Press the Windows key + ESC to close the Magnifier.
Windows key + Home
Minimize all windows except the active window.
Change between the monitor and projection display types or how second screen displays computer screen.
Set the focus on the Taskbar icons.
Windows key + Left arrow
Shrinks the window to 1/2 screen on the left side for side by side viewing.
Windows key + Right arrow
Shrinks the window to 1/2 screen on the right side for side by side viewing.
Windows key + Up arrow
When in the side by side viewing mode, this shortcut takes the screen back to full size.
Windows key + Down arrow
Minimizes the screen. Also, when in the side by side viewing mode, this shortcut takes the screen back to a minimized size.
Windows 8
Peek at the Windows desktop.
Snap a Windows App to the sides of the screen. Pressing it multiple times switches between the right and left side of the screen or unsnap the app.
Windows key + Enter
Open Windows Narrator.
Cycle through desktop gadgets.
Open Share in Charms.
Open the Settings in Charms.
Switch between snapped apps.
Open Devices in Charms.
Lock the screen orientation.
Open the Power User Menu, which gives you access to many of the features most power users would want to use such as Device Manager, Control Panel, Event Viewer, Command Prompt, and much more.
Windows 10
Peek at the Windows desktop.
Open the Windows 10 Action Center.
Open the Game bar. Only works if a game is running.
Open the Windows 10 Settings window.
Open the Windows Search utility.
Open the Power User Menu, which gives you access to many of the features most power users would want to use such as Device Manager, Control Panel, Event Viewer, Command Prompt, and much more.
How to open the Task Manager in Windows 10 (all shortcuts)
Task Manager is a great tool that helps you manage the way apps, processes, and services run on your Windows 10 PC. Before you can work with the Task Manager, you should first know how to open it. In this guide, we show you different ways of getting to it, not just one shortcut for Task Manager. The list includes eleven ways to start the Task Manager, so let’s get started:
1. Use the Ctrl + Shift + Esc keyboard shortcut
The fastest way to open Task Manager in Windows 10 is to simultaneously press the Ctrl + Shift + Esc keys on your keyboard.
2. Use the Ctrl + Alt + Del keyboard shortcut
Another way to open Task Manager in Windows is to press Ctrl + Alt + Del on your keyboard. This keyboard shortcut displays a screen with several different shortcuts. Among them, you get a shortcut for Task Manager.
Click or tap on Task Manager to open it.
3. Use the hidden Win+X power user menu
Windows 10 has a “power user” menu called WinX, that’s filled with useful shortcuts. One of them is a Task Manager shortcut. Press the Win + X keys on your keyboard to open the menu, and then press the T key to open Task Manager or click on its entry.
If you prefer to use your mouse instead of your keyboard, instead of pressing the Win + X keys, right-click or press and hold the Start button, and then click or tap on Task Manager.
4. Use the Start Menu to open the Task Manager
The Start Menu from Windows 10 holds a Task Manager shortcut. Open the Start Menu and scroll through the list of apps, until you find the Windows System folder. Inside it, there’s a Task Manager shortcut.
5. Use the search to start the Task Manager
Click or tap on the search field from the taskbar and type the word task inside it. After a short while, Windows 10 begins displaying the search results. The first one should be the Task Manager. Click or tap on it or press Enter.
If you’d rather, you can also choose to speak to Cortana and tell her to “open Task Manager.”
6. Run the Taskmgr.exe executable file
You can also open Task Manager using its executable, which is called Taskmgr.exe. You can find it in the “C:WindowsSystem32″ folder (where C: is the drive where Windows is installed).
7. Use a desktop shortcut for Task Manager
You can create a shortcut for Task Manager, or you can download this shortcut that we have created for you and copy it to your Desktop.
8. Use the taskbar right-click menu to start the Task Manager
On your desktop, right-click or press and hold on the taskbar. A menu is shown, that includes options for customizing the taskbar, as well as a shortcut for Task Manager.
9. Run the taskmgr command in Command Prompt or PowerShell
If you prefer the command line, you can also use the Command Prompt or PowerShell to launch Task Manager. Open the command-line environment you prefer, type taskmgr, and press Enter.
10. Run the taskmgr command in the Run window
A relatively fast way of launching the Task Manager is to use the Run window*.* Simultaneously press the Win + R keys on your keyboard and then enter the command taskmgr. Press Enter or click/tap on OK, and Task Manager should open.
11. Run the taskmgr command in File Explorer
A similar method of opening the Task Manager is for you to use the File Explorer’s built-in command running features. Open File Explorer, type the command taskmgr in its address bar and then press the Enter key.
How do you open the Task Manager?
The Task Manager is a powerful tool that allows you to manage different features of the applications, processes, and services running on your computer. Knowing different ways to open Task Manager can prove useful in different situations. Before you close this tab, tell us your favorite method for opening this app. Do you know others? Comment below and let’s discuss.
Awesome Window Manager keyboard shortcuts
Note: Mod4 key is probably mapped to Windows key on your keyboard.
Awesome Window Manager
Note: Mod4 key is probably mapped to Windows key on your keyboard.
Window manager control (6 shortcuts)
Run Lua code prompt
Spawn terminal emulator
Clients (6 shortcuts)
Redraw the focused window
Set client fullscreen
Kill focused client
Navigation (9 shortcuts)
Focus next client
Focus previous client
Focus first urgent client
View previous tag
Switch to tag 1-9
Focus next screen
Focus previous screen
Focus previously selected tag set
Layout modification (17 shortcuts)
Switch client with next client
Switch client with previous client
Send client to next screen
Decrease master width factor by 5%
Increase master width factor by 5%
Increase number of master windows by 1
Decrease number of master windows by 1
Increase number of columns for non-master windows by 1
Decrease number of columns for non-master windows by 1
Switch to next layout
Switch to previous layout
Toggle client floating status
Swap focused client with master
Toggle tag view
Tag client with tag
Toggle tag on client
. to F9 : Tag marked clients with tag.
Table of contents
Program information
Program name:
Awesome Window Manager (Productivity)
Awesome is a dynamic window manager for X Windows System. It is quite fast and customizable. One of Awesome’s highlight feature is that software makes it possible to manage windows with keyboard.
Last update: 26 December 2019
How easy to press shortcuts: 43%
Shortcut count: 38
Platform detected: Windows or Linux (not macOS)
Keyboard shortcuts in Windows
Learn more about screenshots with Snip & Sketch
If you are trying to take a screenshot or screengrab, see How to take and annotate screenshots on Windows 10.
Keyboard shortcuts are keys or combinations of keys that provide an alternative way to do something that you’d typically do with a mouse. Click an option below, and it’ll open to display a table of related shortcuts:
Cut the selected item.
Ctrl + C (or Ctrl + Insert)
Copy the selected item.
Ctrl + V (or Shift + Insert)
Paste the selected item.
Switch between open apps.
Close the active item, or exit the active app.
Windows logo key + L
Windows logo key + D
Display and hide the desktop.
Rename the selected item.
Search for a file or folder in File Explorer.
Display the address bar list in File Explorer.
Refresh the active window.
Cycle through screen elements in a window or on the desktop.
Activate the Menu bar in the active app.
Show your password on the sign-in screen.
Cycle through items in the order in which they were opened.
Alt + underlined letter
Perform the command for that letter.
Display properties for the selected item.
Open the shortcut menu for the active window.
Alt + Left arrow
Alt + Right arrow
Move up one screen.
Move down one screen.
Close the active document (in apps that are full-screen and let you have multiple documents open at the same time).
Select all items in a document or window.
Ctrl + D (or Delete)
Delete the selected item and move it to the Recycle Bin.
Refresh the active window.
Ctrl + Right arrow
Move the cursor to the beginning of the next word.
Ctrl + Left arrow
Move the cursor to the beginning of the previous word.
Ctrl + Down arrow
Move the cursor to the beginning of the next paragraph.
Move the cursor to the beginning of the previous paragraph.
Use the arrow keys to switch between all open apps.
Alt + Shift + arrow keys
When a group or tile is in focus on the Start menu, move it in the direction specified.
Ctrl + Shift + arrow keys
When a tile is in focus on the Start menu, move it into another tile to create a folder.
Ctrl + arrow keys
Resize the Start menu when it’s open.
Ctrl + arrow key (to move to an item) + Spacebar
Select multiple individual items in a window or on the desktop.
Ctrl + Shift with an arrow key
Select a block of text.
Ctrl + Shift + Esc
Open Task Manager.
Switch the keyboard layout when multiple keyboard layouts are available.
Turn the Chinese input method editor (IME) on or off.
Display the shortcut menu for the selected item.
Shift with any arrow key
Select more than one item in a window or on the desktop, or select text in a document.
Delete the selected item without moving it to the Recycle Bin first.
Open the next menu to the right, or open a submenu.
Open the next menu to the left, or close a submenu.
Stop or leave the current task.
Take a screenshot of your whole screen and copy it to the clipboard.
You can change this shortcut so it also opens screen snipping, which lets you edit your screenshot. Select Start > Settings > Ease of Access > Keyboard, and turn on the toggle under Print Screen shortcut.
Windows logo key
Open or close Start.
Windows logo key + A
Open Action center.
Windows logo key + B
Set focus in the notification area.
Windows logo key + C
Open Cortana in listening mode.
This shortcut is turned off by default. To turn it on, select Start > Settings > Cortana, and turn on the toggle under Let Cortana listen for my commands when I press the Windows logo key + C.
Cortana is available only in certain countries/regions, and some Cortana features might not be available everywhere. If Cortana isn’t available or is turned off, you can still use search.
Windows logo key + Shift + C
Open the charms menu.
Windows logo key + D
Display and hide the desktop.
Windows logo key + Alt + D
Display and hide the date and time on the desktop.
Windows logo key + E
Open File Explorer.
Windows logo key + F
Open Feedback Hub and take a screenshot.
Windows logo key + G
Open Game bar when a game is open.
Windows logo key + H
Windows logo key + I
Windows logo key + J
Set focus to a Windows tip when one is available.
When a Windows tip appears, bring focus to the Tip. Pressing the keyboard shortcuts again to bring focus to the element on the screen to which the Windows tip is anchored.
Windows logo key + K
Open the Connect quick action.
Windows logo key + L
Lock your PC or switch accounts.
Windows logo key + M
Minimize all windows.
Windows logo key + O
Lock device orientation.
Windows logo key + P
Choose a presentation display mode.
Windows logo key + Ctrl + Q
Open Quick Assist.
Windows logo key + R
Open the Run dialog box.
Windows logo key + S
Windows logo key + Shift + S
Take a screenshot of part of your screen.
Windows logo key + T
Cycle through apps on the taskbar.
Windows logo key + U
Open Ease of Access Center.
Windows logo key + V
Open the clipboard.
To activate this shortcut, select Start > Settings > System > Clipboard, and turn on the toggle under Clipboard history.
Windows logo key + Shift + V
Cycle through notifications.
Windows logo key + X
Open the Quick Link menu.
Windows logo key + Y
Switch input between Windows Mixed Reality and your desktop.
Windows logo key + Z
Show the commands available in an app in full-screen mode.
Windows logo key + period (.) or semicolon (;)
Open emoji panel.
Windows logo key + comma (,)
Temporarily peek at the desktop.
Windows logo key + Pause
Display the System Properties dialog box.
Windows logo key + Ctrl + F
Search for PCs (if you’re on a network).
Windows logo key + Shift + M
Restore minimized windows on the desktop.
Windows logo key + number
Open the desktop and start the app pinned to the taskbar in the position indicated by the number. If the app is already running, switch to that app.
Windows logo key + Shift + number
Open the desktop and start a new instance of the app pinned to the taskbar in the position indicated by the number.
Windows logo key + Ctrl + number
Open the desktop and switch to the last active window of the app pinned to the taskbar in the position indicated by the number.
Windows logo key + Alt + number
Open the desktop and open the Jump List for the app pinned to the taskbar in the position indicated by the number.
Windows logo key + Ctrl + Shift + number
Open the desktop and open a new instance of the app located at the given position on the taskbar as an administrator.
Windows logo key + Tab
Windows logo key + Up arrow
Maximize the window.
Windows logo key + Down arrow
Remove current app from screen or minimize the desktop window.
Windows logo key + Left arrow
Maximize the app or desktop window to the left side of the screen.
Windows logo key + Right arrow
Maximize the app or desktop window to the right side of the screen.
Windows logo key + Home
Minimize all except the active desktop window (restores all windows on second stroke).
Windows logo key + Shift + Up arrow
Stretch the desktop window to the top and bottom of the screen.
Windows logo key + Shift + Down arrow
Restore/minimize active desktop windows vertically, maintaining width.
Windows logo key + Shift + Left arrow or Right arrow
Move an app or window in the desktop from one monitor to another.
Windows logo key + Spacebar
Switch input language and keyboard layout.
Windows logo key + Ctrl + Spacebar
Change to a previously selected input.
Windows logo key + Ctrl + Enter
Turn on Narrator.
Windows logo key + Plus (+)
Windows logo key + forward slash (/)
Begin IME reconversion.
Windows logo key + Ctrl + V
Open shoulder taps.
Windows logo key + Ctrl + Shift + B
Ctrl + C (or Ctrl + Insert)
Copy the selected text.
Ctrl + V (or Shift + Insert)
Paste the selected text.
Enter Mark mode.
Alt + selection key
Begin selection in block mode.
Move the cursor in the direction specified.
Move the cursor by one page up.
Move the cursor by one page down.
Ctrl + Home (Mark mode)
Move the cursor to the beginning of the buffer.
Ctrl + End (Mark mode)
Move the cursor to the end of the buffer.
Move up one line in the output history.
Ctrl + Down arrow
Move down one line in the output history.
Ctrl + Home (History navigation)
If the command line is empty, move the viewport to the top of the buffer. Otherwise, delete all the characters to the left of the cursor in the command line.
Ctrl + End (History navigation)
If the command line is empty, move the viewport to the command line. Otherwise, delete all the characters to the right of the cursor in the command line.
Display the items in the active list.
Move forward through tabs.
Ctrl + Shift + Tab
Move back through tabs.
Ctrl + number (number 1–9)
Move to nth tab.
Move forward through options.
Move back through options.
Alt + underlined letter
Perform the command (or select the option) that is used with that letter.
Select or clear the check box if the active option is a check box.
Open a folder one level up if a folder is selected in the Save As or Open dialog box.
Select a button if the active option is a group of option buttons.
Select the address bar.
Select the search box.
Select the search box.
Open a new window.
Close the active window.
Ctrl + mouse scroll wheel
Change the size and appearance of file and folder icons.
Display all folders above the selected folder.
Create a new folder.
Num Lock + asterisk (*)
Display all subfolders under the selected folder.
Display the contents of the selected folder.
Num Lock + minus (-)
Collapse the selected folder.
Display the preview panel.
Open the Properties dialog box for the selected item.
Alt + Right arrow
View the next folder.
View the folder that the folder was in.
Alt + Left arrow
View the previous folder.
View the previous folder.
Display the current selection (if it’s collapsed), or select the first subfolder.
Collapse the current selection (if it’s expanded), or select the folder that the folder was in.
Display the bottom of the active window.
Display the top of the active window.
Maximize or minimize the active window.
Windows logo key + Tab
Windows logo key + Ctrl + D
Add a virtual desktop.
Windows logo key + Ctrl + Right arrow
Switch between virtual desktops you’ve created on the right.
Windows logo key + Ctrl + Left arrow
Switch between virtual desktops you’ve created on the left.
Windows logo key + Ctrl + F4
Close the virtual desktop you’re using.
Shift + click a taskbar button
Open an app or quickly open another instance of an app.
Ctrl + Shift + click a taskbar button
Open an app as an administrator.
Shift + right-click a taskbar button
Show the window menu for the app.
Shift + right-click a grouped taskbar button
Show the window menu for the group.
Ctrl + click a grouped taskbar button
Cycle through the windows of the group.
Windows logo key + I
Go back to the settings home page.
Type on any page with search box
Additional keyboard shortcuts
Keyboard shortcuts are keys or combinations of keys that provide an alternative way to do something that you’d typically do with a mouse. Click an option below, and it’ll open to display a table of related shortcuts:
The following table contains common keyboard shortcuts for Windows 8.1 and Windows RT 8.1.
Ctrl + C (or Ctrl + Insert)
Copy the selected item
Cut the selected item
Ctrl + V (or Shift + Insert)
Paste the selected item
Switch between open apps
Close the active item, or exit the active app
Windows logo key + L
Lock your PC or switch accounts
Windows logo key + D
Display and hide the desktop
The following table contains new keyboard shortcuts that you can use in Windows.
Windows logo key + start typing
Ctrl + plus (+) or Ctrl + minus (-)
Zoom in or out of a large number of items, like apps pinned to the Start screen
Ctrl + scroll wheel
Zoom in or out of a large number of items, like apps pinned to the Start screen
Windows logo key + C
Open the charms
In an app, open the commands for the app
Windows logo key + F
Open the Search charm to search files
Windows logo key + H
Open the Share charm
Windows logo key + I
Open the Settings charm
Windows logo key + K
Open the Devices charm
Windows logo key + O
Lock the screen orientation (portrait or landscape)
Windows logo key + Q
Open the Search charm to search everywhere or within an open app (if the app supports app search)
Windows logo key + S
Open the Search charm to search Windows and the web
Windows logo key + W
Open the Search charm to search settings
Windows logo key + Z
Show the commands available in the app
Note: You can also see some settings and options by going to the Settings charm when the app is open.
Windows logo key + spacebar
Switch input language and keyboard layout
Windows logo key + Ctrl + spacebar
Change to a previously selected input
Windows logo key + Tab
Cycle through recently used apps (except desktop apps)
Windows logo key + Ctrl + Tab
Cycle through recently used apps (except desktop apps)
Windows logo key + Shift + Tab
Cycle through recently used apps (except desktop apps) in reverse order
Windows logo key + Shift + period (.)
Snaps an app to the left
Windows logo key + period (.)
Cycle through open apps
Stop or exit the current task
Windows logo key + Ctrl + Shift + B
The following table contains general keyboard shortcuts in Windows.
Rename the selected item
Search for a file or folder
Display the address bar list in File Explorer
Refresh the active window
Cycle through screen elements in a window or on the desktop
Activate the Menu bar in the active app
Close the active item, or exit the active app
Cycle through items in the order in which they were opened
Alt + underlined letter
Perform the command for that letter
Display properties for the selected item
Open the shortcut menu for the active window
Alt + Left arrow
Alt + Right arrow
Move up one screen
Move down one screen
Switch between open apps (except desktop apps)
Close the active document (in apps that are full-screen and allow you to have multiple documents open simultaneously)
Select all items in a document or window
Ctrl + C (or Ctrl + Insert)
Copy the selected item
Ctrl + D (or Delete)
Delete the selected item and move it to the Recycle Bin
Refresh the active window
Ctrl + V (or Shift + Insert)
Paste the selected item
Cut the selected item
Ctrl + plus (+) or Ctrl + minus (-)
Zoom in or out of a large number of items, like apps pinned to the Start screen
Ctrl + mouse scroll wheel
Change the size of desktop icons or zoom in or out of a large number of items, like apps pinned to the Start screen
Ctrl + Right arrow
Move the cursor to the beginning of the next word
Ctrl + Left arrow
Move the cursor to the beginning of the previous word
Ctrl + Down arrow
Move the cursor to the beginning of the next paragraph
Move the cursor to the beginning of the previous paragraph
Use the arrow keys to switch between all open apps
Ctrl + arrow key (to move to an item) + Spacebar
Select multiple individual items in a window or on the desktop
Ctrl + Shift with an arrow key
Select a block of text
Ctrl + Shift + Esc
Open Task Manager
Switch the keyboard layout when multiple keyboard layouts are available
Turn the Chinese input method editor (IME) on or off
Display the shortcut menu for the selected item
Shift with any arrow key
Select more than one item in a window or on the desktop, or select text within a document
Delete the selected item without moving it to the Recycle Bin first
Open the next menu to the right, or open a submenu
Open the next menu to the left, or close a submenu
Stop or leave the current task
The following table contains keyboard shortcuts that use the Windows logo key .
Windows logo key + F1
Open Windows Help and Support
Windows logo key
Display or hide the Start screen
Windows logo key + B
Set focus in the notification area
Windows logo key + C
Open the Charms
Windows logo key + D
Display and hide the desktop
Windows logo key + E
Open File Explorer
Windows logo key + F
Open the Search charm and search for files
Windows logo key + H
Open the Share charm
Windows logo key + I
Open the Settings charm
Windows logo key + K
Open the Devices charm
Windows logo key + L
Lock your PC or switch people
Windows logo key + M
Minimize all windows
Windows logo key + O
Lock device orientation
Windows logo key + P
Choose a presentation display mode
Windows logo key + Q
Open the Search charm to search everywhere or within the open app (if the app supports app search)
Windows logo key + R
Open the Run dialog box
Windows logo key + S
Open the Search charm to search Windows and the web
Windows logo key + T
Cycle through apps on the taskbar
Windows logo key + U
Open Ease of Access Center
Windows logo key + V
Cycle through notifications
Windows logo key + Shift + V
Cycle through notifications in reverse order
Windows logo key + X
Open the Quick Link menu
Windows logo key + Z
Show the commands available in an app
Note: You can also see some settings and options by going to the Settings charm when the app is open.
Windows logo key + ,
Temporarily peek at the desktop
Windows logo key + Pause
Display the System Properties dialog box
Windows logo key + Ctrl + F
Search for PCs (if you’re on a network)
Windows logo key + Shift + M
Restore minimized windows on the desktop
Windows logo key + number
Open the desktop and start the app pinned to the taskbar in the position indicated by the number. If the app is already running, switch to that app.
Windows logo key + Shift + number
Open the desktop and start a new instance of the app pinned to the taskbar in the position indicated by the number
Windows logo key + Ctrl + number
Open the desktop and switch to the last active window of the app pinned to the taskbar in the position indicated by the number
Windows logo key + Alt + number
Open the desktop and open the Jump List for the app pinned to the taskbar in the position indicated by the number
Windows logo key + Ctrl + Shift + number
Open the desktop and open a new instance of the app located at the given position on the taskbar as an administrator
Windows logo key + Tab
Cycle through recently used apps (except desktop apps)
Windows logo key + Ctrl + Tab
Cycle through recently used apps (except desktop apps)
Windows logo key + Shift + Tab
Cycle through recently used apps (except desktop apps) in reverse order
Windows logo key + Ctrl + B
Switch to the app that displayed a message in the notification area
Windows logo key + Up arrow
Maximize the window
Windows logo key + Down arrow
Remove current app from screen or minimize the desktop window
Windows logo key + Left arrow
Maximize the app or desktop window to the left side of the screen
Windows logo key + Right arrow
Maximize the app or desktop window to the right side of the screen
Windows logo key + Home
Minimize all but the active desktop window (restores all windows on second stroke)
Windows logo key + Shift + Up arrow
Stretch the desktop window to the top and bottom of the screen
Windows logo key + Shift + Down arrow
Restore/minimize active desktop windows vertically, maintaining width
Windows logo key + Shift + Left arrow or Right arrow
Move an app or window in the desktop from one monitor to another
Windows logo key + Spacebar
Switch input language and keyboard layout
Windows logo key + Ctrl + Spacebar
Change to a previously selected input
Windows logo key + Enter
Windows logo key + Shift + period (.)
Cycle through open apps
Windows logo key + period (.)
Cycle through open apps
Windows logo key + /
Initiate IME reconversion
Windows logo key + Alt + Enter
Open WindowsMedia Center
Windows logo key + plus (+) or minus (-)
Zoom in or out using Magnifier
Windows logo key + Esc
The following table contains keyboard shortcuts that you can use in dialog boxes.
Display the items in the active list
Move forward through tabs
Ctrl + Shift + Tab
Move back through tabs
Ctrl + number (number 1–9)
Move to nth tab
Move forward through options
Move back through options
Alt + underlined letter
Perform the command (or select the option) that goes with that letter
Select or clear the check box if the active option is a check box
Open a folder one level up if a folder is selected in the Save As or Open dialog box
Select a button if the active option is a group of option buttons
Select the address bar
Select the search box
Select the search box
Open a new window
Close the current window
Ctrl + mouse scroll wheel
Change the size and appearance of file and folder icons
Display all folders above the selected folder
Create a new folder
Num Lock + asterisk (*)
Display all subfolders under the selected folder
Display the contents of the selected folder
Num Lock + minus (-)
Collapse the selected folder
Display the preview pane
Open the Properties dialog box for the selected item
Alt + Right arrow
View the next folder
View the folder that the folder was in
Alt + Left arrow
View the previous folder
View the previous folder
Display the current selection (if it’s collapsed), or select the first subfolder
Collapse the current selection (if it’s expanded), or select the folder that the folder was in
Display the bottom of the active window
Display the top of the active window
Maximize or minimize the active window
The following table contains keyboard shortcuts for working with items on the desktop taskbar.
Shift + click a taskbar button
Open an app or quickly open another instance of an app
Ctrl + Shift + click a taskbar button
Open an app as an administrator
Shift + right-click a taskbar button
Show the window menu for the app
Shift + right-click a grouped taskbar button
Show the window menu for the group
Ctrl + click a grouped taskbar button
Cycle through the windows of the group
Move between apps from left to right
Move between apps from right to left
Cycle through apps in the order that they were started
Display the Start screen
Ctrl + Alt + Break
Switch between a window and full screen
Display the Windows Security dialog box
Ctrl + Alt + Home
In full-screen mode, activate the connection bar
Display the system menu
Ctrl + Alt + minus (-) on the numeric keypad
Place a copy of the active window, within the client, on the Terminal server clipboard (provides the same functionality as pressing Alt+Print Screen on a local PC)
Ctrl + Alt + plus (+) on the numeric keypad
Place a copy of the entire client window area on the Terminal server clipboard (provides the same functionality as pressing Print Screen on a local PC)
Ctrl + Alt + Right arrow
“Tab” out of the Remote Desktop controls to a control in the host app (for example, a button or a text box). Useful when the Remote Desktop controls are embedded in another (host) app.
Ctrl + Alt + Left arrow
“Tab” out of the Remote Desktop controls to a control in the host app (for example, a button or a text box). Useful when the Remote Desktop controls are embedded in another (host) app.
The following table contains keyboard shortcuts for working with the Help viewer.
Move the cursor to the search box
Display the Options menu
Move to the beginning of a topic
Move to the end of a topic
Alt + Left arrow
Move back to the previously viewed topic
Alt + Right arrow
Move forward to the next (previously viewed) topic
Display the Help and Support home page
Display the customer support page
Display the Table of Contents
Display the Connection Settings menu
Search the current topic
The following table contains keyboard shortcuts for rearranging modern apps.
Note: Keep the Windows logo key pressed down continuously while you’re rearranging apps, from the moment you enter rearrange mode and through all the various rearrange commands. When you’re done rearranging, release your finger from the Windows logo key to select the current arrangement.
Windows logo key + . (period)
Enter rearrange mode and select apps or dividers across monitors
Windows logo key + left arrow
Move app divider left
Windows logo key + right arrow
Move app divider right
Windows logo key + up arrow
Windows logo key + down arrow
Windows logo key + Esc
Exit rearrange mode
Additional keyboard shortcuts
Support for Windows 7 ended on January 14, 2020
We recommend you move to a Windows 10 PC to continue to receive security updates from Microsoft.
Keyboard shortcuts are keys or combinations of keys that provide an alternative way to do something that you’d typically do with a mouse. Click an option below, and it’ll open to display a table of related shortcuts:
Ctrl + C (or Ctrl + Insert)
Copy the selected item
Cut the selected item
Ctrl + V (or Shift + Insert)
Paste the selected item
Delete (or Ctrl + D)
Delete the selected item and move it to the Recycle Bin
Delete the selected item without moving it to the Recycle Bin first
Rename the selected item
Ctrl + Right Arrow
Move the cursor to the beginning of the next word
Ctrl + Left Arrow
Move the cursor to the beginning of the previous word
Ctrl + Down Arrow
Move the cursor to the beginning of the next paragraph
Move the cursor to the beginning of the previous paragraph
Ctrl + Shift with an arrow key
Select a block of text
Shift with any arrow key
Select more than one item in a window or on the desktop, or select text within a document
Ctrl with any arrow key + Spacebar
Select multiple individual items in a window or on the desktop
Select all items in a document or window
Search for a file or folder
Display properties for the selected item
Close the active item, or exit the active program
Open the shortcut menu for the active window
Close the active document (in programs that allow you to have multiple documents open simultaneously)
Switch between open items
Use the arrow keys to switch between open items
Ctrl + Mouse scroll wheel
Change the size of icons on the desktop
Windows logo key 
Cycle through programs on the taskbar by using Aero Flip 3-D
Ctrl+Windows logo key 
Use the arrow keys to cycle through programs on the taskbar by using Aero Flip 3-D
Cycle through items in the order in which they were opened
Cycle through screen elements in a window or on the desktop
Display the address bar list in Windows Explorer
Display the shortcut menu for the selected item
Open the Start menu
Alt + underlined letter
Display the corresponding menu
Alt + underlined letter
Perform the menu command (or other underlined command)
Activate the menu bar in the active program
Open the next menu to the right, or open a submenu
Open the next menu to the left, or close a submenu
Refresh the active window
View the folder one level up in Windows Explorer
Cancel the current task
Ctrl + Shift + Esc
Open Task Manager
Shift when you insert a CD
Prevent the CD from automatically playing
Left Alt + Shift
Switch the input language when multiple input languages are enabled
Switch the keyboard layout when multiple keyboard layouts are enabled
Right or Left Ctrl + Shift
Change the reading direction of text in right-to-left reading languages
The following table contains keyboard shortcuts for use in dialog boxes.
Move forward through tabs
Ctrl + Shift + Tab
Move back through tabs
Move forward through options
Move back through options
Alt + underlined letter
Perform the command (or select the option) that goes with that letter
Replaces clicking the mouse for many selected commands
Select or clear the check box if the active option is a check box
Select a button if the active option is a group of option buttons
Display the items in the active list
Open a folder one level up if a folder is selected in the Save As or Open dialog box
The following table contains keyboard shortcuts that use the Windows logo key
Windows logo key
Open or close the Start menu.
Windows logo key 
Display the System Properties dialog box.
Windows logo key 
Display the desktop.
Windows logo key 
Minimize all windows.
Windows logo key 
Restore minimized windows to the desktop.
Windows logo key 
Windows logo key 
Search for computers (if you’re on a network).
Windows logo key 
Lock your computer or switch users.
Windows logo key 
Open the Run dialog box.
Windows logo key 
Cycle through programs on the taskbar.
Windows logo key 
Start the program pinned to the taskbar in the position indicated by the number. If the program is already running, switch to that program.
Shift+Windows logo key 
Start a new instance of the program pinned to the taskbar in the position indicated by the number.
Ctrl+Windows logo key 
Switch to the last active window of the program pinned to the taskbar in the position indicated by the number.
Alt+Windows logo key 
Open the Jump List for the program pinned to the taskbar in the position indicated by the number.
Windows logo key 
Cycle through programs on the taskbar by using Aero Flip 3-D.
Ctrl+Windows logo key 
Use the arrow keys to cycle through programs on the taskbar by using Aero Flip 3-D.
Ctrl+Windows logo key 
Switch to the program that displayed a message in the notification area.
Windows logo key 
Preview the desktop.
Windows logo key 
Maximize the window.
Windows logo key 
Maximize the window to the left side of the screen.
Windows logo key 
Maximize the window to the right side of the screen.
Windows logo key 
Minimize the window.
Windows logo key 
Minimize all but the active window.
Windows logo key 
Stretch the window to the top and bottom of the screen.
Windows logo key 
Move a window from one monitor to another.
Windows logo key 
Choose a presentation display mode.
Windows logo key 
Cycle through gadgets.
Windows logo key 
Open Ease of Access Center.
Windows logo key