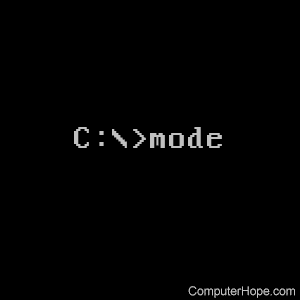- MODE – настройка параметров системных устройств в командной строке Windows .
- Команда MODE для последовательного порта COM:
- Команда MODE для консоли CON (дисплея и клавиатуры):
- Advanced startup options (including safe mode)
- Repair Your Computer
- Safe Mode
- MS-DOS and Windows command line mode command
- Availability
- Mode syntax
- Windows Vista and later syntax
- Windows XP and earlier syntax
- Mode examples
- Windows: как перейти в безопасный режим?
- Что такое безопасный режим
- Как загрузить Windows 7 в безопасном режиме
- Windows commands
- Prerequisites
- Command shell overview
- Command-line reference A-Z
MODE – настройка параметров системных устройств в командной строке Windows .
Команда MODE используется для изменения параметров последовательного порта, консоли и параллельного порта в командной строке Windows. В основном, использовалась для управления системными устройствами в DOS. С некоторыми ограничениями, может использоваться в среде эмуляции DOS.
Команда MODE без параметров выводит на экран текущие настройки всех системных устройств, доступных в данной системе.
Формат командной строки для каждого устройства зависит от его типа:
Команда MODE для последовательного порта COM:
MODE COMm[:] [BAUD=b] [PARITY=p] [DATA=d] [STOP=s] [to=on|off] [xon=on|off] [odsr=on|off] [octs=on|off] [dtr=on|off|hs] [rts=on|off|hs|tg] [idsr=on|off]
Параметры командной строки:
BAUD — скорость передачи данных.
PARITY — вид контроля четности. Возможные значения: n (none) – без бита четности, o (odd) – нечетный, e (even)-четный
DATA — число бит данных в посылке. Возможные значения: 5-8, по умолчанию – 7 бит.
STOP — число стоповых бит. Возможные значения: 1, 1.5, 2)
to — режим таймаута. Возможные значения: on (включено), off (отключено)
xon — режим программного управления потоком передачи данных XON/XOFF. Возможные значения: on (включено), off (отключено)
odsr — режим управления потоком с синхронизацией по сигналу Data Set Ready (DSR). Возможные значения: on (включено), off (отключено)
octs — режим управления потоком с синхронизацией по сигналу Clear To Send (CTS). Возможные значения: on (включено), off (отключено)
dtr — режим использования сигнала готовности терминала данных Data Terminal Ready (DTR). Возможные значения: on (включено), off (отключено), handshake (согласование).
rts — режим использования сигнала Request To Send (RTS). Возможные значения: on (включено), off (отключено), handshake (согласование) и toggle (переключение).
idsr — режим использования сигнала Data Set Ready (DSR). Возможные значения: on (включено), off (отключено)
Двоеточие после имени устройства не обязательно.
mode com1 — отобразить параметры последовательного порта COM1
mode com1 /STATUS — аналогично предыдущему примеру, отобразить состояние устройства.
mode com1 baud=38400 to=off — установить скорость передачи данных 38400 бит/сек. и отключить режим таймаута.
Пример отображаемой информации:
Состояние устройства COM1:
—————————
| Скорость: Четность: Биты данных: Стоповые биты: Таймаут: XON/XOFF: Синхронизация CTS: Синхронизация DSR: Чувствительность DSR: Цепь DTR: Цепь RTS: | 38400 Even 7 1 ON OFF ON OFF OFF HANDSHAKE HANDSHAKE |
| Строки: Столбцы: Скорость клавиатуры: Задержка клавиатуры: Кодовая страница: | 300 80 31 1 866 |
mode con cp /status или mode con codepage /status — отобразить кодовую страницу.
Пример отображаемой информации:
Состояние устройства CON:
—————————
| Кодовая страница: | 866 |
MODE CON[:] CP SELECT=yyy — установить новую кодовую страницу.
mode con cp select=1251 — установить кодовую страницу номер 1251 (Windows-кодировка)
mode con cp select=866 — установить кодовую страницу номер 866 (DOS-кодировка)
MODE CON[:] [COLS=c] [LINES=n] — изменить режим экрана. COLS – число столбцов (символов в строке), LINES-число строк.
mode con cols=120 lines=400 — установить число столбцов равным 120, строк — 400
mode con cols=150 — изменить только число столбцов, количество строк не изменится.
MODE CON[:] [RATE=r DELAY=d] — изменить параметры ввода с клавиатуры. RATE -определяет частоту повторений вывода знака на экран при нажатии и удержании клавиши. Возможные значения — 1-31. DELAY – задержка времени, после которого начинается повторение ввода удерживаемой клавиши. Возможные значения — 1, 2, 3 и 4 (0,25 секунды, 0,50 секунды, 0,75 секунды и 1 секунда соответственно.
mode con rate=1 delay=1 — установить минимальную задержку и минимальную скорость повтора ввода нажатой клавиши.
mode con rate=32 delay=4 — установить максимальную задержку и максимальную скорость повтора ввода нажатой клавиши. При попытке указать значение RATE более 31, ошибка не выдается, но значение RATE будет установлено равным 31.
Параметры клавиатуры, установленные для консоли, действуют и для графических приложений Windows, а также сохраняются в реестре и не сбрасываются при перезагрузке системы.
Advanced startup options (including safe mode)
The Advanced Boot Options screen lets you start Windows in advanced troubleshooting modes. You can access the menu by turning on your computer and pressing the F8 key before Windows starts.
Some options, such as safe mode, start Windows in a limited state, where only the bare essentials are started. If a problem doesn’t reappear when you start in safe mode, you can eliminate the default settings and basic device drivers and services as possible causes. Other options start Windows with advanced features intended for use by system administrators and IT professionals. For more information, go to the Microsoft website for IT professionals.
Repair Your Computer
Shows a list of system recovery tools you can use to repair startup problems, run diagnostics, or restore your system. This option is available only if the tools are installed on your computer’s hard disk. If you have a Windows installation disc, the system recovery tools are located on that disc.
Safe Mode
Starts Windows with a minimal set of drivers and services.
To start in safe mode:
Remove all floppy disks, CDs, and DVDs from your computer, and then restart your computer. Click the Start button , click the arrow next to the Shut Down button (or the arrow next to the Lock button), and then click Restart.
Do one of the following:
If your computer has a single operating system installed, press and hold the F8 key as your computer restarts. You need to press F8 before the Windows logo appears. If the Windows logo appears, you’ll need to try again by waiting until the Windows logon prompt appears, and then shutting down and restarting your computer.
If your computer has more than one operating system, use the arrow keys to highlight the operating system you want to start in safe mode, and then press F8.
On the Advanced Boot Options screen, use the arrow keys to highlight the safe mode option you want, and then press Enter.
Log on to your computer with a user account that has administrator rights.
Safe Mode with Networking. Starts Windows in safe mode and includes the network drivers and services needed to access the Internet or other computers on your network.
Safe Mode with Command Prompt. Starts Windows in safe mode with a command prompt window instead of the usual Windows interface. This option is intended for IT professionals and administrators.
Enable Boot Logging. Creates a file, ntbtlog.txt, that lists all the drivers that are installed during startup and that might be useful for advanced troubleshooting.
Enable low-resolution video (640×480). Starts Windows using your current video driver and using low resolution and refresh rate settings. You can use this mode to reset your display settings. For more information, see Change your screen resolution.
Last Known Good Configuration (advanced). Starts Windows with the last registry and driver configuration that worked successfully.
Directory Services Restore Mode. Starts Windows domain controller running Active Directory so that the directory service can be restored. This option is intended for IT professionals and administrators.
Debugging Mode. Starts Windows in an advanced troubleshooting mode intended for IT professionals and system administrators.
Disable automatic restart on system failure. Prevents Windows from automatically restarting if an error causes Windows to fail. Choose this option only if Windows is stuck in a loop where Windows fails, attempts to restart, and fails again repeatedly.
Disable Driver Signature Enforcement. Allows drivers containing improper signatures to be installed.
Start Windows Normally. Starts Windows in its normal mode.
MS-DOS and Windows command line mode command
The mode command is used to view or modify a port or display setting.
Availability
Mode is an external command that is available for the following Microsoft operating systems as mode.com.
Mode syntax
Windows Vista and later syntax
Configures system devices.
| Serial port: | MODE COMm[:] [BAUD=b] [PARITY=p] [DATA=d] [STOP=s] [RETRY=r] |
| Device Status: | MODE [device] [/STATUS] |
| Redirect printing: | MODE LPTn[:]=COMm[:] |
| Select code page: | MODE device CP SELECT=yyy |
| Code page status: | MODE device CP [/STATUS] |
| Display mode: | MODE [display-adapter][,n] MODE CON[:] [COLS=c] [LINES=n] |
| Typematic rate: | MODE CON[:] [RATE=r DELAY=d] |
Windows XP and earlier syntax
Configures system devices.
| Printer port: | MODE LPTn[:] [COLS=c] [LINES=l] [RETRY=r] |
| Serial port: | MODE COMm[:] [BAUD=b] [PARITY=p] [DATA=d] [STOP=s] [RETRY=r] |
| Device Status: | MODE [device] [/STATUS] |
| Redirect printing: | MODE LPTn[:]=COMm[:] |
| Prepare code page: | MODE device CP PREPARE=((yyy[. ]) [drive:][path]file name) |
| Select code page: | MODE device CP SELECT=yyy |
| Refresh code page: | MODE device CP REFRESH |
| Code page status: | MODE device CP [/STATUS] |
| Display mode: | MODE [display-adapter][,n] MODE CON[:] [COLS=c] [LINES=n] |
| Typematic rate: | MODE CON[:] [RATE=r DELAY=d] |
Mode examples
Set communications port COM1 to 9600 Baud, with no parity, 8 data bits, 1 stop bit, and with XON/XOFF (these are the default settings). For those who are using Windows 95, Windows 98, Windows NT, or later we suggest modifying the ports through Device Manager.
Change the output video settings for the directory structure in DOS to 80 columns by 50 lines. If the lines or cols values are invalid, you will receive the error «Invalid parameter — x,» where x is the invalid parameter.
Typing mode alone would display the current mode settings for all the ports, similar to the below output.
Windows: как перейти в безопасный режим?
Приветствую Вас, уважаемые читатели! В настоящее время на большинстве настольных ПК и ноутбуках установлена операционная система Windows. И наверняка многие из Вас сталкивались с проблемой, что она (Windows) не загружается. Но не все знают, что решить проблему загрузки операционной системы можно в безопасном режиме. Сегодня мы и поговорим о том как загрузиться в безопасном режиме и что это вообще за такой режим.
Что такое безопасный режим
Безопасный режим в Windows (Safe Mode) — это специальный режим работы системы, который служит для устранения неполадок, вызванных некорректной работной программных и аппаратных ресурсов персонального компьютера (ПК). В безопасном режиме Windows загружает минимальный набор драйверов устройств и системных служб.
Поэтому всякий раз, когда у вас не получается загрузить Windows в следствии заражения компьютерными вирусами или после установки нового драйвера и программного обеспечения, то вы всегда можете загрузить ПК в безопасном режиме и устранить неисправности. Загрузившись в Safe Mode у вас появится возможность просканировать компьютер на наличие вирусов, удалить драйвер или программу после установки которых Windows перестала загружаться, либо вообще выполнить откат системы. Обычно этих действий хватает для восстановления работоспособности операционной системы. Кстати о том как удалять программы в безопасном режиме вы можете почитать в этом посте.
Как загрузить Windows 7 в безопасном режиме
Чтобы загрузить систему в безопасном режиме достаточно несколько раз нажать клавишу F8 при загрузке компьютера. В случае успеха на экране появится меню выбора вариантов загрузки:
Примечание: на некоторых компьютерах если при загрузке нажать клавишу F8 может появиться меню выбора устройства с которого производить загрузку. В этом случае выбираете нужный жесткий диск на котором установлена операционная система, нажимаете Enter и продолжаете нажимать F8. После этого появиться экран с меню выбора дополнительных вариантов загрузки.
В меню выбора способов загрузки есть несколько вариантов:
- Безопасный режим (Safe Mode) — загрузка операционной системы Windows только с основными драйверами и службами необходимыми для запуска системы.
Далее с помощью клавиш со стрелками выбираете «Безопасный режим» и нажимаете клавишу «Enter». В случае необходимости можно выбрать «Безопасный режим с поддержкой командной строки» или «Безопасный режим с загрузкой сетевых драйверов» и также нажать «Enter».
После этого система загрузиться в безопасном режиме — с черным фоном рабочего стола и надписью «Безопасный режим» в углах экрана. Далее проводите необходимые операции: делаете откат системы, удаляете конфликтные драйверы или программы и другие действия.
На этом все! До новых встреч на страницах блога.
Windows commands
All supported versions of Windows (server and client) have a set of Win32 console commands built in.
This set of documentation describes the Windows Commands you can use to automate tasks by using scripts or scripting tools.
Prerequisites
The information that is contained in this topic applies to:
- Windows Server 2019
- Windows Server (Semi-Annual Channel)
- Windows Server 2016
- Windows Server 2012 R2
- Windows Server 2012
- Windows Server 2008 R2
- Windows Server 2008
- Windows 10
- Windows 8.1
Command shell overview
The Command shell was the first shell built into Windows to automate routine tasks, like user account management or nightly backups, with batch (.bat) files. With Windows Script Host you could run more sophisticated scripts in the Command shell. For more information, see cscript or wscript. You can perform operations more efficiently by using scripts than you can by using the user interface. Scripts accept all Commands that are available at the command line.
Windows has two command shells: The Command shell and PowerShell. Each shell is a software program that provides direct communication between you and the operating system or application, providing an environment to automate IT operations.
PowerShell was designed to extend the capabilities of the Command shell to run PowerShell commands called cmdlets. Cmdlets are similar to Windows Commands but provide a more extensible scripting language. You can run Windows Commands and PowerShell cmdlets in Powershell, but the Command shell can only run Windows Commands and not PowerShell cmdlets.
For the most robust, up-to-date Windows automation, we recommend using PowerShell instead of Windows Commands or Windows Script Host for Windows automation.
You can also download and install PowerShell Core, the open source version of PowerShell.
Incorrectly editing the registry may severely damage your system. Before making the following changes to the registry, you should back up any valued data on the computer.
To enable or disable file and directory name completion in the Command shell on a computer or user logon session, run regedit.exe and set the following reg_DWOrd value:
To set the reg_DWOrd value, use the hexadecimal value of a control character for a particular function (for example, 0 9 is Tab and 0 08 is Backspace). User-specified settings take precedence over computer settings, and command-line options take precedence over registry settings.
Command-line reference A-Z
To find information about a specific command, in the following A-Z menu, click the letter that the command starts with, and then click the command name.