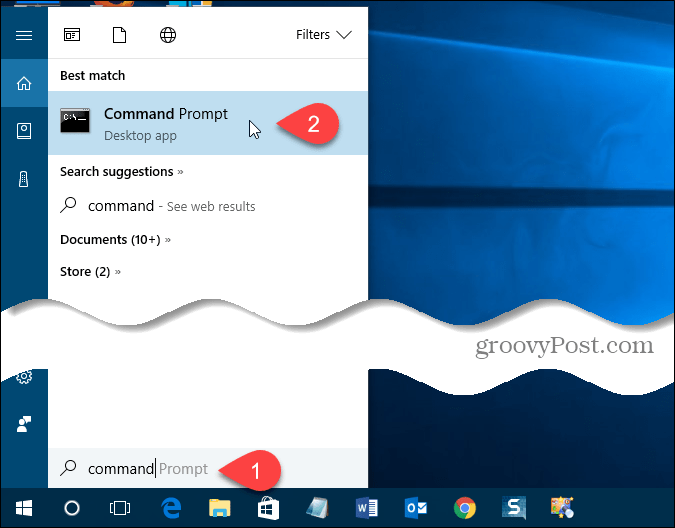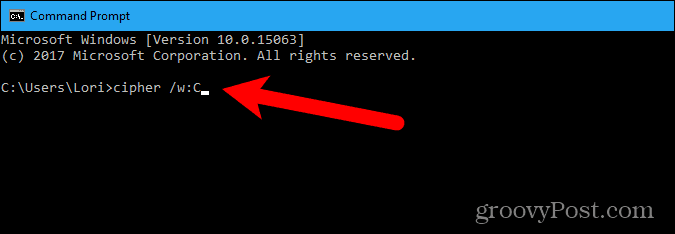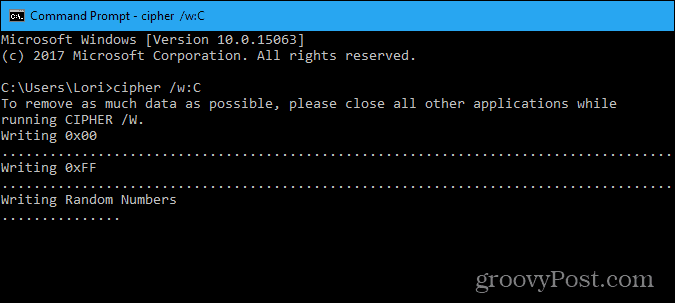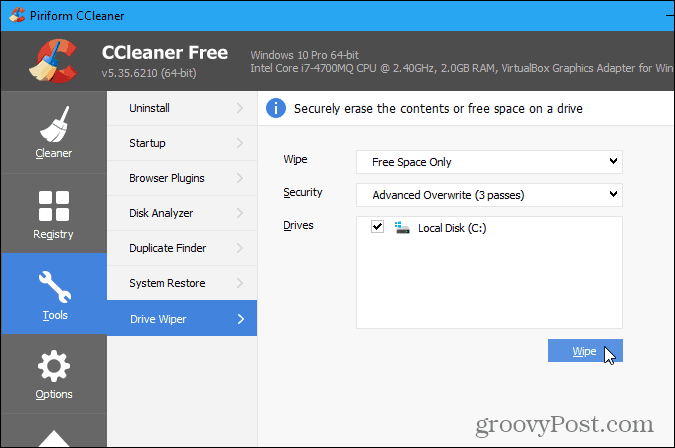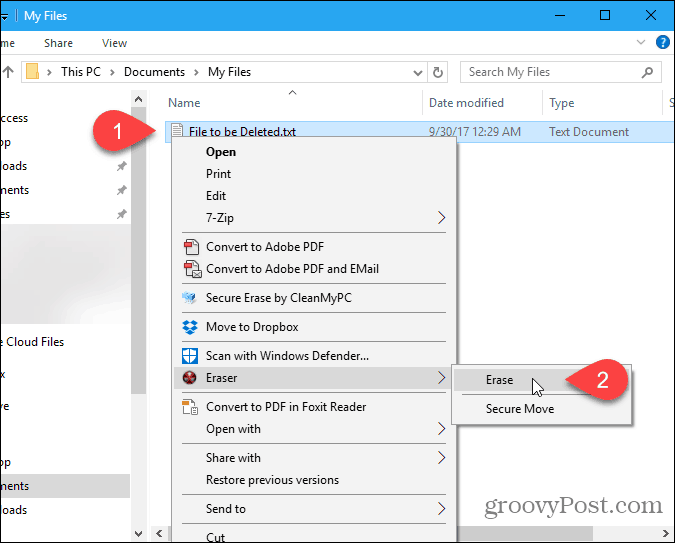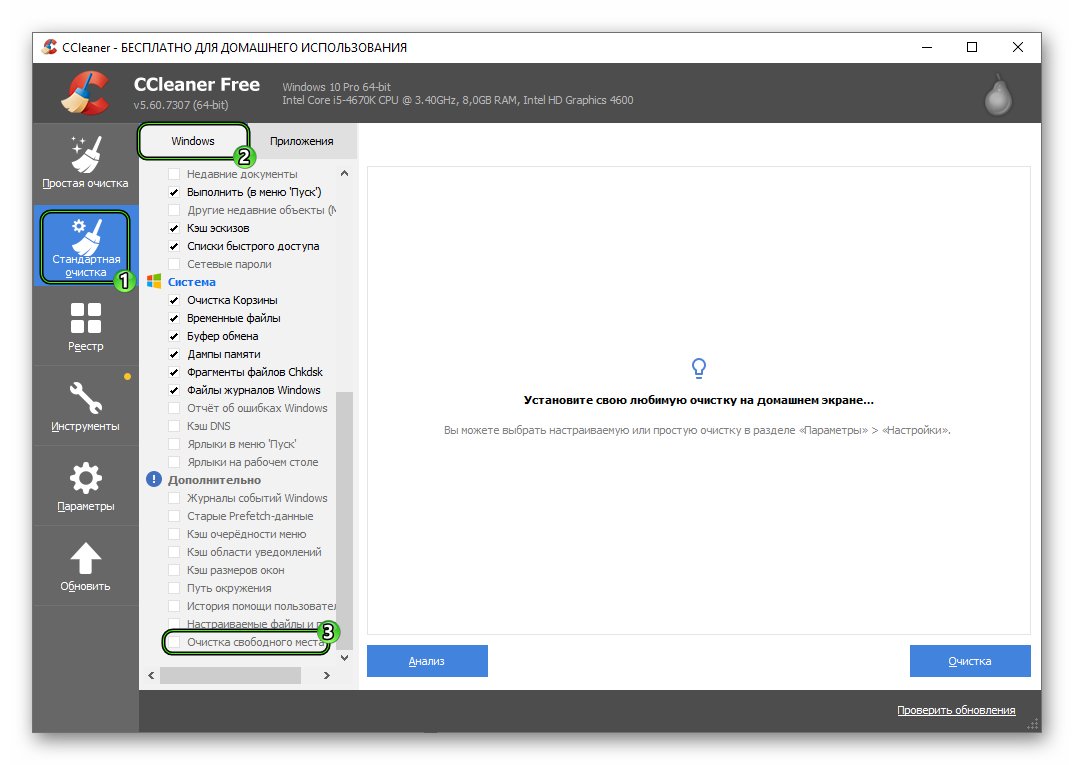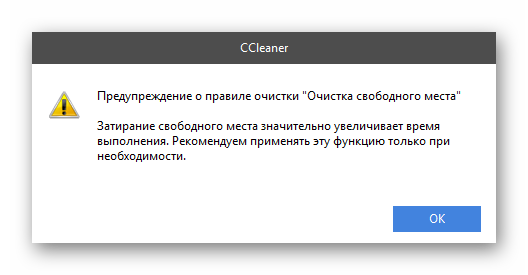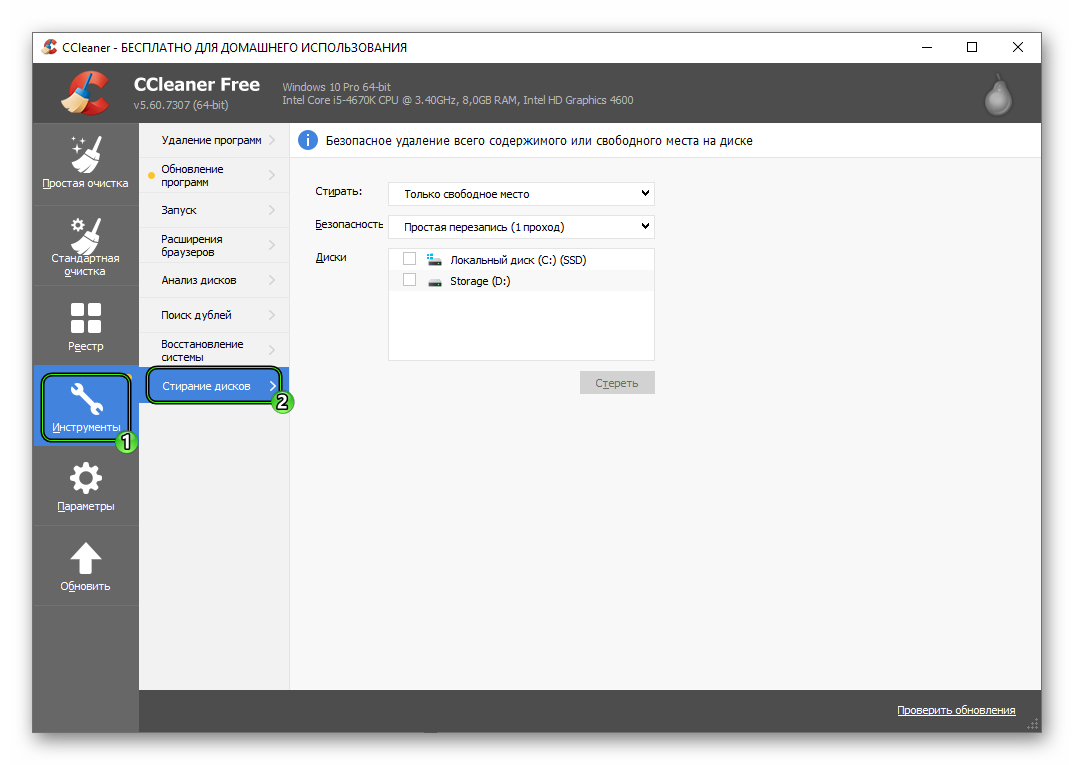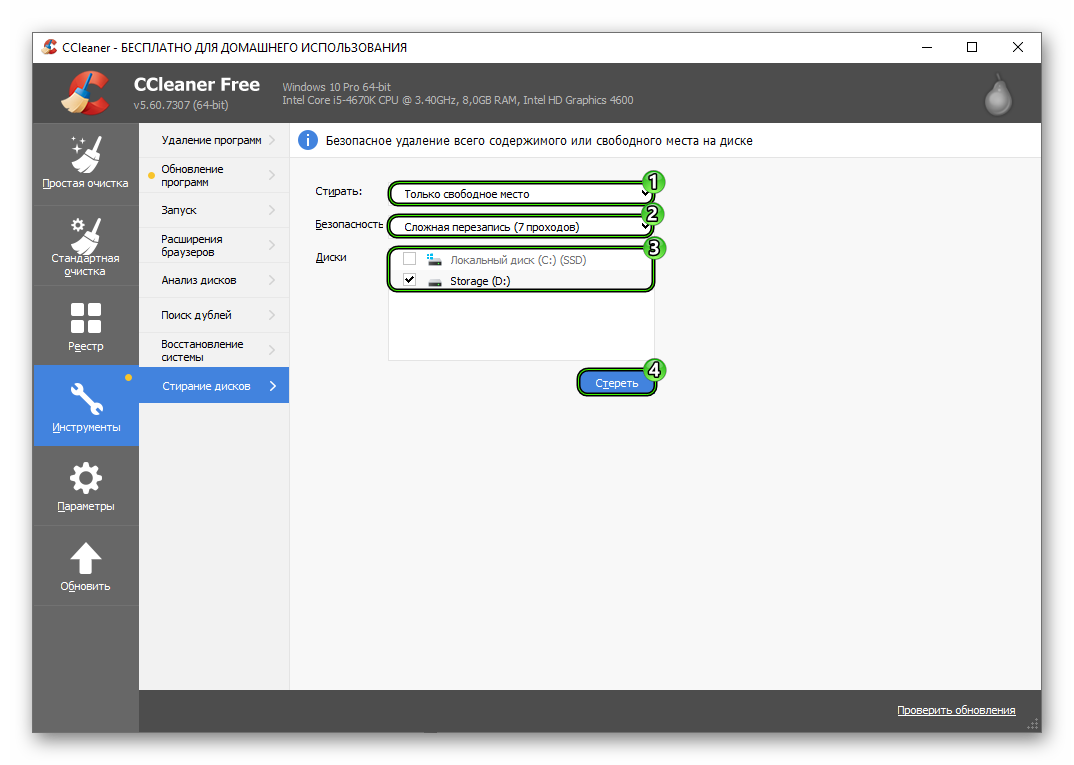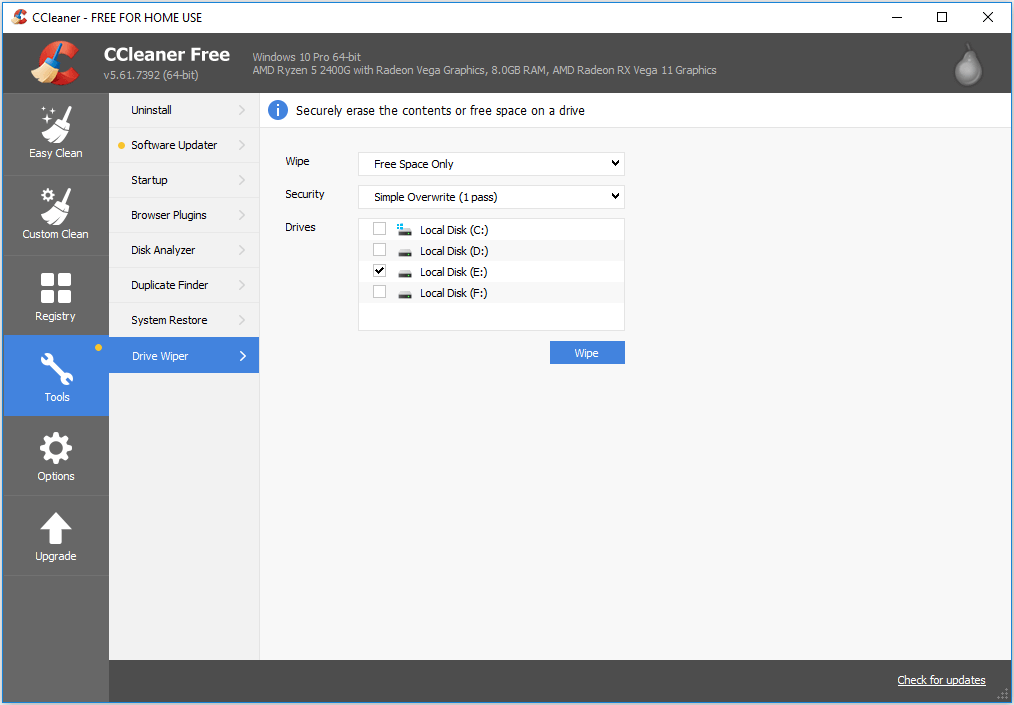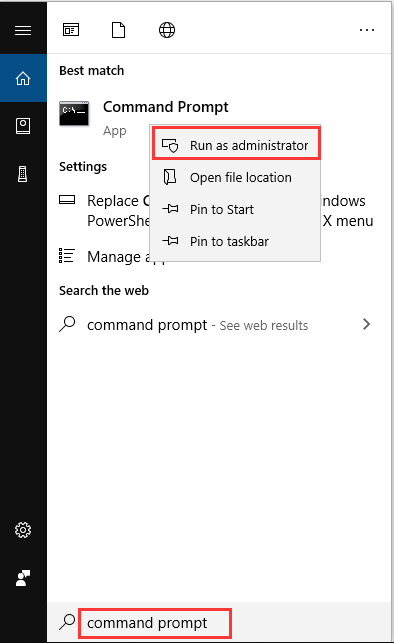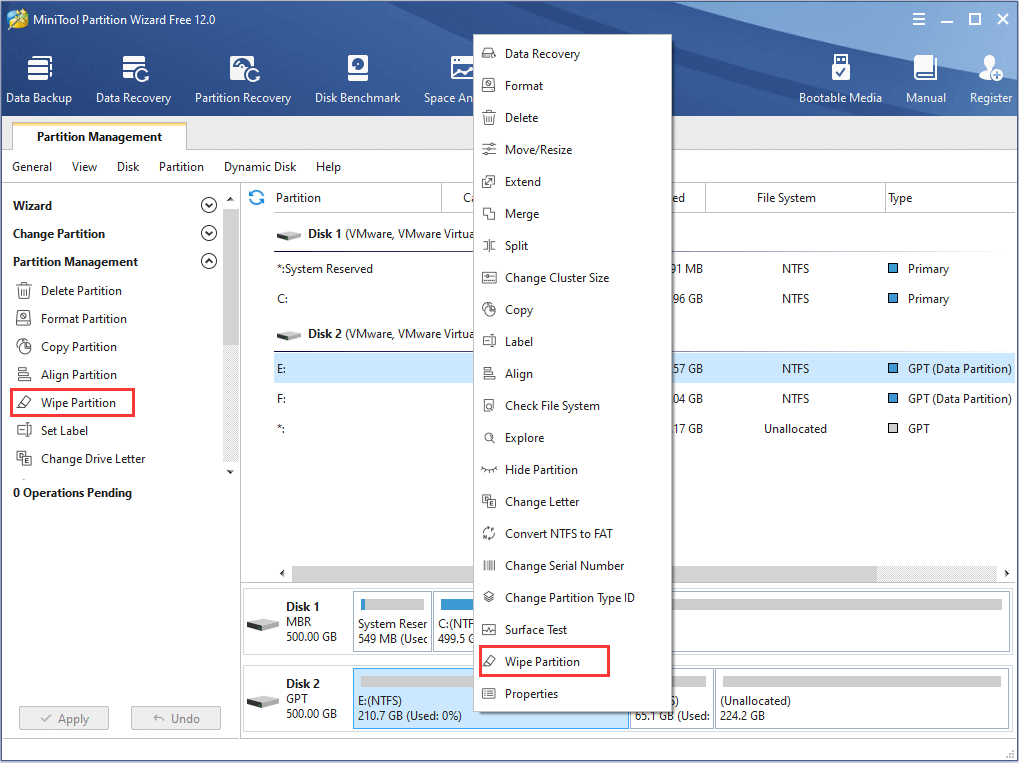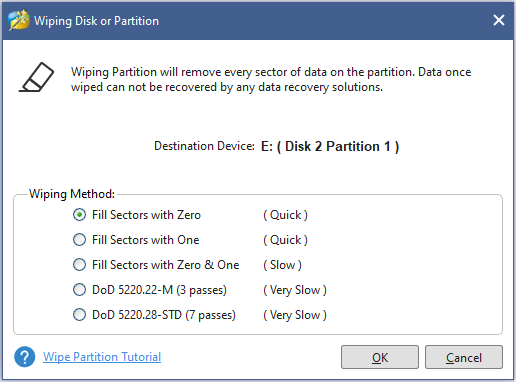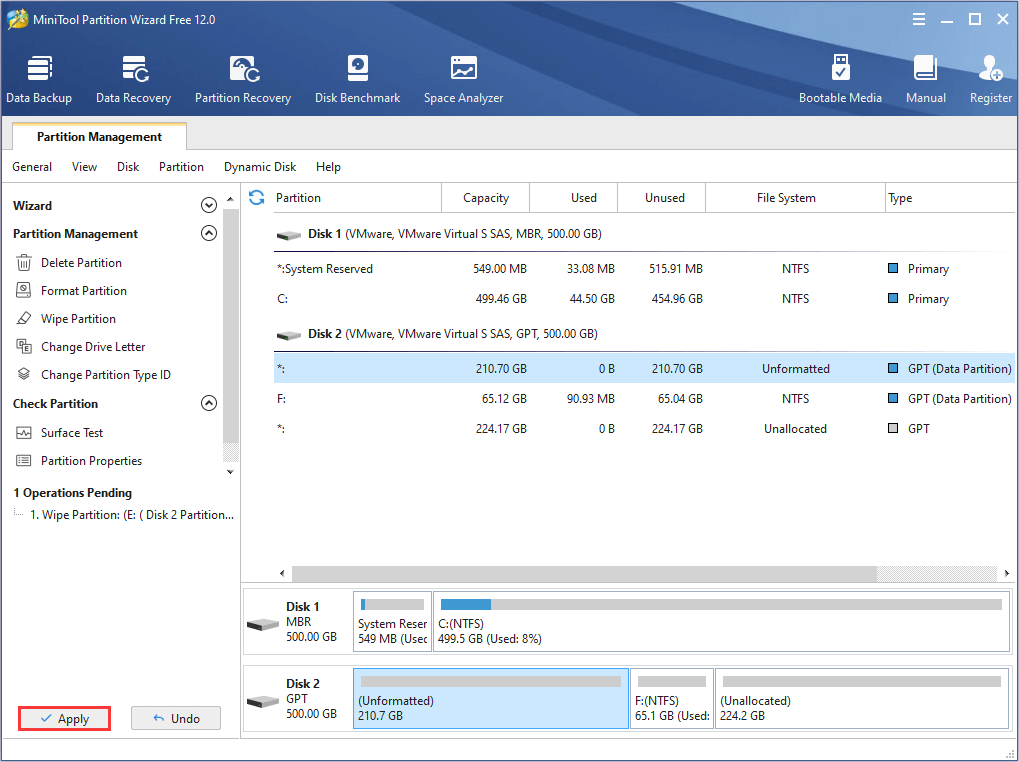- Wiping free disk space
- How to Securely Wipe the Free Space on Your Windows PC
- What really happens when you delete a file?
- Cipher
- CCleaner
- Eraser
- Очистка свободного места с помощью CCleaner
- Подробности
- Зачем нужная эта функция
- Wipe Free Space
- Disk Wipe: CCleaner Wipe Free Space and the Alternative Ways [Partition Manager]
- Summary :
- Quick Navigation :
- Why You Need to Wipe Free Space
- CCleaner Wipe Free Space
- Alternative Method 1: Wipe Free Space with Command Prompt
- Alternative Method 2: Wipe Free Space Using MiniTool Partition Wizard
- Bottom Line
- CCleaner Wipe Free Space FAQ
- ABOUT THE AUTHOR
Wiping free disk space
When you delete a file, Windows removes the reference to that file, but doesn’t delete the actual data that made up the file on your hard drive. Over time, this data will be overwritten as Windows writes new files to that area of the drive.
This means that, given the right software, someone could reconstruct all, or parts of files that you’ve deleted. For privacy and security reasons, you can set CCleaner to wipe the free areas of your hard disk so that deleted files can never be recovered.
Note: Wiping free space can take a substantial amount of time.
Method 1 (Automatically wipe when cleaning):
- In CCleaner, click the CCleaner icon at left.
- On the Windows tab, select the Wipe Free Space check box.
- CCleaner displays a warning about extra time. Click OK.
- Run CCleaner as usual.
Method 2 (Manually wipe with Drive Wiper):
- Select Tools > Drive Wiper
- Choose the type of wipe you require:
- Free Space Only will leave your normal files intact
- Entire Drive will erase all of the files on the drive. WARNING, this means the whole of the partition will be erased. The drive will still be formatted, but all data will be erased. For safety reasons, this feature is disabled for the boot drive.
- Choose the type of security you require (Simple Overwrite is ok for most situations)
- CCleaner will warn you before proceeding
Changing CCleaner settings
To select the drives whose free space CCleaner will wipe, see this topic.
Wipe Free Disk Space limitations
CCleaner can’t wipe every deleted file from your free disk space. There are some limitations, because of the way Windows stores some files. Here are some examples:
- The file has been overwritten by another file (so no need to overwrite this again)
- The file had been overwritten by another file before you ran CCleaner, but the second file has now been deleted as well.
- The file was created almost exactly when you ran CCleaner.
How to Securely Wipe the Free Space on Your Windows PC
When you delete files from your hard drive, did you know that the file never actually gets deleted and is likely able to be recovered using tools like Recuva? Normally this isn’t an issue as we use our computer each day, however, if you’re planning to sell or donate your computer and don’t want your old data to be recoverable, follow the steps below to wipe the free space on your hard drive. The process is the same and will work on Windows 7, 8 and Windows 10.
What really happens when you delete a file?
When you delete a file on your computer, the only thing that’s removed is the reference to it in the master file table. The file still exists on your hard drive however Windows just doesn’t know where the file is. This is because as mentioned earlier, you’re only removing the indexes and the links to the data and telling Windows it has permission to overwrite that area of the hard drive.
So, until (and possibly after) the data is written over, it can be recovered by special tools or the right set of skills. The tools, or an experienced hacker, can scan the hard drive and look for the files and restore the links and indexes so Windows can see the files again. If you’re selling a computer, or even disposing of one, you should securely wipe the free space on your PC’s hard drive so the files cannot be recovered.
Today we’ll show you how to use the cipher command on the command line to securely write over the free space several times to make sure no data can be recovered. We’ll also mention some third-party tools that do the same thing.
Cipher
Before using the cipher command to securely overwrite the free space on your hard drive, be sure you quit all programs. That ensures the maximum amount of free space is securely wiped.
Click the Cortana icon or the Search icon on the Taskbar and start typing “command prompt.” Then, click Command Prompt under Best match.
Type the following command at the prompt and press Enter.
Data that is not allocated to any files or folders is overwritten three times and permanently removed. This can take a long time if you are overwriting a large amount of free space.
Cipher goes through the following steps as it securely wipes the free space on your hard drive.
- The cipher command automatically creates a new folder on the C drive called EFSTMPWP and then creates a file in that folder with nothing but zeros in it. It will grow until the hard drive fills up.
- Then, cipher deletes that file and creates a second file that is filled with the number 255 repeatedly until the file grows big enough to fill the free space on the hard drive again.
- Next, cipher deletes the second file, creates a third file, and fills that with random numbers until your hard drive is full again.
- Finally, cipher deletes the third file and returns you to the prompt. Type exit at the prompt to close the Command Prompt window.
So, essentially, cipher wrote over the free space (old files) on your hard drive three times to make sure no one could ever scan your hard drive and recover the data you deleted from it.
If you watch your hard drive space, as cipher does its thing, don’t be surprised when you see your hard drive fill up. This is normal as mentioned in the steps above and space will be freed again.
CCleaner
If you’re not comfortable using the command line, there’s a free utility called CCleaner that allows you to securely wipe the free space on your hard drive.
NOTE: We are aware that CCleaner was hacked. However, it was the 32-bit version 5.33 distributed by Avast that was compromised. The company has since acknowledged the issue and fixed it to the point that we feel comfortable now recommended them still. That said, be sure you update to the latest version. CCleaner is still a useful and reliable tool.
There are two versions of CCleaner, free and paid. The feature that wipes the free space on your hard drive is available in the free version, so that will do just fine.
Once you’ve downloaded CCleaner and installed it, or updated it, open the program and click Tools on the left pane. Choose Free Space Only from the Wipe drop-down list. Make sure you DO NOT select Entire Drive, as this will erase ALL the files on your hard drive—unless that is what you mean to do. If you’re getting rid of the PC, you can use the Entire Drive option to wipe the entire drive. Be very careful when making this selection.
Select the type of overwriting procedure you want from the Security drop-down list. Simple Overwrite is fine for most situations. However, if you want CCleaner to behave like the cipher command, select Advanced Overwrite (3 passes). Finally, select the drive on which you want to securely wipe the free space in the Drives box and click Wipe.
Eraser
Another option for making sure your deleted data cannot be recovered is to delete your files and folders securely in the first place.
Eraser is a free, advanced security tool for Windows that allows you to securely delete data from your hard drive by overwriting it several times with carefully selected patterns, like the cipher command and CCleaner. The difference is you can do this when you delete the files and folders, not after. You can also securely wipe the free space on your hard drive to be extra safe.
When you download Eraser and install it, an option is added to the context (right-click) menu in File Explorer. Instead of deleting files and folders normally by pressing the Delete key, sending them to the recycle bin, and then emptying the recycle bin, you can use Eraser directly in File Explorer to securely delete files and folders.
To securely delete one or more files or folders, select what you want to delete, right-click on the selection, and then go to Eraser > Erase on the popup menu.
What do you use to securely wipe the free space on your hard drive? Or is this brand new information? Share your thoughts and experiences in the comments below.
Очистка свободного места с помощью CCleaner
Очистка свободного места с помощью CCleaner – это функция, которая позволяет гарантированно затереть следы от удалённых файлов на накопителе SSD или HDD, так что восстановить информацию уже будет невозможно. Данную процедуру нередко путают с деинсталляцией программ и очисткой мусорных файлов, но в действительности они совершенно разные.
Подробности
Данная функция не освободит вам гигабайты памяти, если накопитель переполнен. Так что же такое эта очистка свободного места в CCleaner? Опытные пользователи наверняка знают, что при обычном удалении любой информации она на самом деле никуда не девается (когда вы выполняете удаление с помощью корзины или нажимаете клавишу Delete ). В этом случае затирается только оглавление, но сам файл физически остаётся на месте. И с помощью специальных программ для восстановления или простым откатом системы его можно вернуть на место.
Найти ее можно в разделе «Стандартная очистка», в самом низу вкладки Windows.
При активации вы увидите сообщение о том, что она значительно замедляет процедуру стирания временных файлов и прочих настроенных данных утилитой Сиклинер:
В действительности данную функцию лучше не включать так, а вызывать отдельным способом. Делается это из раздела «Инструменты», вкладки «Стирание дисков».
В верхней графе стоит выбрать «Только свободное место», ведь в противном случае будет выполнено безвозвратное форматирование диска. В графе «Безопасность» имеется несколько доступных режимов перезаписи – от одного прохода и вплоть до 35.
Чем проходов больше, тем надежнее будут затерты данные, но вместе с тем увеличится длительность выполнения процедуры. Оптимальный вариант – «Сложная перезапись».
В конце выберите необходимые диски и нажмите «Стереть».
Зачем нужная эта функция
Единственная объективная причина использовать такое стирание – это повышение конфиденциальности, когда необходимо уничтожить какую-то важную информацию, чтобы она не попала ни в какие руки. Обычному пользователю такое требуется очень редко.
Wipe Free Space
Wipe Free Space — консольная C (си) утилита для зачистки свободного пространства на жестких дисках и внешних носителях от «остаточной информации«.
Остаточная информация — информация на запоминающем устройстве, оставшаяся после формально удалённых файловым менеджером данных. Остаточные данные могут привести к непреднамеренному распространению конфиденциальной информации, для избежания этого применяется множество методов (в том числе и программных).
Используя Wipe Free Space можно надёжно уничтожить «остаточные данные» так чтобы удалённые файлы не могли быть восстановлены (любыми средствами), поддерживается работа с большинством существующих файловых систем (Ext2/3/4, NTFS, XFS, ReiserFSv3/4, FAT12/16/32, MinixFS1/2, JFS и др), процесс удаления может происходить в фоновом и подробном режиме (отображается текущее состояние).
Для безопасного удаления данных Wipe Free Space может использовать несколько алгоритмов и методов (Gutmann, DoD, Schneier и random) перезаписи (нулями, единицами, случайными данными), при работе утилиты свободное пространство на носителе не уменьшается. Утилиту можно запускать с более высоким или низким приоритетом (например используя renice), не рекомендуется запускать утилиту с правами администратора ( root ).
WipeFreeSpaceGUI — официальный Java (Java Swing) графический интерфейс дающий более простой и удобный доступ к большинству функциональных возможностей консольной утилиты.
Лицензия: GNU General Public License version 2.0 (GPLv2)
Disk Wipe: CCleaner Wipe Free Space and the Alternative Ways [Partition Manager]
By Amanda | Follow | Last Updated December 31, 2020
Summary :
Do you know that your deleted files might still exist on the free space on your hard drive? Someone else can restore all or parts of the files you’ve deleted using certain professional tool. For data privacy and security, you’d better wipe free space so that your data cannot be recovered. Apart from “CCleaner wipe free space”, you will learn in this post how to wipe a hard drive using MiniTool Partition Wizard and Command Prompt.
Quick Navigation :
You may have the awareness of employing certain programs to shred your files which are useless but contain your private information. In addition, perhaps you have been suggested wiping free space after deleting some files from your hard drive.
However, do you know why you have to wipe free space or shred the deleted files? Do you know how to wipe a hard drive conveniently and safely? Do you know what tool you can use when you really need to wipe free space?
Don’t worry! You will get the answers from this post.
Why You Need to Wipe Free Space
When you delete a file on your computer, you are just removing the indexes and the links to the file, rather than the actual data that makes up the file on your hard drive. Even though Windows cannot figure out the location of the file, the file still exists on your hard drive indeed.
So, given the right recovery software, even an ordinary user who gets your computer could also reconstruct the files you deleted. This kind of tool will scan your hard drive, look for the files and restore the links and indexes so the deleted files could be available and editable again.
However, Windows gets permission to overwrite the area containing the deleted file on the hard drive. This means that you can make the data you have deleted unrecoverable by overwriting the free space, or commonly known as wiping free space.
Therefore, if you prepare to sell or dispose of a computer, you’d better perform disk wipe in advance to prevent other people from stealing your private information. Although there are several ways to keep your digital data secure, disk wipe is your best choice in this case.
Today, I will show you “CCleaner wipe free space”, which is asked by most Windows users. Besides, I will display how to wipe a hard drive using Command Prompt and another professional hard drive wipe software – MiniTool Partition Wizard.
CCleaner Wipe Free Space
CCleaner is a popular Windows optimization and cleaning utility. Also, it provides a tool called Drive Wiper that allows you to wipe your hard drive securely.
You need to aware that CCleaner has been hacked to spread malware to users of the 32-bit version. The hackers were able to inject the malware into the application by accessing the download servers used by the antivirus provider Avast (the parent company that owns CCleaner), according to the security researchers at Cisco Talos Group.
However, you don’t need to worry about this issue. CCleaner is still a useful and reliable hard drive wipe software, only if you can disarm the threat by keeping it as the latest version. So, let’s see how to use CCleaner to wipe your free space.
Step 1: Update to or download the latest version of CCleaner. Then open the program to get its main interface.
Step 2: Click Tools from the left pane and choose Drive Wiper.
Step 3: In the right panel, choose Free Space Only from the Wipe drop-down list.
Step 4: Select a particular type of overwriting procedure you prefer from the Security drop-down list. Here are 4 types available:
- Simple Overwrite (1 pass)
- Advanced Overwrite (3 passes)
- Complex Overwrite (7 passes)
- Very Complex Overwrite (35 passes)
Step 5: In the Drives box, select the drive on which you want to “CCleaner wipe free space”. Finally, click Wipe button to perform the operation.
In this way, CCleaner will securely wipe the free space on your hard drive to protect your privacy.
Alternative Method 1: Wipe Free Space with Command Prompt
If you don’t want to download any third-party software to perform disk wipe, you can wipe free space using Command Prompt instead.
As a built-in feature of Windows, Command Prompt allows you to execute various operations with simple commands. Of course, you can also wipe free space with Command Prompt just using cipher command.
Cipher command is available on Windows operating system since 2000. It displays or alters the encryption of directories and files on NTFS volumes. There are plenty of parameters of cipher, and here in our case you just need to use /w: to wipe free space. When you use it, all other parameters will be ignored.
At first, you should run Command Prompt as administrator. To do that, just type Command Prompt in your Cortana’s search bar and right-click the search result, then select Run as administrator.
Type the command cipher /w:E: (E: can be replaced by the drive letter of any hard drive on which you want to perform free space wipe) and press Enter key. This will remove data from available unused disk space on the entire volume.
Cipher uses 3 passes algorithm to wipe free space securely on your hard drive. It overwrites the specific free space with zeros in the first pass, ones in the second pass and random numbers in the last pass. This is the same as Advanced Overwrite of “CCleaner wipe free space”.
Alternative Method 2: Wipe Free Space Using MiniTool Partition Wizard
Actually, some Windows users might fear that their computers will be attacked by malware after installing CCleaner.
Furthermore, while selling the old computer or deserting old hard drive, you may prefer directly wiping the whole hard drive which can also be realized by selecting Entire Drive wiping method of CCleaner.
Therefore, I recommend MiniTool Partition Wizard to you as your alternative tool which is also a reliable hard drive wipe software.
MiniTool Partition Wizard is a professional partition manager as well as reliable disk clone tool. In addition to helping you to manage partitions and disks better and easier, it can help you migrate your operating system to another SSD/HDD without reinstallation.
Among its various features, you can choose Wipe Partition or Wipe Disk to complete hard drive wipe effectively with several simple steps. The two features are provided in every version. So, if you just need to wipe hard drive, don’t hesitate to download the free version.
The detailed instructions are provided below as well.
step 1: Download and install MiniTool Partition Wizard on your computer.
Step 2: Launch the application to get its main interface and select the partition you want to wipe. Then, right-click the partition and choose Wipe Partition from the context menu, or select Wipe Partition directly from the left pane to activate the feature.
Step 3: You will get a pop-up window requiring you to choose a wiping method. 5 wiping methods are provided here and you need choose one then click OK button.
- Fill Sectors with Zero
- Fill Sectors with One
- Fill Sectors with Zero & One
- DoD 5220.22 (3 passes)
- DoD 5220.28 (7 passes)
Step 4: Click Apply button to perform the pending operation.
The time of completing this operation will vary with the amount of data the partition contains and the wiping method you have chosen before. Just wait patiently until the process finishes for the best wipe result. In this way, your hard drive will be wiped securely.
After wiping the partition, this partition will be shown as Unformatted. If you are wiping for selling computer, you can ignore it. But if you want to put this partition into use again, you have to format the partition to NTFS or FAT or other file system you want and assign a drive letter for it.
Bottom Line
“CCleaner wipe free space” and 2 alternative methods have been introduced in this post.
If you want to clean the unused free space on your hard drive that contains other saved files, just try cipher command in Command Prompt or “CCleaner wipe free space”.
If you desire to clear all the data on the partition or disk and wipe every deleted file from your free disk space, then MiniTool Partition Wizard is a better choice.
What do you use to securely wipe free space on your hard drive? Do you have any problem while using the tools mentioned above? Just share your thoughts and experiences in the comments below, or you can send an email to [email protected] .
CCleaner Wipe Free Space FAQ
ABOUT THE AUTHOR
Position: Columnist
Amanda has been working as English editor for the MiniTool team since she was graduated from university. She enjoys sharing effective solutions and her own experience to help readers fix various issues with computers, dedicated to make their tech life easier and more enjoyable.
She has published many articles, covering fields of data recovery, partition management, disk backup, and etc. In order to provide more useful tips and information, she is still committed to expand her technical knowledge.