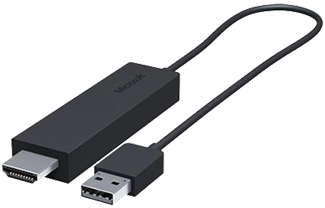- Драйвер на Wi-Fi адаптер 802.11n, EDUP, Elisona, Kebidu, Chipal и другие китайские адаптеры. Как найти и установить?
- Подключение и настройка китайского Wi-Fi адаптера 802.11n
- Как найти драйвер для неизвестного Wi-Fi адаптера 802.11n WLAN?
- Устанавливаем драйвер для 802.11n WLAN Adapter с папки
- Дополнительная информация
- Использование адаптера Microsoft Wireless Display Adapter
- Настройка адаптера
- Перед началом работы
- Совместимость адаптера
- Установка адаптера
- Подключение адаптера
- Использование приложения Microsoft Wireless Display Adapter
- Обновление адаптера
- Переименование адаптера
- Ограничение доступа других пользователей к адаптеру
- Изменение сети, к которой подключен адаптер
Драйвер на Wi-Fi адаптер 802.11n, EDUP, Elisona, Kebidu, Chipal и другие китайские адаптеры. Как найти и установить?
Недавно я купил на AliExpress два китайских USB Wi-Fi адаптера, о которых рассказывал в статье Wi-Fi адаптер из Китая: выбор, обзор, стоит ли покупать. А в этой статье я решил поднять один очень важный и для многих болезненный вопрос – поиск и установка драйвера на Wi-Fi адаптер из Китая. Который был куплен в каком-то зарубежном интернет-магазине, тип AliExpress, eBay и т. д.
Для начала постараюсь пояснить, в чем вообще разница между китайским Wi-Fi адаптером у которого чаще всего нет даже производителя и модели, а называются они обычно «USB Wi-Fi адаптер 150 Мбит/с 802.11N. » (или как-то так) и фирменным адаптером, который можно купить в наших магазинах. Я имею введу адаптеры от ASUS, D-Link, TP-Link, Tenda и других представленных у нас производителей. Понятно, что может быть отличие в качестве, надежности и т. д. Но вот что касается драйверов, которые чаще всего необходимы для нормальной работы Wi-Fi адаптера, то их для фирменных адаптеров найти проще. Так как у популярного производителя есть сайт, откуда можно скачать необходимый драйвер.
А если у нас китайский беспроводной адаптер, у которого нет даже нормального названия, то не совсем понятно, где искать эти драйвера. В моем случае, с адаптерами был диск, на котором есть все необходимые драйвера. Но насколько я понял, такой диск с драйверами есть не всегда, или те драйвера, которые находятся на этом диске, не всегда подходят.
Не спорю, есть китайские производители, техника которых не представлена на нашем рынке, но у них все ровно есть свои сайты, где можно скачать необходимые драйвера. Например, производитель EDUP. У них очень много разных сетевых устройств. На примере адаптера от EDUP мы рассмотрим процесс поиска и установки программного обеспечения.
Есть еще много популярных производителей, например: Elisona, Chipal, Kebidu, Rocketek, COMFAST, Fenvi. Эти устройства вряд ли можно найти на нашем рынке (если мы говорим именно о Wi-Fi приемниках) , но их очень активно заказывают на том же AliExpress. Ну и не все понимают, где взять драйвер для адаптера, который обычно называется «802.11n», или «Мини-ПК WiFi адаптер 150м USB Wi-Fi Беспроводной сетевой карты 802.11n/g/b LAN» 🙂
Если у вас на компьютере установлена Windows 10, то проблем с подключением и настройкой такого беспроводного адаптера скорее всего не будет. Я уже проверил. Оба моих адаптера Windows 10 распознала и начала с ними работать без установки драйверов. А вот в Windows 8, Windows 7, и тем более в Windows XP скорее всего придется вручную все устанавливать.
По этой инструкции вы сможете найти драйвер практически для любого USB, или PCI Wi-Fi адаптера. Не важно, фирменный он, или нет. Купленный у нас, или в Китае.
Здесь еще важно понимать, что любой китайский и «не китайский» (хоть и собран там) адаптер работает на каком-то определенном чипе. Это значит, что внутри него установлена железка скорее всего от одного их этих производителей: Ralink, MediaTek, Broadcom, Qualcomm Atheros, Realtek, Intel. В описании самого товара обычно указано, на каком чипсете он работает. И для этого чипсета должен быть драйвер разработанный компанией, которая собственно и производит эти чипсеты. Поэтому, чтобы компьютер увидел наш безымянный адаптер, достаточно найти и подсунуть ему драйвер от чипсета, на котором он построен. Все просто.
Подключение и настройка китайского Wi-Fi адаптера 802.11n
Сначала я покажу, как можно обойтись без сложного процесса поиска необходимого драйвера. Возможно, нам повезет, и компьютер подружится с адаптеров без особых танцев с бубном 🙂
Рассмотрим на примере адаптера 802.11n от EDUP. Есть у меня такой, так что все проверенно на собственном опыте. Есть еще «easy idea wifi N», но там все идентично с EDUP. Проверял. И так, подключаем адаптер к компьютеру. Можно напрямую подключить в USB порт.
Или через USB удлинитель. С его помощью можно вынести адаптер выше, для лучшего приема. Только не используйте длинный удлинитель, могут быть проблемы.
Конечно, многое зависит от установленной операционной системы на вашем ПК. Повторюсь, что в моем случае оба адаптера сразу заработали в Windows 10. В диспетчере устройств они определяются как 802.11n USB Wireless LAN Card.
Если компьютер не видит адаптер, точнее не может автоматически установить для него драйвер, то попробуйте установить драйвер с диска, который должен быть в комплекте. У меня с каждым адаптером был диск.
Как правило, на диске есть драйвера для Windows, Mac OS и Linux. Если там есть файл Setup.exe, то достаточно запустить его и следовать инструкциям по установке. А если там просто набор разных файлов в папках, то нужно устанавливать его через диспетчер устройств. Ниже в статье покажу как это сделать.
Если адаптер у вас появился в диспетчере устройств в разделе «Сетевые адаптеры» и компьютер обнаружил доступные Wi-Fi сети, то все готово. Можете подключаться к своей беспроводной сети. Дальше читать не обязательно 🙂
Как найти драйвер для неизвестного Wi-Fi адаптера 802.11n WLAN?
Подключил я свой китайский USB адаптер EDUP к компьютеру с Windows 7, и конечно же увидел сообщение «Программное обеспечении для устройства не было установлено». 802.11n WLAN – Не удалось найти драйвер. Такое может быть даже в Windows 10. Не всегда десятка автоматически устанавливает программное обеспечение.
Решение проблемы – поиск драйвера по «ИД оборудования». Сейчас все подробно покажу. Если в комплекте с WLAN приемником был диск, то можете попробовать установить ПО оттуда. Если нет – следуйте инструкции.
Заходим в диспетчере устройств. Открыть его можно разными способами. Через поиск, через «Свойства» в «Мой компьютер», или командой devmgmt.msc, которую нужно ввести в окно «Выполнить», которое в свою очередь можно открыть нажав сочетание клавиш Win + R.
Там в разделе «Другие устройства» должно быть неизвестное устройство «802.11 n WLAN» с желтым восклицательным знаком. Это наш адаптер. Нужно узнать «ИД оборудования». Для этого откройте его «Свойства».
Дальше переходим на вкладку «Сведения», из списка выбираем «ИД оборудования» и копируем первую строчку. Если будете искать драйвер на другом компьютере, то можно сохранить ее в текстовый документ.
Необходимо вставить скопированную строчку в поле поиска. Так же скорее всего понадобится ее укоротить.
У меня изначально было USB\VID_148F&PID_7601&REV_0000
Находит только по USB\VID_148F&PID_7601
Запускаем поиск нажав на Ентер, или кнопку «Найти».
Если мы все сделали правильно, и на сайте есть информация об устройстве, драйвер для которого мы ищем, то появится информация о нашем устройстве с возможностью скачать драйвер. Обратите внимание, что можно выбрать версию драйвера и операционную систему Windows, которая установлена на нашем компьютерt (для которого нужен драйвер) .
Чтобы скачать драйвер на компьютер, нужно нажать на кнопку «Скачать .zip».
Сохраняем архива на компьютер. Дальше извлекаем файлы и папки из архива. Для интереса можете открыть папку. Посмотреть что там. Как видите, в моем случае, в корне папки драйвера для Windows 7. И есть еще папка с драйверами для Windows XP.
Если есть файл Setup.exe, то можно попытаться установить драйвер запустив этот файл. Если нет – сейчас покажу что делать.
Устанавливаем драйвер для 802.11n WLAN Adapter с папки
Снова заходим в диспетчер устройств. Нажимаем правой кнопкой мыши на «802.11n WLAN» и выбираем «Обновить драйверы».
Нажимаем на «Выполнить поиск драйверов на этом компьютере».
Выбираем папку с драйвером и нажимаем «Далее».
Если все хорошо, то пойдет процесс установки ПО и появится сообщение, что закончена установка драйвера для устройства 802.11n USB Wireless LAN Card.
В диспетчере устройств появился наш китайский USB Wi-Fi адаптер.
Wi-Fi на моем компьютере сразу заработал. Появилась иконка Wi-Fi сети со списком доступных для подключения беспроводных сетей.
Вот и все, процесс установки и настройки завершен. Очень надеюсь, что у вас все получилось.
Дополнительная информация
Если после подключения адаптера в USB порт компьютера нет вообще никакой реакции (нет сообщения, самого устройства в диспетчере устройств, звукового сигнала) , то попробуйте подключить в другой порт. Без удлинителя (если он у вас есть) . Так же проверьте сам адаптер на другом компьютере. Может он просто нерабочий.
Часто бывает, что вроде все подлечено, драйвер установлен, но компьютер не видит Wi-Fi сети. И красный крестик возле иконки беспроводной сети. Судя по собственному опыту, проблема в том, что на вашем ПК отключена служба автонастройки WLAN. Нужно ее просто запустить по этой инструкции. Или сам адаптер не может поймать Wi-Fi сети. Возможно, антенна плохо прикручена (если она есть) , или нужно поднять его выше. Для этого можете использовать USB удлинитель.
Рекомендую сразу запретить отключение питания беспроводного сетевого адаптера. Так как из-за этого так же может быть много разных проблем. Особенно после выход компьютера из режима сна. Подробнее читайте здесь: настройка электропитания адаптера беспроводной сети.
Подводя итоги могу сказать, что сам процесс установки драйвера и настройки Wi-Fi адаптера заказанного в китайском интернет-магазине не намного сложнее, чем установка такого же адаптера от какого-то популярного производителя. Особенно, если на компьютере установлена Windows 10. Просто когда у нас адаптер от TP-Link, например, то у нас есть модель, по которой мы при необходимости можем найти драйвер на сайте компании. А с адаптером у которого нет названия и модели (802.11n – это версия стандарта Wi-Fi сети) , нужно немного повозиться.
Жду ваших комментариев с вопросами и советами.
Использование адаптера Microsoft Wireless Display Adapter
Адаптер Microsoft Wireless Display Adapter — это надежный способ отображения вашего контента, фотографий и видео на большом экране
Настройка адаптера
Перед началом работы
Перед началом использования адаптера примите во внимание следующее.
Адаптер лучше всего работает, когда его разъем HDMI и порт USB для зарядки подключены к разъемам телевизора высокой четкости, монитора или проектора.
Адаптер должен быть подключен к порту USB для зарядки, поскольку адаптер получает питание через USB.
Убедитесь, что на устройстве с Windows 10 установлены последние обновления. Сведения о проверке обновлений см. в статье Обновление Windows 10.
Существуют различные версии беспроводных адаптеров для подключения дисплеев. У разных моделей могут различаться размеры и длины кабелей.
Адаптер Microsoft Wireless Display Adapter
Адаптер Microsoft Wireless Display Adapter (с логотипом Microsoft Four Square)
Адаптер Microsoft 4K Wireless Display Adapter
Совместимость адаптера
С помощью этой таблицы проверьте, может ли ваше устройство работать с имеющимся адаптером.
Устройства, с которыми работает адаптер
Адаптер Microsoft Wireless Display Adapter
Устройства Surface, в том числе:
Surface Book 3, Surface Book 2, Surface Book
Surface Pro X, Surface Pro 7 (все модели), Surface Pro 6, Surface Pro (5-е поколение)
Surface Laptop 3, Surface Laptop 2, Surface Laptop
Surface Studio 2, Surface Studio (1-е поколение)
Surface Go 2 (все модели), Surface Go
Другие устройства с Windows 10 и Android™ с поддержкой Miracast®*
Адаптер Microsoft Wireless Display Adapter (с логотипом Microsoft 4 Square)
Устройства Surface, в том числе:
Surface Pro (5-е поколение), Surface Pro 4, Surface Pro 3, Surface Pro 2
Surface 3, Surface 2
Устройства с Windows 10 и Windows 8.1 с поддержкой Miracast
Полная функциональность недоступна на устройствах без поддержки HDCP.
Адаптер Microsoft 4K Wireless Display Adapter
Устройства Surface, в том числе:
Surface Pro (5-е поколение), Surface Pro 4, Surface Pro 3, Surface Pro 2
Surface 3, Surface 2
Устройства с Windows 10 и Windows 8.1 с поддержкой Miracast
Полная функциональность недоступна на устройствах без поддержки HDCP.
Установка адаптера
Вот как установить адаптер для второго дисплея.
Подключите разъем HDMI адаптера к порту HDMI телевизора высокой четкости, монитора или проектора.
Подключите разъем USB адаптера к порту USB для зарядки на втором дисплее. Если на дисплее нет порта USB для зарядки, подключите разъем USB в любое стандартное зарядное устройство USB Type-A мощностью 5 Вт (5 В / 1 А).
На втором дисплее выберите вход HDMI. Если вы не знаете, как это сделать, см. инструкцию, которая была предоставлена в комплекте с этим устройством.
Подключение адаптера
Вот как можно подключить адаптер к компьютеру с Windows 10.
На устройстве с Windows 10 нажмите клавишу с логотипом Windows + K.
Выберите имя адаптера в списке доступных подключений. Это имя отображается на втором дисплее.
Для других устройств с поддержкой Miracast® найдите Miracast или Cast в разделе Параметры, затем следуйте инструкциям к устройству.
Использование приложения Microsoft Wireless Display Adapter
Чтобы изменять параметры адаптера, обновлять встроенное ПО и выполнять другие действия потребуется приложение Microsoft Wireless Display Adapter. Вот как установить это приложение из Microsoft Store:
Нажмите Пуск , выберите Все приложения > Microsoft Store.
Убедитесь, что вы вошли в систему со своей учетной записью Майкрософт.
В поле поиска введите Microsoft Wireless Display Adapter.
Выберите приложение или игру, которую вы хотите скачать, а затем выберите Получить. Приложение будет установлено на устройство.
Обновление адаптера
Чтобы обновить встроенное ПО адаптера, выполните следующие действия.
Подключите устройство с Windows 10 к адаптеру.
Откройте приложение Microsoft Wireless Display Adapter.
Выберите Обновление и безопасность. Если доступно обновление, выберите Обновить. Приложение должно оставаться открытым и подключенным к адаптеру до завершения установки обновлений.
Чтобы поддерживать адаптер в обновленном состоянии, включите параметр Обновлять адаптер автоматически. Обновления будут установлены, когда они станут доступны, а адаптер подключен к устройству с Windows 10.
Переименование адаптера
Можно переименовать адаптер, чтобы его было легче узнавать. Для этого выполните следующие действия.
Подключите устройство с Windows 10 к адаптеру.
Откройте приложение Microsoft Wireless Display Adapter.
Выберите пункт Персонализация и введите нужное имя. Изменения вступят в силу при следующем подключении к адаптеру.
Чтобы увидеть изменения немедленно, отключитесь от адаптера, затем снова подключитесь к нему.
Ограничение доступа других пользователей к адаптеру
Можно запретить другим пользователям связывать устройства с адаптером или использовать его без вашего разрешения. Для этого выполните следующие действия.
Подключите устройство с Windows 10 к адаптеру.
Откройте приложение Microsoft Wireless Display Adapter.
Выберите Обновление и безопасность и включите параметр Ввод ПИН-кода при подключении нового устройства.
Изменение сети, к которой подключен адаптер
Для наивысшей производительности устройство с Windows 10 и адаптер должны быть подключены к одной и той же сети Wi-Fi. Если нужно изменить сеть, к которой подключен адаптер, выполните следующие действия.
Подключите устройство с Windows 10 к адаптеру.
Откройте приложение Microsoft Wireless Display Adapter и выберите Сеть.
Выберите нужную сеть, затем нажмите Подключить.
Примечание: Это относится только к адаптеру Microsoft 4K Wireless Display Adapter.