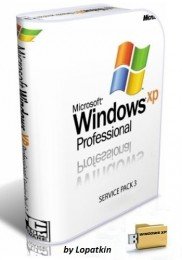DIMEXPRO.EU
Интеграция SATA драйверов — основные этапы: подробно в рисунках
- Вставляем Windows XP диск в CDROM, закрываем открывшееся окно Windows Setup, запускаем nLite, выбираем язык, кликаем далее, указываем путь до CD/DVD диска с Windows XP, далее, указываем путь до предварительно созданного пустого каталога для копирования Windows XP с диска (в нашем случае это Windows_with_SATA каталог, путь до которого C:\Windows_with_SATA), снова далее, копируем Windows в этот каталог (здесь мы в конце и найдём созданный .ISO образ Windows XP с SATA драйверами, который надо будет записать на чистый CD/DVD диск ), кликаем далее, далее, в окне Выбор задач выбираем Драйвера, снова далее, указываем путь к SATA драйверу ( должен быть не архив), кликаем start — yes, finish. (SATA интегрирован) подробно в рисунках
- Снова запускаем nLite, нажимаем кнопку далее несколько раз до окна Выбор задач, выбираем загрузочный образ ISO, снова далее, создать образ ISO и сохранить;
- Теперь записываем (не копируем) созданный образ на диск. Напр. Запускаем программу Nero, записываем образ (.ISO файл) на CD-RW или DVD-RW (можно переписывать такие диски) Backup — Burn Image to disc.
Внимание
Следуйте последовательно графическим инструкциям — у Вас должно быть: установлена nLite с NET.Frameworks 2.0, найден SATA драйвер плюс диск с Windows XP.
Интеграция SATA драйверов
Вставляем диск с Windows XP в CDROM, выключаем окно с предложением инсталляции Windows XP . и начинаем, запуская nLIte:
Далее — обращаемся к общей инструкции (пункт 6) и записываем образ .ISO на чистый компакт.
| Копирование запрещено 2008 — PC Master Все права защищены |
| Интеграция SATA драйверов с nLite |
| SATA драйвер |
| очистка системы Windows 7 |
Интеграция драйверов SATA в дистрибутив Wndows XP
Очень распространенная проблема при установке Windows XP — это появление ошибки отсутствия жестких дисков.
Проблема в том, что у современных компьютерах, в особенности ноутбуков, используются контроллеры жестких дисков произведенные гораздо позже, чем Windows XP.
Поэтому стандартная версия Windows XP не содержит необходимых драйверов для установки.
Одним из способов обойти эту проблему — это переключение в BIOS режима работы SATA-контроллера.
Необходимо переключить режим работы SATA контроллера в IDE Mode. Но часто в BIOS ноутбуков такой опции нет.
В этом случае драйвера SATA можно интегрировать непосредственно в дистрибутив Windows с помощью программы nLite.
Данный способ является самым удобным, безопасным, и созданный в результате образ Windows XP можно использовать многократно.
Также этот вариант остается единственным для владельцев ноутбуков, так как у них нет возможности подключить флоппи-дисковод.
Итак, как же интегрировать драйвера в дистрибутив Windows XP?
Для интеграции нам понадобиться:
1. Дистрибутив Windows XP. Настоятельно рекомендуется использовать оригинальный образ Windows XP. Также лучше взять Windows XP SP2, и уже после установки Windows устанавливать сервис пак 3.
2. Программа nLite. Качать е следует с сайта-производителя (скачать). Если интеграция драйверов будет проходит на компьютере с установленной Windows XP, то для работы программы следует также установить Microsoft .NET Framework 2.0 (скачать). Для Windows Vista и выше, ничего кроме программы устанавливать не нужно.
3. Драйвера Sata/RAid контроллеров:
Устанавливаем программу nLite.
Качаем драйвера SATA и сохраняем у себя на компьютере. После этого необходимо их распаковать в какую-нибудь папку (например C:/SATA/).
В дисковод CD/DVD вставляем диск с Windows XP и копируем все содержимое диска на жесткий диск, например в папку C:/WINXP/.
Запускаем программу nLite. При запуске сразу можно указать язык интерфейса программы — русский.
Для продолжения нажимаем кнопку «Далее«. В появившемся окне «Расположение установочных файлов Windows» необходимо после нажатия кнопки «Обзор» указать путь к папке C:/WINXP/, куда было скопировано содержимое диска Windows XP.
после небольшой проверки программа nLite нам укажет подробные данные о версии Windows XP
нажимаем кнопку «Далее«. Так как драйвера интегрируем впервые, то в следующем окне также жмем «Далее«.
В окне «Выбор задач» отмечаем в разделе Интегрировать пункт Драйвера, а в разделе Создать — Загрузочный образ ISO.
Жмем «Далее«. Затем в окне «Драйвера» нажимаем на кнопку «Добавить«
и в появившемся меню выбираем пункт «Папка драйверов«
указываем путь к папке с распакованными драйверами
Здесь и далее очень важно указать на папку с драйверами именно той разрядности, что и используемого дистрибутива Windows. В 32-х разрядную Windows XP следует интегрировать только драйверы для 32-разрядной системы (в папке 32-bit или x86), а для 64-разрядной ОС — драйверы для 64-разрядной системы (они находятся в папке 64-bit или x64).
Это очень важный момент, иначе во время установки Windows может появится ошибка
«Файл ahcix64.sys испорчен. Для продолжения нажмите любую клавишу«.
В появившемся окне «Выберите драйвера для интеграции» укажите необходимые (используйте клавишу CTRL для выделения нескольких). Не забывайте про разрядность вашей Windows XP.
После выбора драйверов жмем «ОК«. В следующем диалоговом окошке также выбираем драйвера. Для драйверов Intel можно смело выбирать все драйвера (CTRL+A), для драйверов AMD соблюдайте разрядность.
После выбора жмем «OK«. В следующем окне нажимаем «Далее«.
соглашаемся на запуск процесса интеграции, нажав кнопку «Да«.
После окончания интеграции драйверов SATA нажимаем клавишу «Далее» для продолжения
Появляется окно «Загрузочный образ ISO«. Вставляем в пишущий привод CD/DVD чистый компакт диск. Дожидаемся его инициализации программой nLite. Указываем нужную нам метку (например, WinXP_SP2). Выбираем скорость записи. Для качественной записи лучше выбрать самую маленькую скорость.
После необходимых настроек нажимаем кнопку «Запись» и соглашаемся на запись диска, нажав кнопку «Да«.
Все, остается дождаться лишь окончание записи диска.
После этого вставляем диск в дисковод нужного нам компьютера, перезагружаемся и устанавливаем Windows XP.
После установки Windows XP, устанавливаем драйвера и Service Pack 3, если образ XP был с SP2.
Windows XP Professional SP3 RU SATA AHCI UpPack 100927 (3 in 1) скачать торрент бесплатно
Стадия разработки : Release
Год/Дата Выпуска: 2010
Версия: Windows XP Professional
prog_build: SP3
Разработчик: Microsoft
Разрядность: 32bit
Язык интерфейса: Русский
Таблэтка: Не требуется
Системные требования: RAM 64 mb
HDD 4 gb
USB-HDD 4 gb
Описание: Windows XP Professional SP3 RU SATA AHCI UpPack 100927 (3 in 1)
=================================================
В торренте три раздельных образа Windows XP Professional SP3 RU
1. GRTMPVOL_RU-100927.iso — для установки с CD на основной HDD
2. GRTMPVOL_RU-USB-100927.iso — для установки с CD на внешний USB-HDD,
но можно ставить ее и на основной жесткий диск.
3. WinXP-BOOT-USB-DEVICE.exe — для установки с флешки на основной HDD
(для нетбуков без DVD-ROM)
———————————————————
Описание образов:
Общее для всех:
Интегрированы:
UpdatePack-XPSP3-Rus-10.9.23,
MassStor_x86_10.9.5 (пакет драйверов SATA AHCI),
критические обновления на 27.09.2010,
IE 8.0, WMP11, добавлены Sidebar (На скринах не видно — XnView не схватил),
2 темы от MS, поисковики и Flash в IE8, PhotoStory 3.0,
предварительные настройки системы.
Рекомендуется установка вчистую с компакт-диска (флешки).
Активация не требуется, ключ вводить не надо.
можно получать обновы с Windows Update.
— В 1-ой интегрирован DirectX 10 для ХР32
— Во 2-й и 3-й интегрирован DirectX 9.0с (июнь 2010)
— В 1-й и 2-й — из папки DOTNETFX можно установить
Net.Framework 1.0-4.0 Rus — расширение системы для программирования
— и дополнительно во 2-й еще в той же папки:
bootsector — восстановить загрузочный сектор винчестера под Win7/XP
VistaBootPRO 3.3 — в меню запуска добавить запись о другой системе
— Из образа на флешке удалены папки Lang и WinntUpg (языки и обновление через Setup.exe)
Первые пять скринов по созданию флешки из 3-го образа.
6-й скрин из первого образа
7-8-й с USB-HDD
9-10 — из флешки
По Установке на внешний USB-HDD:
Cистема привязана только к данному железу. Возможные варианты Установки на USB-HDD:
1.Создаете основной активный раздел на внешнем USB-HDD,
физически отключаете основной винт и ставите
систему как обычно на основной раздел USB-HDD.
2.Ничего не отключаете, а наоборот, подключив внешний USB-HDD
с выделенным на нем разделом, перезагружаетесь и ставите ХР
из под DOS с компакт-диска то же как обычно, но на раздел USB-HDD.
При этом на диске C:\ основного винта будут лишь загрузочные файлы ХР.
Работать она будет намного быстрее, подкачку можно задать на диске C:\.
После установки драйверов и программ, чтобы вернуться в систему
на диск C:\ восстановите загрузочный сектор Windows 7 из папки
DOTNETFX\USB HDD (если на C:\ стояла тоже ХР то и восстанавливать
ничего не надо.), а войдя в Windows 7 запустите VistaBootPRO
из папки DOTNETFX и добавьте запись Windows XP в меню
загрузки операционных систем.
Файлы:
boot.ini
Bootfont.bin
NTDETECT.COM
ntldr
с диска C:\ заархивируйте и сохраните на другом логическом диске,
чтобы в случае переустановки системы на диске C:\ Вы могли эти файлы
скинуть опять на C:\, а добавив запись Windows XP в меню загрузки
операционных систем могли продолжать пользоваться USB-HDD.
3. Как и во втором случае, но Некоторые материнки при подключении внешнего USB-HDD позволяют
установить систему как на диск C:\, т.е. скидывают загрузочные файлы на USB-HDD и получается независимый винт.
Тут ничего редактировать не надо, просто выбираешь загрузку или с основного HDD или с USB-HDD.
Пояснения по установке Windows XP с флешки:
— Для утановки Windows XP выбираете
«Setup (First and Second) Windows XP Professional SP3 RU»
Войдете в подменю, где выберите «The beginning Setup (First) Windows XP Professional».
— При первой перезагрузке опять загрузиться с USB устройства и выбрать
«Setup (First and Second) Windows XP Professional SP3 RU»
Войдете в подменю, где выберите «Continuation Setup (Second) Windows XP Professional»
в появившемся окне выберите строку с Вашим диском, куда ставите систему
hd 0 part 1 (disk C:\), hd 0 part 2 (disk D:\) или hd 0 part 3 (disk E:\) и т. д.
После чего процесс установки продолжится обычным путем.
Больше загружаться с USB устройства не нужно, но и отключать его до выхода на Рабочий стол нельзя.
P.S.
—-
-Файл migrate.cmd правильно работает из под ХР, в Vista и Windows 7 выдает ошибочные коды
и USB устройство определяется при установке ХР как диск D, а не U. Все таки в Vista и Windows 7 DOS не тот.
Поэтому создавать загрузочное USB устройство нужно в Windows XP.
GRTMPVOL_RU-100927.iso
—————
CRC32 — 14ECDC42
MD5 — 24A2C797FE1E4B8D2C47D361439CE518
SHA-1 — FCA6CF705FA844529259E89F4B67E3F94FD1CD1F
GRTMPVOL_RU-USB-100927.iso
—————
CRC32 — E3F5592E
MD5 — 9079C55A91CF3075E4C373C3048F90CA
SHA-1 — 9E94A87603093DAB6BC7DF90A462E8D6A4224F65
WinXP-BOOT-USB-DEVICE.exe
————————-
CRC32 — 8D69DF1D
MD5 — 778756C03A89F36F986FC11304776F0F
SHA-1 — 7A6F4324470F8ED2B5FAB10BC1D7BE3BD223BDE3
Скриншоты:



windows-xp-professional-sp3-ru-sata-ahci-uppack-100927-3-in-1.torrent
На этой странице вы сможете скачать Windows XP Professional SP3 RU SATA AHCI UpPack 100927 (3 in 1) последняя версия, без регистрации