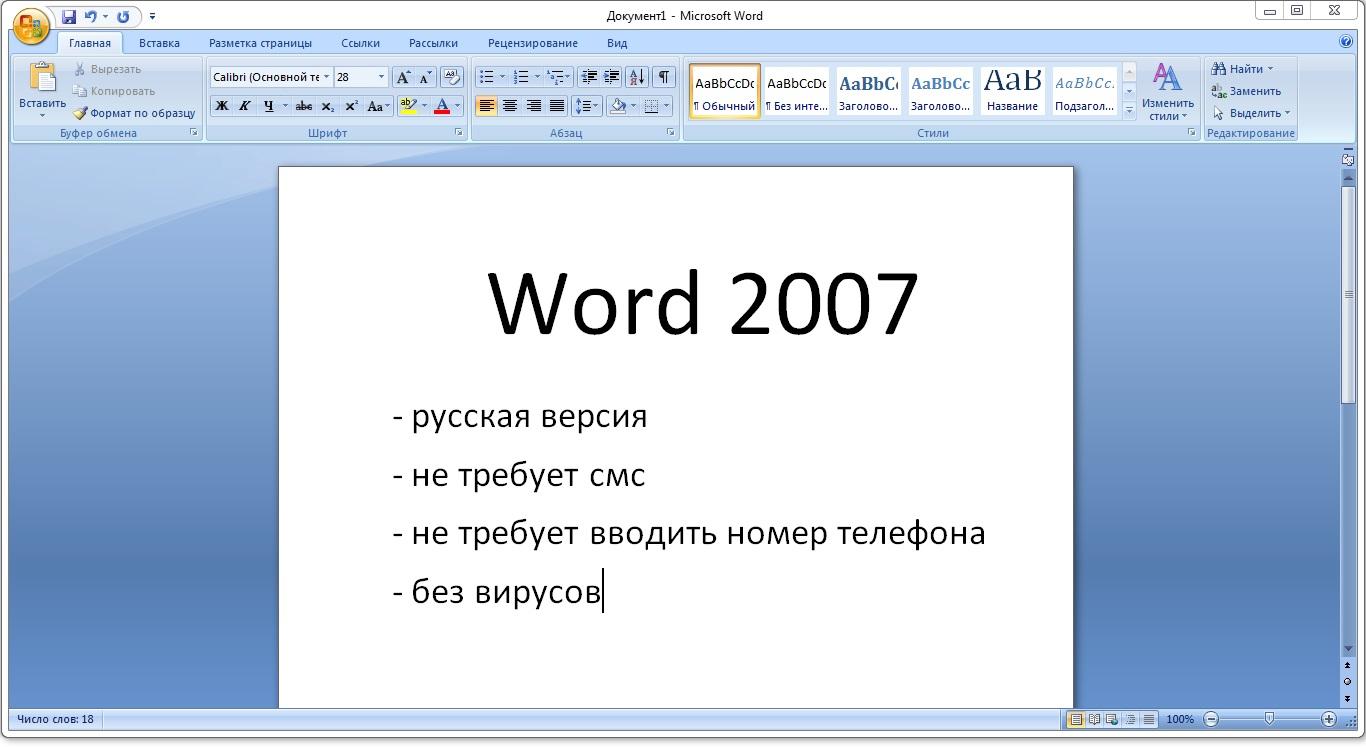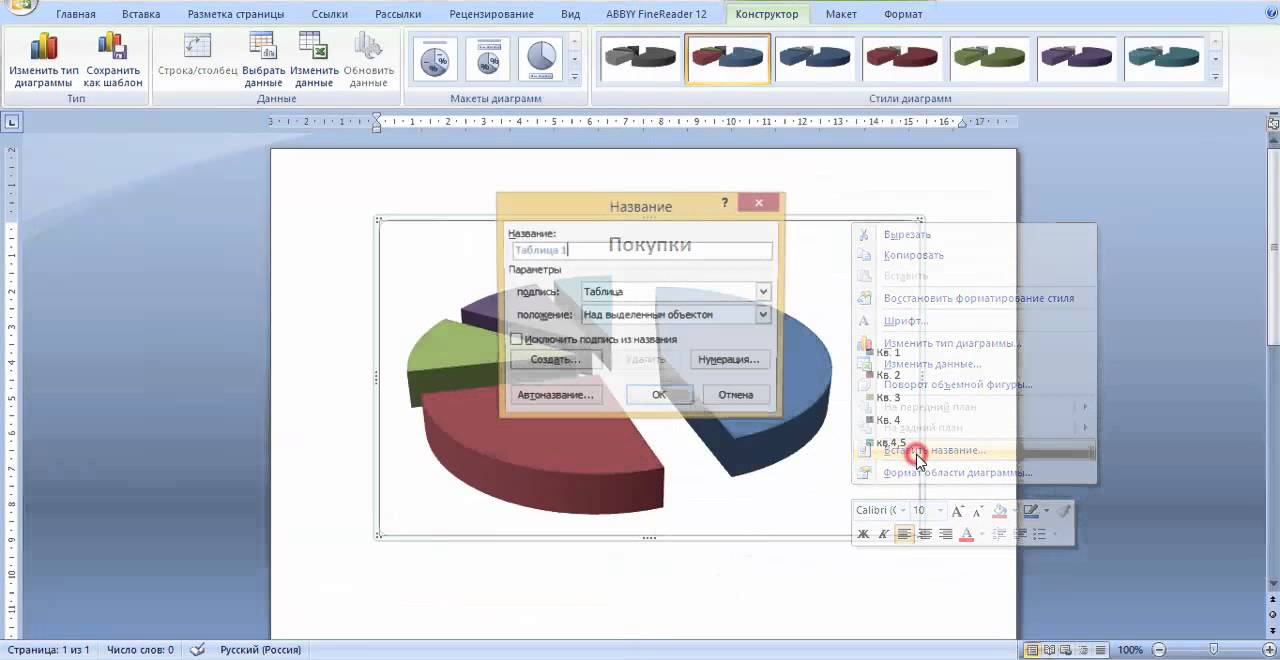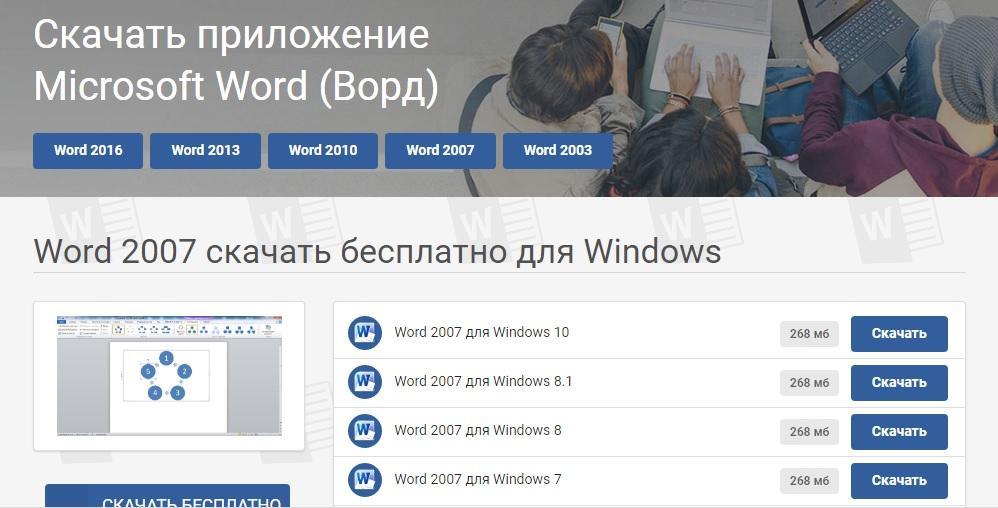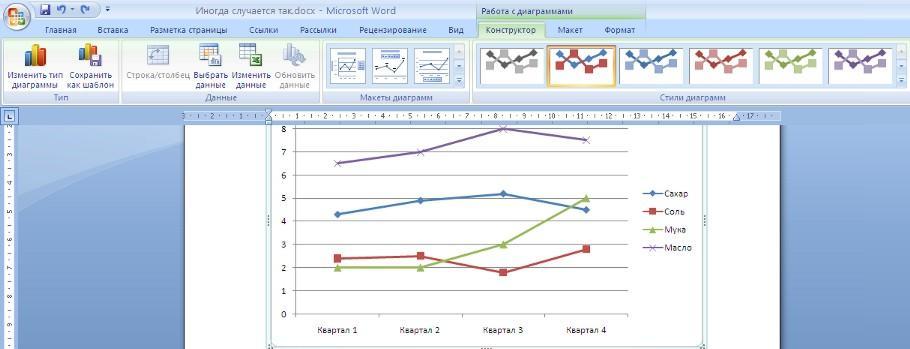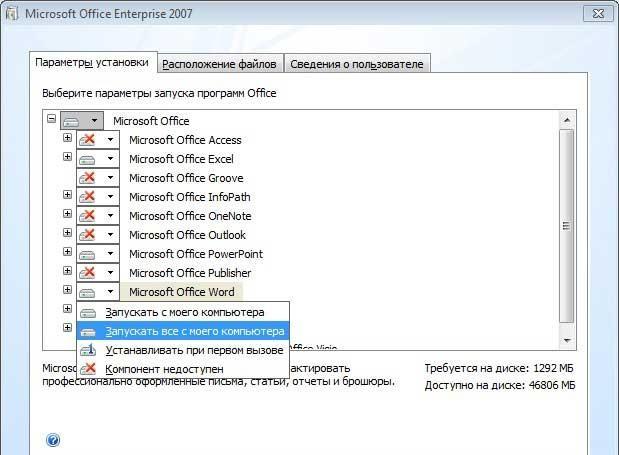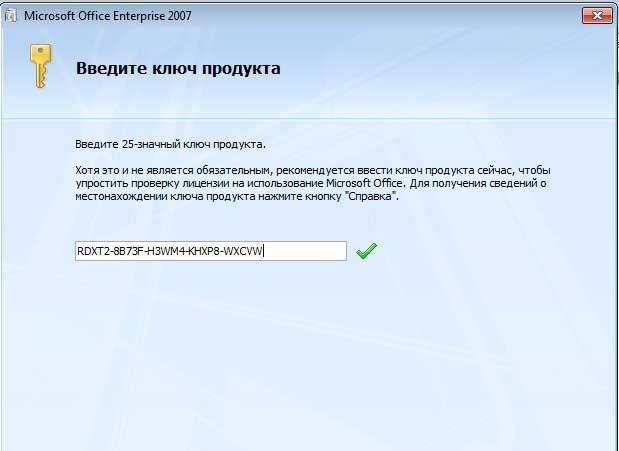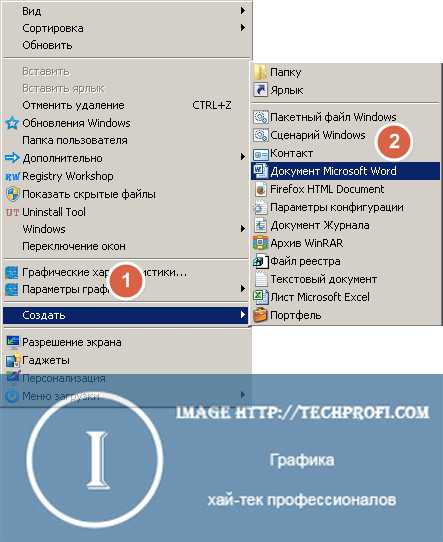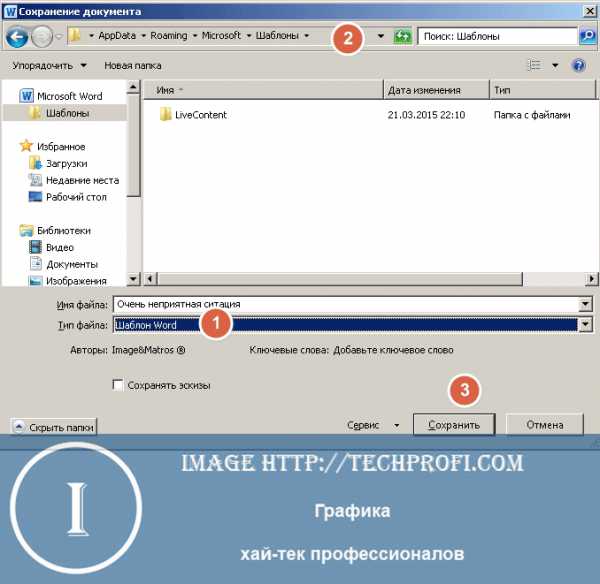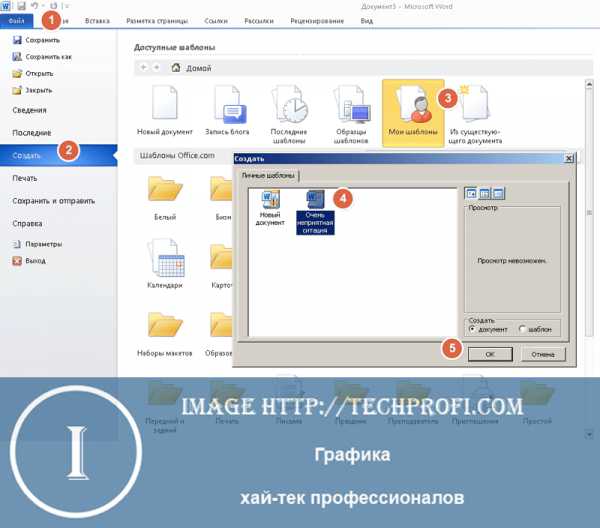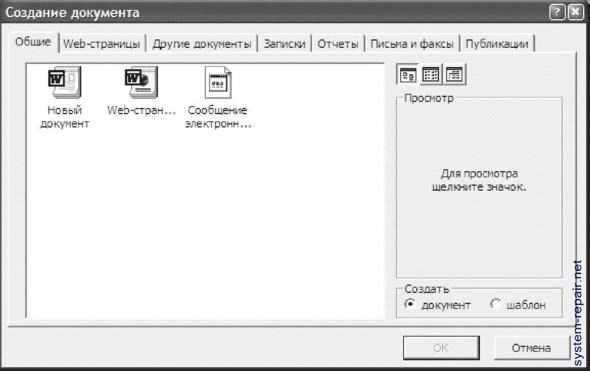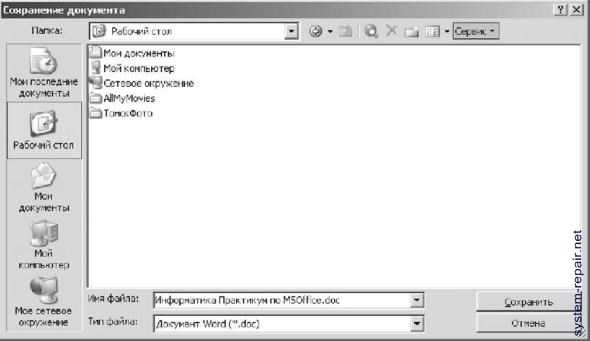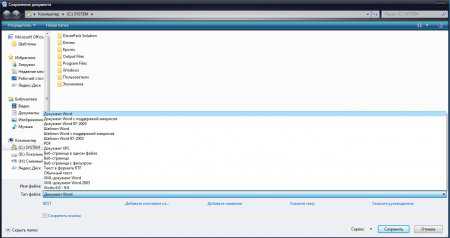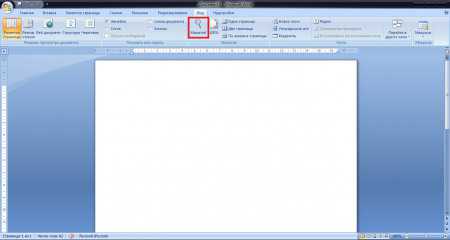- Создание документа в Word 2007
- Скачать Ворд для виндовс 7 — установка, активация, настройка программы
- Microsoft Word для Windows 7: описание программы
- Возможности версии 2007
- Где скачать программу Word для Windows 7
- Как установить: инструкция, настройки Майкрософт Офис 2007
- Первые настройки редактора
- Типичные проблемы и ошибки при загрузке/установке Word для Windows 7
- Преимущества Ворд 2007 над версией 2003
- Недостатки программы
- Как создать документ word в windows 7
- Создание нового документа в Microsoft Word. Шаблоны документов
- Использование горячих клавиш
- Используем меню редактора
- Контекстное меню windows
- Создание шаблона документа
- Заключение
- Наши рекомендации
- Стоит почитать
- MS Word — создание нового документа
- Создание и сохранение документов MS-Word
- Как создать, сохранить и открыть документ в Microsoft Word?
Создание документа в Word 2007
Создание нового документа в Word 2007 не будет для вас проблемой, если вы прочтете этот совет.
Для того, чтобы создать документ в Word 2007, вам необходимо выполнить следующее:
- Откройте Word 2007.
По умолчанию, когда вы открываете Word, автоматически создается новый документ. Но если вы уже работаете с каким-нибудь документом, то совсем не нужно его закрывать или перезапускать Word, чтобы создать новый документ.

 Вы также можете создать документ из шаблонов, доступных в Word 2007. Для этого нажмите на пункт «Установленные шаблоны», выберите один из необходимых (или понравившихся) вам шаблонов документов и, завершите создание документа, нажатием на кнопку «Создать»:
Вы также можете создать документ из шаблонов, доступных в Word 2007. Для этого нажмите на пункт «Установленные шаблоны», выберите один из необходимых (или понравившихся) вам шаблонов документов и, завершите создание документа, нажатием на кнопку «Создать»: 

Успехов в освоении Word 2007 и до встречи в последующих советах!
Скачать Ворд для виндовс 7 — установка, активация, настройка программы
Современное делопроизводство вынуждает людей прибегать к помощи компьютеров при создании, редактировании и чтении документов. Для этого используются специальные офисные программы, позволяющие совершать различные манипуляции с текстом, редактировать его стиль и многое другое. Особое место в этой категории приложений занимает пакет Office от корпорации «Майкрософт», а если быть более точным, то Microsoft Office Word — наиболее популярный текстовый редактор, используемый не только в бизнес-целях, но и дома или на учебе. Ниже описано, что он собой представляет, какими возможностями обладает и где скачать Ворд для виндовс 7.
Microsoft Word для Windows 7: описание программы
Microsoft Office Word для Windows 7 представляет собой простой с виду, но крайне мощный текстовый редактор, который благодаря наличию огромного количества функций называют текстовым процессором. Он предназначен для набора текста для любых целей, будь то статьи, рассказы, новости, книги, рефераты и т. д.
Логотип различных версий редактора
Кроме этого, программа предлагает широчайший набор инструментов для редактирования текстовых данных: изменение стилей и размеров шрифтов, их цвета, наклона, жирности, начертания и т. д. Нельзя упускать такой важный момент, как поддержка добавления в текст фотографий, таблиц, графиков или диаграмм.
Сам по себе интерфейс программы представляет виртуальный чистый лист, на котором с помощью клавиатуры можно напечатать любой текст и сохранить его в файл. Если текста будет слишком много и не уместится на одну страницу, то Ворд автоматически создаст еще одну и перенесет часть на нее.
Обратите внимание! Преимущество Microsoft Office Word для Windows 7 заключается в том, что он позволяет редактировать не только весь текст, но и отдельные его части, что крайне удобно. Специально для этого в верхней части окна программы расположены инструменты и кнопки для редактирования.
Интерфейс версии 2007 г.
Возможности версии 2007
Перед тем как скачать Word для Windows 7, необходимо разобрать его ключевые функции. Кроме вышеуказанных возможностей, Microsoft Office Word 7 обладает и другими. Наличие тех или иных опций зависит от версии приложения. То, что есть в более новых релизах Ворда, в старых сборках может отсутствовать. Если говорить о версии 2007 г., то ее функциональные возможности таковы:
- поддержка графики. Программа умеет работать с графическими объектами и успешно интегрирует их в текст. С помощью простых фигур можно быстро сделать импровизированную диаграмму или иерархию, но для этого есть специальные средства, о которых пойдет речь дальше;
- работа с диаграммами. Для удобного представления чисел и данных можно использовать различные графики и диаграммы. Благо видов таких элементов в Ворде предостаточно. Необходимо лишь перейти в соответствующий раздел вставки и изучить его содержимое;
- настройка таблиц. Все знают, что в Ворде есть широкие возможности для создания таблиц. При этом можно сгенерировать их путем указания количества строк и столбцов, а можно нарисовать таблицу с нужными параметрами;
- добавление изображений. Технология OLE позволяет запросто встроить в текст картинку любого качества и формата. Для редактирования графических элементов в Word также предусмотрена масса полезных фильтров и функций;
- работа с файлами из аналогичных редакторов. Большинство текстовых редакторов поддерживает файлы, с которыми работает Word, поэтому с их открытием проблем не будет никаких.
Где скачать программу Word для Windows 7
Скачать Ворд 7 для виндовс 7 просто. Необходимо только определиться с тем, откуда будет производиться загрузка. Варианта два: покупка официальной лицензии и получение ключа на сайте «Майкрософт» или скачивание пиратской копии со стороннего ресурса.
Обратите внимание! Как и в случае с любыми другими программами, входящими в состав пакета Microsoft Office, скачать Windows Word для Windows 7 можно с официального сайта разработчика — корпорации Microsoft, а можно воспользоваться взломанными и бесплатными версиями, размещенными на специализированных сайтах.
Если пользователь хочет приобрести лицензионную версию приложения, то достаточно перейти по ссылке и выбрать, для чего именно нужен Ворд — для домашнего использования, для бизнеса или для учебы. После этого остается ознакомиться с доступными к покупке приложениями, их основными преимуществами, недостатками, возможностями и конечной стоимостью. После приобретения Ворд можно скачать и зарегистрировать в штатом режиме.
Ресурс для скачивания
Если же пользователь не приветствует покупку лицензий по каким-либо причина, то можно воспользоваться различными пиратскими сайтами и ресурсами, которые предоставляют взломанные и модифицированные версии программ, включая пакет Microsoft Office. Для примера, скачать World Office для Windows 7 можно со следующих ресурсов:
Важно! При загрузке крякнутых программ из неизвестных источников нужно быть крайне осторожным. Помимо самого Ворда, можно получить в подарок вирусы, трояны, майнеры и другие вредоносные программы.
Работа с графиками
Как установить: инструкция, настройки Майкрософт Офис 2007
Загрузка программы производится самым обычным образом: через официальный сайт, сторонний ресурс или торрент. Установка текстового редактора Microsoft Office Word для Windows 7 не занимает много времени и не требует каких-либо специальных навыков. Все, что нужно делать, рассказано ниже:
- Скачать файлы и распаковать их, если пакет был в архиве.
- Запустить установочный файл с расширением EXE. Желательно делать это с привилегиями администратора персонального компьютера.
- Дождаться запуска «Мастера установки» и следовать всем его инструкциям.
- Выбрать место установки (жесткий диск и папку) и ожидать окончания инсталляции.
- Запустить Ворд, ввести информацию о себе и ключ регистрации, если это необходимо.
Обратите внимание! Если программа была скачана уже взломанной, то, скорее всего, она уже была активирована и не нуждается в дополнительных манипуляциях со снятием лицензии. Если это не так, следует перейти в папку загрузок и запустить активатор или кейген.
Иногда при установке можно выбрать компоненты, которые будут распакованы на диск. Это зависит от инсталлятора. Если нужен только Microsoft Office Word, а другие программы ни к чему, рекомендуется выбрать только его, а галочки с остальных предложений снять.
Выбор установки Word
Первые настройки редактора
Что касается первых настроек, то они в версии 2007 г. просто не нужны. Конечно, можно изменить панель инструментов под себя, если пользователь уже работал в Microsoft Office Word продолжительное время, но это не обязательно.
Обратите внимание! Иногда после скачивания придется вводить ключ активации с официального сайта или программы-активатора при загрузке из сторонних источников. В большинстве случаев, если Microsoft Office Word уже взломан, то никаких дополнительных манипуляций с ним производить не нужно.
Ошибка при установке
Типичные проблемы и ошибки при загрузке/установке Word для Windows 7
Иногда случается так, что Ворд не может запуститься после установки или не дает завершить процесс инсталляции. Произойти это может во многих случаях, но самыми популярными являются следующие:
- приложение, скачанное с официального сайта, не хочет устанавливаться и запускаться из-за проблем совместимости ОС. Скорее всего, виндовс пиратская, и на нее не установлены последние обновления. В результате этого лицензионный продукт просто не может установиться;
- крякнутое приложение выдает сообщение об ошибке или прерывает установку. Почему такое случается, однозначно сказать нельзя. Все зависит от кода ошибки, которых очень много. Иногда это связано с совместимостью, но чаще всего ошибка является результатом того, что Ворд не хочет устанавливаться из-за битого пакета установщика;
- пиратское приложение не получается крякнуть. Word может открываться, но просить ввести серийный номер с диска или официального сайта. Если кейген не помогает решить проблему, то, скорее всего, он неисправен, и нужно воспользоваться другим активатором.
Сравнение двух документов
Преимущества Ворд 2007 над версией 2003
Как бы людям не нравилась старая версия Ворда 2003, но 2007 релиз лучше и функциональнее. Он обладает рядом преимуществ, которые описаны далее:
- автосохранение/автовосстановление. В старой версии программы не было полноценного режима автоматического сохранения файлов, утраченных в результате спонтанного отключения персонального компьютера. Не было и автоматического восстановления документов;
- сравнение документов. Данная опция позволяет сравнивать два различных документа и открывать их на одном экране и в одном окне программы. Эта фишка появилась только в 2007 Ворде и сейчас активно развивается в других версиях;
- публикация. Приятный бонус в виде возможности опубликовать новую запись, созданную в Ворде, в своем блоге. Для этого, конечно, нужно поковыряться в настройках, но оно того стоит;
- WordArt. В 2007 Ворде появилась возможность создавать декоративные элементы и текст с помощью специальных эффектов. При этом даже не обязательно настраивать шрифты. Можно просто выбрать стиль из коллекции;
- создание экспресс-блоков. Экспресс-блоки позволяют создавать, сохранять и повторно использовать некоторые фрагменты текста и стилей, включая автотекст.
Недостатки программы
Недостатков у программы также немало. Основными из них являются:
- новый и непривычный дизайн, который придется по вкусу не всем поклонникам предыдущих версий;
- появление нового формата, который не открывается в Ворде 2003;
- функционал цитат может неправильно работать в более старых релизах;
- невозможность разблокировать запароленный файл в Ворде 2003, даже если код доступа известен.
Активация программы в установщике
Скачать Word для виндовс 7 — половина дела. Еще нужно правильно настроить его под себя и позаботиться о том, чтобы загруженная версия поддерживала русский язык. Не стоит забывать и о проблемах с регистрацией продукта.
Как создать документ word в windows 7
Создание нового документа в Microsoft Word. Шаблоны документов
Перед тем, как начать работу в Microsoft Word, вам нужно научиться создавать новые документы. Процесс довольно прост. С нашей инструкцией вы разберетесь очень быстро.
Использование горячих клавиш
Как вы знаете, горячие клавиши существенно позволяют ускорить работу за компьютером. Так и в Microsoft Word, основные операции можно осуществить, нажав соответствующее сочетание клавиш.
Если нам нужно создать чистый документ, без форматирования, полностью готовый к работе, нам следует нажать:
Делать это нужно, при запущенном редакторе.
Вам пригодится: здесь представлены все основные сочетания горячих клавиш Word
Используем меню редактора
Запустите Microsoft Word. В левом верхнем углу щелкните кнопу «Файл». Выберите пункт «Создать». Откроется меню, со всеми доступными шаблонами. Вам нужен пункт «Новый документ». Выберите его, и нажмите кнопку «Создать».
Документ будет создан, вы увидите чистый лист без форматирования. Теперь с ним можно работать.
Контекстное меню windows
Если на вашем компьютере установлен пакет программ Microsoft Office, то функции создания новых документов встроены в контекстное меню windows.
Перейдите в ту папку, в которой вы хотите расположить будущий документ. Вызовите контекстное меню, нажатием правой кнопкой мыши на любое свободное место папки. В появившемся меню выберите пункт «Создать», затем «Документ Microsoft Word». Он будет создан.
Давайте теперь зададим для него его имя. Выделяем и снова вызываем контекстное меню. Теперь нажимаем пункт «Переименовать». Набирайте нужное значение, и щелкайте «Enter».
Теперь запускайте его, и можно работать.
Создание шаблона документа
Если вы часто работаете с документами, которые имеют схожую структуру, то есть смысл создать для них шаблон.
Шаблон Word — базовая структура документа, которая включает в себя расположение отдельных элементов, настройки форматирования текста. Пример шаблона — официальное письмо. Логотип компании сверху по центру, сбоку информация о директоре и тд.
Каждый раз, когда вам нужно будет написать письмо своим клиентам, достаточно создать новый документ, на основе готового шаблона, и добавить нужный текст.
Итак, как можно создать новый шаблон в Word. Запускайте редактор, и создавайте новый документ. Оформляйте его соответствующим образом. Добавьте все необходимые элементы и графику. После того, как это будет закончено, переходите в меню «Файл», и щелкайте кнопку «Сохранить как». В открывшемся окне выберите тип файла «Шаблоны Word», и место расположения шаблона. Нажмите кнопку «Сохранить».
Теперь когда вам нужно будет его открыть, просто выберите шаблон в списке.
Заключение
Используйте нашу инструкцию, чтобы создать новый документ Word. Функция шаблонов пригодится вам, если в работе вы часто используйте однотипные документы.
Наши рекомендации
Хотите узнать, как делать сноски? Тогда читайте наши руководства.
В прошлом материале мы рассказали о том, как сделать альбомный лист в Word.
Создание гиперссылки в Word позволит сделать документ более интерактивным.
Стоит почитать
Зачем искать информацию на других сайтах, если все собрано у нас?
MS Word — создание нового документа
У вас на компьютере должна быть установлена одна из версий редактора windows microsoft office Word. Если программы пока еще нет, здесь можно microsoft office 2007 скачать бесплатно. Затем ее необходимо установить, и можно приступать к работе. Создать документ word можно несколькими способами. Откройте в проводнике windows папку, в которой будет располагаться новый документ. Следующим шагом вызовете для этой папки контекстное меню, выберите пункт создать, затем документ Microsoft Word. У вас появиться новый текстовый документ, с именем документ microsoft word, и расширением .doc. Для завершения операции, задайте желаемое имя, и нажмите клавишу enter.
Второй способ — запустите редактор Word, щелкнув два раза по его значку на рабочем столе или в панели задач. Перед вами откроется окно редактора. Дальше есть два пути: сохранить пустой документ в нужном месте с указанием имени, или сначала ввести текстовую информацию, и лишь затем произвести сохранение. Делается это следующим образом: нажимайте файл, затем сохранить как. В открывшемся окне, вводите имя документа, расширение и место расположения. В завершении нажимаете кнопку сохранить.
В обоих этих вариантах, мы рассмотрели, как создать документ microsoft word, если можно так выразиться с чистого листа. То есть мы, получали пустой лист, в который при необходимости могли вносить нужную текстовую информацию. В дополнение к этому, я хочу рассмотреть интересную функцию — шаблоны документов в word.
Шаблон — это готовая конструкция типового документа. Вам лишь нужно дополнить его необходимой текстовой информацией. К примеру, шаблон письма, будет иметь типовую структуру: от кого, получатель, заголовок и тд. Удобная функция в том случае, если вам часто необходимо создавать похожие по структуре документы. Вы можете создать вручную документ с нужной структурой, а затем сохранить его в качестве шаблона. Или же воспользоваться уже готовыми вариантами из коллекции шаблонов microsoft word. Для этого нажмите последовательно файл->создать->образцы шаблонов. Затем выберите нужный вам вариант.
Создание и сохранение документов MS-Word
Создать документ MS-Word можно несколькими способами:
7) Можно открыть нужную папку в проводнике и, кликнув правой кнопкой мыши, в контекстном меню выбрать команду «Создать ⇒ Документ Microsoft Word». Затем ввести имя файла.
8) Создать документ можно нажав на кнопку («Создать») панели инструментов «Стандартная».
9) Можно использовать команду меню MS-Word «Файл ⇒ Создать. . .». Если первые два способа выполняют только непосредственно создание документа, то последний является самым гибким инструментом, т. к. позволяет использовать различные дополнительные параметры.
После выбора команды меню «Файл ⇒ Создать. . .» на экране появляется диалоговое окно, изображенное на рисунке 1.6. В MS-Word 2003 при выборе этой команды справа открывается дополнительная панель (рисунок 1.7), с помощью которой можно вызвать показанное на рисунке 1.6 окно, выбрав команду «На моем компьютере. . .» из раздела «Шаблоны». В правом нижнем углу окна «Создание документа» указывается тип создаваемого документа: документ или шаблон.
Как уже упоминалось ранее, шаблон — специальный тип файлов MS-Word, имеющий расширение «dot». Данный тип файлов предназначен для хранения как различного рода пользовательских настроек, так и, при необходимости, некоторого отформатированного текста. Любой документ MS-Word создается на базе того или иного шаблона (по умолчанию используется шаблон «Normal.dot», который соответствует элементу «Новый документ», в представленном на рисунке 1.6 окне), при этом все настройки и текст шаблона переносятся в документ с точно такими же параметрами и форматированием, с какими он введен в шаблоне.
Рис. 1.6 – Диалоговое окно создания документов MS-Word
На вкладках диалогового окна (рисунок 1.6) располагаются имена шаблонов, сгруппированные по типу создаваемого с его помощью документа. Так, на вкладке
«Записки» расположены различные варианты оформления служебной записки, на вкладке «Отчеты» — варианты оформления отчетов и т. д.
При выборе того или иного шаблона его оформление загружается в область просмотра1. Для создания нового документа на основе выбранного шаблона достаточно нажать кнопку «OK». Далее можно вносить в документ любые необходимые изменения.
Для сохранения документа или шаблона на диске в MS-Word существуют две команды меню:
• «Файл ⇒ Сохранить» (можно вызвать сочетанием клавиш Ctrl+S): сохраняет документ с именем, которое было присвоено документу ранее. Если же документ ранее не сохранялся, то эта команда работает аналогично команде «Файл ⇒ Сохранить как. . .»;
• «Файл ⇒ Сохранить как. . .»: перед сохранением позволяет присвоить или изменить файлу имя, для чего используется диалоговое окно, показанное на рисунке 1.8.
При использовании команды «Файл ⇒ Сохранить как. . .» можно указать не только новое имя файла, но также его новое месторасположение на диске и формат. Ранее говорилось, что документы MS-Word имеют расширение «doc», соответствующее файлам MS-Word. Однако в некоторых случаях (например, когда требуется перенести файл на другой ПК, но нет уверенности, что на нем установлен MS-Word) удобно использовать другой формат документа. Например, формат RTF, который поддерживается многими текстовыми процессорами, в том числе работающими под управлением отличных от windows операционных систем.
Для сохранения документа в ином формате следует указать нужный формат в области «Тип файла» (рисунок 1.8), выбрать папку для сохранения, ввести имя файла и нажать кнопку «Сохранить».
1Область «Просмотр» расположена в правой части окна, представленного на рисунке 1.6.
Рис. 1.8 – Сохранение документа в MS-Word
Если для сохранения документа требуется создать новую папку, то это можно легко выполнить командой «Создать папку» рассматриваемого диалогового окна.
Для того чтобы открыть документ MS-Word, достаточно дважды кликнуть мышью на имени файла документа в windows. Однако если MS-Word уже запущен, новый документ можно открыть, вызвав команду меню «Файл ⇒ Открыть» (либо нажав сочетание клавиш Ctrl+O). При этом на экране появится диалоговое окно
«Открытие документа», которое функционально и внешне очень похоже на окно «Сохранение документа», представленное на рисунке 1.8. Далее следует найти нужный каталог, выбрать интересующий файл и нажать кнопку «Открыть», после чего указанный файл будет загружен в MS-Word.
Источник: Гураков А. В., Информатика. Введение в Microsoft Office : учебное пособие / А. В. Гураков, А. А. Лазичев. — Томск: Эль Контент, 2012. — 120 с.
Как создать, сохранить и открыть документ в Microsoft Word?
По моему мнению каждый уважающий себя пользователь ПК должен уметь пользоваться стандартным пакетом Microsoft Office (Word, Exel, Power Point, Access), ну хотя бы на начальном уровне. Поэтому я начинаю первую серию уроков в которой вы научитесь пользоваться Microsoft Word.
Чтобы создать новый документ в Microsoft Word 2007 необходимо выполнить такие действия:1. Нажмите на кнопку «Office»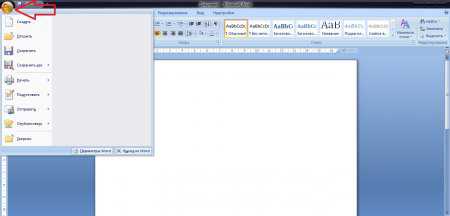
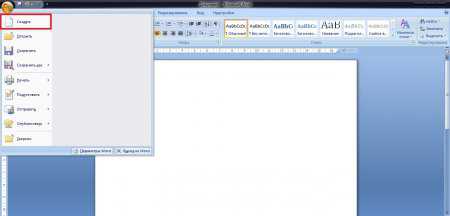
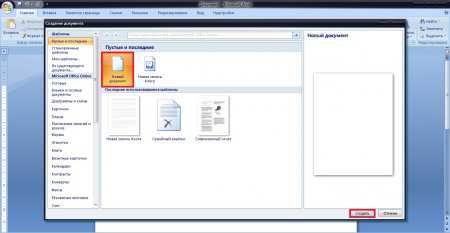
1. Для того, чтобы сохранить документ – вам необходимо снова обратится к кнопке «Office» и нажать «Сохранить»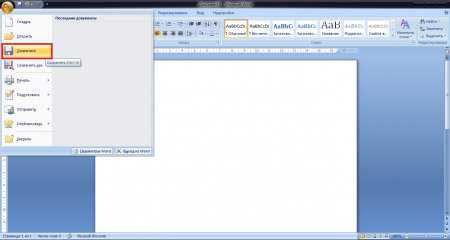
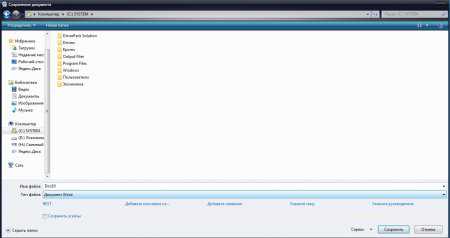
1. Для того, чтобы открыть уже созданный и сохраненный документ необходимо снова обратится к кнопке «Office» и выбрать, соответственно, «Открыть».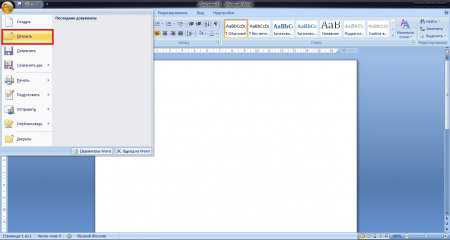
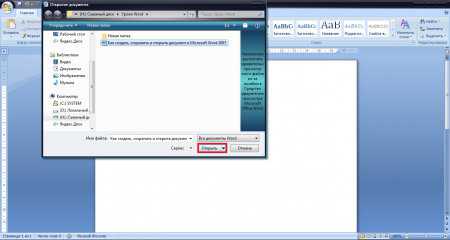
На этом все, напомню, что в этом уроке мы рассмотрели как создавать, сохранять и открывать документы в Microsoft Word 2007.
Page 2
Полезные компьютерные советы » Уроки » Как изменить масштаб документа в Microsoft Word?

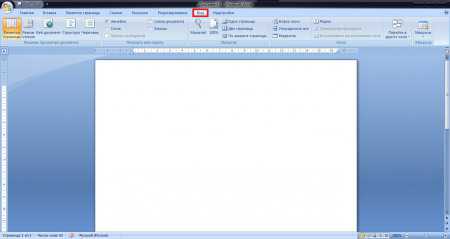
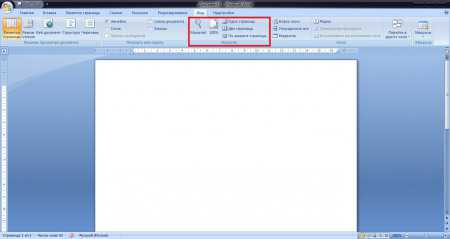
• По ширине страницы – делает масштаб таким, чтобы страницу по всей ширине;
• Одна страница – видно лишь одну страницу;• Две страницы – видно сразу две страницы.
3. Также масштаб можно выбрать в диалогом окне «Масштаб», которое откроется при нажатии на кнопку «Масштаб» с увеличительной лупой сверху.

• По ширине страницы;
• По ширине текста;• Целая страница;• Несколько страниц.
При выборе любого из значений вы можете увидеть в окошке «Образец» как будет выглядеть ваш документ на экране монитора.
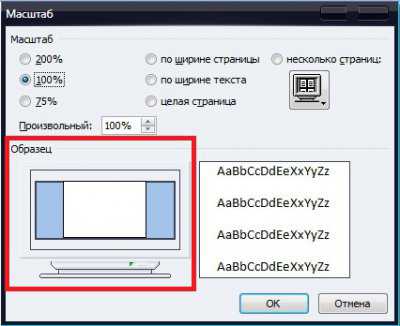
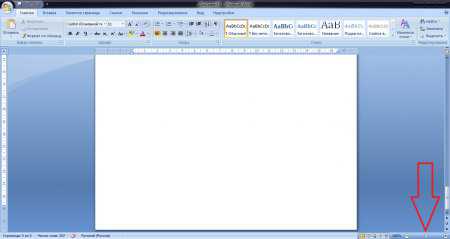
В этом уроке вы узнали, как изменить масштаб документа в Microsoft Word.