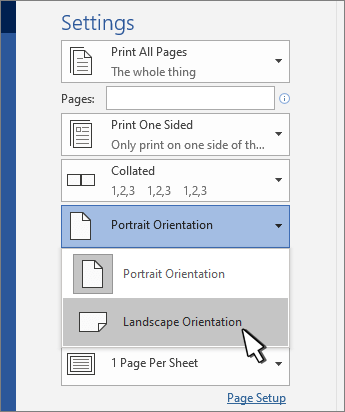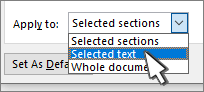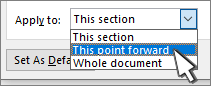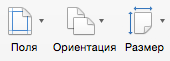- Изменение ориентации страницы с книжной на альбомную в Word
- Альбомная ориентация страницы в Майкрософт Ворд
- Вариант 1: Альбомная ориентация для всех страниц
- Вариант 2: Альбомная ориентация для некоторых страниц
- Печать документа с измененной ориентацией
- Заключение
- Как сделать альбомную ориентацию в Ворде
- Альбомная ориентация для всего документа
- Выполняем постраничную ориентацию
- Как сделать альбомный лист в Ворде?
- Как сделать альбомный лист в Word 2016?
- Как сделать один лист в современных версиях Word 2007—2013?
- Как сделать альбомный лист в старом Word 2003?
- Печать с альбомной ориентацией в Word
- Изменение ориентации страниц в документе
- Изменение ориентации отдельных страниц
- Изменение ориентации курсора на передний план
- Изменение ориентации определенного раздела
- Изменение ориентации страниц в документе
- Изменение ориентации отдельных страниц
- Изменение ориентации всех страниц после курсора
- Изменение ориентации определенного раздела
Изменение ориентации страницы с книжной на альбомную в Word
В Microsoft Word, как и во многих других подобных программах, существует два вида ориентации страницы — это книжная (заданная по умолчанию) и альбомная (ее можно установить в настройках). Как раз о втором пойдет речь в нашей сегодняшней статье.
Альбомная ориентация страницы в Майкрософт Ворд
Зачастую работа с документами осуществляется именно в вертикальной (книжной) ориентации, но иногда страницу нужно повернуть горизонтально, то есть как в альбоме. Сделать это можно как со всем документом MS Word в целом, так и с отдельными его элементами. О каждом из доступных вариантов подробнее расскажем далее, но прежде чем к этому приступить, уточним один нюанс: содержимое документа, если таковое имеется, тоже будет повернуто в выбранном направлении (относительно ориентации страницы), но его позиционирование на экране останется прежним, то есть горизонтальным.
Важно: Нижеизложенная инструкция применима ко всем версиям текстового процессора Майкрософт Ворд. Воспользовавшись ею, вы сможете сделать альбомную ориентацию страниц или страницы в программе 2003, 2007, 2010, 2013, 2016 и 2019 года. Мы же в качестве примера используем актуальную версию пакета Microsoft Office 365. Описанные ниже шаги, а точнее элементы, к которым потребуется обращаться, могут отличаться визуально, но лишь в незначительных мелочах, которые мы обозначим.
Вариант 1: Альбомная ориентация для всех страниц
Чаще всего требуется изменить ориентацию страницы с книжной на альбомную для всего документа (будущего или уже имеющегося, это не столь важно). Делается это следующим образом.
- Открыв документ, ориентацию страниц в котором вы хотите изменить, перейдите во вкладку «Макет» (или «Разметка страницы» в более старых версиях Ворда.)
В первой группе инструментов на ленте («Параметры страницы») найдите пункт «Ориентация» и разверните его. В небольшом меню, которое перед вами появится, можно будет выбрать ориентацию. Нажмите «Альбомная».
Страница или страницы, в зависимости от того, сколько их у вас в документе, изменят свою ориентацию с вертикальной (книжной) на горизонтальную (альбомную), а их содержимое (текстовое и/или графическое), если таковое имеется, будет «адаптировано» под заданное направление.

Вариант 2: Альбомная ориентация для некоторых страниц
Если же в текстовом документе вам необходимо иметь и вертикальные страницы, и горизонтальные, то есть совместить два типа ориентации, потребуется выполнить следующее.
- Выделите с помощью мышки страницу или абзац (фрагмент текста) на ней, ориентацию для которой вы хотите изменить. Если требуется повернуть несколько страниц и они идут не подряд, выделяйте содержимое каждой из них с предварительно зажатой клавишей «CTRL». К сожалению, вариант с выделением и последующим поворотом нескольких разрозненных страниц в документе не всегда срабатывает корректно, а потому лучшим решением в таком случае будет поочередное изменение ориентации для каждой страницы в отдельности.
Примечание: Если вам необходимо сделать альбомную (или книжную) ориентацию для части текста на книжной (или альбомной) странице, в результате выполнения процедуры поворота выделенный фрагмент текста будет расположен на отдельной странице, а текст, который расположен рядом с ним (до и/или после) будет помещен на окружающих страницах.
Выберите последний пункт — «Настраиваемые поля».
В диалоговом окне «Параметры страницы», в открывшейся по умолчанию вкладке «Поля», выберите ориентацию документа, которая вам необходима — в нашем случае это «Альбомная».
Внизу, в пункте «Применить» из выпадающего меню выберите «К выделенному тексту» и нажмите «ОК».
Примечание: Перед фрагментом текста, ориентацию которого вы изменили, будет автоматически добавлен разрыв раздела. В случае если документ уже разбит на разделы, вы можете кликнуть в любом месте необходимого раздела либо же выделить несколько, после чего можно будет поменять ориентацию только выделенных вами разделов.
Печать документа с измененной ориентацией
Некоторые пользователи задаются вопросом касательно того, как распечатать текстовый документ, ориентация страниц в котором была изменена на альбомную или же она соседствует с книжной. То, что кому-то может показаться проблемой, на деле таковой не является — и Microsoft Word, и операционной системе и подключенному к компьютеру принтеру абсолютно не важно то, в каком направлении повернут весь документ в целом или отдельные его элементы. То есть вы просто отправляете документ на печать, а затем забираете и собираете его бумажную копию. Подробнее о том, как это делается, рассказано в представленной по ссылке ниже статье.
Заключение
Как видите, нет ничего сложно в том, чтобы сделать в Microsoft Word альбомный лист, а точнее страницу, причем как для всего текстового документа, так и для отдельных его частей.
Как сделать альбомную ориентацию в Ворде
Работая в текстовом редакторе Word, многие не догадываются о наличии настроек и функций, существенно облегчающих и ускоряющих работу пользователя. Среди них пользователями востребована смена положения страниц рабочей области текстового редактора. Рассмотрим для вас
все способы, как сделать альбомную ориентацию в Ворде (word) целого документа или отдельного листа в нем.
Альбомная ориентация для всего документа
Несмотря на обилие релизов программы Microsoft Word разработчики постарались не менять расположение и функционал основного набора инструментов. Указанные способы используются одинаково для всех версий Word.
Для смены ориентации листов, выполняем следующее:
- Открываем текстовый редактор и заходим во вкладку «Макет» и меню «Параметры страницы»;
Устанавливаем альбомную ориентацию листов ко всему документу и сохраняем настройки;
Для их быстрого поворота по одному щелчку кнопкой мыши также есть соответствующая кнопка «Ориентация» в левой части панели инструментов.
Выполняем постраничную ориентацию
Если документ состоит из набранного текста и нескольких больших таблиц, то возможно потребуется переворот лишь некоторых страниц. Простейшим методом для постраничной смены положения листов является все то же меню параметров из первого пункта.
Делаем альбомную ориентацию в Word для нескольких страниц, следующим образом:
- Ставим курсор ввода на ту страничку, которую хотим перевернуть.
- Заходим в указанное выше меню (Макет — Параметры страницы), где в параметре «Применить» указываем до «конца документа»
- В результате все страницы, включая целевую, будут перевернуты.
Возвращаем положение последующих листов: ставим курсор на следующую страничку, которую хотим вернуть в книжную ориентацию и повторяем вышеописанную операцию, но с книжной ориентацией и до конца документа.
Как сделать альбомный лист в Ворде?
Случается, что, создавая документ в Ворде, нужно сменить положение всех листов. Сделать это совсем несложно. Используйте приведенные ниже команды. Но учтите, что для каждой версии текстового редактора они отличаются. Также приведена инструкция для тех, кто хочет сделать, лишь одну страницу в нужном положении. Мы рекомендуем вам обновить офисное программное обеспечение, чтобы было легче ориентироваться в интерфейсе.
Как сделать альбомный лист в Word 2016?
Начать лучше с этой версии потому, что сейчас она устанавливается на большинстве компьютеров. Есть два варианта решения поставленной задачи.
Способ №1. Вот что нужно сделать:
- Устанавливаете курсор в конце той страницы, где должен заканчиваться привычная книжная ориентация и начинаться альбомная.
- Кликаете по вкладке «Макет». Именно здесь совершается управление внешним видом листов документа. Жмете кнопку «Разрыв» и во вплывшем меню находите и щелкаете «Следующая страница». Курсор перейдет на новый лист.
Нажимаете здесь же кнопку «Ориентация» и выбираете «Альбомная».
После проделанных манипуляций получится горизонтально расположенный лист.
Чтобы остальные страницы шли вертикальными, проделайте эти же действия. Только щелкните в последнем пункте кнопку «Книжная», и у вас получится один горизонтальный лист, на котором пишете нужный текст, а остальные вертикальные. Так, в документе можно сделать требуемое количество альбомных листов по всему документу где угодно.
Способ №2. Второй метод проще. Все разрывы страниц Word расставит автоматически. Совершите следующее:
- Выделите часть текста, которую надо разместить на горизонтальной странице.
- В уже знакомой вкладке «Макет», найдите и кликните маленькую кнопку «Параметры страницы» (цифра 3 на скриншоте).
- Развернется диалоговое окно, где щелкните значок «Альбомная».
- Внизу, в поле «Применить» выберите «к выделенному тексту» и жмите OK.
После этих операций вы увидите, что на горизонтальной странице располагается только отмеченный текст.
Как сделать один лист в современных версиях Word 2007—2013?
Вышеупомянутые способы справедливы и для этих программ, но с одним исключением: вы не найдете вкладку «Макет». Она именуется иначе — «Разметка страницы». В остальном же, все совершаемые действия идентичны.
Как сделать альбомный лист в старом Word 2003?
Хотя эта программа уже почти изжила себя, многие до сих пор пользуются «стареньким» текстовым редактором «потому что привыкли», «древний» компьютер с Windows XP или просто нет нового лицензионного программного обеспечения (касается организаций). Причин хватает.
Последовательность действий несколько иная из-за отличия интерфейса приложения. Выполните указанные пункты:
- Выделите фрагмент текста, который желаете разместить на альбомной странице.
- Нажмите «Файл» — «Параметры страницы».
Во всплывшем окне активируйте кнопку «Альбомная», в поле «Применить» выставьте «к выделенному тексту».
Печать с альбомной ориентацией в Word
Изменение ориентации страниц в документе
Щелкните документ или коснитесь его.
Перейдите на вкладку макет > ориентацияи выберите вариант Альбомная.
Щелкните Файл > Печать.
В разделе Параметрыубедитесь, что в поле Ориентация указана Альбомная ориентация.
Изменение ориентации отдельных страниц
Выделите весь текст на страницах, которые нужно изменить.
Перейдите в раздел Макети нажмите кнопку вызова диалогового окна Параметры страницы 
В разделе ориентациявыберите вариант Книжная или Альбомная.
Рядом с надписью Применить квыберите выделенный текст, а затем нажмите кнопку ОК.
В меню Файл выберите элемент Печать.
Изменение ориентации курсора на передний план
Щелкните или коснитесь того места, где вы хотите начать новую ориентацию страницы.
Перейдите в раздел Макети нажмите кнопку вызова диалогового окна Параметры страницы 
В разделе ориентациявыберите вариант Книжная или Альбомная.
Выберите этот пункт, чтобы Применить к, а затем нажмите вперед.
Нажмите кнопку ОК.
Изменение ориентации определенного раздела
Чтобы можно было изменить ориентацию определенного раздела, в документ должен быть разделен разрывами разделов. Узнайте, как добавлять разрывы разделов.
Откройте вкладку Главная и выберите пункт показать или скрыть 
Дважды щелкните разрыв раздела, следующий за нужным для изменения фрагментом.
В группе Ориентация выберите вариант Книжная или Альбомная.
В разделе Применить квыберите Этот раздел, а затем нажмите кнопку ОК.
В меню Файл выберите элемент Печать.
Изменение ориентации страниц в документе
На вкладке Макет нажмите кнопку ориентацияи выберите вариант Книжная или Альбомная.
В меню Файл выберите элемент Печать.
Изменение ориентации отдельных страниц
Выделите весь текст на страницах, которые нужно изменить.
В меню Формат выберите пункт документ.
В нижней части диалогового окна нажмите кнопку Параметры страницы .
В группе ориентациявыберите нужную ориентацию и нажмите кнопку ОК.
Рядом с надписью Применить квыберите выделенный текст, а затем нажмите кнопку ОК.
В меню Файл выберите элемент Печать.
Изменение ориентации всех страниц после курсора
Щелкните или коснитесь того места, где вы хотите начать новую ориентацию страницы.
В меню Формат выберите пункт документ.
Выберите Параметры страницы, выберите нужную ориентацию и нажмите кнопку ОК.
Выберите этот пункт, чтобы Применить к, а затем нажмите вперед.
Нажмите кнопку ОК.
Изменение ориентации определенного раздела
Чтобы можно было изменить ориентацию определенного раздела, в документ должен быть разделен разрывами разделов. Узнайте, как добавлять разрывы разделов.
Чтобы отобразить непечатаемые знаки, такие как маркеры абзацев (¶), на вкладке Главная щелкните Показать все непечатаемые знаки 
Дважды щелкните разрыв раздела, следующий за разделом, который нужно изменить.
Щелкните Параметры страницы.
В группе ориентациявыберите нужную ориентацию и нажмите кнопку ОК.
В разделе Применить квыберите Этот раздел, а затем нажмите кнопку ОК.
В меню Файл выберите команду Печать.
Важно: Если вам понадобятся сведения об устранении неполадок с принтером или о драйвере, обратитесь к руководству по принтеру или на веб-сайте изготовителя принтера.
Примечание: Эта страница переведена автоматически, поэтому ее текст может содержать неточности и грамматические ошибки. Для нас важно, чтобы эта статья была вам полезна. Была ли информация полезной? Для удобства также приводим ссылку на оригинал (на английском языке).