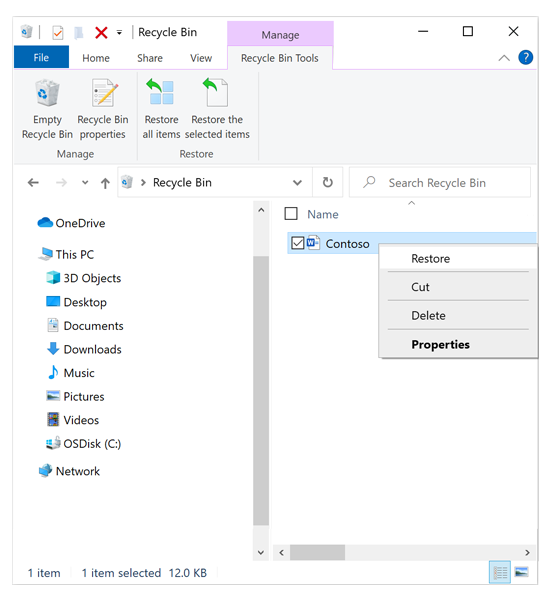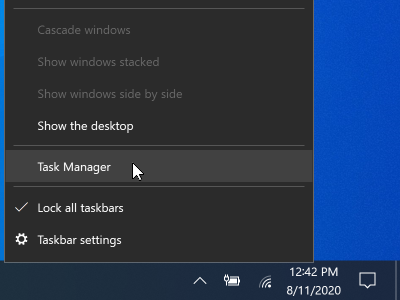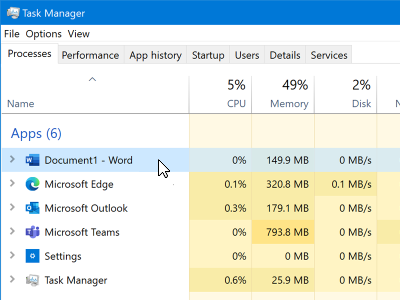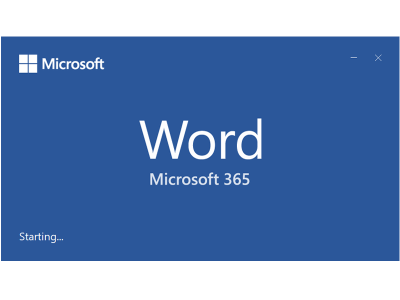- Как быстро восстановить несохраненный документ Word 2003, 2007, 2010
- Версия Word 2010
- Версия Word 2007
- Конвертер резервных копий
- Что делать, если нет резервной копии
- Первый способ
- Второй способ
- Третий способ
- Восстановление потерянного, неавтоханого или поврежденного документа Word
- Быстрое разрешение проблемы
- Дополнительные ресурсы
- Подробный обзор параметров
- Вариант 1. Поиск исходного документа
- Вариант 2. Поиск файлов резервного копирования Word
- Вариант 3. Проверка корзины
- Вариант 4. Поиск нераскрытых или поврежденных файлов autoRecover
- Вариант 5. Поиск временных файлов
- Вариант 6. Поиск файлов «
- Вариант 7. Устранение неполадок с поврежденными документами
- Дополнительная информация
Как быстро восстановить несохраненный документ Word 2003, 2007, 2010

Рассмотрим способы восстановления документов Word для трёх версий: 2010, 2007 и 2003 года. Они немногим отличаются, но обо всём по порядку.
Версия Word 2010

А если никаких непредвиденных выключений не происходило и вы просто промахнулись, нажимая на кнопку «сохранить», то надо искать резервные копии документов вручную. Это не так сложно, ниже приведена подробная инструкция.
- Открываем Word, нажимаем на «Файл» в левом верхнем углу экрана. После этого переходим «Сведения»
2. Находим «Версии», нажимаем и выбираем функцию «Восстановить несохраненные документы».
3. Перед нами открывается папка, где находятся резервные копии документов. Ищем среди них нужный нам файл и открываем его.
4. Сохраняем документ и продолжаем работать над ним столько, сколько нужно!
Вот и всё, мы нашли резервную копию документа и восстановили всё вручную, затратив на это максимум 5 минут. Возможно, у вас возник вопрос, почему несохраненный файл оказался в какой-то папке? Всё просто, в Word 2010 по умолчанию работает функция автосохранения документа каждые 10 минут. При желании это время можно изменить, например, на автосохранение каждые 2 минуты. Сделать это довольно легко, давайте вместе разберёмся.
- Снова заходим в «Файл», только на этот раз в меню выбираем «Справка», а потом «Параметры».
- Справа в меню параметров находим «Сохранения» и настраиваем удобный для нас интервал, с которым будет совершаться автосохранение. Там же можно изменить путь сохранённых файлов, чтобы было легче их искать.
Вот и всё, теперь вы знаете, как восстановить документ ворд 2010. Сейчас давайте поймём, как восстановить несохраненный документ ворд 2007. Там всё немного отличается, но тоже довольно просто и понятно.
Версия Word 2007
В целом, единственное отличие более ранних версий word (2007, 2003) в том, что в меню нет раздела «Сведения», откуда мы и «вытащили» несохранившиеся документы. Однако, как было сказано ранее, восстановить файлы по-прежнему не составляет для нас с вами труда.
Запустив Word, нажимаем на логотип Office в левом верхнем углу экрана.
- Нажимаем на уже знакомые нам «Параметры» и кликаем на кнопку «Сохранение».
- Далее находим блок «Каталог данных для автовосстановления» и копируем весь путь к папке с копиями, который там указан. После этого закрываем окно параметров, оно нам больше не понадобится.
- Ещё раз нажимаем на логотип, но на этот раз выбираем «Открыть».
- Задаём путь к папкам с копиями, который мы только что скопировали. И делаем так же, как и в случае word 2010.
На этом всё, восстановление не сохранившегося документа произведено! Эта же схема работает с версией Word 2003.
Конвертер резервных копий
Но если у вас не получается открыть файл способами, приведёнными выше, значит, файл повреждён или удалён и здесь уже необходимо использовать конвертер резервных копий. Он установлен вместе с Office, но иногда его надо активировать вручную.
Нажимаем на «Пуск», заходим в «Панель управления».
- Выбираем категорию «Программы», «Удаление программ».
- Находите «Microsoft Office» и нажимаете «Изменить».
- Далее, выбираем «Добавить компоненты» в окне, которое открылось и продолжаем.
- Переходим в «Общие средства Office» — «Конвертеры и фильтры» — «Конверторы текстовых файлов» — «Конвертер восстановления текста».
- Выбираем опцию «Запускать с компьютера», начинается установка. Это займёт какое-то время.
- Когда установка будет завершена, открываем word.
- Кликаем на логотип Office и выбираем «Параметры».
- Во вкладке «Дополнительно» находим блок «Общие».
- И ставим галочку в «Подтверждать преобразование формата».
Поздравляем, теперь эта опция у вас включена. Если же она была и до этого включена, то ничего из вышеописанного делать не надо, приступаем сразу к её пользованию. Итак, как восстановить удалённый документ word:
- Запускаем word, «Файл» — «Открыть».
- Вводим путь к резервной копии и нажимаем на неё.
- В поле над кнопкой «Отмена» задаём параметр «Восстановление текста».
- Нажимаем на стрелочку возле «Открыть» и выбираем «Восстановление».
Готово, мы «вернули» удалённый/повреждённый файл с помощью конвертера.
Что делать, если нет резервной копии
Бывает так, что она исчезает после того, как документ в Word был закрыт. Но и эта ситуация не безнадёжна, есть несколько способов вернуть ваш файл в целости и сохранности.
Первый способ
- Открываем «Мой компьютер».
- В строку поиска вводим «*.asd». Это расширение всех несохраненных файлов word, а звёздочка читается как любой символ.
- По завершении поиска в предоставленном списке найдите резервную копию ваших данных.
А если система ничего не нашла, попробуйте вместо «*.asd » использовать «.wdk». Если же этот вариант вам не помог, попробуйте следующий способ.
Второй способ
Если вам не помог первый вариант, значит, не существует автоматически сохранённого документа. Однако, ваши данные ещё могут быть во временных файлах. Итак, что надо делать:
- Снова открываем «Мой компьютер»
- В строку поиска теперь вбиваем «*.tmp«.
- В списке ищем нужный вам файл.
Третий способ
Порой временные данные сохраняются со знаком
, тильдой в начале.
- Снова заходим в поиск, в параметрах укажите дату последнего изменения в файле.
- Набираем «
*.*» и система ищет все документы, которые начинаются на тильду.

Когда вы работаете с объёмными или важными документами, надо убедиться, что автосохранение настроено, но лучше самому сохранять, чтобы быть абсолютно уверенным в сохранности ваших документов.
Восстановление потерянного, неавтоханого или поврежденного документа Word
Office 365 ProPlus переименован в Майкрософт 365 корпоративные приложения. Для получения дополнительной информации об этом изменении прочитайте этот блог.
В этой статье описывается, как можно восстановить потерянный, незавербванный или поврежденный документ Microsoft Word.
Если вы ищете информацию о том, как восстановить недавние документы Office, см. следующие статьи:
Более подробную информацию о более ранних версиях Word можно найти в следующей статье Базы знаний:
Быстрое разрешение проблемы
Попробуйте следующие параметры, которые помогут восстановить потерянный, неавтохимидный или поврежденный документ Word. Выберите изображение слева или заголовок параметра, чтобы увидеть более подробные инструкции об этом параметре.
Поиск исходного документа
Windows 10 и Windows 7
- Выберите Начните, введите имя документа в Windows 10 или введите имя документа в поле Поиска в более ранних версиях Windows, а затем нажмите кнопку Ввод.
- При необходимости примите следующие действия:
- Если список Файлов содержит документ, дважды щелкните его, чтобы открыть в Word.
- Если в списке файлов нет файла, перейдите к варианту 2.
Поиск файлов резервного копирования Word
- Найдите папку, в которой вы в последний раз сохранили недостающий файл.
- Поиск файлов с расширением имени файла .wbk.
Проверка корзины
Проверьте корзину windows recycle на рабочем столе, чтобы узнать, содержит ли он документ. Если вы сохраните документы в OneDrive, проверьте корзину для утилизации OneDrive.
- Коммерческие клиенты. Проверьте корзину утилизации SharePoint. Дополнительные сведения см. в раздел Восстановление элементов в корзине, удаленных из SharePoint или Teams.
Поиск файлов AutoRecover
Щелкните правой кнопкой мыши на панели задач и выберите пункт Диспетчер задач.
На вкладке Процессы выберите любой экземпляр Winword.exe или Microsoft Word, а затем выберите Завершить задачу или Завершить процесс. Повторите этот шаг, пока не выйдете из Winword.exe и Microsoft Word.
Закройте диалоговое окно Диспетчер задач Windows, а затем запустите Word.
В этом случае дважды щелкните файл на панели Восстановления документов, выберите Сохранить как в меню Файл, а затем сохраните документ как файл .docx. При необходимости вручную измените расширение на .docx, щелкнув правой кнопкой мыши файл и выбрав Переименовать.
Поиск временных файлов
- Выберите Начните,введите .tmp в Windows 10 или введите .tmp в поле Поиска в более ранних версиях Windows, а затем нажмите кнопку Ввод.
- В результатах поиска выберите Документы.
- Пролистайте файлы и найдите те, которые соответствуют последним датам и временам, когда вы редактировали документ.
Поиск файлов «
Windows 10 и Windows 7
Выберите Начните, введите символ tilde () в Windows 10 или введите символ tilde () в поле Поиска в более ранних версиях Windows, а затем нажмите
В результатах поиска выберите Документы.
Прокрутите файлы и найдите файлы, соответствующие последним датам и временим редактирования документа.
Устранение неполадок с поврежденными документами
Для получения информации о том, как устранить поврежденные документы Word, см.
Дополнительные ресурсы
Если при использовании Word у вас возникли определенные проблемы, перейдите на следующий сайт, чтобы найти более подробную информацию о версии вашей программы:
Подробный обзор параметров
В следующем разделе приводится более подробное описание этих вариантов.
Вариант 1. Поиск исходного документа
- Выберите Начните, введите имя документа в Windows 10 или введите имя документа в поле Поиска в более ранних версиях Windows, а затем нажмите кнопку Ввод.
- При необходимости примите следующие действия:
- Если список Файлов содержит документ, дважды щелкните его, чтобы открыть в Word.
- Если в списке файлов нет файла, перейдите к варианту 2.
Вариант 2. Поиск файлов резервного копирования Word
Имена файлов резервного копирования word имеют расширение «wbk». Если в Word выбран параметр «копия резервного копирования», может быть копия файла резервного копирования.
Чтобы найти этот параметр:
- Word for Office 365, Word 2019, Word 2016 и Word 2013: Выберите дополнительные параметры файлов , прокрутите вниз в раздел > >Сохранить, а затем выберите Всегда создайте копию резервного копирования .
- Word 2010: Выберите параметры файлов, откройте вкладку Сохранить, а затем выберите >Всегда создайте копию резервного копирования.
Чтобы найти резервную копию файла, выполните следующие действия:
- Найдите папку, в которой вы в последний раз сохранили недостающий файл.
- Поиск файлов с расширением имени файла .wbk.
- Если вы найдете файл резервного копирования, щелкните правой кнопкой мыши имя файла, а затем выберите Открыть.
Если в исходной папке нет файлов .wbk, поищите на компьютере любые файлы .wbk. Для этого выполните указанные ниже действия.
- Выберите Начните,введите .wbk в Windows 10 или введите .wbk в поле Поиска в более ранних версиях Windows. Затем нажмите клавишу ВВОД.
- При необходимости примите следующие действия:
- Если список файлов содержит файл резервного копирования, повторите шаги в параметре 2, чтобы открыть файл.
- Если в списке Файлов нет файла резервного копирования, перейдите к варианту 4.
Если вы найдете файлы с именем «Резервное копирование» с именем пропавшего файла, используйте один из следующих методов, в соответствии с версией Word, которую вы используете.
Word для Office 365, Word 2019, Word 2016 и Word 2013
- Файл >Open >Просмотр. (В некоторых версиях Word выберите Компьютер >Обзор.)
- В списке «файлы типа» справа от имени Файла выберите Все файлы.
- Щелкните правой кнопкой мыши файл резервного копирования, который вы нашли, а затем выберите Открыть.
Word 2010
- В меню Файл выберите Открыть.
- В списке «файлы типа» справа от имени Файла выберите Все файлы.
- Щелкните правой кнопкой мыши файл резервного копирования, который вы нашли, а затем выберите Открыть.
Вариант 3. Проверка корзины
Восстановление удаленных документов Word из корзины
Если вы удалили документ Word, не опустошая корзину, вы сможете восстановить документ.
Дважды щелкните корзину на рабочем столе.
Поиск по списку документов, чтобы узнать, существует ли удаленный файл слова. Если вы не знаете имя, и посмотрите на типы файлов, такие как .doc, .docx и .dot.
Если вы найдете нужный файл Word, щелкните правой кнопкой мыши имя файла, а затем выберите Восстановление для восстановления файла.
Если вы сохранили файлы на сайте SharePoint, см. в разделе Восстановление элемента SharePoint из раздела Microsoft 365 site collection Recycle Bin.
Если вы сохранили файлы в OneDrive, проверьте корзину для утилизации OneDrive. Дополнительные сведения см. в материалах Восстановление удаленных файлов или папок в OneDrive.
Если вы опустошали корзину Windows после удаления файлов, удаленный файл Word мог быть удален навсегда. Если вы работаете с Windows 10, версией 2004 или более поздней версией, вы можете попробовать средство восстановления файлов Windows, доступное в Microsoft Store. Дополнительные сведения о инструменте см. в материалах Recover lost files on Windows 10.
Если вы можете найти файл с помощью любого из этих методов, перейдите к варианту 4.
Восстановление элемента SharePoint из коллекции веб-сайтов Microsoft 365 Recycle Bin
Откройте корзину и примите одно из следующих действий в зависимости от типа сайта, который вы используете:
Современные сайты Team и Classic (или subsites): В левой области выберите корзину.
Современные сайты связи: Выберите содержимое сайта, а затем выберите корзину в верхней панели навигации.
Если вы не видите корзину, выполните следующие действия:
- Выберите параметры >параметров сайта. (Если вы не видите параметры сайта, выберите сведения о сайте >Просмотр всех параметров сайта. На некоторых страницах может потребоваться выбрать параметры сайта >содержимого сайта.)
- На веб-сайте параметров, в соответствии с управлением коллекцией сайтов, выберите корзину.
В нижней части страницы Корзина корзины выберите корзину второго этапа.
У вас должны быть разрешения администратора или владельца на использование корзины для коллекции сайтов. Если вы не видите корзину, либо у вас нет разрешения на доступ к нему, либо он может быть отключен.
Выберите значок проверки справа от каждого документа, который необходимо восстановить, а затем выберите Восстановление.
При восстановлении элемента, изначально расположенного в удаленной папке, папка повторно создается в исходном расположении, и элемент восстанавливается в этой папке.
Вариант 4. Поиск нераскрытых или поврежденных файлов autoRecover
Имена файлов AutoRecover имеют расширение .asd. По умолчанию Word выполняет поиск файлов AutoRecover каждый раз при его открытии, а затем отображает все файлы, найденные в области задач восстановления документов.
Используйте Word для автоматического поиска файлов AutoRecover. Для этого выполните следующие действия:
Щелкните правой кнопкой мыши на панели задач и выберите пункт Диспетчер задач.
На вкладке Процессы выберите любой экземпляр Winword.exe или Microsoft Word, а затем выберите Завершить задачу или Завершить процесс. Повторите этот шаг до тех пор, пока не выйдете из всех экземпляров Winword.exe и Word.
Закройте диалоговое окно Диспетчер задач Windows, а затем запустите Word.
Если Word находит автоматически восстановленный файл, в левой части экрана открывается области задач восстановления документов, а отсутствующий документ указан как «имя документа [Original]» или «имя документа [восстановлено]». Если это произойдет, дважды щелкните файл в области восстановления документов, выберите файл Сохранить Как, а затем сохранить документ в качестве файла > .docx. При необходимости вручную измените расширение на .docx, щелкнув правой кнопкой мыши файл и выбрав Переименовать.
Ручной поиск файлов autoRecover
Если области восстановления документов не открываются, вручную искать автоматически восстановленные файлы. Чтобы сделать это, используйте одну из следующих процедур, как это необходимо для версии Word, которую вы используете.
Word для Office 365, Word 2019, Word 2016 и Word 2013
- В меню Файл выберите Открыть >Обзор. (В Word 2013 выберите Файл >Открыть > Компьютер >Обзор.)
- Просмотрите папку, в которой вы в последний раз сохранили документ, и найдите файлы, которые заканчиваются в .asd.
- Если вы не видите свой документ, выберите Файл >Информация >Управление документами (или Управление версиями) >Восстановить несохраненные документы.
Word 2010
- В меню Файл выберите Недавние.
- Если вы не видите свой документ в списке, выберите Восстановить несохраненные документы.
Поиск файлов .asd
Если вы не найдете файл AutoRecover в расположении, которое идентифицировано в списке имен папок, поиск всего диска для любых файлов .asd. Для этого выполните следующие действия:
Введите .asd в Windows 10 или введите .asd в поле Начните поиск в более ранних версиях Windows, а затем нажмите ввод.
Если в списке файлов нет файлов AutoRecover, перейдите к варианту 5.
Если вы найдете какие-либо файлы с расширением .asd, используйте одну из следующих процедур, которая подходит для версии Word, которую вы используете:
Word 2019, Word 2016 и Word 2013
- Выберите Просмотр >открытого >файла. (В некоторых версиях может потребоваться выбрать компьютер, а затем просмотреть.)
- В списке «файлы типа» справа от имени Файла выберите Все файлы.
- Выберите найденный файл .asd, затем выберите Открыть.
Word 2010
- В меню Файл выберите Открыть.
- В списке «файлы типа» справа от имени Файла выберите Все файлы.
- Выберите найденный файл .asd, затем выберите Открыть.
В области Восстановления, если вы найдете автоматически восстановленный файл, который не открывается правильно, перейдите к варианту 6 для получения дополнительных сведений о том, как открыть поврежденные файлы.
Вариант 5. Поиск временных файлов
Временные имена файлов имеют расширение .tmp. Чтобы найти эти файлы, выполните следующие действия:
- Выберите Начните, введите .tmp в Windows 10 или введите .tmp в поле Начните поиск в более ранних версиях Windows, а затем нажмите кнопку Ввод.
- На панели инструментов Показать тольк о выберите Другое.
- Прокрутите файлы и выполните поиск имен файлов, которые соответствуют последним датам и временим редактирования документа. Если вы найдете документ, который вы ищете, перейдите в вариант 7, чтобы узнать, как восстановить данные из файла.
Вариант 6. Поиск файлов «
Некоторые имена временных файлов начинаются со знака тильды (
). Чтобы найти эти файлы, выполните следующие действия:
Выберите Начните, введите символ tilde () в Windows 10 или введите символ
Windows, а затем нажмите кнопку Ввод.
Выберите Показать больше результатов.
Пролистайте файлы и найдите те, которые соответствуют последним датам и временам, когда вы редактировали документ.
Если вы найдете документ, который вы ищете, перейдите в вариант 7, чтобы узнать, как восстановить данные из файла.
Для получения информации о том, как Word создает и использует временные файлы, см. как Word создает временные файлы.
Вариант 7. Устранение неполадок с поврежденными документами
Для получения информации о том, как устранить поврежденные документы Word, см.
Дополнительная информация
В некоторых ситуациях можно полностью потерять документ Word. Пример:
- Возникает ошибка, из-за которую Word закрывается.
- При редактировании вы испытываете перебои с питанием.
- Документ закрывается без сохранения изменений.
Весь документ может быть потерян, если он не был недавно сохранен. Если вы сохранили документ, вы можете потерять только те изменения, которые были внесены с момента последнего сохранения. Имейте в виду, что некоторые потерянные документы не могут быть восстановлены.
Если файл, сохраненный в OneDrive, поврежден или не найден в корзине, можно откатить изменения, внесенные в файлы OneDrive. Дополнительные сведения см. в сайте Восстановление OneDrive.
Функция AutoRecover в Word создает экстренную резервную копию открытых документов при обнаружении ошибки. Некоторые ошибки могут мешать функции AutoRecover. Функция автовосстановления не заменяет сохранение файлов.
Мы не предоставляем дополнительных средств для восстановления удаленных документов. Однако некоторые сторонние утилиты для восстановления удаленных документов могут быть доступны в Интернете.
Дополнительные сведения об автовосстановлении см. в следующей статье:
Заявление об отказе от ответственности за сведения о продуктах сторонних производителей
В этой статье упомянуты программные продукты независимых производителей. Корпорация Майкрософт не дает никаких гарантий, подразумеваемых и прочих, относительно производительности и надежности этих продуктов.
Требуется дополнительная помощь? Зайдите на сайт сообщества Майкрософт.
 Запустив Word, нажимаем на логотип Office в левом верхнем углу экрана.
Запустив Word, нажимаем на логотип Office в левом верхнем углу экрана. Нажимаем на «Пуск», заходим в «Панель управления».
Нажимаем на «Пуск», заходим в «Панель управления».