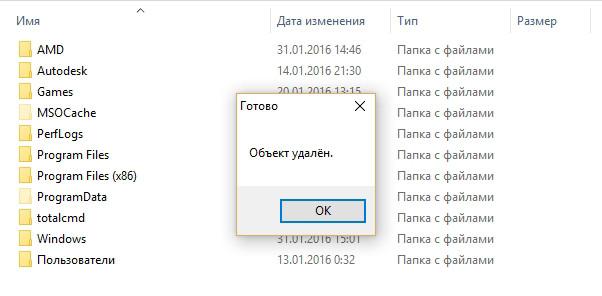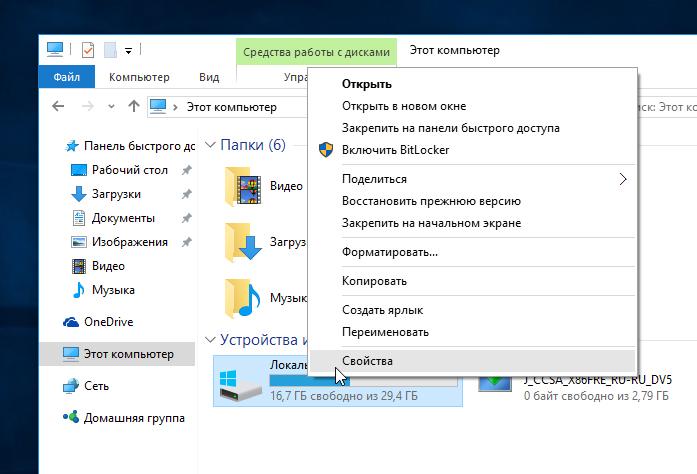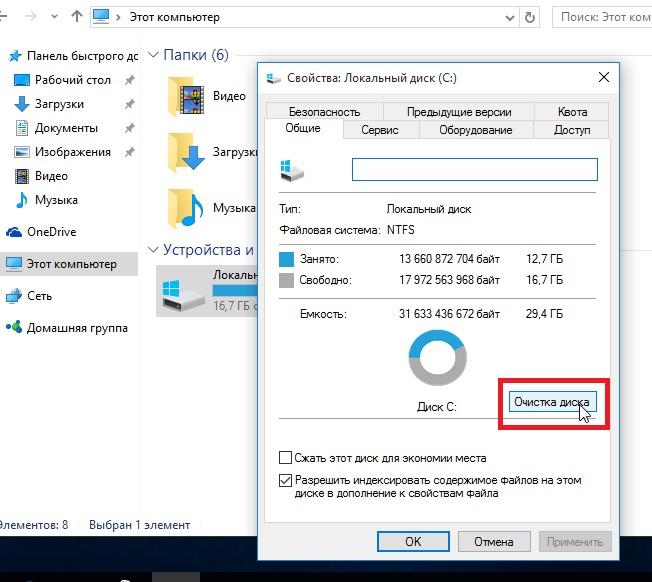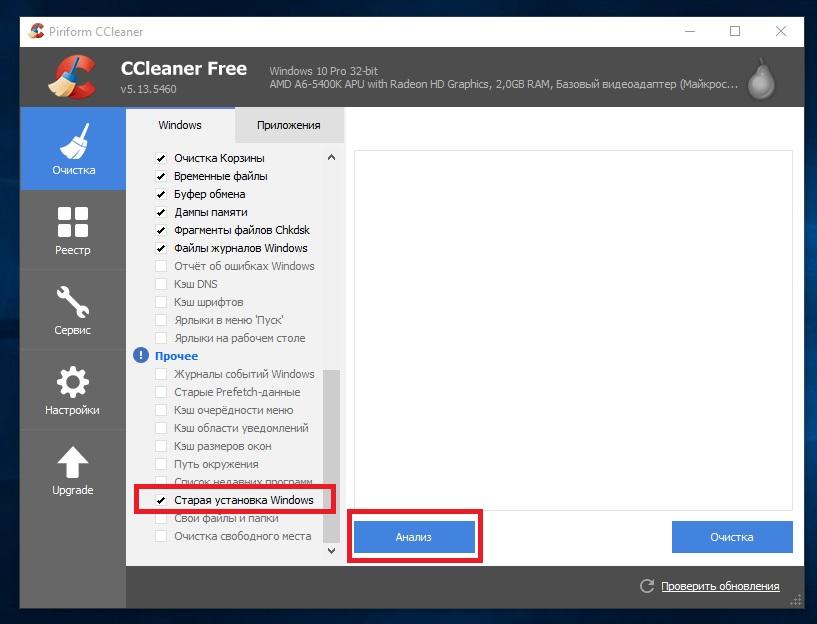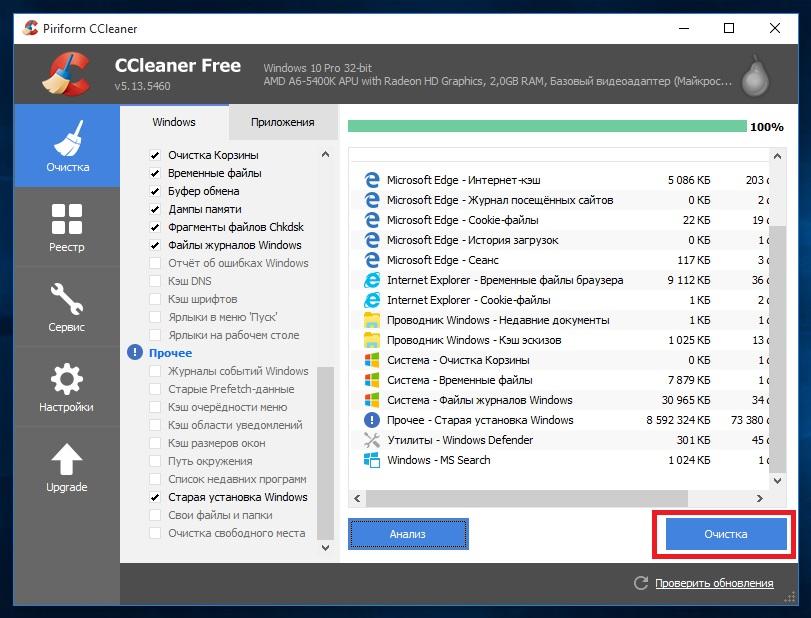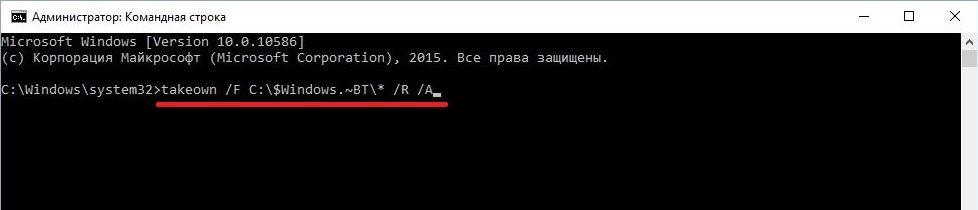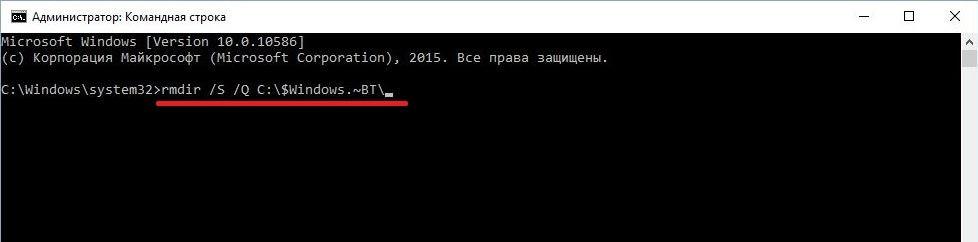- Можно ли удалить папки $Windows.
- Можно ли удалить папки $Windows.
- Виджеты на рабочий стол
- В Экселе не двигается курсор по ячейкам: в чем может быть проблема?
- Не работает правая кнопка мыши в Excel: где кроется проблема?
- Не работает фильтр в Excel: загвоздка, на которую мы часто не обращаем внимания
- Не отображаются листы в Excel: как вернуть вкладки без танцев с бубнами
- Что за папки Windows BT WS и можно ли их удалить
- Удаление директории с помощью утилиты Unlocker
- Удаление директории штатными средствами Виндовс
- Удаление директории с помощью программы CCleaner
- Удаление директории с помощью CMD
- Еще одна скрытая папка
- Заключение
- Видео по теме
- Папки «$WINDOWS.
- Содержание:
- Где находятся папки «$WINDOWS.
- Папки «$WINDOWS.
- Папки «$WINDOWS.
- Очистка папок «$WINDOWS.
- Папки Windows 10, которые можно удалить
- Гибернация Windows «hiberfil.sys»
- Очистка папки «Temp»
- Папка «Downloaded Program Files»
- Что делать, если случайно был удален важный файл?
- Часто задаваемые вопросы
Можно ли удалить папки $Windows.
WS после обновления до Windows 10?
Можно ли удалить папки $Windows.
Виджеты на рабочий стол
В Экселе не двигается курсор по ячейкам: в чем может быть проблема?
Не работает правая кнопка мыши в Excel: где кроется проблема?
Не работает фильтр в Excel: загвоздка, на которую мы часто не обращаем внимания
Не отображаются листы в Excel: как вернуть вкладки без танцев с бубнами
Быть может, вы знаете, что в процессе обновления до Windows 10 на системном диске создаются две папки с именами $Windows.
BT и $Windows.
WS. Они содержат временные файлы, а потому могут быть безопасно удалены без какого-либо вреда для системы.
Чтобы увидеть эти папки, откройте Проводник, перейдите в корень системного диска и на вкладке «Вид» включите отображение скрытых элементов.
Щелкните на папках правой кнопкой мыши и выберите «Свойства». Вы увидите, что $Windows.
BT занимает около 625 Мб дискового пространства, тогда как папка $Windows.
WS «весит» гораздо больше – около 5.6 Гб. То есть, удалив их, вы освободите более 6 Гб ценного пространства, что особенно актуально для компьютеров с твердотельным накопителем.
Если папки не удаляются традиционной командой «Удалить», вы можете воспользоваться командной строкой, чтобы изменить права доступа и выполнить принудительное удаление.
Щелкните правой кнопкой мыши на кнопке Пуск и выберите «Командная строка (администратор)» в открывшемся меню.
Скопируйте и вставьте следующие команды в окно командной строки, дабы удалить содержимое папки $Windows.
icacls C:\$Windows.
BT\*.* /T /grant administrators:F
rmdir /S /Q C:\$Windows.
Чтобы удалить $Windows.
WS, используйте эти команды:
icacls C:\$Windows.
WS\*.* /T /grant administrators:F
rmdir /S /Q C:\$Windows.
В случае успеха вы увидите соответствующее сообщение.
Если вам будет отказано в доступе, перезагрузите компьютер и выполните упомянутые команды еще раз.
Если вы получите сообщение, что система не может найти указанный файл, это значит, что папка уже удалена.
Кстати, чтобы после обновления высвободить еще больше драгоценных гигабайт, вы можете воспользоваться стандартным инструментом «Очистка диска».
Что за папки Windows BT WS и можно ли их удалить
На данный момент новейшая операционная система от компании Microsoft Windows 10 установлена на семидесяти пяти миллионах устройств. У тех пользователей, кто зарезервировал обновление до десятки, стала появляться папка с именем «$Windows.
Узнать для чего эта папка довольно просто. Стоит лишь зайти и посмотреть ее содержимое. В ней содержатся установочные файлы десятки. Поэтому все пользователи, которые зарезервировали обновления до десятки, получают скрытую закачку этой папки на ПК.
Интересным моментом является то, что те, кто обновился до Виндовс 10, все равно могут найти эту папку на компьютере. Многие пытаются удалить эту папку, но штатным методом это сделать не получится. Поэтому в этом материале мы опишем все способы удаления этой директории. Стерев данные с этой директории, мы освободим 5.6 Гб свободного места на винчестере. Содержимое этой папки можно посмотреть на рисунке ниже.
Удаление директории с помощью утилиты Unlocker
Загрузить утилиту Unlocker можно с ее официального сайта www.emptyloop.com/unlocker. После загрузки установите утилиту. Установка довольно проста и не вызовет трудностей даже у начинающих пользователей ПК. После установки меню запуска Unlocker появится в контекстном меню Проводника. То есть, если вы нажмете правой кнопкой на любой папке или файле, то увидите пункт с названием «Unlocker».
Для удаления директории «$Windows.
BT» найдите ее на локальном диске «C:\» и нажмите на нее правой кнопкой мыши и выберите пункт «Unlocker». Должно появиться окно программы. В нем необходимо выбрать действие в выпадающем списке. В нашем случае действие будет Удалить .

Удаление директории штатными средствами Виндовс
Для удаления папки «$Windows.
BT» нам придётся пойти на небольшую хитрость, которая заключается в переименовании директории в «Windows.old». Такая папка содержит настройки программ, а также личную информацию пользователя предыдущей ОС. После переименования выберем локальный диск «C:\» и перейдем к его свойствам.
Кликнем на кнопку Очистка диска .
После клика по кнопке мы увидим такое же окно.
Нажимаем на клавишу Очистить системные файлы и переходим к следующему окну.
Выбираем галочку «Предыдущие установки Windows» и нажимаем кнопку OK .
Как видите, переименовав директорию, нам удалось избавиться от папки «$Windows.
BT» штатными средствами Виндовс 10.
Удаление директории с помощью программы CCleaner
CCleaner является довольно популярной программой для очистки системы, что подтверждается миллионами установок на ПК во всем мире. Программа стала популярной благодаря своему функционалу и наличием бесплатной версии, которую можно загрузить на официальном сайте www.piriform.com.
Для того чтобы CCleaner увидел удаляемую директорию, проделайте операцию с переименованием как в предыдущем примере. Установив утилиту, запустите ее и выберите пункт «Старая установка Windows» как показано на рисунке ниже.
Теперь необходимо нажать кнопку Анализ , чтобы утилита проанализировала список удаляемых файлов. После анализа CCleaner выведет список данных, которые можно удалить.
Завершающим действием для удаления директории «$Windows.
BT» будет нажатие кнопки Очистка .
Удаление директории с помощью CMD
Для удаления «$Windows.
BT» с помощью командной строки необходимо запустить и прописать необходимые команды. Запустить командную строку можно при помощи окна «Выполнить», прописав в нем команду «CMD».
Запустив командную строку, нам необходимо прописать три команды. В командной строке не работает комбинация клавиш вставки текста Ctrl + V , но вы можете вставить текст через пункт «Вставить» контекстного меню, вызвав его правой кнопкой мыши в окне «Командная строка».
Первая команда: takeown /F C:\$Windows.
Вторая: icacls C:\$Windows.
BT\*.* /T /grant administrators:F
Третья: rmdir /S /Q C:\$Windows.
После ввода каждой из команд необходимо нажимать клавишу Enter , чтобы прописанная нами операция выполнилась. После ввода и выполнения всех команд папка «$Windows.
Еще одна скрытая папка
Помимо директории «$Windows.
BT» после обновления может появиться еще одна директория с именем «$Windows.
WS». Эта директория также содержит установочные файлы Виндовс 10. Процесс удаления этой папки такой же, как и с «$Windows.
BT». Поэтому смело используйте все четыре способа удаления.
Как избежать появления скрытых папок «$Windows.
BT» и «$Windows.
Единственным способом, чтобы избежать появления скрытых папок «$Windows.
BT» и «$Windows.
WS», является чистая установка Виндовс 10 на компьютер пользователя. Чтобы установить десятку с нуля, необходимо воспользоваться лицензионным диском или загрузочной флешкой с десяткой. Выполнив чистую установку, вы избавите себя от волокиты с удалением этих ненужных папок. Кроме того, при чистой установке десятка правильно создаст разделы UEFI, при условии, что ваш компьютер поддерживает UEFI БИОС.
Заключение
Из материала видно, что удалить скрытые папки «$Windows.
BT» и «$Windows.
WS» совсем несложно. Удалив эти папки, вы сможете освободить до 10 гигабайт свободного места на жестком диске. Это особенно актуально для планшетных и портативных компьютеров, у которых установлены SDD объемом в 32 и 64 гигабайта.
Также хочется отметить, что если у вас есть возможность сделать чистую установку Виндовс 10, то вы лишите себя проблем с удалением этих директорий. Кроме удаления этих папок не забывайте, что «Windows.old» может также содержать десятки гигабайт информации. Поэтому позаботьтесь об удалении файлов из этой папки, предварительно сделав бекап важной информации.
Чтобы еще более максимально увеличить объём вашего HDD или SDD попробуйте воспользоваться программами для очистки системы. Тот же CCleaner поможет удалить сотни файлов мусора, освободив тем самым гигабайты свободного места. Мы надеемся, что изложенный материал поможет вам разобраться с папками «$Windows.
BT» и «$Windows.
Если после изучения материала этой статьи у вас остались вопросы, посмотрите похожую статью с дополнительной информацией на тему Куда скачиваются файлы обновления до Windows 10.
Видео по теме
Папки «$WINDOWS.
WS» и другие папки, которые можно удалить
Сегодня мы разберемся с системными папками и каталогами «$WINDOWS.
WS», узнаем для чего они нужны, а также очистим значительное количество дискового пространства, удалив ненужные или неиспользуемые данные.
Содержание:
BT» и «$WINDOWS.
WS» – специальные системные каталоги, которые встречаются в Windows 7/8/10 и отвечают за хранение установленных обновлений, а также установочных файлов текущей операционной системы. Данные папки автоматически скрываются системой, поэтому для их определения следует включить отображение скрытых значков.
Одной из выделяющихся характеристик данных папок является их значительный размер, колеблющийся в зависимости от размера установленного обновления. Ниже будет приведено детальное описание, а также возможные действия с папками «$WINDOWS.
Где находятся папки «$WINDOWS.
Поскольку системные папки «$WINDOWS.
WS» скрываются системой, для их обнаружения следует включить отображение скрытых значков. Чтобы это сделать, необходимо зайти на диск с операционной системой (по умолчанию диск С), нажать по пункту «Вид» в верхней строке и поставить галочку напротив «Скрытые элементы».
После этого скрытые папки будут отображаться на системном диске, где можно посмотреть их содержимое и узнать их размер.
Папки «$WINDOWS.
WS» в Windows 7 и 8
Пользователи Windows 7 и 8, при обновлении своей операционной системы до 10-ой версии, автоматически получают папки «$WINDOWS.
WS», куда производится загрузка установочных файлов новой ОС с сайтов Майкрософт. После завершения загрузки, обновление Windows будет происходить из данных папок. В данный момент, возможность бесплатного перехода на новую версию ОС более недоступна, поэтому система автоматически очищает установочные данные из папок, освобождая место.
Тем не менее, следует все равно проверить папки, поскольку бесполезные данные могут не удалиться (наличие таких файлов можно определить по слишком завышенному размеру указанных папок).
Папки «$WINDOWS.
WS» в Windows 10
Операционная система Windows 10 использует папки «$WINDOWS.
WS» для хранения установочных файлов, которые могут понадобиться для создания загрузочных дисков или возврата прошлой версии ОС. Помимо этого, здесь хранятся файлы, полученных обновлений.
Данные папки по своей сути дублируют папку «Windows.old», которая используется для тех же функций, храня установочные данные старых версий системы. Вместе с последними обновлениями Windows 10 были добавлены автоматические средства, очищающие данные папки раз в 10 дней.
Очистка папок «$WINDOWS.
Очистка папок «$WINDOWS.
WS» допустима, но стоит понимать, что удаление установочных данных приведет к невозможности возврата системы на предыдущую версию. Если текущая версия Windows 10 полностью устраивает пользователя, то данные папки можно удалять для освобождения пространства на диске.
Чтобы сделать это, достаточно зайти на диск С, выделить указанные папки и удалить их комбинацией клавиш Shift+Delete.
После подтверждения удаления, файлы исчезнут с компьютера, минуя корзину. Подобную операцию можно провести с папкой «Windows.old», которая также хранит файлы предыдущей установки ОС.
Другим способом очистки диска от ненужных файлов, является очистка носителя, через «Мой компьютер».
Для этого следует выполнить шаги:
Шаг 1. Заходим в папку «Этот компьютер» и нажимаем ПКМ по системному диску (диск С по умолчанию), после чего выбираем пункт «Свойства».
Шаг 2. Во вкладке «Общие» выбираем пункт «Очистка диска».
Шаг 3. После анализа выбираем «Очистка системных файлов».
Шаг 4. Теперь следует поставить галочки напротив пунктов «Предыдущие установки Windows» и «Временные файлы установки Windows» и подтвердить очистку.
Также в меню очистки диска можно выбрать и другие системные файлы, занимающие на диске лишнее пространство. К примеру, здесь можно очистить «Временные файлы», журнал с ошибками и другую неактуальную информацию.
Папки Windows 10, которые можно удалить
Помимо системных папок «$WINDOWS.
WS», существует еще множество каталогов, которые можно удалить и тем самым очистить некоторое пространство на диске. Стоит понимать, что удаление этих файлов сделает невозможным использование некоторых функций системы.
Гибернация Windows «hiberfil.sys»
Функция гибернации является удобной альтернативой режиму «Сон», предназначенному для экономии энергии и времени на запуск системы. Ключевым преимуществом гибернации является то, что перед входом в данный режим можно не закрывать программы и приложения, поскольку после запуска системы они будут работать, а все действия можно будет продолжить. Таким образом, можно просто продолжить работу с компьютером, а не ждать загрузки ОС и открытия всех необходимых программ.
К сожалению, гибернация настолько полезна, насколько и затратна по ресурсам, поэтому в некоторых ситуациях гибернацией можно пренебречь.
Функция гибернации работает при помощи системного файла «hiberfil.sys», который бессмысленно удалять, поскольку он сразу будет снова восстановлен Windows.
Для его удаления необходимо воспользоваться следующим способом:
Шаг 1. Нажимаем ПКМ по кнопке «Пуск» и выбираем пункт «Командная строка (Администратор)» или Windows PowerShell(Администратор).
Шаг 2. Вводим команду powercfg.exe /hibernate off и подтверждаем действие Enter.
Отключение функции гибернации должно автоматически удалить соответствующие системные файлы, что разгрузит систему.
Очистка папки «Temp»
Для корректной работы установленных программ и приложений, операционная система Windows создает временные файлы, хранящиеся в папке «Temp». Данные файлы важны для первичной установки и запуска некоторых утилит, но после этого файлы становятся бесполезными, занимая дисковое пространство. Чтобы освободить объем следует иногда проверять папку «Temp» и очищать её от неактуальных файлов.
Чтобы сделать это необходимо:
Заходим по пути C:\Windows\Temp и выделяем все файлы сочетанием клавиш Ctrl+A (выделение всех объектов в папке).
После этого достаточно нажать сочетание клавиш Shift+Delete для полного удаления файлов.
Папка «Downloaded Program Files»
В папке «Downloaded Program Files» хранятся узкоспециализированные и зачастую бесполезные файлы, необходимые для корректной работы встроенного браузера Internet Explorer. Если пользователь предпочитает более продвинутые браузеры и не использует Internet Explorer, можно спокойно удалить все содержимое данной папки, аналогично с очисткой папки «Temp».
Что делать, если случайно был удален важный файл?
Стоит отметить, если Вам внезапно понадобились удаленные данные из папок или Вы случайно утеряли важную информацию с компьютера, рекомендуем воспользоваться удобной программой для восстановления файлов RS Partition Recovery.
С её помощью можно вернуть данные, утерянные в ходе:
- Форматирования диска или съемного носителя (флешки, портативного винчестера и т.д.)
- Случайного удаления с носителя.
- Удаления вирусами.
- Утери важных данных с рабочего стола в ходе переустановки ОС.
RS Partition Recovery обладает продвинутым функционалом и несколькими алгоритмами для поиска следов удаленных данных, что позволяет проводить быструю проверку и выявлять недавно удаленные файлы, или провести глубокий анализ носителя для восстановления файлов, удаленных до нескольких месяцев назад. Вместе с RS Partition Recovery Вы сможете восстанавливать фотографии, медифайлы, текстовые документы и другие форматы, используемые в различных приложениях. Более детальную информацию про RS Partition Recovery можно узнать на официальной странице программы.
Часто задаваемые вопросы
Это сильно зависит от емкости вашего жесткого диска и производительности вашего компьютера. В основном, большинство операций восстановления жесткого диска можно выполнить примерно за 3-12 часов для жесткого диска объемом 1 ТБ в обычных условиях.
Если файл не открывается, это означает, что файл был поврежден или испорчен до восстановления.
Используйте функцию «Предварительного просмотра» для оценки качества восстанавливаемого файла.
Когда вы пытаетесь получить доступ к диску, то получаете сообщение диск «X: \ не доступен». или «Вам нужно отформатировать раздел на диске X:», структура каталога вашего диска может быть повреждена. В большинстве случаев данные, вероятно, все еще остаются доступными. Просто запустите программу для восстановления данных и отсканируйте нужный раздел, чтобы вернуть их.
Пожалуйста, используйте бесплатные версии программ, с которыми вы можете проанализировать носитель и просмотреть файлы, доступные для восстановления.
Сохранить их можно после регистрации программы – повторное сканирование для этого не потребуется.