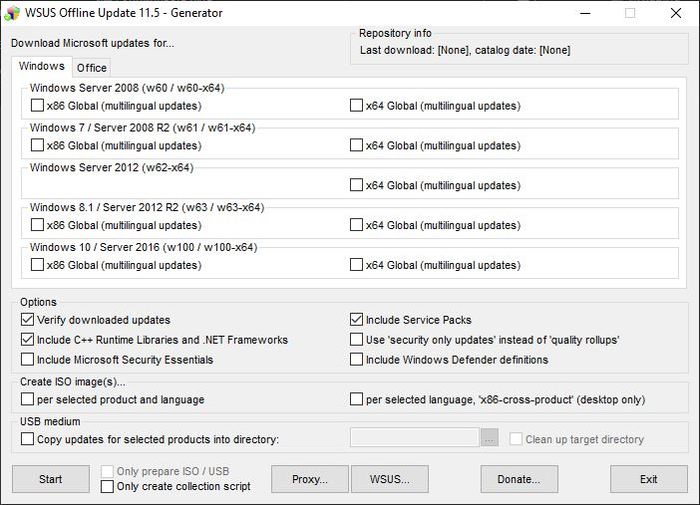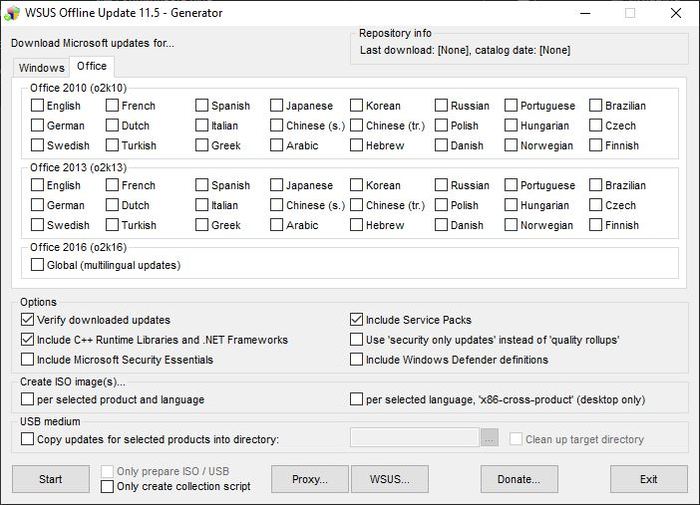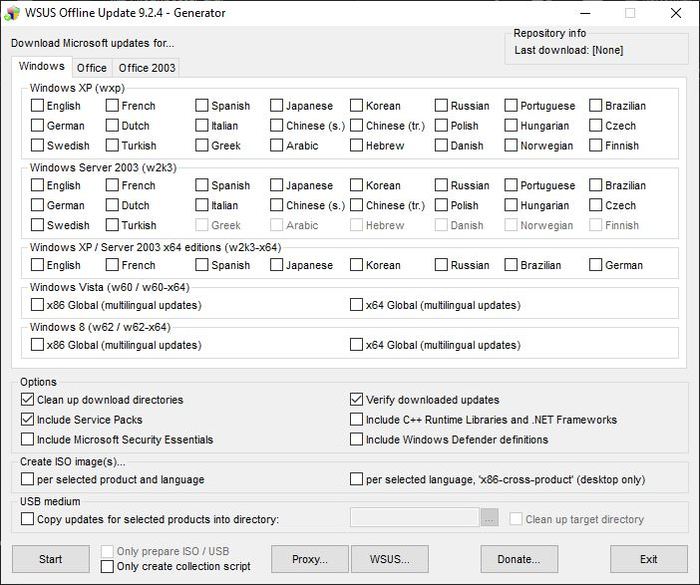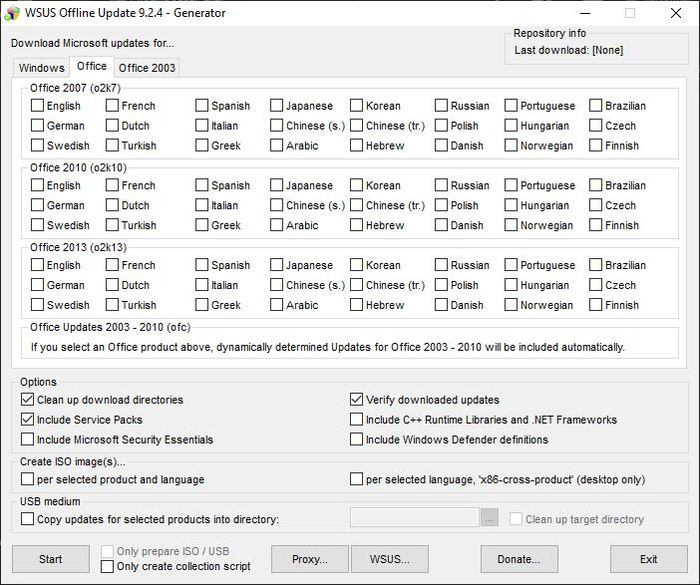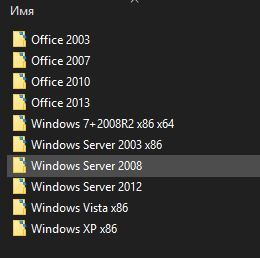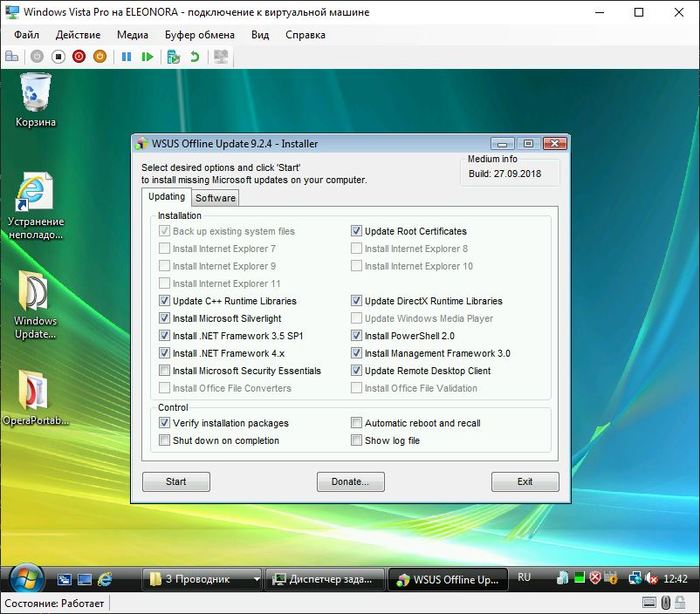- Разрядность Windows: x64 или x32 (x86). Как её узнать?
- Разрядность у программ и драйверов
- Как узнать какая разрядность у вашей Windows?
- Windows 8, 10
- Windows 7
- Windows XP
- Стоит ли переходить на 64-разрядную систему?
- В чем разница между 32-битной и 64-битной Windows, Компьютером и Программами?
- Компьютер 32 или 64
- Windows 32 или 64
- Программы 32-bit или 64-bit
- Windows x64 offline что это
- WSUS Offline Update: об обновлениях замолвите слово
Разрядность Windows: x64 или x32 (x86). Как её узнать?
Не многие знают, что в Windows есть такое понятие как разрядность — x32 (x86), x64. В этой короткой заметке мы объясним что это такое на пальцах. Тут нет ничего сложного и знать это нужно, потому что это важный момент.
Разрядность операционной системы – грубо и очень приближённо, это количество мельчайших единиц информации (бит), которое процессор способен обработать за один такт (герц). В современном мире существует два варианта разрядности: 32-бит или 64-бит. 32-битные системы называют также x86: это неверное обозначение, зато распространённое. Других вариантов практически нет – разве что доисторические 16-разрядные программы эпохи MS-DOS и Win98.
Чем отличаются Window 32 и 64 на практике? Не скоростью работы – это точно. Грубоватый пример – на задней оси грузовиков бывают и 2 шины, и 4. Наличие 4х шин не делает фуру быстрее или мощнее – но в некоторых случаях многоколёсная конфигурация удобнее: скажем, при перевозке особо тяжёлого груза. Так и с 64-битной версией Windows: быстрее система не станет, но…
Сзади у грузовика 4 колеса, по 2 шины на каждую сторону. Это как в случае с 64-битной ОС: иногда лучше, но точно не быстрее и не медленнее.
Но старые 32-битные Windows способны работать не более чем с 4 гигабайтами ОЗУ, а это мало для современных программ. Даже если физической памяти в компьютер установлено 8 или 16 Гб, ОС способна работать лишь с 3,5-3,8 гигабайтами из них, а остальной объём висит мёртвым грузом. Существуют нестандартные способы заставить «Винду» видеть более 4 гигов, но работают они через раз, да и то, скорее, для косметического эффекта.
64-битная версия Windows уверенно работает с любым объёмом ОЗУ (до 32ГБ).
Различия коротко и понятно:
- x64 — работает с оперативной памятью до 32ГБ. Может запускать 32 и 64-битные программы.
- x32 — работает с оперативной памятью до 4ГБ. Может запускать только 32-битные программы для которых доступно 3 ГБ оперативки.
Есть и другие различия. Но это уже «железные дела» и нам с вами их знать совсем не обязательно, потому что «Меньше знаешь — крепче спишь»…
Разрядность у программ и драйверов
Разрядность может иметь не только система, но и программы, и драйвера. Большинство программ создавалось именно под 32-битные операционки. 32-разрядные приложения отлично работают и в 64-битной среде. Наоборот – не работает никак: истинно 64-битные проги не способны запуститься в 32-разрядой Windows.
Как узнать какая разрядность у вашей Windows?
Если у вас возник такой вопрос, то скорее всего у вас 32-разрядная система — она более популярна и всегда ставиться по умолчанию. 64-разрядную систему как правило устанавливают осознанно и намеренно.
Понять какая разрядность у вашей ОС очень просто.
Windows 8, 10
Нажмите правой кнопкой на Пуск и выберите пункт «Система«. В появившемся окне будет написана разрядность.

Windows 7
Найдите иконку «Мой компьютер» кликните по ней правой кнопкой и выберите «Свойства«.

Windows XP
Пуск > Мой компьютер > Свойства > вкладка «Общие» > Смотрим в раздел Система: если написано 64-битная версия, или 64-bit Edition, 64-бит. Если этого нет но есть что-то вроде Service Pack 3, то 32-разрядная.
Стоит ли переходить на 64-разрядную систему?
Уже, стоооит! Исключения — это пожалуй офисные компьютеры со старыми процами и 1-3 гагами памяти на борту, где не нужны никакие навороты.
Минус: x64 имеет, пожалуй, единственный минуc, из-за которого можно подумать о переходе — не все производители выпустили драйвера для 64-разрядных систем. Но, на сегодня, абсолютно все популярные программы умеют работать с x64, также как и все современные драйвера. Поэтому в 95% случаев это не будет проблемой.
Плюсов куча: более быстрые программы, улучшенная производительность для многоядерных процессоров, поддержка большого объема оперативной памяти.
Технологии развиваются и если пару лет назад никто толком не знал о 64-разрядных системах, то сегодня технологии стремятся полностью перейти на них и это лишь вопрос времени.
Вердикт? В 90% случаев стоит переходить на x64!
В чем разница между 32-битной и 64-битной Windows, Компьютером и Программами?
Когда вы рассматриваете версии Windows, вы можете подумать о версиях Home или Pro. Хотя они действительно отличаются, существует еще один фактор, который разделяет версии Windows: 32-разрядная или 64-разрядная система?
Возможно, вы слышали термины 32-разрядный и 64-разрядный, но на самом деле никогда не понимали их. Давайте посмотрим, откуда взялись эти обозначения, и что они означают для работы с компьютером.
Компьютер 32 или 64
32-разрядная или 64-разрядная архитектура вашего компьютера зависит от процессора (ЦП) вашего компьютера. Большинство компьютерных процессоров относятся к одной из этих двух категорий: 64-разрядные заменили 32-разрядные за последние несколько лет. 64-разрядные процессоры экспоненциально более мощные, чем их 32-разрядные аналоги, потому что они могут хранить и обрабатывать гораздо больше информации.
Чтобы понять величину различий между 32-bit и 64-bit, нужно немного разбираться в подсчете в двоичном формате. В отличие от нашей десятичной системы, которая имеет десять цифр, двоичная имеет только две: 0 или 1.
Таким образом, 32-разрядное число имеет 2 ^ 32 возможных адреса, или 4 294 967 296. И наоборот, емкость 64-разрядного числа составляет 2 ^ 64 или 18 446 744 073 709 551 616. Сравнение
4 миллиардов байтов (около 4 гигабайт) с
18 квинтиллионными байтами (около 18 миллиардов гигабайт или 16 эксабайт) показывает огромную разницу.
Windows 32 или 64
Если вы используете 64-разрядный процессор, вам также необходимо использовать 64-разрядную версию Windows, чтобы воспользоваться этим преимуществом. 32-разрядные версии Windows работают на 64-разрядных процессорах, но не могут использовать дополнительную мощность.
Вы не можете установить 64-разрядную версию Windows на 32-разрядные процессоры. Однако, 64-битная Windows обратно совместима с 32-битным программным обеспечением.
Есть два основных места, где вы заметите разницу между 32-битным и 64-битным в Windows. Во-первых, 32-разрядная версия Windows может использовать до 4 ГБ ОЗУ (или меньше). Таким образом, если у вас 16 ГБ ОЗУ на вашем компьютере, но он работает под управлением 32-битной Windows, он фактически не будет использовать более 4 ГБ.
Другое место, где вы найдете разницу, — это папка Program Files . В 32-разрядной версии Windows приложения будут устанавливаться в единственную папку Program Files . 64-битные системы имеют дополнительную папку Program Files (x86) для 32-битного программного обеспечения. Это связано с тем, что написание программного обеспечения для 32-битной архитектуры сильно отличается от написания его для 64-битной системы.
Когда программы хотят получить некоторую общую информацию, например DLL, они должны искать в правильном каталоге Program Files . Вот почему Windows держит их отдельно. 32-битная программа не будет знать, что делать с 64-битной DLL.
Обратите внимание, что в Windows 32-разрядная версия называется x86 , а 64-разрядная — x64 .
Программы 32-bit или 64-bit
Когда вы устанавливаете программное обеспечение, оно зависит от поставщика, получаете ли вы 32-разрядную или 64-разрядную версию. Некоторые разработчики предоставляют только 32-разрядную версию, иногда они позволяют вам выбирать, а третьи автоматически устанавливают нужную версию для вас.
Если вы используете 64-разрядную версию Windows, вам следует устанавливать 64-разрядные версии программного обеспечения, когда это возможно. Но не волнуйтесь, если поставщик не предлагает 64-битную версию, так как 32-битная версия должна работать просто отлично.
64-разрядные версии программ, вероятно не будут удивлять вас повышенной скоростью. Однако они используют преимущества повышенной безопасности 64-битной архитектуры и могут использовать более 4 ГБ ОЗУ одновременно. Таким образом, они часто более стабильны и эффективны, чем их 32-битные аналоги.
Windows x64 offline что это
Набор позволяет обновлять рабочую систему, а также интегрировать обновления в дистрибутив. Может быть установлен на любую редакцию Windows 7 и Server 2008 R2, любого языка и архитектуры. Включены обновления для Internet Explorer 11, все критические, рекомендуемые и обновления безопасности. Смотрите подробности в списке обновлений.
Скачать (размер 1+790 МБ) | Magnet
Для проверки целостности используется цифровая подпись
Список обновлений | История изменений

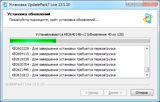
В системе должно быть не меньше 10 ГБ свободного места на винчестере и желательно не меньше 1 ГБ свободной оперативной памяти.
Можно перетянуть мышкой чистый iso-дистрибутив на UpdatePack7R2 и получить готовый обновлённый iso-образ.
Для гибкой установки набора можно использовать следующие ключи и их комбинации:
- Ключ /Reboot для автоматической перезагрузки, если она потребуется.
- Ключ /S для полностью тихой установки без окон и сообщений. Регистр имеет значение.
- Ключ /Silent для пассивной установки — видно прогресс, но установка полностью автоматическая.
- Ключ /Temp= позволяет задать временный рабочий каталог. Он не обязан быть пустым, но должен существовать.
- Ключ /NoSpace позволяет пропустить проверку свободного места на системном разделе, использовать не рекомендуется.
- Ключ /FixOn включает защиту от Meltdown и Spectre, а /FixOff её выключает. Без ключей для Win7 защита выключена, а для Win2008R2 включена.
Примеры:
- Нужно автоматически установить все обновления, IE11 и перезагрузить компьютер: UpdatePack7R2.exe /silent /reboot
- Нужно скрыто установить все обновления к имеющимся продуктам и компьютер не перезагружать: UpdatePack7R2.exe /S
Следующие ключи предназначены для интеграции обновлений в дистрибутив:
- Ключ /WimFile= указывает расположение wim-файла, необходимо задавать абсолютный путь.
- Ключ /Index= указывает индекс системы в wim-файле, для каждого индекса необходимо выполнять интеграцию заново.
- Ключ /Index=* позволяет выполнить поочерёдную интеграцию обновлений во все индексы wim-файла.
- Ключ /Boot= указывает расположение boot.wim для интеграции поддержки NVMe и USB3.
- Ключ /Optimize разрешает оптимизировать размер wim-файла после интеграции обновлений.
- Ключ /Optimize=esd преобразует wim-файл в esd после интеграции обновлений.
- Ключ /NoUSB отменяет интеграцию универсального драйвера USB3 от daniel_k.
Примечания:
- Перед указанием индекса полезно выполнить команду: Dism /Get-WimInfo /WimFile:C:\install.wim (путь замените на свой).
- При обновлении boot.wim необходимо скопировать новые файлы из папки sources в дистрибутив согласно инструкции.
Примеры:
- Нужно интегрировать IE11 и все обновления в 1 индекс: UpdatePack7R2.exe /WimFile=C:\install.wim /Index=1
- Нужно интегрировать IE11 и все обновления во все индексы: UpdatePack7R2.exe /WimFile=C:\install.wim /Index=*
Дополнительный функционал
- Возможна автоматическая установка SP1, если он не установлен в системе. Для этого нужно расположить файлы Windows6.1-KB976932-X86.exe и Windows6.1-KB976932-X64.exe в одном каталоге с набором.
- Если рядом с набором есть UpdatePack7R2Start.cmd — он будет выполнен перед установкой обновлений, UpdatePack7R2Finish.cmd — после установки, UpdatePack7R2Wim.cmd — после интеграции обновлений. По умолчанию консольные окна будут показаны. Чтобы их скрыть, первая строка в cmd-файле должна начинаться с «:hide» (без кавычек). Набор обновлений отслеживает код выхода из cmd-файлов, на случай необходимости перезагрузки. Этот код равен 3010 (команда exit 3010).
- Если вы хотите применить свои твики после установки Internet Explorer 11 на рабочую систему, расположите в папке с набором файл ie11.reg и он будет импортирован автоматически.
- Некоторые ключи можно заменить переименованием самого файла набора. Так для автоматический перезагрузки можно добавить слово «—» в любое место имени файла набора и «++» для пассивной установки.
- Поддерживается установка и интеграция аддонов: SmartFix, DirectX, .NET Framework, Visual C++. Файлы аддонов нужно расположить в одной папке с UpdatePack7R2.
Примеры:
- Нужно автоматически установить набор на рабочую систему вместе с IE11 и перезагрузить компьютер: переименуйте UpdatePack7R2.exe в UpdatePack7R2—++.exe
- Это будет абсолютно аналогично использованию следующих ключей: UpdatePack7R2.exe /silent /reboot
Примечания
- Размер дистрибутива (wim-файл) будет увеличен на размер установленных обновлений.
- Интегрированные обновления можно будет удалить даже после установки системы.
- Рекомендуется выгружать из памяти резидентный антивирусный монитор на время работы набора.
- Подробный журнал установки обновлений находится в файле %WinDir%\UpdatePack7.log.
- Установка на рабочую систему будет произведена в несколько этапов с перезагрузками.
Решение проблем
Если у вас не устанавливаются некоторые обновления или присутствуют другие проблемы, пишите об этом только в том случае, если вы готовы помочь в решении этих проблем. Для этого достаточно прислать мне в личные сообщения бекап системы, где наблюдаются неполадки, после анализа которого я смогу сказать конкретную причину или автоматизировать исправление в наборе. Не умеете создавать бекап — помогу в этом через TeamViewer или смотрите инструкцию.
——-

WSUS Offline Update: об обновлениях замолвите слово
И снова здравствуйте!
Речь пойдет об автономном установщике обновлений.
Адепты натурального WSUS: похоже лишь название — это совершенно разные решения для разных задач. В данном случае решение сугубо переносное, карманное.
Противники обновлений: не обновляйтесь дальше, но не уподобляйтесь антипрививочникам — не надо агитировать народ за собой. Ведь WannaCry был нацелен именно на устаревшие системы.
Давайте не разводить неконструктивный срач в комментариях!
В 2011 году компания, где я работал, активно открывала мигазины. Меня привлекали на помощь сисадмину, отвечающему за розничную сеть. В такие моменты, требовалось в короткие сроки собрать компьютеры, установить систему, обновить и настроить их. Большинство техники шло уже с предустановленной Windows и требовалось только обновить её. Вспоминаю те времена и понимаю, как мне не хватало инструмента, о котором пойдет речь ниже.
Программа WSUS Offline Update доступна для бесплатного скачивания.
Программа предназначена для упреждающего скачивания обновлений Windows / Office на носитель для последующей автономной установки.
На момент написания заметки, существует две версии:
Текущая версия ( 11.5 от 28.09.2018)
— Windows Server 2008 (x86/x64)
— Windows Server 2008R2 (x86/x64)+ Windows 7 (x86/x64)
— Windows Server 2012 x64
— Windows Server 2012 R2 (x64) + Windows 8.1(x86/x64)
— Windows Server 2016 (x64) + Windows 10 (x86/x64)
Опционально можно включить с пакет C++ Runtime Libraries, .NET Framework, Microsoft Security Essentials, определения WIndows Defender, сервиспаки
ESR версия (9.2.4 от 23.03.2018)
— Windows Server 2003 (x86)
— Windows Server 2003 (x64) + Windows XP (x64)
— Windows Vista (x86/x64)
— Windows 8 (x64/x64)
Как всегда, опционально можно включить с пакет C++ Runtime Libraries, .NET Framework, Microsoft Security Essentials, определения WIndows Defender, сервиспаки.
Для простоты использования, я рекомендую делать отдельный пакет обновлений для каждого продукта.
Собрать пакет просто: выбираете требуемое, запускаете скачивание — программа сделает всё сама. По итогам работы, получите каталог (или ISO), в котором лежит инсталлятор обновлений. командный файл трогать не нужно.
Вот пример запуска на почти обновленной системе:
При необходимости, можно включить автоустановку обновлений с автоперезапуском. Это реализовано очень хитро. Пусть это останется секретом.