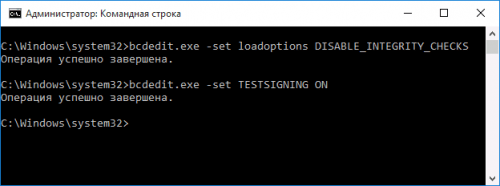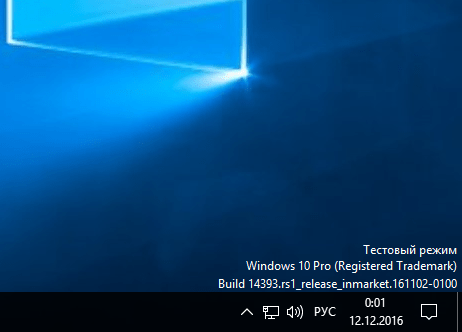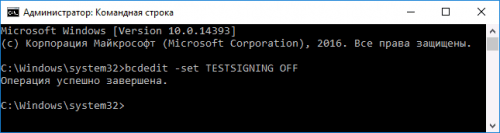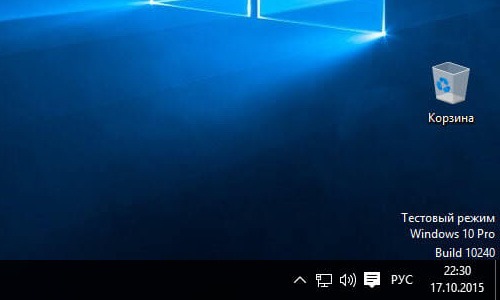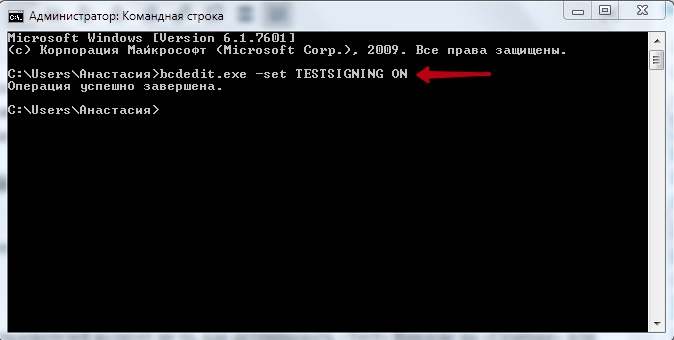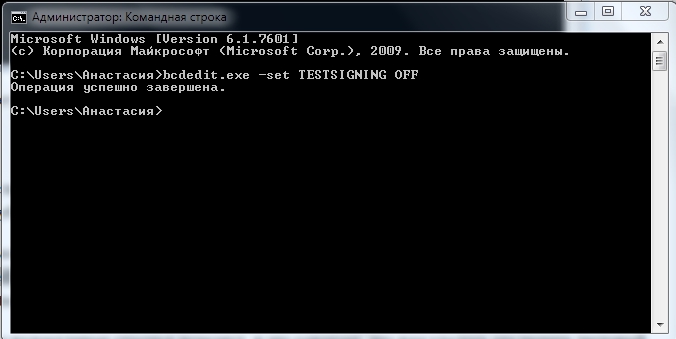- Проект Артемия Ленькова
- Понемногу обо всём
- Включаем/отключаем тестовый режим в Windows
- Отключаем тестовый режим
- Включаем тестовый режим
- Включаем тестовый режим Windows 10
- Включаем тестовый режим в командной строке Windows
- Вместо послесловия
- Как включить и выключить тестовый режим в Windows 7
- Описание
- Как включить тестовый режим в Windows 7
- Как отключить тестовый режим в Windows 7
- Включение и выключение тестового режима Windows
- Что это?
- Активация
- Деактивация
- Как выключить тестовый режим в Windows 7
- Что такое тестовый режим в Windows 7
- Способы отключения
- Способы запуска «Командной строки»
- Изменение конфигурации загрузки
- Включение проверки цифровой подписи
- Если возникла проблема при отключении тестового режима
- Перевод Windows 7 в тестовый режим
- Заключение
Проект Артемия Ленькова
Понемногу обо всём
Включаем/отключаем тестовый режим в Windows
Windows 10 logo
» data-medium-file=»https://aslenkov.ru/wp-content/uploads/2015/08/Windows-10.png» data-large-file=»https://aslenkov.ru/wp-content/uploads/2015/08/Windows-10.png» loading=»lazy» src=»http://aslenkov.ru/wp-content/uploads/2015/08/Windows-10.png» alt=»Windows 10 logo» width=»200″ height=»200″ srcset=»https://aslenkov.ru/wp-content/uploads/2015/08/Windows-10.png 256w, https://aslenkov.ru/wp-content/uploads/2015/08/Windows-10-150×150.png 150w» sizes=»(max-width: 200px) 100vw, 200px»/>После установки приложения MiFlash и необходимых драйверов для смартфонов Xiaomi в правом нижнем углу рабочего стола появилась надпись Тестовый режим. На работу системы это никак не влияет, но все-таки отвлекает. Хочется убрать инородное существо.
Однако, иногда возникают ситуации, когда Тестовый режим необходимо включить вручную, чтобы установить драйверы без цифровой подписи для работы специфического оборудования или других нужд. Давайте разберемся же как включать или отключать Тестовый режим в ОС Windows.
» data-medium-file=»https://aslenkov.ru/wp-content/uploads/2016/05/Test-mode-300×162.jpg» data-large-file=»https://aslenkov.ru/wp-content/uploads/2016/05/Test-mode.jpg» loading=»lazy» src=»http://aslenkov.ru/wp-content/uploads/2016/05/Test-mode.jpg» alt=»Test mode» width=»650″ height=»350″ srcset=»https://aslenkov.ru/wp-content/uploads/2016/05/Test-mode.jpg 650w, https://aslenkov.ru/wp-content/uploads/2016/05/Test-mode-300×162.jpg 300w» sizes=»(max-width: 650px) 100vw, 650px»/>
Отключаем тестовый режим
Для его отключения обычно достаточно одной команды.
- вызываем командную строку от имени Администратора Пуск -> Все приложения -> Служебные — Windows -> Командная строка
- в окне консоли вводим команду:
Test mode OFF 1
» data-medium-file=»https://aslenkov.ru/wp-content/uploads/2016/05/Test-mode-OFF-1-300×154.jpg» data-large-file=»https://aslenkov.ru/wp-content/uploads/2016/05/Test-mode-OFF-1.jpg» loading=»lazy» src=»http://aslenkov.ru/wp-content/uploads/2016/05/Test-mode-OFF-1.jpg» alt=»Test mode OFF 1″ width=»650″ height=»334″ srcset=»https://aslenkov.ru/wp-content/uploads/2016/05/Test-mode-OFF-1.jpg 650w, https://aslenkov.ru/wp-content/uploads/2016/05/Test-mode-OFF-1-300×154.jpg 300w» sizes=»(max-width: 650px) 100vw, 650px»/>
- нажимаем Enter и перезагружаем компьютер.
Если всё правильно сделано, то надпись Тестовый режим должна исчезнут.
Если же не сработало с первого раза, то действуем по второму методу:
- вызываем командную строку;
- вводим команду:
bcdedit.exe -set loadoptions ENABLE_INTEGRITY_CHECKS
- нажимаем Enter;
- вводим вторую команду:
- нажимаем Enter;
- перегружаем ПК.
Test mode OFF 2
» data-medium-file=»https://aslenkov.ru/wp-content/uploads/2016/05/Test-mode-OFF-2-300×170.jpg» data-large-file=»https://aslenkov.ru/wp-content/uploads/2016/05/Test-mode-OFF-2.jpg» loading=»lazy» src=»http://aslenkov.ru/wp-content/uploads/2016/05/Test-mode-OFF-2.jpg» alt=»Test mode OFF 2″ width=»650″ height=»369″ srcset=»https://aslenkov.ru/wp-content/uploads/2016/05/Test-mode-OFF-2.jpg 650w, https://aslenkov.ru/wp-content/uploads/2016/05/Test-mode-OFF-2-300×170.jpg 300w» sizes=»(max-width: 650px) 100vw, 650px»/>
Теперь надпись Тестовый режим точно должна исчезнуть.
Включаем тестовый режим
Для включения Тестового режима необходимо ввести команду:
и перезагрузить компьютер.
» data-medium-file=»https://aslenkov.ru/wp-content/uploads/2016/05/Test-mode-ON-300×145.jpg» data-large-file=»https://aslenkov.ru/wp-content/uploads/2016/05/Test-mode-ON.jpg» loading=»lazy» src=»http://aslenkov.ru/wp-content/uploads/2016/05/Test-mode-ON.jpg» alt=»Test mode ON» width=»650″ height=»315″ srcset=»https://aslenkov.ru/wp-content/uploads/2016/05/Test-mode-ON.jpg 650w, https://aslenkov.ru/wp-content/uploads/2016/05/Test-mode-ON-300×145.jpg 300w» sizes=»(max-width: 650px) 100vw, 650px»/>
Данный метод подходит для Windows 7, Windows 8, а также Windows 8.1.
Включаем тестовый режим Windows 10
В процессе работы за компьютером иногда возникают ситуации (например при подключении Android-устройств для их перепрошивки) когда требуется установить специфичные и неподписанные драйвера оборудования. В данном случае лучше всего воспользоваться тестовым режимом Windows. Рассмотрим этот вопрос подробнее.
Включаем тестовый режим в командной строке Windows
Чтобы переход в тестовый режим прошел успешно, необходимо прежде всего выключить режим «Secure Boot (Безопасная загрузка)» в BIOS, поэтому перед началом необходимо зайти в настройки BIOS (UEFI) вашего компьютера. Для различных производителей материнских плат настройки будут несколько отличаться, мы же разберемся как отключать «Secure Boot» на примере имеющегося у нас компьютера с материнской платой Asus.
Итак: запускаем BIOS (UEFI) и заходим в раздел «Загрузка». В нем переходим к пункту «Безопасная загрузка» и щелкаем его мышкой.
Появляется небольшое меню «Тип ОС», в котором выбираем пункт «Другие ОС».
Сохраняем параметры и перегружаемся. Если в меню вашего БИОС отсутствует пункт «Безопасная загрузка», значит он уже отключен на аппаратном уровне и вышеописанные действия производить не нужно.
Теперь можно запустить «десятку» в тестовом режиме, чтобы снять некоторые ограничения ОС, в частности те, которые накладываются при инсталляции неподписанных драйверов. Запускаем командную строку (с администраторскими правами), вводим команду:
bcdedit.exe -set loadoptions DISABLE_INTEGRITY_CHECKS
bcdedit.exe —set TESTSIGNING ON
Ждем окончания выполнения каждой из команд, после которого система выдаст соответствующее уведомление.
Закрываем окно, перегружаемся. После перезагрузки рядом с панелью уведомлений увидим надпись, напоминающую о режиме, в котором теперь работает операционная система.
Отключить тестовый режим можно аналогичным способом, только синтаксис команды будет немножко другим:
bcdedit.exe —set TESTSIGNING OFF
Если команда выдает ошибку, выключите режим «Безопасная загрузка» в БИОСе.
Вместо послесловия
Выполняя действия в командной строке, будьте внимательны. И помните – работа Windows 10 в тестовом режиме снижает безопасность операционной системы в разы.
Как включить и выключить тестовый режим в Windows 7
Некоторые программы (а также не сертифицированные драйвера) при установке требуют перехода Windows в тестовый режим. Лично я столкнулся с этим, пытаясь установить небольшую утилиту под названием OpenedFilesView. При установке она спрашивала, перейти ли в тестовый режим подписи драйверов, на что я ради интереса и согласился.
Описание
После перезагрузки, я обратил внимание на надпись в правом нижнем углу экрана:
Стало интересно, как от нее избавиться. Немного о том, для чего нужен тестовый режим. С сайта Майкрософт: «Корпорация Майкрософт добавила тестовый режим в Windows, чтобы пользователи могли тестировать программы без сертификата проверки подлинности.» То есть в тестовом режиме можно пользоваться программами, драйверы которых не имеют цифровой подписи компании Microsoft.
Как включить тестовый режим в Windows 7
Чтобы включить тестовый режим в Windows 7, открываем «Пуск»-«Выполнить» и вводим следующее:

После чего обязательно перезагружаем компьютер! После перезагрузки тестовый режим должен стать активным, о чем будет выведено информационное сообщение в нижнем-правом углу экрана на рабочем столе.
Как отключить тестовый режим в Windows 7
Чтобы отключить тестовый режим в Windows 7, открываем «Пуск»-«Выполнить» (либо нажимаем комбинацию клавиш Win+R) и вводим следующее:

После чего обязательно перезагружаем компьютер! После перезагрузки тестовый режим должен выключиться.
Включение и выключение тестового режима Windows
Обнаружили на компьютере и не знаете, как убрать надпись «Тестовый режим сборка …» на Виндовс? С этой проблемой сталкиваются многие пользователи. Ничего критичного здесь нет, а вот строчки внизу экрана могут мешать. Поэтому стоит знать, что это такое, как включить или выключить тестовый режим windows 7 или 10.
Функционал Win 7 и Win 10 предусматривает тестирование программного обеспечения без сертификатов.
Что это?
Тестовый режим — специальная функция, позволяющая тестировать программы без сертификата проверки. Не всё ПО работает с драйверами, имеющими электронную подпись от Microsoft. Например, утилита ещё не вышла в официальных версиях или вот-вот выйдет, но её нужно проверить. Любой пользователь рано или поздно может столкнуться с такой программой, после чего ему предложат включить «Тест». О его активации будет свидетельствовать надпись «Тестовый режим Windows 10 сборка 0000» в правом нижнем углу экрана. Инструкция, как убрать тестовый режим windows 10, приведена ниже.
Активация
Активация этой опции Windows 10 и 7, как правило, проходит без ведома юзера. Только потом он замечает, что на экране появились непонятные надписи. Однако есть способ, как активировать эту опцию самостоятельно, без помощи тех приложений, для которых она предназначена.
- Находим утилиту «Командная строка». Обычно её легко найти через меню «Пуск» — в поиске или в «Стандартных приложениях».
- Запускаем строку от имени администратора (правая кнопка мыши, выбираем соответствующий параметр).
- Вводим следующее: bcdedit.exe -set TESTSIGNING ON
- Жмём «Ввод».
После этого возникнет соответствующая надпись, которая нервирует многих юзеров.
Деактивация
Гораздо большее число пользователей волнует не то, как активировать «Тест» Виндовс на «Семёрке» или «Десятке», а как его убрать. Разберёмся, как отключить тестовый режим windows 10.
- Запускаем «Командную строку» от имени администратора.
- Набираем: bcdedit.exe -set TESTSIGNING OFF
- Нажимаем «Enter».
После ввода команды надоедливые строчки исчезнут, и это означает, что вам удалось отключить тестовый режим. Однако чтобы удалить включенный режим, необходимо перезагрузить ПК.
Теперь вы знаете, как запустить и отключить «Тест» Windows 7 или 10. Следует понимать, что отключение может привести к тому, что нужная программа не будет работать.
Как выключить тестовый режим в Windows 7
После выполнения перезагрузки персонального компьютера (ПК) у пользователя может появиться оповещение «Тестовый режим», где будет указана нумерация редакции. Надпись отображается в нижнем углу монитора, с правой стороны. Перевести компьютер в Test Mode можно случайно, например, после установки некоторых утилит, что дают соответствующий запрос пользователю.
Другие причины заключаются в обновлении операционной системы, нарушении работы драйверов и т. д. Ниже будут рассмотрены методы по устранению надписи, представлена инструкция по внесению корректив в конфигурацию BIOS.
Что такое тестовый режим в Windows 7
Windows в тестовом режиме на семерке используется разработчиками программ либо пользователями, которые проводят операции по проверке драйверов, утилит и прочих компонентов программного обеспечения (ПО). Это касается тех программ, которые не обладают цифровой подписью Microsoft.
В Windows функция не вносит серьезные изменения. Использование Test Mode увеличит вероятность установки некачественной продукции программного обеспечения, вплоть до вредоносных файлов, что обуславливается отсутствием прохождения проверки у официального разработчика Microsoft.
Способы отключения
При необходимости можно убирать оповещение с экрана, для этого не требуется высокий уровень владения компьютером и не нужно инсталлировать в систему дополнительный софт. Существует два способа выполнения поставленной задачи, которые подразумевают использование «Командной строки».
Способы запуска «Командной строки»
Первостепенно необходимо запустить консоль с правами администратора. Существует несколько способ, начиная со стандартного:
- Развернуть « Пуск », перейти в раздел « Все программы ».
- В списке открыть папку « Стандартные ».
- Нажать ПКМ по « Командной строке », выбрать опцию « Запустить от имени администратора ».
Для упрощения выполнения действий можно воспользоваться поиском по системе. Для этого необходимо:
- Раскрыть « Пуск », ввести в поисковую строку запрос « командная строка ».
- В результатах нажать по одноименному элементу ПКМ, выбрать необходимую опцию.
В качестве альтернативы можно использовать исполняемый файл консоли, который находится на системном диске в папке Windows → System32 . В списке файлов директории необходимо отыскать элемент cmd.exe и через контекстное меню запустить от лица админа.
Изменение конфигурации загрузки
Отключить тестовый режим в Windows 7 посредством консоли можно путем выполнения особой команды. Для этого понадобится:
- Ввести bcdedit /set testsigning off .
- Нажать Enter .
- Перезапустить компьютер.
Поле входа в систему уведомление в углу монитора исчезнет, что будет свидетельствовать об удачном выполнении поставленной задачи.
Включение проверки цифровой подписи
Если предложенный выше способ не помогает, потребуется активировать опцию проверки подписи программ. Пошаговое руководство:
- Запустить окно консоли одним из ранее предложенных методов.
- Выполнить bcdedit.exe -set loadoptions ENABLE_INTEGRITY_CHECKS , нажать Enter .
- Вписать оператор bcdedit /set testsigning off , нажать Enter .
Если операция будет успешно выполнена, потребуется перезагрузить персональный компьютер. При последующих запусках операционной системы надписи на рабочем столе не будет. В дальнейшем следует внимательно следить за выбранными опциями в инсталляторах приложений, чтобы случайно не войти в Test Mod снова.
Если возникла проблема при отключении тестового режима
Большинство инцидентов с выходом из тестового режима в Windows 7 может быть решено при помощи консоли, которая запущена от лица администратора. Но это не всегда помогает отключать представленную функцию.
Перейти к желаемому взаимодействию с системой можно путем изменения опции Secure Boot , которая присутствует по умолчанию в BIOS.
Обозначенный параметр необходим для предотвращения несанкционированной загрузки программ во время запуска компьютера. Эта функция может стать причиной, по которой пользователю не удается произвести изменение конфигурации компьютера.
Если проблема в Secure Boot, чтобы выйти из тестового режима, необходимо сделать следующее:
- Перезагрузить компьютер.
- Вызвать BIOS, используя клавишу Delete или F2 (в зависимости от модели материнской платы или ноутбука).
- Воспользовавшись стрелками на клавиатуре, переместиться между пунктами в меню Security . Требующийся раздел может называться по-разному, что зависит от версии BIOS, например: System Configuration , Main или Authentification .
- Отыскать нужный пункт, выполнить выключение функции, переведя режим в положение Disabled .
После настройки утилиты ввода и вывода необходимо сохранить изменения, нажав клавишу F10 и подтвердив действие в диалоговом окне. В дальнейшем при выполнении операторов в консоли по отключению режима тестирования, операция пройдет успешно.
Перевод Windows 7 в тестовый режим
Включение тестового режима Windows на семерке можно выполнить аналогичным образом — через « Командную строку ». Для этого следует сделать несколько действий:
- Вызвать через меню поиска или при помощи клавиш Win + R интерпретатор консольных команд.
- Напечатать специальный оператор bcdedit.exe -set TESTSIGNING ON , после чего нажать Enter .
- Перезагрузить персональный компьютер.
После выполнения обозначенных действий будет произведен переход из стандартного режима в тестовый, вследствие чего, в нижнем углу экрана появится оповещение.
Важно! Переводить компьютер в режим тестирования рекомендуется опытным пользователям — повышается шанс заражения ПК вирусами.
Заключение
Режим тестирования создан корпорацией Microsoft для предоставления пользователю возможности проверять работу программ, не получивших сертификат подлинности. Выход из этого модификатора выполняется через консоль, которая запущена от имени админа. Но для корректного выполнения поставленной задачи потребуется предварительно отключить опцию Secure Boot в утилите ввода и вывода.