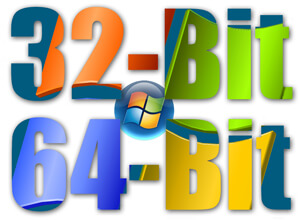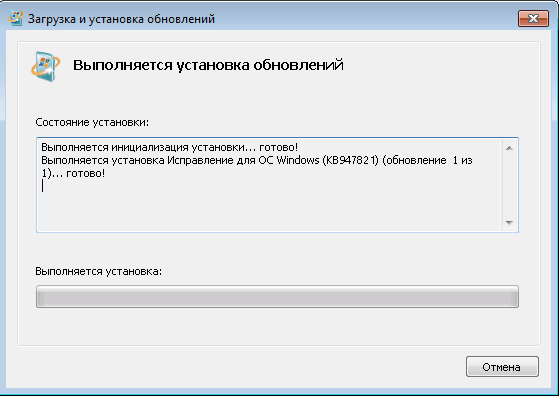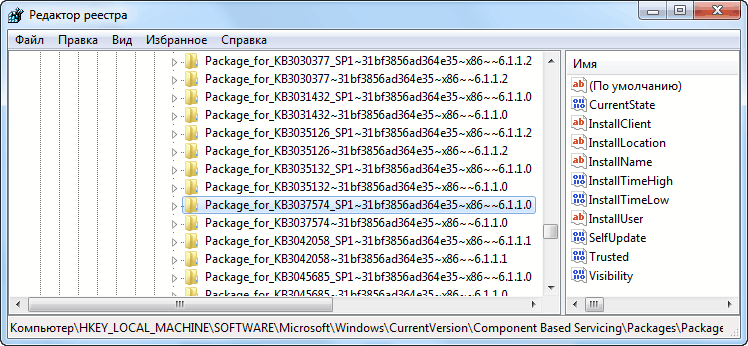- Windows x64 x86 check
- Отличие x86 от x64
- Если подытожить
- Разрядность Windows: x64 или x32 (x86). Как её узнать?
- Разрядность у программ и драйверов
- Как узнать какая разрядность у вашей Windows?
- Windows 8, 10
- Windows 7
- Windows XP
- Стоит ли переходить на 64-разрядную систему?
- Восстановление хранилища компонентов при помощи средства проверки готовности системы к обновлению (SURT)
- Первый запуск SURT
- Анализ результатов
- Вариант 1: файловая часть
- Вариант 2: реестровая часть
- Вариант 3: удаление битого пакета
- Как узнать разрядность (битность) системы Windows и на что она влияет?
- Что такое разрядность (битность) Windows
- Как определить разрядность операционной системы
- Проверка через Панель управления
- Проверка через Проводник
- Проверка с помощью программы «Тест 32 или 64 бита»
Windows x64 x86 check
Какая разница между Windows x32 и Windows x64 битной системой
Всем привет сегодня расскажу какая разница между Windows x32 и Windows x64 битной системой. Перед установкой новой операционной системы, у многих пользователей часто возникает вопрос, какую версию выбрать и в чем отличие Windows x32 от Windows x64. Начнем с того, что определим, что же такое разрядность системы. Сайт Майкрософт дает следующее объяснение: термины 32-разрядный и 64-разрядный относятся к способу обработки информации процессором компьютера. 32-разрядная и 64-разрядная версии Windows разработаны для использования в компьютерах с 32-разрядными и 64-разрядными процессорами соответственно.
Отличие x86 от x64
64-разрядные версии Windows могут использовать больше памяти, чем 32-разрядные версии Windows. Это помогает минимизировать время, затрачиваемое на обработку процессов в памяти, путем хранения большего количества этих в оперативной памяти (ОЗУ), а не на жестком диске. Это, в свою очередь, может увеличить общую производительность системы. Грубо говоря, 32-х разрядная система видит чуть меньше 4 гб оперативной памяти, больше она увидеть не в состоянии. 64-х разрядная система такого ограничения не имеет. Однако, за более высокую производительность приходится расплачиваться меньшим количеством программ для 64-разрядных операционных систем. Кстати, если для сканера, принтера, звуковой карты или любого другого устройства нет 64-битного драйвера, то вы не сможете использовать его в 64-битном окружении. Хотя сейчас все производители комплектующих и программного обеспечения стараются адаптировать свои продукты для обеих версий систем.
Если установлена 32-разрядная версия Windows, можно выполнить обновление только до 32-разрядной версии Windows. Аналогично, если установлена 64-разрядная версия Windows, обновление возможно только до 64-разрядной версии Windows.
Если подытожить
- 32-разрядные системы предназначены для 32-разрядных процессоров, 64-разрядные системы предназначены для 64-разрядных процессоров,
- 64-разрядные системы способны поддерживать более высокую производительность, т.к. видят более 4 гб оперативной памяти,
- 32-разрядные системы не имеют проблем с несовместимостью программного обеспечения, в отличие от 64-разрядных систем.
Думаю у вас теперь нет вопроса, что выбрать x64 или x86, за сим мы закончим данную заметку и продолжим изучать, другие функции и характеристики системы.
Разрядность Windows: x64 или x32 (x86). Как её узнать?
Не многие знают, что в Windows есть такое понятие как разрядность — x32 (x86), x64. В этой короткой заметке мы объясним что это такое на пальцах. Тут нет ничего сложного и знать это нужно, потому что это важный момент.
Разрядность операционной системы – грубо и очень приближённо, это количество мельчайших единиц информации (бит), которое процессор способен обработать за один такт (герц). В современном мире существует два варианта разрядности: 32-бит или 64-бит. 32-битные системы называют также x86: это неверное обозначение, зато распространённое. Других вариантов практически нет – разве что доисторические 16-разрядные программы эпохи MS-DOS и Win98.
Чем отличаются Window 32 и 64 на практике? Не скоростью работы – это точно. Грубоватый пример – на задней оси грузовиков бывают и 2 шины, и 4. Наличие 4х шин не делает фуру быстрее или мощнее – но в некоторых случаях многоколёсная конфигурация удобнее: скажем, при перевозке особо тяжёлого груза. Так и с 64-битной версией Windows: быстрее система не станет, но…
Сзади у грузовика 4 колеса, по 2 шины на каждую сторону. Это как в случае с 64-битной ОС: иногда лучше, но точно не быстрее и не медленнее.
Но старые 32-битные Windows способны работать не более чем с 4 гигабайтами ОЗУ, а это мало для современных программ. Даже если физической памяти в компьютер установлено 8 или 16 Гб, ОС способна работать лишь с 3,5-3,8 гигабайтами из них, а остальной объём висит мёртвым грузом. Существуют нестандартные способы заставить «Винду» видеть более 4 гигов, но работают они через раз, да и то, скорее, для косметического эффекта.
64-битная версия Windows уверенно работает с любым объёмом ОЗУ (до 32ГБ).
Различия коротко и понятно:
- x64 — работает с оперативной памятью до 32ГБ. Может запускать 32 и 64-битные программы.
- x32 — работает с оперативной памятью до 4ГБ. Может запускать только 32-битные программы для которых доступно 3 ГБ оперативки.
Есть и другие различия. Но это уже «железные дела» и нам с вами их знать совсем не обязательно, потому что «Меньше знаешь — крепче спишь»…
Разрядность у программ и драйверов
Разрядность может иметь не только система, но и программы, и драйвера. Большинство программ создавалось именно под 32-битные операционки. 32-разрядные приложения отлично работают и в 64-битной среде. Наоборот – не работает никак: истинно 64-битные проги не способны запуститься в 32-разрядой Windows.
Как узнать какая разрядность у вашей Windows?
Если у вас возник такой вопрос, то скорее всего у вас 32-разрядная система — она более популярна и всегда ставиться по умолчанию. 64-разрядную систему как правило устанавливают осознанно и намеренно.
Понять какая разрядность у вашей ОС очень просто.
Windows 8, 10
Нажмите правой кнопкой на Пуск и выберите пункт «Система«. В появившемся окне будет написана разрядность.

Windows 7
Найдите иконку «Мой компьютер» кликните по ней правой кнопкой и выберите «Свойства«.

Windows XP
Пуск > Мой компьютер > Свойства > вкладка «Общие» > Смотрим в раздел Система: если написано 64-битная версия, или 64-bit Edition, 64-бит. Если этого нет но есть что-то вроде Service Pack 3, то 32-разрядная.
Стоит ли переходить на 64-разрядную систему?
Уже, стоооит! Исключения — это пожалуй офисные компьютеры со старыми процами и 1-3 гагами памяти на борту, где не нужны никакие навороты.
Минус: x64 имеет, пожалуй, единственный минуc, из-за которого можно подумать о переходе — не все производители выпустили драйвера для 64-разрядных систем. Но, на сегодня, абсолютно все популярные программы умеют работать с x64, также как и все современные драйвера. Поэтому в 95% случаев это не будет проблемой.
Плюсов куча: более быстрые программы, улучшенная производительность для многоядерных процессоров, поддержка большого объема оперативной памяти.
Технологии развиваются и если пару лет назад никто толком не знал о 64-разрядных системах, то сегодня технологии стремятся полностью перейти на них и это лишь вопрос времени.
Вердикт? В 90% случаев стоит переходить на x64!
Восстановление хранилища компонентов при помощи средства проверки готовности системы к обновлению (SURT)
Сегодня вашему вниманию предоставляется еще одно пополнение цикла статей о методах восстановления хранилища компонентов Windows. Помимо изобретения широкой общественностью бесчисленного множества «наколеночных» методик восстановления работоспособности компонентной модели, сами разработчики из Microsoft предлагают вполне официальные методы. В данной публикации мы рассмотрим один из подобных методов, который заключается в восстановлении хранилища компонентов при помощи средства проверки готовности системы к обновлению или, иными словами восстановлении хранилища компонентов при помощи SURT. Фактически описываемым методом предусматривается проверка каталогов/файлов компонентной модели при помощи специализированного пакета и попытка устранения найденных ошибок.
Что же это за средство проверки готовности системы к обновлению?
Представляет собой набор (базу) файлов компонентов, регулярно обновляемый (был, до некоторого времени) по мере выхода новых исправлений. Грубо говоря, утилита SURT это отличный способ для большинства пользователей проанализировать хранилище компонентов в собственной системе на разного рода повреждения, и иметь возможность устранить найденные повреждения в случае, если встроенная база имеет необходимые для восстановления файлы.
Первый запуск SURT
Для начала скачиваем пакет для вашего языка и разрядности системы: KB947821 (x32) или KB947821 (x64). Запускаем только что выкачанный пакет обновления с повышенными привилегиями.
Поскольку SURT представляет собой утилиту, в процессе выполнения кода образа KB947821 , он обнаруживает несоответствия (фактически ошибки) в хранилище пакетов и пытается исправить их, если находит соответствующие файлы для восстановления в собственной внутренней базе (полезной нагрузке пакета обновления).
После завершения процесса установки SURT в систему, появится сообщение Установка завершена , закрываем окно нажатием кнопки Закрыть . Результатом работы утилиты является файл отчета о проверке хранилища компонентов на наличие разного рода ошибок.
Анализ результатов
После окончания установки (статус: Установка завершена ) проверяем лог-файл %Windir%\Logs\CBS\CheckSUR.log на предмет наличия записей об ошибках. На наличие проблем в хранилище компонентов обычно указывают сообщения о найденных ошибках ( Found X errors ) или недоступных файлов для восстановления ( Unavailable repair files ):
По изначальному замыслу разработчиков, средство SURT предназначалось для автоматического исправления найденных в хранилище компонентов ошибок, именно для этого в продукт поместили полный каталог эталонных файлов. Тем не менее, со временем ситуация изменилась:
Вот именно поэтому, в случае обнаружения в лог-файле %Windir%\Logs\CBS\CheckSUR.log (битых) ненайденных файлов для восстановления, у нас имеется несколько вариантов решения.
Вариант 1: файловая часть
- Проверяем результаты работы утилит восстановления хранилища в лог-файле %Windir%\Logs\CBS\CheckSUR.log . К примеру, в файле журнала могут быть обнаружены следующие данные:
После того, как вы определили имена, есть несколько возможных вариантов решений:
- найти указанные в логе файлы на работоспособной операционной системе аналогичной редакции/версии;
- по имени проблемных файлов пакетов найти соответствующее [родительское] обновление ( KB. ), которому принадлежит недостающие файлы (в примере выше это KB3037574 ), скачать его из Центра загрузок Майкрософт или Центра обновления Майкрософт, или попросту используя поисковик. Затем распаковать из скачанного обновления все необходимые файлы.
- *.mum — и *.cat -файлы складываются в %Windir%\Temp\CheckSUR\servicing\packages ;
- *.manifest -файлы складываются в %Windir%\Temp\CheckSUR\winsxs\manifests\ ;
Вариант 2: реестровая часть
Как мы помним, у компонентной модели Windows имеется часть, размещающаяся в реестре операционной системы.
- запускаем редактор реестра regedit.exe ;
- перемещаемся в ветку HKEY_LOCAL_MACHINE\SOFTWARE\Microsoft\Windows\CurrentVersion\Component Based Servicing\Packages и для каждого найденного проблемного файла повторяем следующие шаги:
- ищем интересующий нас подключ реестра (например, Package_for_KB3037574
6.1.1.0.mum );
- меняем разрешения безопасности подключа: выделяем (ставим курсор) интересующую нас запись, нажимает правую кнопку мыши — пункт меню разрешения — выделяем курсором текущего пользователя — в нижней части окна ставим чекбокс напротив разрешения Полный доступ . Применяем изменения через кнопку OK ;
- выполняем удаление записи:
Вариант 3: удаление битого пакета
Этот вариант заключается в ручном удалении проблемного пакета из командной строки.
- По тем же логам вычисляем наименование пакета, в нашем случае это Package_for_KB3037574
6.1.1.0 ;
после этого пробуем удалить его при помощи утилиты dism:
dism /Online /Remove-Package /PackageName:Package_for_KB3037574
Как узнать разрядность (битность) системы Windows и на что она влияет?
Что такое разрядность (битность) Windows
Несмотря на стародавнюю поддержку процессорами 64-битных вычислений, переход пользователей на 64-битные операционные системы начался сравнительно недавно, с 2009 года, когда была выпущена операционная система Windows 7. Ранее выпущенная Windows XP хотя и имела 64-битную версию, но назвать её работоспособной можно лишь с большим трудом из-за отсутствия обратной совместимости с 32-битными драйверами и приложениями, а так же благодаря другим граблям, старательно разложенным фирмой Microsoft. Промежуточная же Windows Vista, хотя и имела 64 битную версию, по моему личному мнению считаться серьезной операционной системой может с большой натяжкой.
Итак, отбросим ненужные технические детали и попробуем простым языком объяснить, на что влияет 32- или 64-битная операционная система у вас установлена и зачем обычному пользователю нужна эта информация.
1. Оперативная память. Операционная система с поддержкой 32-разрядов не может работать с объемами оперативной памяти более 3 гигабайт (ну ладно, ладно, максимум 3,5 гигабайта, но больше ни-ни).
Вся оперативная память сверх этого объема попросту не используется, чего часто не знают идиоты менеджеры, так как я не раз видел компьютеры, продающиеся в собранном виде, с установленными 4-8 гигабайтами оперативной памяти и 32-битной Windows. В этом случае вся оперативная память сверх 3,5 Гб просто простаивает.
ВАЖНО! Что же делать, если у вас установлена ОС неверной битности?
К сожалению, никакие патчи, обновления и шаманские танцы с бубном вам не помогут. Единственный выход — готовить пиво для знакомого эникейщика в растянутом свитере и просить его полностью переустановить операционную систему с последующей установкой всех необходимых программы, которые в процессе переустановки Windows тоже будут удалены.
2. Процессор и программы. Собственно тут и говорить не о чем. Процессор с поддержкой 64-бит и работающий под управлением подходящей ОС может использоваться 64-битные вычисления, которые увеличивают производительность.
По данным журнала CHIP, тестировавшего 32 и 64-битные версии одних и тех же приложений, ускорение в работе последних может достигать 15%.
ВАЖНО! А что будет, если у меня 64-битная операционная система и я установлю 32-битную программу?
Ничего страшного не произойдет. Ваш процессор автоматически перейдет в режим совместимости с 32-разрядными приложениями, а программа запустится и будет работать как обычно.
Однако помните, что запустить 64 битные приложение на 32-битной операционной системе невозможно и программа при попытке запуска выдаст соответствующее предупреждение о несовпадении разрядности.
Как определить разрядность операционной системы
Проверка через Панель управления
Первый и самый простой способ для определения разрядности (битности) установленной операционной системы, это открыть меню Пуск → Панель управления → Система , в графе Тип системы будет указана разрядность установленной операционной системы.
Проверка через Проводник
Второй способ определить разрядность, это открыть в Проводнике диск, на который установлена операционная система (обычно это диск С) и поискать на нем папку Program Files (х86) которая создается в 64-разрядной операционной системе для хранения 32-битных программ работающих в режиме совместимости.
Коротко: если ни диске С есть папка Program Files (х86) — у вас 64 бита, если нет — 32 бита.
Проверка с помощью программы «Тест 32 или 64 бита»
Последний способ определения разрядности потребует скачивания небольшой программы Тест 32 или 64 бита, которая помимо разрядности умеет определять имя, версию и тип операционной системы, а так же установленные сервисные пакеты и наличие поддержки 64-битных вычислений процессором.
Программа не требует установки, а для получения информации достаточно скачать её с нашего портала и запустить.