- HackWare.ru
- Этичный хакинг и тестирование на проникновение, информационная безопасность
- Как установить Python и PIP на Windows 10. Настройка Python в качестве модуля веб-сервера
- Как установить Python в Windows
- Как запускать программы Python в Windows
- Как начать изучать Python
- Как установить PIP в Windows
- Установка Средства сборки C++
- Как пользоваться PIP в Windows
- Подключение модуля Python к веб-серверу Apache в Windows
- Настройка Apache на запуск Python CGI
- Создайте тестовую страницу Python
- Редакторы исходного кода Python
- Решение ошибки error Microsoft Visual C++ 14.0 is required
- Ошибки при компиляции в Python
- Как через ваш компьютер майнят? Как удалить вирус майнинга?
- Удаление вируса
HackWare.ru
Этичный хакинг и тестирование на проникновение, информационная безопасность
Как установить Python и PIP на Windows 10. Настройка Python в качестве модуля веб-сервера
Язык Python является в настоящее время очень популярным и многие инструменты для сбора информации, сканирования, тестирования на проникновение, оценки безопасности написаны на Python. Все эти инструменты без проблем работают в Linux. Но на самом деле, подавляющее большинство инструментов может работать и в Windows — достаточно просто выполнить несложную установку Python.
Python — это скриптовый (интерпретируемый) язык, то есть программы перед запуском не нужно предварительно компилировать. В этом смысле Python похож на PHP.
В настоящее время существует две главных версии Python:
Они существенно различаются между собой, в том числе и синтаксисом, то есть программа, написанная на одной версии, может не работать в интерпретаторе другой версии. Тем не менее сейчас уже обозначен срок завершения поддержки Python 2.x и эту версию можно считать устаревшей. Поэтому я предлагаю установить только Python 3. Хотя если вы не согласны, то пишите в комментариях и я дополню инструкцию установкой второй версии. Хоть мы не получим старую версию, зато я дополнительно покажу, как установить PIP — систему управления пакетами Python, — а также как подключить Python в качестве модуля веб-сервера — то есть он сможет выполнять такие же функции, что и PHP.
Как установить Python в Windows
Для Python 3.x также много активно поддерживаемых веток:
Последней стабильной версией на момент написания является Python 3.8.x.
Помните, что Python не будет работать на Windows XP или более ранних.
Кстати, ведь Python есть и в магазине приложений Windows,
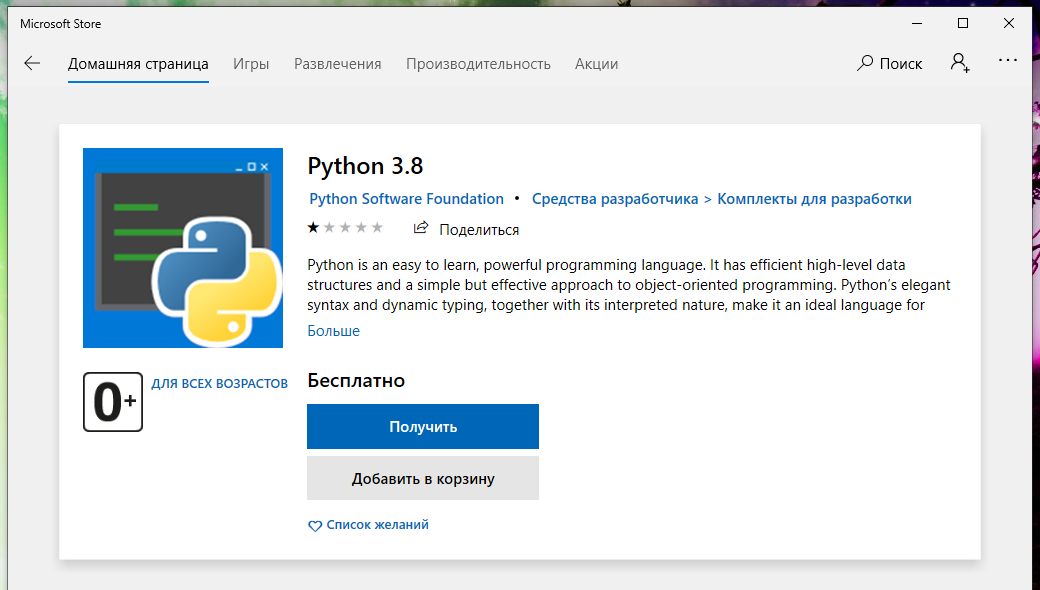
где у него одна звезда (из пяти) и один отзыв (что ничего не работает):
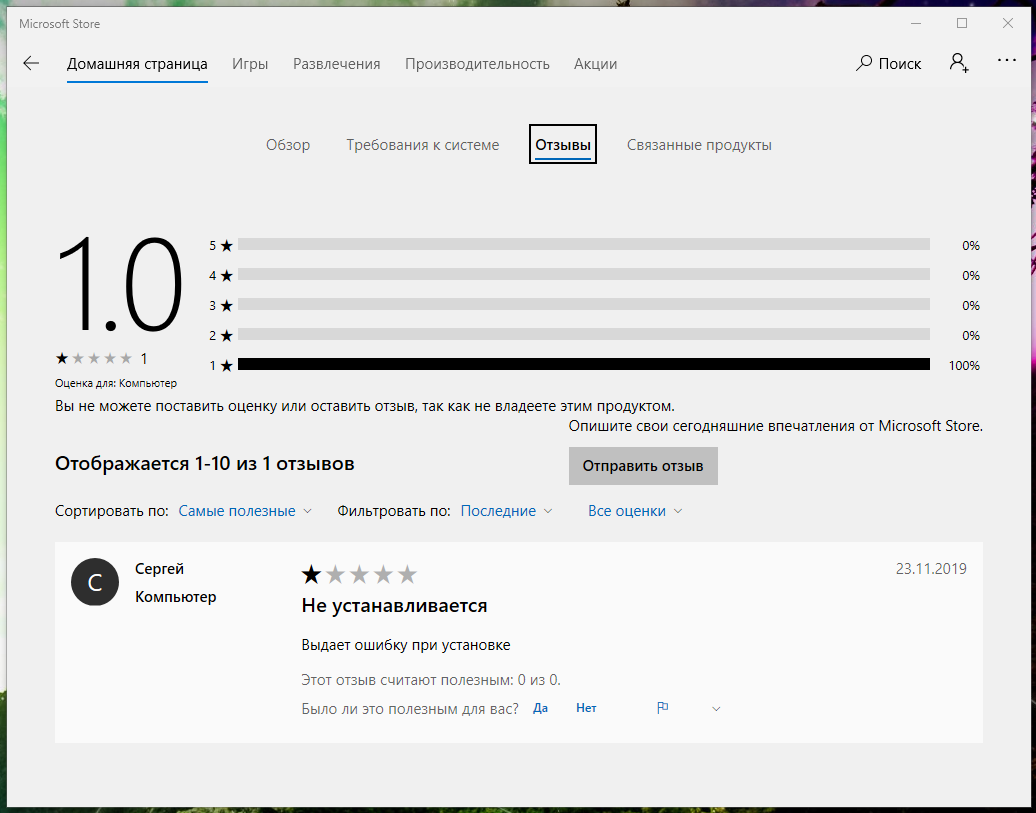
Поэтому мы выполним установку с помощью официального установщика — это совсем просто.
Для скачивания установочного файла, перейдите на страницу загрузки установочных файлов для Windows: https://www.python.org/downloads/windows/
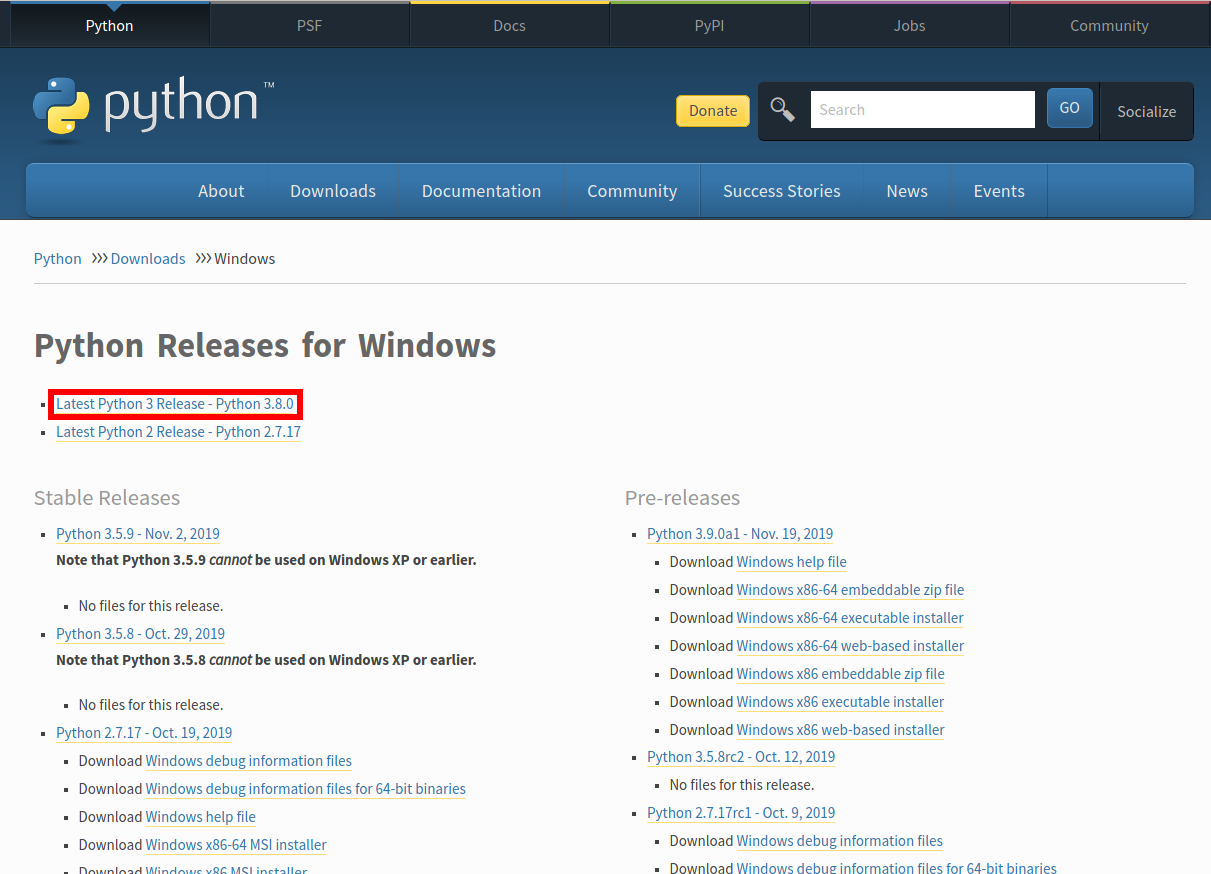
Выберите последний выпуск Python 3, на скриншоте это Python 3.8.0.
Пролистните страницу вниз и найдите «Windows x86-64 executable installer»:
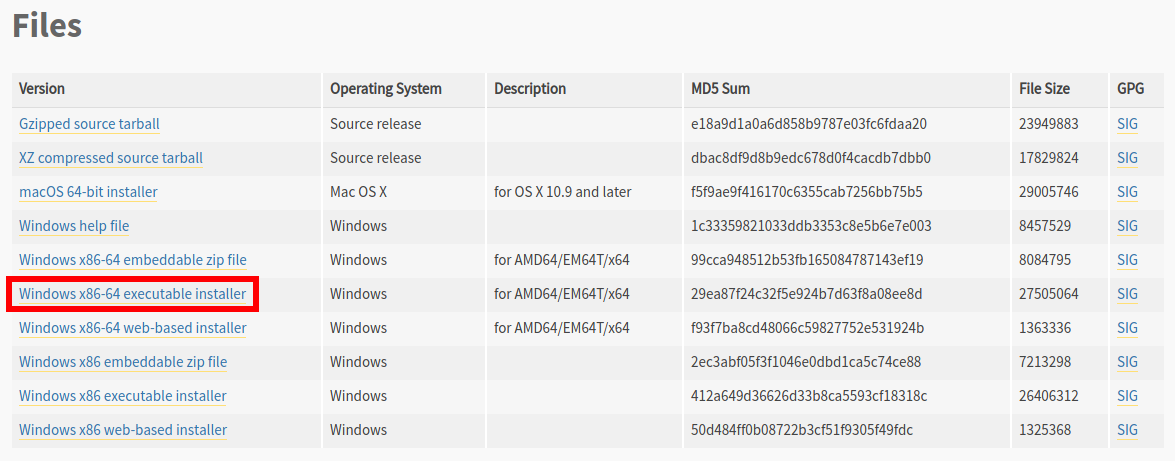
Запустите скаченный файл:
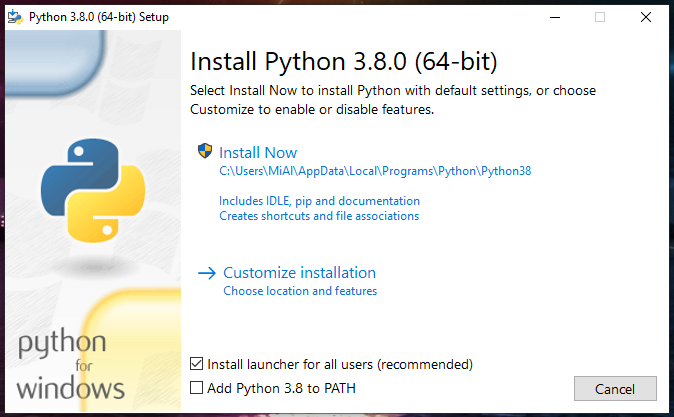
Во-первых, поставьте галочку «Add Python 3.8 to PATH». Это нужно для того, что когда вы будете запускать скрипт на Python, вам не нужно будет указывать полный путь до интерпретатора.
Во-вторых, я рекомендую изменить папку, куда будет выполнена установка. Для этого кликните «Customize installation».
В этом окне ничего не меняем, главное убедитесь, что стоит галочка напротив pip:
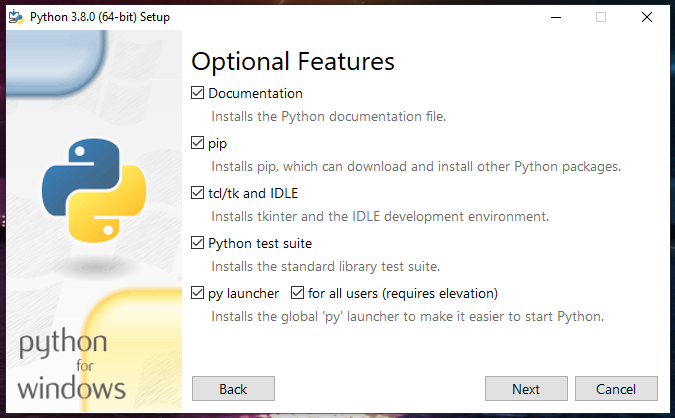
В этом окне убедитесь, что стоит галочка «Add Python to environment variables» и поменяйте папку установки на «C:\Python\Python38»:
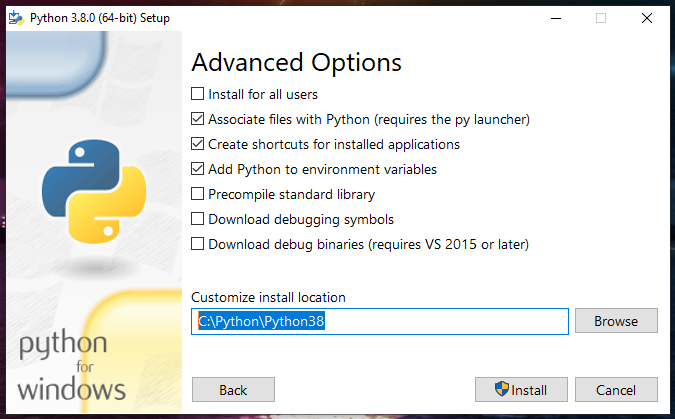
Нажмите кнопку «Install»:
И… всё готово! Согласитесь, это было реально просто.
У меня в Windows уже включена поддержка путей файлов длиной более 260 символов, но если у вас ещё это не сделано, то установщик в конце предложит это — чтобы это сделать, нажмите «Disable path length limit». Эта настройки ни на что плохо не влияет. Но нужно помнить, что старые программы по-прежнему могут быть неспособны работать с файлами, пути которых имеют более 260 символов.

Смотрите подробности в статьях:
Для проверки, откройте командную строку: нажмите Win+x и выберите «Windows PowerShell»:
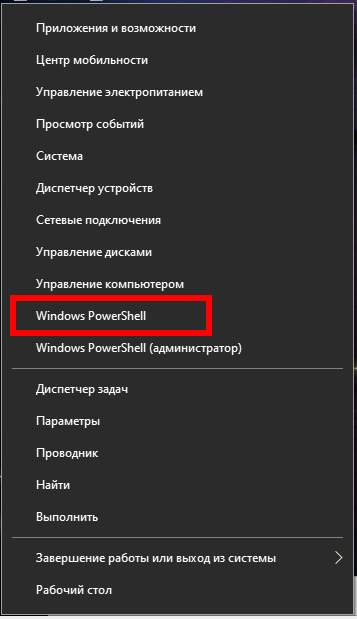
Откроется PowerShell. Если вам привычнее обычная командная строка Windows (CMD), то нажмите Win+r и введите
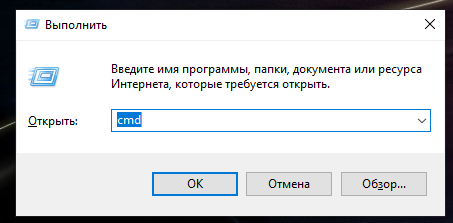
В любом из открывшихся окон введите:

Должна появится версия Python, например:
Как запускать программы Python в Windows
Поскольку многие скрипты Python представляют собой утилиты с интерфейсом командной строки, то запускать их нужно в командной строке, иначе при двойном клике программа будет быстро завершать работу и вы ничего не увидите кроме мелькнувшего окна.
Для запуска откройте командную строку и запустите команду вида:
Пример простой программы hello_world.py:
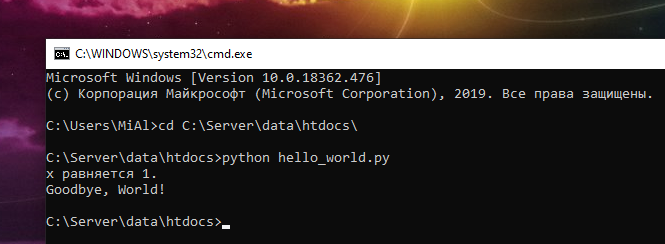
Как начать изучать Python
Материалов по изучению этого языка программирования много, могу порекомендовать один из них. Некоторое время назад мне попалась и запомнилась книга «Python для сетевых инженеров» — хорошо и доходчиво написано, в том числе для начинающих. В книге есть задания. Книга совершенно официально бесплатная от самого автора.
Как установить PIP в Windows
PIP — это менеджер пакетов, с помощью которого можно искать, устанавливать, обновлять и удалять пакеты Python. В качестве пакетов могут быть как библиотеки, которые являются зависимостями для других программ, так и полноценные программы. Причём PIP правильно обрабатывает зависимости — если для работы программы требуется другие пакеты Python, то PIP их также установит.
В Linux некоторые пакеты Python упакованы в качестве пакетов дистрибутива и распространяются через стандартные репозитории — но таких пакетов меньше, чем доступно в pip. Поэтому в Linux программа pip также используется. Что касается Windows, то здесь pip является самым удобным способом установить нужный пакет.
При установке среды Python описанным выше способом, менеджер пакетов pip также должен установиться. Вы можете проверить это:
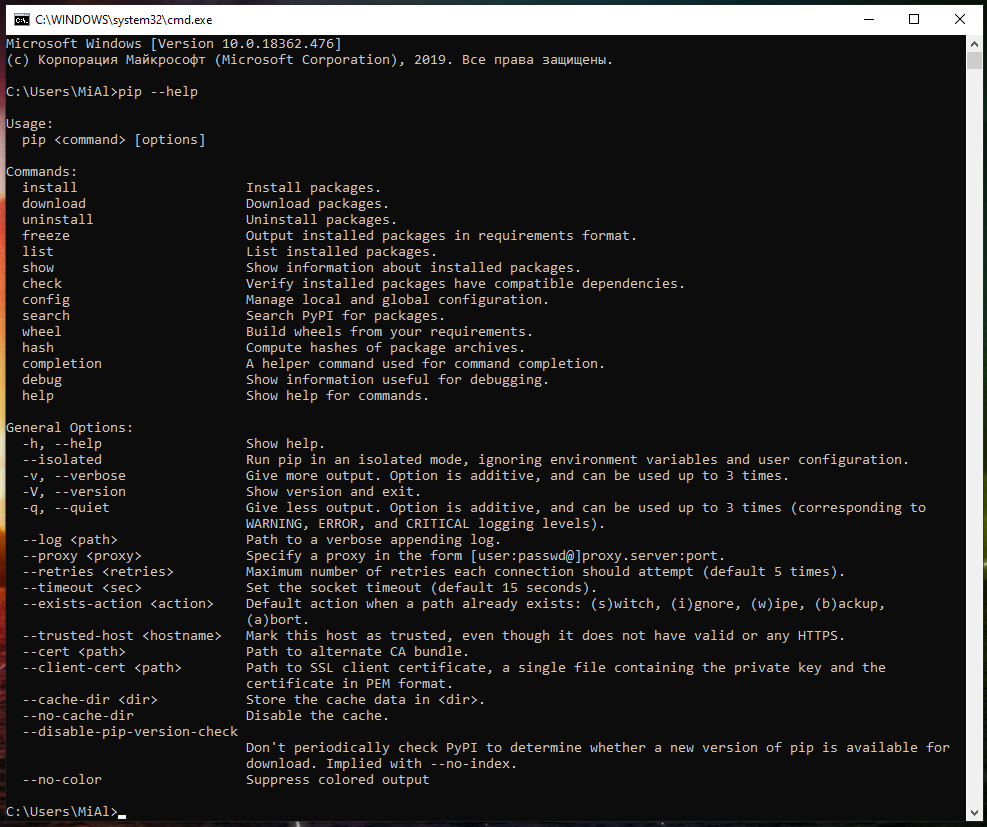
Обновите важные компоненты:
Установка Средства сборки C++
Это опциональный шаг при установке pip — но если вы его пропустите, при попытке установить некоторые пакеты вы будете сталкиваться с ошибками.
На самом деле, при установке пакетов с помощью pip иногда выполняется в том числе и компиляция, чтобы это происходило без проблем, необходимо ещё и установить «Средства сборки C++». Для их установки скачайте и запустите файл vs_buildtools.exe. Во вкладке «Рабочие нагрузки» поставьте галочку «Средства сборки C++» и нажмите кнопку «Установить»:

Как пользоваться PIP в Windows
Для установки выполните команду вида:
В качестве примера попробуем установить программу hashID — это инструмент, написанный на Python 3, который поддерживает идентификацию более 220 уникальных типов хешей используя регулярные выражения.
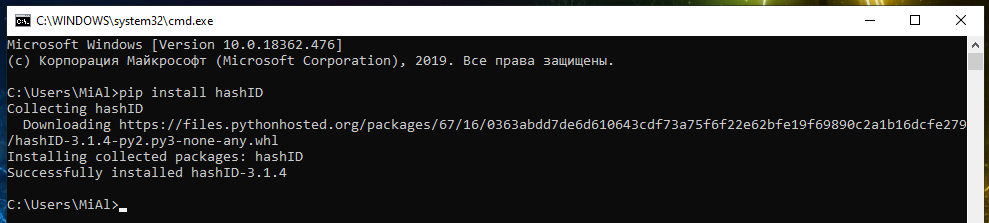
Пример запуска hashID в Windows после установки:

Подключение модуля Python к веб-серверу Apache в Windows
Python может работать как модуль Apache, в этом случае скрипты Python будут выполнятся как, например, выполняются PHP скрипты. Причём оба интерпретатора могут работать одновременно.
Подразумевается, что Python у вас установлен по вышеприведённой инструкции, а веб-сервер установлен по инструкции «Установка веб-сервера (Apache 2.4, MySQL 8.0, PHP 7, phpMyAdmin) на Windows 10».
Настройка Apache на запуск Python CGI
Откройте для редактирования конфигурационный файл Apache httpd.conf, у меня он расположен по пути C:\Server\bin\Apache24\conf\httpd.conf.
Найдите там строку
и добавьте к ней ExecCGI. Должна получиться такая строка (ВНИМАНИЕ: набор опций у вас может быть другим):
Теперь найдите строку:
Раскомментируйте её, то есть удалите символ # в начале строки и добавьте к концу строки .py. Новая строка будет выглядеть примерно так:
Создайте тестовую страницу Python
В папке для ваших сайтов (у меня это C:\Server\data\htdocs\) создайте файл test.py и скопируйте в него:

Обратите внимание на самую верхнюю строку, то есть на C:\Python\Python38\python.exe — вам нужно заменить её на своё значение, указав путь до файла python.exe. Если у вас версия 3.9, то этой папкой может быть C:\Python\Python39\python.exe, то есть название папки может различаться в зависимости от установленной версии и путь до папки также может различаться в зависимости от того, какой вы выбрали при установке.
Должна будет появиться надпись
Как показано на скриншоте ниже:
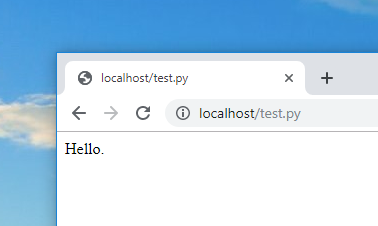
Редакторы исходного кода Python
Если вы устанавливаете Python не только для запуска программ, но и для изучения языка программирования Python, то вам понадобятся редакторы исходного кода. Я могу порекомендовать парочку абсолютно бесплатных:
- NetBeans — очень мощная, но и довольно требовательная к ресурсам IDE (интегрированная среда разработки). Я уже много-много лет работаю именно в этой IDE. Поддержка Python включается при установке соответствующего плагина.
- Notepad++ — очень нетребовательный к ресурсам редактор программного кода. Поддерживает много языков программирования.
Решение ошибки error Microsoft Visual C++ 14.0 is required
При использовании менеджера пакетов pip на Windows вы можете столкнуться с ошибкой:
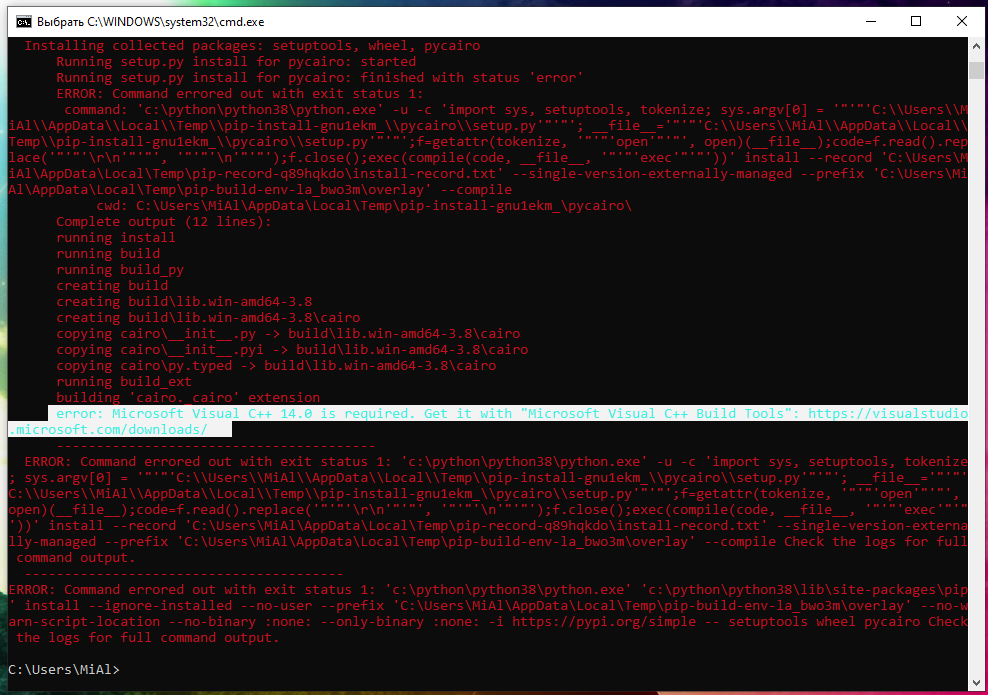
Начиная с 2017 самая новая версия Visual Studio может заменить любую требуемую версию Build Tools (инструментов сборки) C++. Для установки последней версии, скачайте и запустите файл vs_buildtools.exe. Во вкладке «Рабочие нагрузки» поставьте галочку «Средства сборки C++» и нажмите кнопку «Установить»:

Дополнительно выполните обновление setuptools:
Ошибки при компиляции в Python
Иногда при установке пакетов с помощью pip вы будете сталкиваться с ошибками вроде такой:
В ней сказано, что компиляция завершилась ошибкой из-за того, что не найден файл cairo.h.
Ещё один пример:
В этой ошибке сказано, что компиляция завершилась ошибкой из-за того, что не найден файл netinet/ip.h.
Точно такие же ошибки из-за отсутствия файлов с расширением .h могут возникать и в Linux. Файлы с расширением .h являются так называемыми заголовками — то есть файлами исходного кода для импорта в другие приложения. В каждом случае придётся индивидуально выяснять, к какому пакету относится отсутствующий файл и устанавливать этот пакет.
Как через ваш компьютер майнят? Как удалить вирус майнинга?
На данный момент, по статистике каждый третий пк заражён вирусом майнинга, в данной статье мы кратко разберём, что это такое, как он работает, как его распознать и уничтожить.
Приветствую вас, господа. Вирус майнинга может попасть на ваш компьютер абсолютно случайно, возможно, вы скачали какую-то игру, файл, программу или просто перешли по какой-то «мутной ссылке», данный тип майнеров — это обычные хакеры, написавшие скрипт, который будет приносить хакеру доход за счёт ресурса вашего пк. Это чистой воды мошенничество и с этим надо бороться! Также рекомендую ознакомиться с моей прошлой статьёй «Как через ваш компьютер майнят? Как распознать вирус майнинга?» , обязательно прочтите её, там много полезной информации.
Важная информация 1. Вирус майнинга практически не детектится антивирусниками, ни Касперский, ни Аваст, ни Тотал Секьюрити не могут распознать его. 2. Если вы увидели у себя в системе пустую папку, без каких-либо файлов, возможно, это скрытый вирус, файлы там есть, но вы их видеть не будете. 3. Также хитрый майнер может внести в скрипт задачу по отключению вируса при открытии диспетчера задач, то есть, допустим, вы слышите, что ваш пк работает громче, чем обычно, вентилятор ЦП крутится быстрее, но когда вы заходите в диспетчер задач, чтобы посмотреть, почему так, что загружает систему, вы видите, что процессор загружен всего на 1-3%, и просто не замечаете вирус. И так работают почти все вирусы майнинга. 4. Вирус майнинга — это просто скрипт, внедрённый в вашу систему, его может купить или найти кто угодно в интернете, поэтому будьте бдительны, нередки случаи, когда люди отдавали пк в сервис и получали обратно пк с вирусом.
Удаление вируса
Самым эффективным способом избавления от вируса будет
просто-напросто форматирование жёсткого диска, сброс винды и последующая её переустановка, тогда ваш пк будет кристально чист от любых вредоносных программ. Но зачастую на компьютере хранятся нужные фотографии, файлы, документы, так что будем удалять вирус, а удалять придётся вручную.
Первое , что нужно будет сделать — это скачать программу AIDA 64 Extreme, данная программа показывает загруженность вашего процессора, майнер такие программы не детектит и не отключается, если в простое процессор загружен, вирус есть.
Второе: чтобы отследить скрытые файлы, нужно будет вбить в поисковике windows » параметры проводника » (windows 10) или » параметры папок «, если у вас (Vista или Windows 7), там во вкладке » вид» нажать «отслеживать скрытые файлы, папки, диски.» После чего скрытые файлы и папки следует проверить на антивирусе.
Третье: вирусы любят базироваться в файлах винды, обычно в папке «пользователи», «App Data», «Local Low», «Windows «,»Program Files». В этих папках находится папка «Temp», там обычно они и есть, можете смело очищать данную папку, даже если там нет вирусов, ничего не случится.
Четвёртое: в некоторых из этих папок может быть две папки Microsoft, очень внимательно проверьте, возможно, одна из букв написана на русском языке — это майнер 100%. Проверить название можно в настройках. Если есть буква на русском или слово написано
неправильно — удалить папку.
Пятое: проверяйте каждый скрытый файл отдельно на антивирусе. Если какая-то папка, программа или файл вызывают у вас подозрения, удаляйте его и смотрите по Aide, если всё же файл оказался нужным и система выдаёт ошибку, всегда можно воспользоваться старым, добрым восстановлением системы.
И всё же, данные действия не будут являться 100% вариантом удаления. Убедились, что майнер есть, сбивайте систему, ставьте новую винду.
А если эта статья была для вас полезна, не забудьте поставить «нравится» и подписаться, будет еще много интересной информации. Если вам интересен подобного рода контент, дайте знать в комментариях. А я всем желаю удачи, не ловите вирусов, люди. До скорого.



