- Windows Installer 4.5 доступен
- ВВЕДЕНИЕ
- Как получить установку Windows 4.5 перераспределителя
- Результат обнаружения автоматической версии
- Скачать Windows Installer 4.5 перераспределительных
- msiexec.exe Установщик Windows®
- Что такое файл пакета установщика Windows (MSI)
- Приложения Microsoft Store против приложений для настольных компьютеров
- Почему выгодно использовать установщик Windows
- Проблемы, связанные с установщиком Windows
- Скачать Windows Installer
- А что это за программа?
- Основные причины, по которым эта служба может не работать
- Как запустить службу установщик?
- Скачиваем
- Msi installer что это
- Ошибки msi файлов
- Ещё способы решить проблему
- Ошибка установщика Windows
- Параметры реестра и службы
- Подведение итогов
- Описание формата MSI
Windows Installer 4.5 доступен
ВВЕДЕНИЕ
Microsoft Windows Installer является компонентом операционной системы Windows. Windows Installer обеспечивает стандартную основу для установки и удаления программного обеспечения. Производители программного обеспечения могут создать настройку своих продуктов для использования Установки Windows, чтобы сделать установку программного обеспечения, техническое обслуживание и неустановку простым и простым. Windows Installer 4.5 выпущен с Windows Vista Service Pack 2 (SP2) и Windows Server 2008 SP2. А Windows Installer 4.5 выпущен амебативой для следующих операционных систем:
Windows Server 2003 с пакетом обновления 1 (SP1)
Windows Server 2003 с пакетом обновления 2 (SP2).
Windows Vista SP1
Windows Server 2008
Важный Установщик Windows 5.0 выпущен со следующими операционными системами. Таким образом, Windows Installer 4.5 не применяется к этим операционным системам. Кроме того, для установки Windows 5.0 не используется перераспределителя.
Windows 7 с пакетом обновления 1 (SP1)
Windows Server 2008 R2
Windows Server 2008 R2 с пакетом обновления 1 (SP1)
Windows Server 2012
Windows Server 2012 R2
Как получить установку Windows 4.5 перераспределителя
Перед загрузкой этой перераспределительной версии необходимо определить, работаете ли вы 32-битную или 64-битную версию Windows.
Результат обнаружения автоматической версии
Заметка Если результат автоматического обнаружения не отображается на экране, просмотрите Как определить, работает ли компьютер 32-битной версией или 64-битной версией системы работы Windows.
Скачать Windows Installer 4.5 перераспределительных
Следующий файл доступен для скачивания из Центра загрузки Майкрософт: СкачатьWindows Installer 4.5 .Заметка Проверьте следующую таблицу, чтобы найти файл, который выбрать для вашей операционной системы:
Файлы на выбор из Центра загрузки Майкрософт
Windows XP SP2 Windows XP SP3
Для 32-разрядных: WindowsXP-KB942288-v3-x86.exe Для 64-разрядной: WindowsServer2003-KB942288-v4-x64.exe Для платформы IA64: WindowsServer2003-KB942288-v4-ia64.exe
Windows Server 2003 SP1 Windows Server 2003 SP2
Для 32-разрядных: WindowsServer2003-KB942288-v4-x86.exe Для 64-разрядной: WindowsServer2003-KB942288-v4-x64.exe Для платформы IA64: WindowsServer2003-KB942288-v4-ia64.exe
Windows Vista Windows Vista SP1 Windows Server 2008
Для 32-разрядных: Windows6.0-KB942288-v2-x86.msu Для 64-разрядной: Windows6.0-KB942288-v2-x64.msu Для платформы IA64: Windows6.0-KB942288-v2-ia64.msu
Установка пакета Windows Installer 4.5 требует перезагрузки для успешного обновления необходимых бинарных файлов. Для получения дополнительной информации просмотрите Как получить файлы поддержки Майкрософт из онлайн-сервисов.
Корпорация Майкрософт проверила этот файл на наличие вирусов с помощью последней на момент его публикации версии антивирусного программного обеспечения. Файл хранится на защищенных серверах, что предотвращает его несанкционированное изменение.
Следующие новые и улучшенные функции были реализованы в Windows Installer 4.5.
Транзакция нескольких пакетовВ транзакции с несколькими пакетами можно создать одну транзакцию из нескольких пакетов. В транзакции с несколькими пакетами цепь используется для динамического включения пакетов в транзакцию. Если один или несколько пакетов не устанавливаются, как ожидалось, можно откатить установку.
Встроенный обработчик uIМожно внедрить пользовательский интерфейс (пользовательского интерфейса) в пакет Установки Windows. Это упрощает интеграцию пользовательского пользовательского системы. Вы также можете вызвать встроенный обработчик пульт из элемента Добавления или Удаления программ в панели управления. Или можно вызвать встроенный обработчик uI во время процесса ремонта установки Windows.
Встроенный цепиВстроенный цепь можно использовать для добавления пакетов в транзакцию с несколькими пакетами. Можно использовать встроенный цепь для включения событий установки в нескольких пакетах. Например, можно включить события установки по требованию, события ремонта и удалить события в нескольких пакетах.
Обновление устойчивости к заменеЭта функция позволяет исправить изменения в таблице FeatureComponent во время заменяния.
Устойчивость совместного исправления компонентов во время удаленияЭта функция гарантирует, что самая последняя версия компонента доступна для всех продуктов.
Пользовательское выполнение действий при удалении обновленияЭта функция позволяет обновить или изменить пользовательское действие, чтобы пользовательские действия были вызваны, когда обновление не установлено.
Проблемы, присутствующие в более ранних версиях установки Windows, которые рассматриваются в Windows Installer 4.5, следующие:
Право пользователя SeBackupPrivilege отсутствовало в службе установки Windows. Этот недостаток препятствовал любым пользовательским действиям, которые требовали этого права пользователя.
Некоторые конфиденциальные сравнения имен служб в действии InstallValidate привели к ненужным сообщениям «файлы в использовании» в Windows Vista.
При отсвагивании обновления, добавляемого нового компонента, компонент также не установлен. Это произошло даже в том случае, если компонент был общим для других продуктов.
msiexec.exe Установщик Windows®
Установщик Windows (msiexec.exe) облегчает процесс установки программного обеспечения в Windows 10 в соответствии с архитектурной основой операционной системы.
Крайне важно, чтобы процесс установки и настройки программы проходил гладко и без проблем. По этой причине разработчики, как правило, используют службу установщика Windows, чтобы облегчить пользователям установку программного обеспечения. Таким образом, поставщики минимизируют совокупную стоимость владения для своих клиентов.
Что такое файл пакета установщика Windows (MSI)
Информация об установке программного обеспечения объединена в так называемые установочные пакеты. Они содержат .msi файлы с:
● База данных и рекомендации по разработке установщика для приложений и служб.
● Преобразования, модификации и контроль версий
● API для удаленного доступа к установленным приложениям / программному обеспечению
Процесс Msiexec (расшифровывается как исполняемый файл установщика Microsoft) помогает устанавливать сторонние приложения, связанные в формате MSI. Когда пользователь дважды щелкает файл пакета .msi, служба установщика Windows (msiexec.exe) автоматически запускает процесс установки.
Приложения Microsoft Store против приложений для настольных компьютеров
В течение многих лет Microsoft поощряла поставщиков использовать установщик Windows в качестве основного помощника при установке. В целях безопасности многие пользователи в настоящее время предпочитают загружать приложения из Магазина Microsoft непроверенным установщикам, найденным на неизвестных веб-сайтах. Таким образом они гарантируют, что приложение, которое они устанавливают на свой компьютер, не являются вирусом и не принесут вреда их системе.
Почему выгодно использовать установщик Windows
Несмотря на то, что существуют другие способы установки приложений в Windows 10, третьи стороны часто используют службу установщика Windows и связывают информацию об установке с этой службой. Одна из причин — его функции не ограничиваются только установкой программ. Установщик Windows также может выполнять некоторые другие важные задачи. Например, поставщики программного обеспечения используют его для рекламы своих продуктов, при этом пользователям не нужно сначала устанавливать приложение. Также есть возможность устанавливать продукты по запросу, а также настраивать их функции.
Еще одной важной характеристикой установщика Windows является откат установки. Установщик Windows гарантирует, что в случае неудачной установки система вернется в свое состояние перед установкой. Это означает, что все файлы, которые были удалены и перезаписаны во время установки, будут восстановлены.
Проблемы, связанные с установщиком Windows
Пользователи могут столкнуться с различными проблемами при работе с установщиком Windows. Среди них «Cлужба установки Windows не может быть доступна» ошибка. Это довольно распространенная проблема, поэтому есть два возможных решения:
Способ 1. Запустите службу установщика Microsoft из диалогового окна «Выполнить»
- Откройте диалоговое окно «Выполнить» с помощью сочетания клавиш Windows + R на клавиатуре.
- Введите services.msc и нажмите кнопку ОК
- Найдите опцию Windows Installer в списке сервисов в окне Сервис
- Дважды щелкните службу установщика Windows. Откроется окно свойств установщика Windows.
- Проверьте, активен ли сервисный статус. Если он остановлен, нажмите кнопку «Пуск», а затем подтвердите изменение, нажав «ОК».
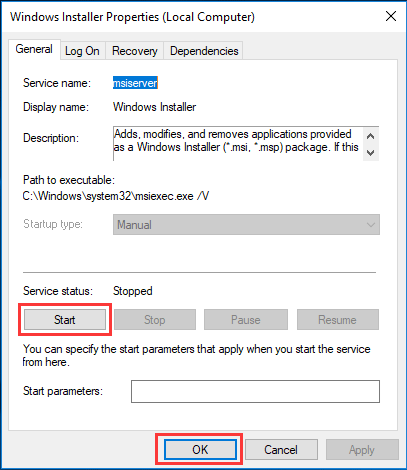
6. Перезагрузите компьютер, чтобы увидеть, устранена ли проблема
Способ 2 — переустановите установщик Windows
1.Нажмите Windows + R на клавиатуре, и появится диалоговое окно «Выполнить».
2. Введите cmd и подтвердите, нажав OK
3. Вставьте эти команды одну за другой:
● cd% windir% \ system32
● ren msi.dll msi.old
● ren msiexec.exe msiexec.old
● ren msihnd.dll msihnd.old
4. Введите команду выхода
Как только вы закончите с этим процессом, перезагрузите компьютер и установите последнюю версию установщика Windows (найдите ее на официальном сайте Microsoft). После этого перезагрузите компьютер снова.
Эти простые шаги помогут вам справиться с этой проблемой. Если это не решит проблему, возможно, вы захотите углубиться в тему на веб-сайте Microsoft или перейти на надежные технические форумы.
Скачать Windows Installer
Сегодня подавляющее число людей пользуется операционной системой виндовс. Естественно, для неё также выпускается множество различных приложений, начиная от самых простеньких программок и заканчивая такими как Photoshop.
Но ведь однажды могут произойти жуткие вещи: приложение будет в неизвестном формате отказываться устанавливаться. Что делать? На самом деле решение данной проблемы простое, всего лишь надо скачать Windows installer для Windows 7 x32 и установить на свой компьютер. Сегодня вы сможете узнать, что это за программа и, наконец, решить проблему с ее установкой.
А что это за программа?
Windows Installer (или по-русски установщик Виндовс 7) – это бесплатное приложение, благодаря которому можно установить/настроить или удалить компьютерную программу, имеющую расширение .msi. Используя данный установщик, вы всегда сможете установить любую программу, а также удалить её и изменить некоторые параметры. На нашем сайте вы сможете скачать и установить его совершенно бесплатно.
Основные причины, по которым эта служба может не работать
Итак, если у вас при попытке установить программу выскакивает сообщение «Не удается получить доступ к службе Windows Installer», то его нужно просто включить или скачать.
Вообще, данный установщик поставляется вместе с с операционной системой, но бывает, что он может не работать по следующим причинам:
- Доступ к службе установщика Виндовс 7 под запретом, поскольку вы вошли в учетную запись от имени гостя.
Как запустить службу установщик?
Если компьютер ваш, то вам нужно будет просто зайти в систему от имени администратора (главного пользователя). Если же не ваш – обратитесь к администратору-управляющему или ответственному за компьютеры.
- Служба установщика была отключена
Если выскакивают сообщение, с похожим текстом, то данную проблему можно решить так:
Решение:
1) Открываем меню «Пуск», нажимаем «Выполнить». Или просто зажимаем сочетание клавиш Win+R. В появившемся окне вводим msc и нажимаем по кнопке ОК:
2) В появившемся окне находим установщик, кликаем по нему правой кнопкой мыши и нажимаем запустить.
3) Данная служба просто отсутствует или устарела. Поэтому в таком случае нужно просто скачать его и установить на компьютер. Windows Installer совместим с Windows 7, 8, 8.1, 10.
Скачиваем
Скачать данный установщик. Далее останется только запустить и установить его.
Msi installer что это

Файлы с расширением .msi это обычные пакеты установки (дистрибутивы) из которых ставится программа. В отличии от обычных «setup.exe», для запуска файла msi система использует службу Windows Installer (процесс msiexec.exe). Говоря простыми словами, установщик Windows разархивирует и запускает файлы из дистрибутива. Когда Windows Installer не работает, то появляются различные ошибки.
Вообще, меня это жутко бесит, т.к. после глупого сообщения об ошибке совсем непонятно что делать дальше. Microsoft специально разработали установщик Windows Installer для расширения возможностей установки программ (в основном это касается системных администраторов), но не позаботились должным образом о безглючной работе этой службы или хотя бы об адекватных сообщениях о проблемах. А нам теперь это разгребать 🙂
Неполадки могут быть с работой самой службы или могут возникать в процессе установки программ, когда всё настроено, в принципе, правильно. В первом случае нужно ковырять службу установщика, а во втором решать проблему с конкретным файлом. Рассмотрим оба варианта, но сначала второй.
Ошибки msi файлов
Очень часто ошибки появляются из-за недостаточных прав системы на файлы или папки. Нельзя сказать, что Windows Installer не работает, в этом случае достаточно просто добавить нужные права и всё заработает. Буквально вчера я столкнулся с тем, что скаченный дистрибутив .msi не захотел устанавливаться, при этом успешно запускается мастер установки, выбираются параметры, но затем система думает несколько секунд и выдаёт ошибку:
«Error reading from file «имя файла» verify that the file exists and that you can access it» (Error 1305). Переводится «Ошибка чтения из файла … проверьте существует ли файл и имеете ли вы к нему доступ». Ну не тупняк ли? Естественно, что кнопка «Повторить» не помогает, а отмена прекращает всю установку. Сообщение особой смысловой нагрузки также не несёт, т.к. файл точно существует и я имею к нему доступ, иначе бы просто не смог его запустить и получить это сообщение, к тому же почему-то на английском языке 🙂
А ошибка в том, что не Я должен иметь доступ к файлу, а установщик Windows, точнее сама Система. Решается очень просто:
- Кликаем правой кнопкой по файлу с расширением .msi, выбираем «Свойства»
- На вкладке «Безопасность» смотрим, есть ли в списке пользователь с именем «система» или «System»
- Скорее всего вы такого не увидите. Поэтому будем добавлять вручную. Нажимаем кнопку «Изменить…», затем «Добавить…»
- В поле пишем «система» или «System» (если у вас английская Windows) и нажимаем «Проверить имена». При этом слово должно стать подчёркнутым как на картинке.
- Нажимаем «ОК», ставим галочку «Полный доступ», «ОК»
- Кнопка «Дополнительно» -> «Изменить разрешения…» ставим «Добавить разрешения, наследуемые от родительских объектов», «ОК» три раза.
Теперь ошибка установщика не появится! Можно добавить доступ на всю папку, из которой вы обычно инсталлируете программы, например на папку «Downloads», как у меня. Смотрим видео по решению проблем с правами доступа:
В Windows XP вкладки «Безопасность» не будет, если включён простой общий доступ к файлам. Чтобы его выключить, нужно зайти в «Пуск -> Панель управления -> Свойства папки -> Вид» и выключить опцию «Использовать простой общий доступ к файлам». В урезанных версиях Windows 7/10 и XP вкладки «Безопасность» нет в принципе. Чтобы её увидеть, нужно загрузить Windows в безопасном режиме и зайти в неё под администратором.
Ещё способы решить проблему
- Запускайте установку, войдя в систему под администраторским аккаунтом
- Правой кнопкой по пакету «.msi» и выбираем «Запуск от имени Администратора»
- Выключите антивирус на время
- Включить режим совместимости с предыдущими операционными системами. Для этого зайдите в свойства файла msi и на вкладке «Совместимость» поставьте галочку «Запустить программу в режиме совместимости»
- Если файл на флешке, то попробуйте скопировать его куда-нибудь на жёсткий диск и запустить оттуда (бывает, что запрещена установка программ со съёмных накопителей)
- Попробуйте просто создать новую папку с любым именем в корне диска, перекинуть туда дистрибутив и запустить его оттуда
Описанный метод поможет при разных сообщениях, с разными номерами. Например, вы можете видеть такие ошибки файлов msi:
- Error 1723
- Internal Error 2203
- Системная ошибка 2147287035
- Ошибка «Невозможно открыть этот установочный пакет»
- Ошибка 1603: Во время установки произошла неустранимая ошибка
Во всех этих случаях должна помочь установка прав на файл и/или на некоторые системные папки. Проверьте, имеет ли доступ «система» к папке временных файлов (вы можете получать ошибку «Системе не удается открыть указанное устройство или файл»). Для этого:
- Сначала узнаем нужные пути. Нажмите «Win + Pause» и зайдите в «Дополнительные параметры системы -> Вкладка «Дополнительно» -> кнопка «Переменные среды»»
- В списках ищем переменные с названиями «TEMP» и «TMP» (значения обычно совпадают), в них записаны пути к временным папкам, которые использует установщик Windows
- Теперь идём к этим папкам и смотрим в их свойствах, имеет ли к ним доступ «система». Чтобы быстро получить путь к временной папке пользователя, кликните два раза по переменной, скопируйте путь и вставьте его в адресной строке «Проводника» Windows
После нажатия «Enter» путь преобразится на «нормальный» и вы переместитесь в реальную временную папку. Права на неё и надо проверять. Также рекомендую очистить временные папки от всего что там скопилось или даже лучше удалить их и создать новые с такими же названиями. Если не получается удалить папку, почитайте как удалить неудаляемое, но это не обязательно.
Если служба Windows Installer всё равно не хочет работать, то проверьте права на папку «C:Config.Msi», сюда «система» также должна иметь полный доступ. В этом случае вы могли наблюдать ошибку «Error 1310». На всякий случай убедитесь, что к папке КУДА вы инсталлируете софт также есть все права.
Если вы используете шифрование папок, то отключите его для указанных мной папок. Дело в том, что хотя мы сами имеем к ним доступ, служба Microsoft Installer не может до них достучаться пока они зашифрованы.
Ещё ошибка может быть связана с битым файлом. Может быть он не полностью скачался или оказался битым уже на сервере. Попробуйте скачать его ещё раз оттуда же или лучше с другого места.
Ошибка установщика Windows
В случае общих проблем не будут устанавливаться никакие msi файлы, процесс установки, скорее всего, даже не начнётся. При этом могут появляться ошибки вида:
- Нет доступа к службе установщика Windows
- Не удалось получить доступ к службе установщика Windows
- Ошибка пакета установщика Windows (1719)
или ещё нечто подобное со словами «ошибка msi», «Windows Installer Error». Всё это означает, что система дала сбой и теперь её надо лечить. Может вы ставили какой-то софт, который испортил системные файлы и реестр, или подхватили вирус. Конечно, никогда не будет лишним удалить вирусы, или убедиться что их нет. Но оставьте этот вариант на потом, т.к. обычно проблема кроется в другом.
Сначала давайте проверим работает ли служба Windows Installer:
- Нажмите «Win + R» и введите services.msc
- Найдите в конце списка службу «Установщик Windows» или «Windows Installer»
- Тип запуска должен быть «Вручную». Если она «Отключена», то зайдите в «Свойства» и выберите «Вручную»
- Затем кликните по ней правой кнопкой и выберите «Запустить» или «Перезапустить». Если ошибок нет и состояние переходит в режим «Работает», то здесь всё нормально.
- Нажмите «Win + R» и введите msiexec. Если модуль MSI работает нормально, то должно появиться окно с версией установщика и параметрами запуска, а не ошибка.
Следующее что я посоветую сделать – это выполнить команду сканирования системы на повреждённые и изменённые системные файлы. Нажмите «Win + R» и введите
Sfc /scannow
Произойдёт поиск и замена испорченных файлов на оригинальные, при этом может потребоваться вставить установочный диск с Windows XP-7-10. После окончания процесса перегрузитесь и посмотрите, решена ли проблема.
Microsoft сам предлагает утилиту, призванную решить нашу проблему. Запустите программу Easy Fix и следуйте мастеру.
Параметры реестра и службы
Следующий способ устранения ошибки – восстановление рабочих параметров в реестре установщика Windows Installer.
Для этого скачайте архив и запустите оттуда два reg-файла, соответственно своей версии Windows. Согласитесь с импортом настроек.
В Windows XP или Windows Server 2000 установите последнюю версию установщика 4.5.
Если не помогло, то проделайте ещё перерегистрацию компонентов:
- Нажмите «Win + R» и введите «cmd». Затем в чёрном окне введите последовательно команды:
MSIExec /unregister
MSIExec /regserver - В ответ должна быть пустота, никаких ошибок. Если проблема не решена, введите ещё команду
regsvr32 msi.dll - Закройте чёрное окно
Если пишет, что не хватает прав, то нужно запускать командную строку от имени Администратора.
Если команды выполнились, но не помогло, то скачайте файл и запустите msi_error.bat из архива, проверьте результат.
Последний вариант — скачайте программу Kerish Doctor, почитайте мою статью, там есть функция исправления работы службы установщика и многих других частых проблем Windows.
Также, многие программы используют .NET Framework, поэтому не будет лишним установить последнюю версию этого пакета. И, напоследок, ещё один совет: если в пути к файлу-дистрибутиву есть хоть одна папка с пробелом в начале названия, то удалите пробел. Такой простой приём решит вашу проблему 🙂
Подведение итогов
Ошибки с установщиком Windows очень неприятные, их много и сразу непонятно куда копать. Одно ясно – система дала сбой и нужно восстанавливать её до рабочего состояния. Иногда ничего не помогает и приходится переустанавливать Windows. Однако не торопитесь это делать, попробуйте попросить помощи на этом форуме. В точности опишите вашу проблему, расскажите что вы уже делали, какие сообщения получили, и, возможно, вам помогут! Ведь мир не без добрых людей 🙂
Описание формата MSI
Файл MSI относится к установочным пакетам для платформы Microsoft Windows. Данный формат файла, включает в себя наличие программного обеспечения, отвечающего за обновления ОС или установку определенных программных комплексов. MSI файл относят к документам OLE, содержащим определенные базы данных, которые состоят из наборов взаимосвязанных таблиц с заданной информацией.
Формат MSI может хранить пользовательский сценарий либо вспомогательную библиотеку DLL, последняя может требоваться в целях установки ПО. Файлы расширением .msi, возможно размещать отдельно от установочных пакетов, как в запакованном виде, так и в распакованном.
Чтобы выполнить открытие файла .msi, используют Windows Installer, являющийся штатным средством установки программ, разработанным компанией Майкрософт. Стоит отметить, что Microsoft Windows Installer, считается подсистемой и компонентом операционной системы Windows, начиная от версии Windows 2000. Установочный процесс распределяется на несколько этапов, включающих в себя сбор информации, действия, отвечающие за установку программ и возможный откат при наличии ошибок, когда операционная система начинает конфликтовать с загружаемым контентом.
Тип файла, имеющий расширение MSI, может работать и с утилитами файловой декомпрессии, к примеру Universal Extractor, The Unarchiver либо 7-Zip, такие приложения способны открыть MSI и извлечь его содержимое. Чтобы открыть файл, достаточно дважды кликнуть по нему посредством левой клавиши мыши. Примечательно, что .msi файл в Windows Vista, был заменен на расширение файла MSU. Если у пользователя не получается открыть файл MSI, есть вероятность того, что поврежден установочный пакет, файл или сам установщик Windows.
Windows Installer изначально входит в состав операционных систем семейства Windows .NET Server 2003, Windows XP, Windows 2000 и Windows Me; для операционных систем Windows NT 4.0, Windows 98 и Windows 95 он должен устанавливаться дополнительно (либо, как было сказано выше, при инсталляции какого-либо приложения, либо в виде отдельного пакета обновления).
В русскоязычной версии Windows служба Windows Installer именуется Установщик Windows. Следует понимать, что речь идет не о программе, «которая устанавливает Windows», а о программе, которая обеспечивает «установку для Windows».
Еще раз повторим, что по настоятельной рекомендации Microsoft все современные дистрибутивы «солидных» приложений должны создаваться на основе технологии MSI – так называемые инсталляторы MSI.
При ее использовании большая часть задач по развертыванию приложения возлагается не на программу-инсталлятор, а на службу Windows Installer. Именно поэтому Многие компании-разработчики включают в состав дистрибутивов своих приложений еще и установочные файлы службы Windows Installer: если таковая на компьютере пользователя отсутствует, инсталляции приложения предшествует установка Windows Installer.
Хотя эта процедура запускается автоматически, полезно знать, что дистрибутив может содержать два ехе-файла для установки Windows Installer:
- INSTMSI.EXE – стандартный инсталлятор;
- INSTMSIW.EXE – инсталлятор с поддержкой кодировки Unicode (то есть с поддержкой расширенного набора символов для обеспечения многоязычности).
Так что, увидев в составе дистрибутива два этих файла, не пугайтесь: это не вирусы и не программы-шпионы (хотя. кто знает, чем занимается Windows Installer помимо инсталляции).
Windows Installer позволяет выполнять следующие задачи:
- восстановление состояния компьютера после сбоя установка – Windows Installer продолжает записывать все изменения в системе во время установки приложения; в случае сбоя установки он может восстановить или вернуть систему в исходное состояние;
- предотвращение определенных форм конфликта между приложениями – Windows Installer назначает правила установки, которые помогают, предотвратить конфликты с общими ресурсами в существующих приложениях; такие конфликты могут возникать при попытке программы установки обновить или удалить общие с существующим приложением библиотеки динамической компоновки (.dll);
- надежное удаление существующих программ – Windows Installer может надежно удалить любую ранее установленную им программу; удаляются все связанные с ней записи реестра и файлы, кроме тех, которые являются общими с другим программным обеспечением;
- диагностика и восстановление поврежденных приложений для проверки наличия в установленных приложениях поврежденных файлов. или отсутствия файлов эти приложения могут послать запрос к Windows Installer, если такие файлы будут найдены, Windows Installer восстановит приложение, скопировав только отсутствующие или поврежденные;
- установка компонентов приложения по требованию (install on demand) – Windows Installer можно настроить на исходную установку минимального набора возможностей приложения; в дальнейшем дополнительные компоненты могут быть автоматически установлены при попытке пользователя получить доступ к возможностям приложения, для которых эти компоненты необходимы; возможность называют объявлением (advertisement), например Windows Installer может установить Microsoft Excel без поддержки средств аналитической обработки данных – при первой попытке доступа пользователя к функции анализа (не включенной в исходную установку) Windows Installer автоматически установит соответствующий компонент; точно так же Windows Installer удаляет компоненты, не используемые в приложении, например Можно настроить Windows Installer на удаление компонента анализа данных, если он не будет использоваться более 30 дней;
- автоматическая установка приложений – пакеты установки можно настроить так, чтобы не прерывать процесс установки по требованию пользователя; во время процесса установки Windows Installer может запросить атрибуты Рабочего стола;
- поддержка 32-разрядных и 64-разрядных приложений – допускается установка 32-разрядных приложений на 64-разрядные компьютеры;
- поддержка технологии Microsoft .NET Framework;
- интеграция с сосуществованием компонентов – исключает конфликты версий библиотек .dll, позволяя привязывать приложение к версии компонента, с которой оно было разработано и протестировано, вне зависимости от компьютера, на котором размещается приложение; сосуществование компонентов поддерживает одновременное выполнение нескольких версий каждого компонента;
- возможность настройки параметров программного обеспечения разработчиками.
Технология .NET Framework позволяет разрабатывать приложения, которые, будучи однажды написанными и скомпилированными, могут выполняться в любой среде. Архитектура .NET разделяет компоненты приложений. В результате приложение всегда загружает компоненты, с которыми оно было разработано и протестировано. Если приложение выполняется после установки, оно будет выполняться всегда. Исключается неверная работа приложений, вызванная заменой первоначальных библиотек .dll на файлы .dll, разработанные для более поздних версий. Технология работы Windows Installer базируется на использовании трех основных файлов:
- файла пакета установи (в формате MSI), входящего в дистрибутив приложения;
- файла программы установщика – Msiexec.exe; эта программа выполняет все задачи, связанные с установкой: копирует файлы на жесткий диск, вносит изменения в реестр, создает ярлыки на Рабочем столе и выводит диалоговые окна для запроса пользовательских предпочтений; Msiexec.exe можно запустить в режиме командной строки, указав необходимые дополнительные параметры;
- файла библиотеки динамической компоновки Msi.dll, содержащего функции для чтения файлов пакетов (MSI), применения преобразований и выполнения некоторых других действий.
Файлы Msiexec.exe и Msi.dll входят в состав систему и находятся в папке %SystemRoot%SYSTEM32 (для Windows 2000/ХР) или %SyetemRoot%SYSTEM (для Windows 98) на жестком диске компьютера (если Windows Installer установлен).
По двойному щелчку файла с расширением MSI операционная система запускает программу Msiexec.exe. Тот же результат можно получить, выбрав в контекстном меню MSI-файла команду Установка,
Существуют MSI-дистрибутивы, состоящие только из одного MSI-файла. Чтобы начать установку такого приложения, следует щелкнуть правой кнопкой мыши значок MSI-файл и выбрать в его контекстном меню команду Установка (можно также выбрать соответствующий MSI-файл с помощью компонента Установка и удаление программ).
Каждый файл пакета (MSI) содержит базу данных реляционного типа, в которой хранятся все инструкции и данные, необходимые для установки (или удаления) программы различными способами. Например, файл пакета может содержать инструкции по установке приложения, предыдущая версия которого уже установлена.
Реляционная база данных – это база данных, состоящая из нескольких взаимосвязанных таблиц. Соответственно, MSI-файл содержит набор таблиц, описывающих доступные возможности, компоненты, отношения между возможностями и компонентами приложения, а также необходимые параметры реестра.
Поскольку база данных является реляционной, изменения, внесенные в одну таблицу, автоматически распространяются на всю базу. Это упрощает процесс настройки больших приложений или групп приложений.
Помимо MSI-файла в состав дистрибутива могут входить файлы еще нескольких типов, влияющих на работу Windows Installer. Наиболее важными среди них можно считать файлы преобразования (с расширением MST). Содержащиеся в них сведения применяются к установочной базе данных и изменяют ее элементы. Например, Windows Installer может использовать файл преобразования для смены языка интерфейса пользователя приложения. Файлы преобразования изменяют MSI-файл пакета установки во время установки и, следовательно, могут динамически влиять на процесс установки. Эти преобразования применяются к файлу базового пакета каждый раз, когда требуется изменить конфигурацию приложения, заданную в пакете установки. Преобразования применяются в ходе начальной установки и не влияют на уже установленные приложения.

















