- Чем Windows 7 отличается от Windows XP и какая операционная система лучше: отвечаем на вопрос
- Сравнение Windows XP и Windows 7
- Скорость работы
- Видео: сравнение скорости работы операционных систем
- Производительность
- Видео: сравнение производительности операционных систем
- Какую операционную систему выбрать
- Как перейти с Windows XP на Windows 7
- Как установить Windows 7
- Видео: как установить Windows 7
- Битва операционных систем: Windows XP или Windows 7
- Немного истории
- Windows XP
- Windows 7
- Особенности и возможности
- Таблица: сравнение особенностей и возможностей Windows XP и Windows 7
- Сравнение производительности и системных требований
- Таблица: системные требования для Windows XP и Windows 7
- Как перейти на Windows 7
- Определение разрядности
- Оценка совместимости оборудования
- Создание резервной копии Windows XP
- Установка Windows 7
- После установки
- Видео: как перенести данные со старого компьютера с Windows XP на новый с Windows 7
Чем Windows 7 отличается от Windows XP и какая операционная система лучше: отвечаем на вопрос
До того как корпорация Microsoft выпустила Windows Vista, существовала фактическая монополия Windows XP, и ей не было аналогов по эффективности. XP была настоящим прорывом на рынке ОС благодаря простоте, универсальности и эффективности. После анонсированного выхода Windows Vista пользователи возлагали надежду на то, что это будет революционный проект, но новая операционная система имела ряд серьёзных недоработок, кинувших тень на имидж производителя. Чтобы улучшить репутацию в глазах пользователей, Microsoft разработала проект Windows 7, ставшего оправданием после неудачи.
Сравнение Windows XP и Windows 7
Прежде чем сделать детальный обзор и сравнение каждой операционной системы, важно определить наиболее значимые параметры для пользователя. Сравнивая ОС, необходимо акцентировать внимание на быстроте работы, производительности и эффективности. В этом сравнении были взяты лицензионные версии операционных систем. Итак, начнём.
Скорость работы
Если говорить об установке ОС на компьютер, то время приблизительно одинаковое. Среднее время установки Windows XP составляет 14–16 минут, а Windows 7 — 13–17 минут (измерение проводилось на одном и том же ПК со средними характеристиками). Загружается XP почти в два раза быстрее «младшего брата». Таким образом, среднее время 32-разрядной версии Windows XP составляет 14 секунд, 64-разрядной — 21 секунду, x32 и x64 версии Windows 7 загружаются 34 и 37 секунд соответственно. Завершение работы обеих ОС составляет приблизительно 7 секунд.
Windows 7 использует в 5 раз больше оперативной памяти, что может существенно уменьшить скорость работы компьютера со слабыми техническими характеристиками. А также файлы Windows 7 занимают в 4 раза больше объёма жёсткого диска, а 64-разрядная версия этой ОС — в 7 раз. Поэтому она требует больше памяти для работы, что может стать причиной «торможения» на старых ПК.
Быстродействие программ практически не отличается на обеих ОС. Большее влияние имеет разрядность Windows — x32 или x64. Тестирование программными утилитами подтвердило это, исключением оказался тест 3D Mark, показавшей незначительное отставание Windows XP по быстродействию. Проверка компьютерными играми в онлайн и офлайн-режимах показала, что на Windows XP они работают быстрее, чем на Windows 7.
Видео: сравнение скорости работы операционных систем
Производительность
Оценка производительности проводилась с помощью специальных утилит, среди которых уже упомянутый 3DMark разных версий и новая разработка от того же производителя — AquaMark 3. Проверка производительности для компьютерных игр показала, что Windows XP почти в 2 раза производительнее Windows 7.
Видео: сравнение производительности операционных систем
Базовые задачи операционной системы тестировались на утилите HD Benchmark. С минимальным отрывом показатели производительности графики, процессора в Windows XP были выше. Но производительность жёсткого диска оказалась значительно ниже, чем на Windows 7.
Какую операционную систему выбрать
Многочисленные тесты показали, что Windows XP работает немного быстрее Windows 7. Что касается наполнения ОС программным обеспечением и базовыми утилитами, то здесь выигрывает Windows 7. Что естественно, так как эта версия вышла позже.
У Windows 7 есть недоработка, которая может принести вред владельцам ноутбуков. После установки данной ОС батарея ноутбука начинает быстро терять ёмкость, и через некоторое время появляется уведомление о необходимости её замены. Переустановка ОС никак не исправит эту ошибку, и единственным выходом из ситуации будет замена аккумулятора. Эта проблема проявляется не на всех ноутбуках, но вероятность её появления высока.
На устаревших ПК с низкой производительностью Windows 7 тормозит, поэтому для них XP является оптимальным вариантом. Для более мощных компьютеров рекомендуется использовать Windows 7, так как она обладает большей функциональностью и поддерживает DirectX 10. Вопрос интерфейса крайне субъективен, так как обе ОС похожи, и здесь всё зависит только от личных предпочтений и вкусов пользователей.
Компания Microsoft прекратила поддержку Windows XP 8 апреля 2014 года. Так как ОС не имеет официальных обновлений с этой даты, она стала уязвимой. Особенно это касается интернета. Единственными способами защиты от взломов и вирусов для Windows XP остаются коммерческие программы и антивирусы. С каждым годом всё больше и больше вырастает вероятность возникновения ошибок в данной операционной системе.
Как перейти с Windows XP на Windows 7
Прежде чем поменять ОС, необходимо определиться с версией Windows 7. Разные версии отличаются разрядностью (x32/x64) и набором утилит. Выбирать рекомендуется, учитывая системные требования компьютера и цели его использования, так как некоторые версии имеют набор утилит, важных для рабочего ПК и ненужных для домашнего компьютера. Определившись с версией, скачайте образ ОС (лучше скачивать лицензионную версию с официального сайта) и запишите его на флешку или диск. Это делается с помощью утилиты UltraISO.
Как установить Windows 7
Существует два способа переустановки Windows: прямая переустановка и через BIOS. Прямая установка производится через диск или флешку, на которой записан образ операционной системы с рабочего стола. Просто запустите установку и, пользуясь подсказками, переустановите Windows.
Эксперты рекомендуют пользоваться вторым способом:
- Откройте носитель с ОС через BIOS. Перезапустите компьютер и, когда появится тёмный экран, нажмите клавишу для загрузки носителя (на разных моделях ПК это может быть Esc, Tab, F2, F9 или F10).
В данном случае, чтобы открыть меню загрузки флешки, необходимо нажать F12 (внизу)
- Выберите носитель с Windows и нажмите Enter.
Выбираем среди подключенных носителей флешку или загрузочный диск с установкой Windows 7
- На мониторе появится меню инсталляции Windows 7 с подсказками, следуя которым производится переустановка ОС.
Следуя подсказкам, производим переустановку операционной системы
Видео: как установить Windows 7
Подведя итоги, можно сделать вывод, что Windows 7 не может на все 100% заменить предшественницу и подойдёт далеко не всем. В особенности это касается компьютеров с низкой производительностью. Windows 7 обладает более прогрессивной средой, но в то же время имеет недостатки, из-за чего эксперты рекомендуют после Windows XP устанавливать сразу Windows 8 или Windows 10. Эти ОС имеют кардинальные отличия от предшественниц и обладают широким набором функций и инструментов для работы.
Битва операционных систем: Windows XP или Windows 7
Технический прогресс не стоит на месте. Человечество стремится к повышению производительности. Операционные системы не являются исключением: технический прогресс затронул и их. В данной статье мы рассмотрим операционные системы Windows XP и Windows 7, сравним их основные показатели и выявим лучшую.
Немного истории
Прежде чем перейти к «препарированию» операционных систем, расскажем их краткую историю.
Windows XP
Одна из наиболее успешных (после Windows 98) операционных систем корпорации Microsoft.

Целевая аудитория фирменного продукта — домашние и бизнес-пользователи различных компьютерных устройств. Это вторая попытка корпорации отказаться от цифровых наименований своих продуктов.
Windows XP поступила в продажу 25 октября 2001 года и являлась продолжением Windows 2000 Professional. Её название «XP» подразумевает под собой английское слово «experience», что в переводе значит «опыт».
На момент запуска коммерческой продажи в 2001 году считалась одной из самых быстрых операционных систем. Архитектура Windows NT позволила сократить затраты пользователей при переходе со старых версий благодаря поддержке привычного функционала и возможности работы прежних приложений.
Поддержка Windows XP была прекращена 8 апреля 2014 года. Однако Microsoft продолжает выпускать обновления антивирусной защиты, так как ещё остались пользователи, работающие с этой операционной системой.
Также преимуществами новинки стали стабильная работа и устранение багов с библиотеками, которые «прославили» предыдущие версии окон. На данный момент она находится в состоянии прекращения поддержки производителем, уступая место Windows 7.
Windows 7
Эта операционная система обогнала Windows XP по популярности.

На рынок она вышла в 2009 году. Потенциальных потребителей ждал ряд весомых нововведений, поддержка высокого разрешения и новых телевизионных форматов. Также разработчики исправили баги ОС Vista и Longhorn, из-за которых эти системы не имели успеха.
Windows 7 была выпущена 22 октября 2009 года. По состоянию на 2017 год она является самой популярной операционной системой в мире.
Несмотря на внедрение новых систем, Windows 7 остаётся любимой рабочей средой многих пользователей. На данный момент её поддержка продолжается.
Особенности и возможности
Windows XP и Windows 7 обладают рядом отличий.
Таблица: сравнение особенностей и возможностей Windows XP и Windows 7
| Параметр | Windows XP | Windows 7 |
| Поиск |
|
|
| Управление запуском программ |
| Программы запускаются интеллектуальным поиском: достаточно ввести первые буквы названия и нажать ввод или кликнуть мышкой по нужной программе. |
| Использование мультимедиа |
|
|
| Поддержка домашних и офисных сетей | Создать домашнюю сеть под силу лишь продвинутому пользователю с определёнными навыками. |
|
| Безопасность детей | Создать безопасную среду для ребёнка не представляется возможным из-за трудности настройки. | Модуль безопасности позволяет родителям устанавливать зоны жёсткого диска и программы, которые доступны ребёнку, а также продолжительность времяпрепровождения чада за компьютером для каждого дня недели. |
| Сортировка файлов и папок | Поиск файлов затруднён и требует запоминания местоположений. | В «Проводнике» появилось меню «Библиотека», отображающее все местоположения важных документов, любимой музыки и семейного мультимедиа-архива на всех дисках и устройствах. |
| Исправление ошибок | Справочная система не даёт прямого ответа на заданный вопрос. Решение неполадок оборудования лечится исключительно вызовом специалиста или методом тыка. | Собственная система диагностики обнаружит проблему и подскажет оптимальные методы самостоятельного решения. |
| Путешествие по интернету | На момент написания статьи браузеры для XP более не поддерживаются. Для некоторых операций требовались сторонние приложения или несколько вкладок. | Широкая палитра браузеров для выбора. Функции перевода, поиска информации, просмотра файлов реализованы в виде плагинов браузеров. |
| Использование рабочего стола | Фон надоедает уже через неделю. Рабочий стол был домом исключительно для иконок без возможности монтажа виджетов. | Интерактивный рабочий стол поддерживает установку необходимых иконок и уведомлений. Обои стали анимированными. |
Windows XP была призвана продемонстрировать все достижения и положительные стороны наработанного опыта сотрудниками Microsoft. Однако система оказалась совершенно неэффективной. Инвестиции в Windows 7 себя оправдали: пользователи получили среду, которая соответствовала вызовам третьего тысячелетия.
Сравнение производительности и системных требований
Windows XP менее требовательна к «железу», чем её успешная конкурентка.
На компьютере образца 2007 года с оперативной памятью от 512 мегабайт система просто летала, а более новые системы, включая Windows 7, тормозили, о чём свидетельствуют опубликованные результаты. В учёт не принимались показатели энергопотребления, которые зависят от характеристик блока питания и ёмкости батареи, вызывая большую погрешность.
Для наглядности приведём системные требования для обеих систем.
Таблица: системные требования для Windows XP и Windows 7
| Параметр | Windows XP (минимальные) | Windows XP (рекомендуемые) | Windows 7 (32 бит) | Windows 7 (64 бит) |
| Процессор | от 233 МГц | 300 МГц | 1 ГГц (IA-32) | 1 ГГц (x86) |
| Оперативная память | 64 МБ (некоторые функции ограничены) | 128 МБ-4 ГБ (отсутствие поддержки PAE) | 1 ГБ (с ограничениями) | 2 ГГц |
| Видеокарта | Super VGA 800×600 пикселей | Super VGA 800×600 пикселей | DirectX 9+WDMM 1.0 | DirectX 9+WDMM старшей версии |
| Объём системного раздела жёсткого диска | 1,5 ГБ | 2,5 ГБ и выше | 16 ГБ | 20 ГБ |
| Оптические накопители | CD-ROM | DVD-ROM | DVD-ROM | DVD-ROM |
| Взаимодействие с пользователем | Клавиатура, мышь | Клавиатура, мышь, колонки, микрофон | Клавиатура, мышь, колонки, веб-камера | Клавиатура, мышь, колонки, веб-камера |
Для лучшей работы Windows 7 необходима модернизация компьютерного оборудования.
Как перейти на Windows 7
Если ваш компьютер или ноутбук соответствует системным требованиям Windows 7, можно проводить апгрейд. К сожалению, прямой переход на эту систему довольно трудоёмкий, поэтому рекомендуется выполнить чистую установку операционной системы. Ниже приводим поэтапную инструкцию.
Определение разрядности
Для начала нужно узнать разрядность системы. Сделать это можно следующим образом:
- Откройте окно «Мой компьютер».
- Выполните щелчок правой кнопкой мыши в любом свободном месте (не на иконке диска).
- В появившемся контекстном меню выберите пункт «Свойства».
- По умолчанию откроется вкладка «Общие» с информацией о системе. Если же этого не произошло, выберите её в списке.
- Разрядность системы показана в разделе «Система».
Разрядность системы вы можете узнать в «Свойствах системы»
- При отсутствии указания разрядности подразумевается 32-разрядная версия Windows XP.
Отсутствие указания разрядности говорит о том, что у вас 32-разрядная Windows XP
Оценка совместимости оборудования
Для этой цели потребуется «Руководство по переходу на Windows 7», которое можно скачать с официального сайта Microsoft. Программа бесплатная. Установка выполняется в соответствии с инструкциями.
Программа Windows 7 Upgrade Advisor — инструмент, предназначенный для тестирования вашего процессора, памяти и видеокарты на возможность перехода на Windows 7. После проверки Upgrade Advisor выдаёт отчёт, в котором описывает проблемы совместимости вашего ПК и Windows 7 и предлагает возможные пути их решения.
После инсталляции алгоритм таков:
- Откройте программу с рабочего стола или через меню «Пуск».
- В стартовом меню Windows 7 Upgrade Advisor нажмите «Да».
- В следующем окне щёлкните «Начать проверку».
Создание резервной копии Windows XP
Даная операция позволит не потерять ценные сведения: пароли, базу почтовой программы и календаря. Если процесс установки Windows 7 пройдёт неудачно, вы сможете восстановить работоспособность компьютера с минимальными потерями. Для работы потребуется «Средство переноса данных Windows».
«Средство переноса данных Windows» — утилита, позволяющая перенести важные файлы пользователя с компьютера с Windows XP на компьютер с Windows 7. Осуществить данный перенос можно при помощи съёмного носителя или по сети.
На странице приложения выберите подходящую версию Windows XP, скачайте и установите средство согласно инструкции на экране.
- Запустите программу.
- Нажмите «Далее».
Просмотрите информцию и нажмите «Далее»
- Выберите носитель для переноса данных: внешний жёсткий диск, сетевой путь или USB-устройство.
Перенос данных можно осуществить при помощи внешнего жёсткого диска, сетевого пути или USB-устройства
- Подтвердите, что компьютер является исходным.
Подтвердите, что компьютер является исходным
- Дождитесь окончания анализа, выберите учётные записи и данные для копирования.
- Проигнорируйте предложение установки кода доступа к данным. Подтвердите сохранение.
- Выполните переход к внешнему накопителю и нажмите «Сохранить».
- После уведомления об успешном сохранении данных нажмите «Далее» и завершите работу программы.
Установка Windows 7
Пока вы выполняли предыдущие операции, скачался желаемый дистрибутив Windows 7. Перенесите его на оптический носитель и выполните установку согласно инструкциям в режиме «Выборочная».
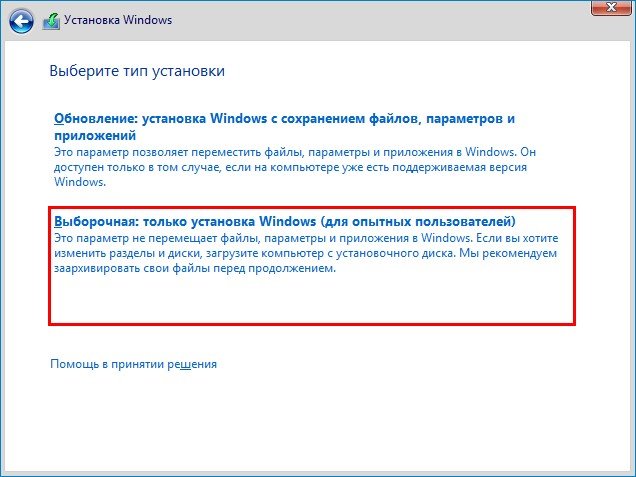
Во избежание конфликтов, Windows XP нужно удалить, а диск отформатировать или использовать другой раздел жёсткого диска.
После установки
Как только новая система успешно запустится, выполните следующие шаги:
- Вызовите меню «Пуск» и перейдите по стрелке «Все программы».
- Откройте раздел «Стандартные» и выберите «Приступая к работе».
В разделе «Стандартные» найдите «Приступая к работе»
- В перечне системных инструментов выберите «Перенос файлов и параметров с другого компьютера».
Выберите «Перенос файлов и параметров с другого компьютера»
- В открывшемся окне выберите расположение резервной копии данных.
Выберите расположение резервной копии данных
- На следующем этапе укажите, что этот компьютер — новый.
Укажите, что компьютер — новый
- Нажмите «Да».
- Укажите местоположение скопированных данных. Подтвердите открытие.
- Выберите функцию перемещения.
- После завершения закройте мастер и для верности перезагрузите компьютер.
Привычная рабочая среда готова к эксплуатации под управлением новой системы.
Видео: как перенести данные со старого компьютера с Windows XP на новый с Windows 7
Отвечая на вопрос, какая же из представленных ОС лучше, нужно ориентироваться прежде всего на то, чего вы от неё хотите. Выбирайте Windows XP, если вас устраивает система с хорошей производительностью при наименьшем потреблении ресурсов, но помните, что поддержка для Windows XP прекращена, что подвергает компьютер серьёзному риску. Если у вас мощный компьютер, вам нравится пробовать новые программные продукты и играть в требовательные игры, то стоит остановить выбор на Windows 7.

 В данном случае, чтобы открыть меню загрузки флешки, необходимо нажать F12 (внизу)
В данном случае, чтобы открыть меню загрузки флешки, необходимо нажать F12 (внизу) Выбираем среди подключенных носителей флешку или загрузочный диск с установкой Windows 7
Выбираем среди подключенных носителей флешку или загрузочный диск с установкой Windows 7 Следуя подсказкам, производим переустановку операционной системы
Следуя подсказкам, производим переустановку операционной системы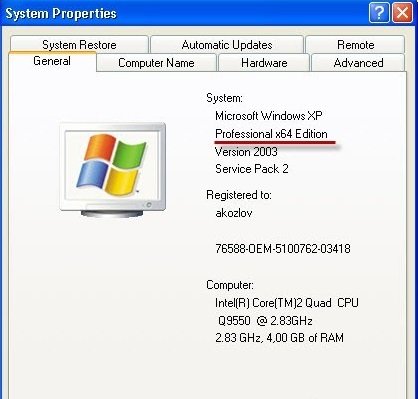 Разрядность системы вы можете узнать в «Свойствах системы»
Разрядность системы вы можете узнать в «Свойствах системы»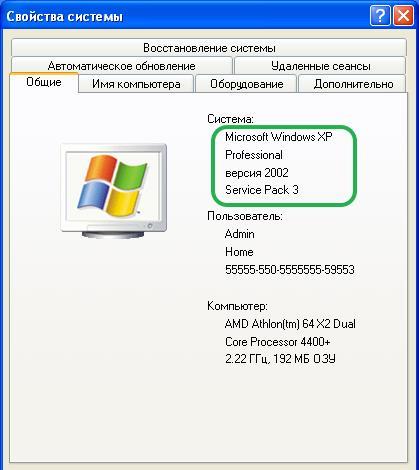 Отсутствие указания разрядности говорит о том, что у вас 32-разрядная Windows XP
Отсутствие указания разрядности говорит о том, что у вас 32-разрядная Windows XP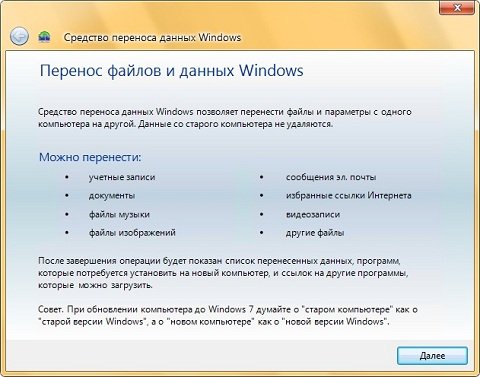 Просмотрите информцию и нажмите «Далее»
Просмотрите информцию и нажмите «Далее» Перенос данных можно осуществить при помощи внешнего жёсткого диска, сетевого пути или USB-устройства
Перенос данных можно осуществить при помощи внешнего жёсткого диска, сетевого пути или USB-устройства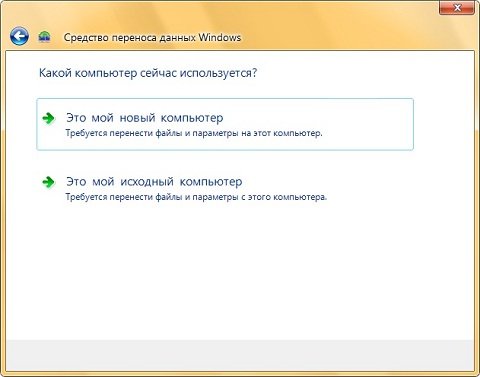 Подтвердите, что компьютер является исходным
Подтвердите, что компьютер является исходным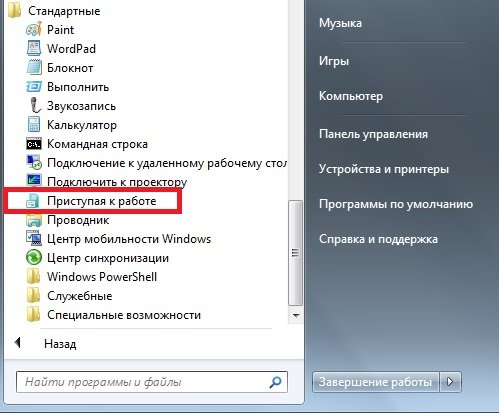 В разделе «Стандартные» найдите «Приступая к работе»
В разделе «Стандартные» найдите «Приступая к работе»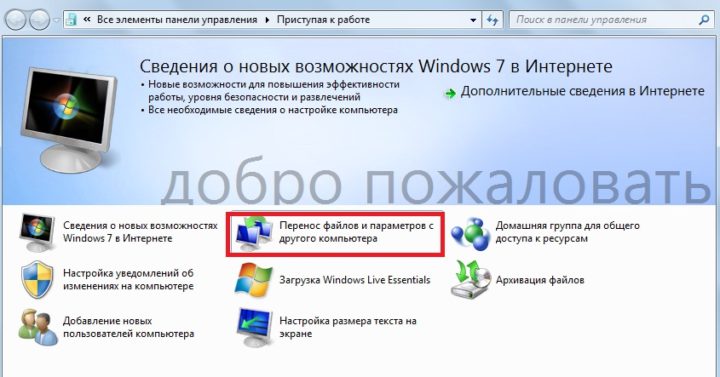 Выберите «Перенос файлов и параметров с другого компьютера»
Выберите «Перенос файлов и параметров с другого компьютера»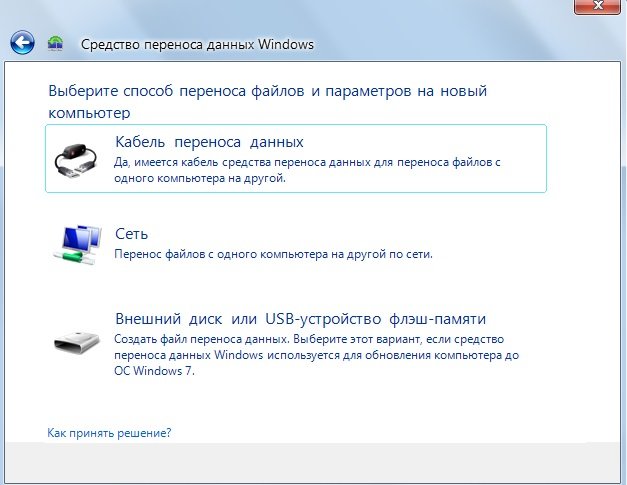 Выберите расположение резервной копии данных
Выберите расположение резервной копии данных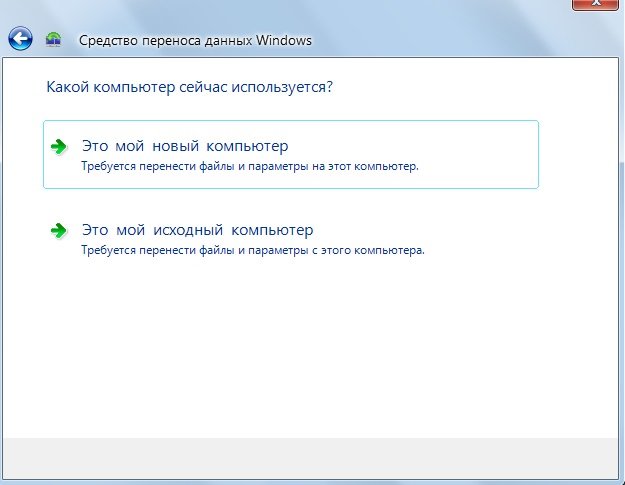 Укажите, что компьютер — новый
Укажите, что компьютер — новый


