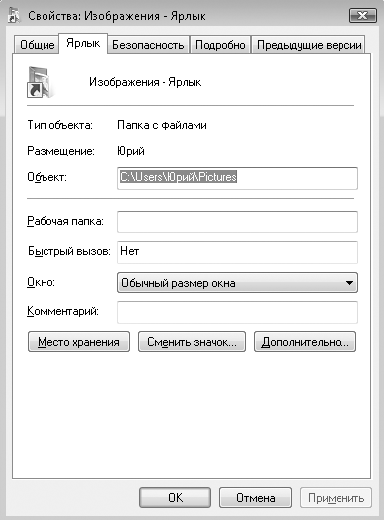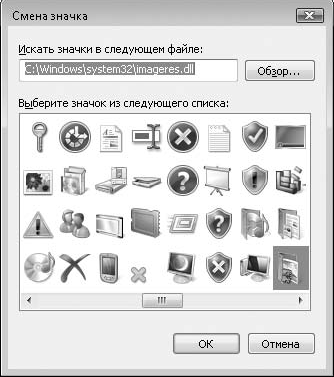- Как добавить ярлык папки или файла на рабочий стол
- Перетягиваем иконку
- С помощью контекстного меню
- Способ 1
- Способ 2
- Способ 3
- Изменение картинки
- Создаем ярлыки на рабочем столе Windows
- Создаем ярлыки
- Ярлыки ОС
- Ярлыки интернета
- Заключение
- Изменение свойств ярлыка
- Читайте также
- Установка и изменение свойств сценариев
- Добавление ярлыка Skype на Рабочий стол
- Создание ярлыка файл в меню Пуск
- Изменение свойств и материалов осветительных приборов
- Изменение свойств объекта
- Изменение свойств дорожек
- Добавление видеопереходов и изменение их свойств
- Изменение свойств отчета и его элементов
- Изменение имени проекта или модуля в окне свойств
- Изменение установок свойств
- Палитра свойств
- 2.2.6. Изменение свойств отчета
- Создание ярлыка
- 5.2.4. Изменение свойств отчета
- 4.2.7. Создание ярлыка и ссылки на файл
Как добавить ярлык папки или файла на рабочий стол
Если у вас на компьютере хранится много информации, но одним файлом вы пользуетесь особенно часто, то необходимо облегчить к нему доступ, чтобы постоянно не заходить в «Мой компьютер» и не искать его на нужном разделе диска. Конечно, можно все важное хранить на Рабочем столе, но это то же самое, что сохранять информацию на разделе, где установлена система, а место на нем лучше не занимать.
Поэтому давайте разберемся, как создать ярлык папки или файла на Рабочем столе. Тогда сам файл может храниться где угодно, например, на диске D: , а доступ к нему можно будет получить в пару кликов.
Перетягиваем иконку
Этот способ очень простой. Зайдите в нужную папку и перетяните ее изображение, которое находится слева от пути расположения, на Рабочий стол. Изображение может быть разное. Чаще всего – это картинка обычной желтой папки. Но если вы зашли в «Этот компьютер» , «Загрузки» или «Корзину» , то оно будет отличаться.
Таким способом хорошо делать его для папки, но, если вам нужен ярлык exe файла, какой-то игры или программы, он не подойдет.
С помощью контекстного меню
Для создания ярлыка исполняемого файла (чтобы после клика по нему сразу что-то запускалось) лучше использовать один из описанных ниже способов. Для папок эти способы тоже подойдут.
Способ 1
Переходите к директории, где находится нужная папка или файл. Для примера, создам ярлык Скайп. Для этого в папке с программой ищу файл, напротив которого написано «Приложение» .
Дальше нужно кликнуть по нему правой кнопкой мыши (1) и выбрать в выпадающем списке «Создать ярлык» (2).
Затем переместите его на Рабочий стол с помощью мыши. При этом из папки он пропадет, а на Рабочем столе останется.
Способ 2
Если вам нужен ярлык программы на Рабочем столе, тогда найдите ее исполняемый файл (после клика по которому она запускается). Для примера, открою папку, в которой установлен CCleaner.
Кликните по нему правой кнопкой и выбирайте «Отправить» – «Рабочий стол (создать ярлык)» .
Ярлык для быстрого запуска игры или приложения будет создан. Если захотите его переименовать, нажмите по названию два раза мышкой. Все то же самое применимо и к папкам.
Способ 3
Здесь все придется делать самому. Кликните правой кнопкой по пустой области Рабочего стола (1) и выберите в контекстном меню «Создать» (2). В следующем списке выберите интересующий нас пункт (3).
Появится специальное окошко для создания. В нем нажмите на кнопку «Обзор» (1) и в небольшом окошке найдите нужную папочку (2). Затем кликайте «ОК» (3).
Поле «Расположение объекта» должно заполниться и можно жать «Далее» .
Введите подходящие имя и жмите «Готово» .
В маленьком окне «Обзор…» можно выбрать как папку (показано выше), так и исполняемый файл приложения…
Или любой необходимый документ.
Вот так, в результате, выглядят три созданных ярлычка.
Для того, чтобы создать ярлык для приложения, которое вы открываете через «Пуск» , сделайте следующее. Покажу на примере калькулятора. Заходим «Пуск» – «Стандартные» – «Калькулятор» . Кликните правой кнопкой по приложению и выберите «Открыть папку с файлом» .
Затем повторите действия, описанные в Способе 3. Кликните по утилите ПКМ и отправьте ярлык на Рабочий стол.
Изменение картинки
После того, как кнопочка для быстрого доступа к нужной директории будет создана, может остаться еще один вопрос: как поменять картинку для ярлыка? Для этого кликайте оп нему ПКМ и переходите в «Свойства» .
Вверху посмотрите, чтобы была выбрана нужная вкладка. Нажмите по кнопке «Сменить значок» .
Если нужный значок есть на компьютере (вы его скачали с Интернета), тогда жмите «Обзор» и указывайте к нему путь. Второй вариант – выбрать один из доступных в списке. Нажимайте «ОК» .
В окошке свойств картинка должна измениться и можно нажимать «Применить» и «ОК» .
Если на Рабочем столе его внешний вид не поменялся, то в пустой области нажмите ПКМ и выберите «Обновить» .
Как видите способов решить поставленную задачу много. Используйте или контекстное меню, или можно самому создать ярлык для папки либо файла через специальное окошко.
Создаем ярлыки на рабочем столе Windows
Создаем ярлыки
В природе существует два вида ярлыков для Windows – обычные, имеющие расширение lnk и работающие внутри системы, и файлы интернета, ведущие на веб-страницы. Далее разберем каждый вариант подробнее.
Ярлыки ОС
Такие файлы создаются двумя способами – непосредственно из папки с программой или документом или сразу на рабочем столе с указанием пути.
Способ 1: Папка программы
- Для создания ярлыка приложения необходимо найти исполняемый файл в том каталоге, в который оно установлено. Для примера возьмем браузер Firefox.
Находим «экзешник» firefox.exe, кликаем по нему правой кнопкой мыши и выбираем пункт «Создать ярлык».
Далее может произойти следующее: система либо согласится с нашими действиями, либо предложит поместить файл сразу на рабочий стол, так как в этой папке его создать нельзя.
В первом случае просто перемещаем значок самостоятельно, во втором же больше ничего делать не нужно.

Способ 2: Ручное создание
- Кликаем ПКМ по любому месту на рабочем столе и выбираем раздел «Создать», а в нем пункт «Ярлык».
Откроется окно с предложением указать расположение объекта. Это будет путь к исполняемому файлу или другому документу. Взять его можно из адресной строки в той же папке.
Поскольку в пути нет названия файла, то дописываем его вручную в нашем случае это firefox.exe. Нажимаем «Далее».
Более простой вариант – нажать кнопку «Обзор» и найти нужное приложение в «Проводнике».
Даем имя новому объекту и жмем «Готово». Созданный файл унаследует оригинальную иконку.

Ярлыки интернета
Такие файлы имеют расширение url и ведут на указанную страницу с глобальной сети. Создаются они точно так же, только вместо пути к программе прописывается адрес сайта. Иконку, если она необходима, тоже придется сменить вручную.
Заключение
Из данной статьи мы узнали, какие бывают виды ярлыков, а также способы их создания. Использование этого инструмента дает возможность не искать каждый раз программу или папку, а иметь к ним доступ прямо с рабочего стола.
Изменение свойств ярлыка
Изменение свойств ярлыка
Ярлыки – это значки, указывающие путь к другому объекту. Ярлыки обычно создают на Рабочем столе или в Главном меню, чтобы иметь возможность быстрого доступа к файлу, папке или другому объекту. Ярлыки внешне отличаются от обычных значков наличием маленькой стрелки в нижнем левом углу. Чтобы создать на Рабочемстоле ярлык для папки или файла, достаточно щелкнуть на нем правой кнопкой мыши и выполнить команду Отправить ? Рабочий стол (создать ярлык).
Любой ярлык имеет несколько дополнительных свойств, которые устанавливаются при его создании по умолчанию. Для изменения свойств ярлыка щелкните на нем правой кнопкой мыши, выберите в контекстном меню пункт Свойства и в открывшемся окне перейдите на вкладку Ярлык (рис. 2.17).
На вкладке Ярлык вы можете изменять значения следующих параметров.
? Объект – в этом поле записывается адрес объекта, на который указывает ярлык. Иногда после адреса могут указываться дополнительные параметры для запуска объекта.
Рис. 2.17. Окно свойств ярлыка
? Рабочая папка – для ярлыков программ в этом поле указывается папка, в которой находятся дополнительные файлы, необходимые для работы этой программы. Для ярлыков, указывающих на объекты других типов, это поле может быть пустым.
СОВЕТ
Если после запуска программы с помощью ярлыка возникает сообщение о невозможности найти определенный файл, проверьте правильность указания рабочей папки в окне свойств ярлыка.
? Быстрый вызов – в этом поле вы можете указать сочетание клавиш для быстрого запуска ярлыка.
? Окно – из данного раскрывающегося списка можно выбрать один из вариантов запуска объекта: в обычном окне, в окне, развернутом на весь экран или свернутым в значок.
? Комментарий – в этом поле можно указать дополнительные сведения, которые будут отображаться в подсказке, появляющейся при наведении указателя мыши на ярлык.
Для большинства ярлыков Windows выбирает значок автоматически, но вы можете сменить его, щелкнув на кнопке Сменить значок. В появившемся окне (рис. 2.18) можно выбрать один из доступных значков или выбрать значок из другого файла.
Другие кнопки вкладки Ярлык имеют следующее назначение:
? Место хранения – открывает папку, где находится объект;
? Дополнительно – в появившемся окне вы можете разрешить запуск ярлыка от имени администратора, а для некоторых приложений будет доступен флажок, разрешающий выделение отдельной области памяти.
Рис. 2.18. Окно выбора нового значка
Данный текст является ознакомительным фрагментом.
Продолжение на ЛитРес
Читайте также
Установка и изменение свойств сценариев
Установка и изменение свойств сценариев В случае необходимости для сценариев можно задавать различные параметры, влияющие на ход их выполнения. Для консольной (cscript.exe) и графической (wscript.exe) версий сервера сценариев эти параметры задаются
Добавление ярлыка Skype на Рабочий стол
Добавление ярлыка Skype на Рабочий стол Ярлык программы Skype должен появиться на Рабочем столе автоматически при успешной установке программы. Если по каким-либо причинам этого не произошло или ярлык приложения был удален, то можно вновь поместить его на Рабочий стол.Для
Создание ярлыка файл в меню Пуск
Создание ярлыка файл в меню Пуск Это еще одна возможность, которой можно воспользоваться благодаря INF-файлу. С помощью ключевого слова ProfileItems можно определить блок INF файла, в котором описывается создаваемый в меню Пуск ярлык. Рассмотрим пример, с помощью которого
Изменение свойств и материалов осветительных приборов
Изменение свойств и материалов осветительных приборов При необходимости можно внести в проект некоторые изменения, что позволит придать ему оригинальности. Установленные садово-парковые светильники пока не светят, можно видеть только сами светильники.Выберем цвет
Изменение свойств объекта
Изменение свойств объекта Рассмотрим возможность изменения свойств объекта в библиотеке 3D Home Architect Design Suite Deluxe, которая позволяет достичь большого разнообразия при составлении дизайнерских проектов.Можно изменять материал, из которого сделан объект. Для этого нужно
Изменение свойств дорожек
Изменение свойств дорожек Чтобы отредактировать размер и местоположение дорожек на плане, следует выбрать инструмент Select/Edit (Выделение/правка) и щелкнуть кнопкой мыши на очертании прямоугольника дорожки на плане в рабочей области программы – дорожка будет выделена
Добавление видеопереходов и изменение их свойств
Добавление видеопереходов и изменение их свойств Программа Premiere Pro CS3 содержит около 80 различных видеопереходов (чуть меньше, чем в предыдущей версии, однако ранее некоторые переходы были настолько похожи друг на друга, что их удаление из новой версии CS3 выглядит вполне
Изменение свойств отчета и его элементов
Изменение свойств отчета и его элементов Основными элементами отчета являются сам отчет, разделы, из которых он состоит, а также элементы управления, с помощью которых можно производить над данными отчета различные действия. Каждый элемент обладает определенными
Изменение имени проекта или модуля в окне свойств
Изменение имени проекта или модуля в окне свойств Проекты и модули имеют только одно свойство — имя. С помощью окна свойств вы мо жете изменить это единственное свойство.Чтобы переименовать проект или модуль, выполните следующее.1. Выделите проект или модуль в окне
Изменение установок свойств
Изменение установок свойств В зависимости от свойства, установки свойств можно менять одним из следующих трех способов:* просто печатая новое значение;* выбирая новое значение из раскрывающегося списка;* выбирая новое значение в диалоговом окне.Некоторые свойства
Палитра свойств
Палитра свойств Как уже говорилось, объекты чертежа имеют три свойства: цвет, тип и толщину линий. По умолчанию данные свойства присваиваются объекту в зависимости от того, на каком слое он находится. Однако каждому объекту можно назначить и индивидуальные свойства.Чтобы
2.2.6. Изменение свойств отчета
2.2.6. Изменение свойств отчета RPTwin позволяет изменять свойства как уже созданного отчета, так и новых отчетов. Свойства существующего отчета редактируются в диалогах Current Layout и Page Layout. Так, рассматриваемые ниже свойства Show Text Borders, Add Names to New Data Fields, Snap Objects To Grid, Show Grid,
Создание ярлыка
Создание ярлыка В некоторых случаях программисту необходимо создать ярлык к какой-либо программе. В этом случае можно воспользоваться специальной функцией SHCreateShortcut, применение которой демонстрируется в листинге 13.15.Листинг 13.15/// /// Функция для создания ярлыка///
5.2.4. Изменение свойств отчета
5.2.4. Изменение свойств отчета RPTwin позволяет изменять свойства как уже созданного отчета, так и новых отчетов. Свойства существующего отчета редактируются в диалогах Current Layout и Page Layout. Так, рассматриваемые ниже свойства Show Text Borders, Add Names to New Data Fields, Snap Objects To Grid, Show Grid, Measurement
4.2.7. Создание ярлыка и ссылки на файл
4.2.7. Создание ярлыка и ссылки на файл Ярлык — это специальный файл, содержащий «адрес» другого файла, на который указывает ярлык. Ярлык представляет собой файл с расширением lnk. Ярлык можно переименовать, скопировать или переместить как любой другой файл. Для создания