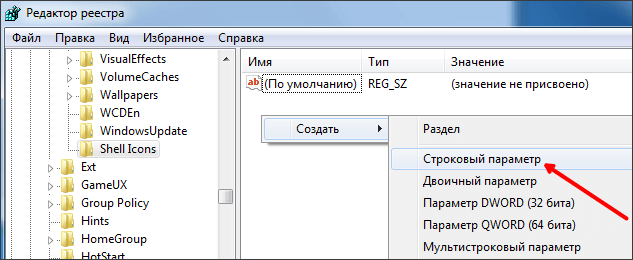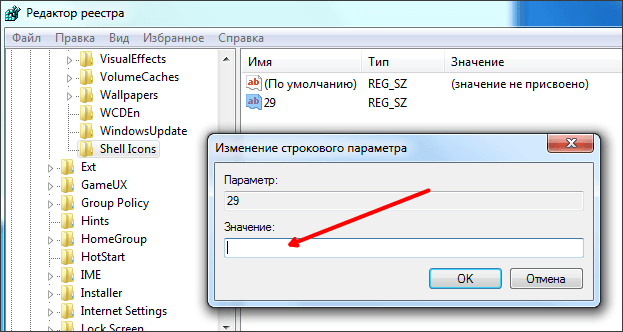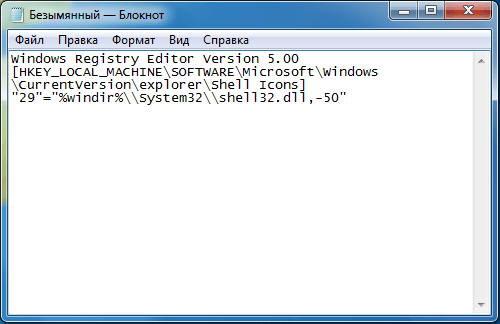- Как убрать стрелки с ярлыков в Windows 7, 8, 8.1, 10
- Используем иконку Blank.ico и файл реестра
- Убираем стрелки ярлыков через редактор реестра
- Как убрать стрелки с ярлыков в Windows 7
- Как убрать стрелки с ярлыков с помощью редактора реестра
- Как убрать стрелки с ярлыков при помощи REG файла
- Как убрать стрелки с ярлыков при помощи сторонних программ
- Как убрать стрелки с ярлыков Windows 10
- Убираем стрелки с ярлыков с помощью редактора реестра
- Видео инструкция
- Возвращаем или изменяем стрелки
Как убрать стрелки с ярлыков в Windows 7, 8, 8.1, 10
В этой статье показаны действия, с помощью которых можно убрать стрелки с ярлыков в операционной системе Windows 7, Windows 8, Windows 8.1 и Windows 10.
При создании ярлыков для файлов, папок или программ на значках ярлыков отображается стрелка. Эта стрелка отличает ярлык от оригинального файла, папки.
Ярлык предоставляет быстрый способ доступа и открытия файлов, папок и программ, размещенных на разных дисках, в различных каталогах компьютера. Он имеет расширение *.lnk и является ссылкой на оригинальный файл или папку.
Далее в статье рассмотрены различные способы при помощи которых можно убрать стрелки с ярлыков в операционной системе Windows.
Используем иконку Blank.ico и файл реестра
Для того чтобы убрать стрелки с ярлыков скачиваем архив Icon_Arrow.zip
Распаковываем архив, в архиве находится иконка Blank.ico и два файла реестра RemoveArrow.reg и RestoreArrow.reg
Затем иконку Blank.ico копируем в папку Windows (путь к папке обычно C:\\Windows\\ ).
Чтобы удалить стрелки с ярлыков, дважды кликните левой кнопкой мыши по файлу RemoveArrow.reg
В появившемся окне с предупреждением нажмите кнопку Да
В следующем окне с уведомлением о том что значения успешно внесены в реестр, нажмите кнопку OK.
Чтобы изменения вступили в силу достаточно перезапустить проводник Windows или выйти из системы.
Для того чтобы вернуть стрелки, делаем двойной клик по файлу реестра RestoreArrow.reg, соглашаемся с предупреждениями системы. После применения файла реестра, чтобы изменения вступили в силу перезапустите проводник Windows или выполните выход из системы.
Убираем стрелки ярлыков через редактор реестра
Откройте редактор реестра, для этого нажмите сочетание клавиш 
В открывшемся окне редактора реестра перейдите по следующему пути:
Затем щелкните правой кнопкой мыши по разделу Explorer и в появившемся контекстном меню выберите Создать > Раздел, и присвойте ему имя Shell Icons. Если раздел Shell Icons существует, то пропустите этот шаг.
Выберите созданный раздел Shell Icons, и в правой части окна редактора реестра, в пустой области щёлкните правой кнопкой мыши и в появившемся контекстном меню выберите Создать > Строковый параметр, и присвойте ему имя 29
Далее дважды щёлкните по созданному параметру 29 и в появившемся окне «Изменение строкового параметра» в поле Значение: введите или скопируйте и вставьте следующую строку:
Затем нажмите кнопку OK и закройте редактор реестра.
Чтобы изменения вступили, перезапустите проводник Windows или выполните выход из системы и соответственно вход в систему.
Для того чтобы вернуть стрелки, удалите раздел Shell Icons .
Также можно скачать готовые файлы реестра для удаления/восстановления стрелок:
- Zip-архив с файлом реестра для удаления стрелок: скачать архив RemoveArrow.zip.
- Zip-архив с файлом восстановления стрелок: скачать архив RestoreArrow.zip.
После применения файлов реестра, чтобы изменения вступили в силу, перезапустите проводник Windows или выполните выход из системы.
Как убрать стрелки с ярлыков в Windows 7
По умолчанию, все ярлыки в Windows 7 обозначаются дополнительным значком в виде стрелки, который располагается в правом нижнем углу иконки файла или программы. Данная стрелка нужна для того чтобы пользователь мог легко отличить настоящий файл от ярлыка. Но, многих пользователей раздражают эти стрелки на каждом ярлыке. Если вы также считаете, что стрелки на ярлыках вам не нужны, то в данной статье вы сможете узнать, как убрать стрелки с ярлыков в Windows 7.
Как убрать стрелки с ярлыков с помощью редактора реестра
Убрать стрелки с ярлыков можно несколько ими способами. Сначала мы расскажем о том, как это делается с помощью редактора реестра. Откройте меню «Выполнить» (комбинация клавиш Windows-R) и введите команду «REGEDIT». Также вы можете ввести данную команду в поисковую строку в меню Пуск.
После выполнения команды «REGEDIT» перед вами должен открыться редактор реестра. Здесь вы должны открыть вот этот раздел реестра:
Возможно, в разделе «Explorer» вы не сможете найти раздел «Shell Icons». В этом случае его нужно создать. Для этого кликните правой кнопкой мышки по разделу «Explorer» и выберите пункт меню «Создать – Раздел». После этого появится новый раздел реестра, назовите его «Shell Icons».
Дальше откройте раздел «Shell Icons» и создайте внутри него строковый параметр с названием «29».
После этого откройте созданный строковый параметр и задайте ему значение «%windir%\System32\shell32.dll,-50».
После этого закройте реестр и перезагрузите Windows. После следующего запуска Windows стрелки с ярлыков должны исчезнуть.
Как убрать стрелки с ярлыков при помощи REG файла
Вышеописанные изменения в реестре можно выполнить при помощи REG файла. Для этого откройте программу Блокнот и вставьте в нее следующий код:
Windows Registry Editor Version 5.00
[HKEY_LOCAL_MACHINE\SOFTWARE\Microsoft\Windows\CurrentVersion\explorer\Shell Icons]
«29»=»%windir%\\System32\\shell32.dll,-50″
Вот так это выглядит в программе Блокнот:
После этого откройте меню «Файл – Сохранить как» и сохраните данный код в файле с расширением «.REG».
После сохранения откройте получившийся REG файл и подтвердите внесение изменений в реестр. Дальше система сама создаст раздел реестра «Shell Icons», строковый параметр «29» и внесет в него нужное значение. Теперь, для того чтобы убрать стрелки с ярлыков, вам останется только перезагрузить компьютер.
Как убрать стрелки с ярлыков при помощи сторонних программ
Также вы можете убрать стрелки с ярлыков при помощи сторонних программ. Например, это можно сделать с помощью любой программы для тонкой настройки Windows (обычно такие программы называют твикерами). Для примера продемонстрируем, как это делается в программе Windows 7 Tweaker.
Откройте программу Windows 7 Tweaker и перейдите в раздел «Система – Ярлык стрелка». После этого выберите пункт «Скрывать» и нажмите на кнопку «Сохранить и выйти».
После закрытия программы Windows 7 Tweaker не забудьте перезагрузить компьютер.
Создатель сайта comp-security.net, автор более 2000 статей о ремонте компьютеров, работе с программами, настройке операционных систем.
после того как убрал стрелки с ярлыков с помощью рег файла, при загрузке системы 2-3 минуты ярлыки стоят черные, побочный эффект?
Не замечал подобного. Попробуйте вернуть стрелки обратно.
Для этого зайдите в реестр и удалите параметр «29» в разделе HKEY_LOCAL_MACHINE\SOFTWARE\Microsoft\Windows\CurrentVersion\Explorer\Shell Icons.
Вот только прозрачная обводочка остаётся после первого способа)
Сделал всё созданием REG файла, а не в ручную. Заметьте… 2018 год, но это по прежнему работает безупречно! Автору спасибо за полезную тему! Да, бесят меня эти стрелочки, бесят до белого каления! ;)))
Убрал ярлыки, но сначала после включения ярлыки были чёрными, а теперь вообще только черные, не возвращаются,нормальные только компьютер и корзина
Проверил способ с использованием реестра, он работает. Возможно, вы сделали что-то не так. В любом случае, если с этим есть какие-то проблемы, то вы можете просто удалить созданный параметр реестра и все должно вернуться в норму.
Ребята, внимательней нужно быть — прописано всё верно, и всё в наилучшем функционале.
Всё работает прекрасно. Способ с использованием реестра. Спасибо автору.
Пробовал оба способа с реестром, увы, появляются «квадраты Малевича», с чем это связано не понятно, может что винда не лицензия… Твикером не пробовал, думаю результат будет тот же. Вернул стрелки на место…
Эти способы не рабочие в принципе. Найди в нете: «Как убрать стрелки с ярлыков используя иконку Blank.ico и файл реестра» Это реальный рабочий способ
СПС. 1й способ помог.
Этот способ заторможенный и ненадёжный, пригоден к реализации далеко не всех компьютерах (случается выведение пустых или чёрных значков), а при выражении через параметр REG_EXPAND_SZ — и вовсе не выполняется. Попробовать можно, но нужно быть готовым к срыву в процессе эксплуатации и откату назад.
Создал раздел Shell Icons, и всё получилось. Первый способ не сработал. При переименовании параметра IsShortcut в IsShorNotcut стрелки тоже пропадают, ярлыки нормального вида, но в свойствах компьютера (пкм «мой компьютер») не работает параметр «Управление» — пишет что-то типа «Не верное расширение файла…» или что-то в этом духе.
Как убрать стрелки с ярлыков Windows 10

Несмотря на то, что стрелки на создаваемых ярлыках в Windows позволяют легко отличить их от просто файлов и папок, их внешний вид довольно спорный, а потому желание многих пользователей избавиться от них вполне понятно. См. также: Как убрать щит с ярлыка Windows.
Убираем стрелки с ярлыков с помощью редактора реестра
Примечание: ниже будет описано два варианта одного способа убрать изображения стрелок с ярлыков, при этом в первом случае будут задействованы только те средства и ресурсы, что имеются в самой Windows 10, а результат будет не идеальным, во втором придется прибегнуть к загрузке или созданию отдельного файла для последующего его использования.
Для описываемых ниже действий, запустите редактор реестра Windows 10, для этого нажмите клавиши Win+R (где Win — клавиша с эмблемой ОС) и введите regedit в окно «Выполнить».
В левой части редактора реестра перейдите к разделу HKEY_LOCAL_MACHINE\ SOFTWARE\ Microsoft\ Windows\ CurrentVersion\ Explorer\
Посмотрите, присутствует ли в этом разделе подраздел с именем «Shell Icons». Если такового нет, то кликните правой кнопкой мыши по «папке» Explorer — Создать — Раздел и задайте ему указанное имя (без кавычек). После этого выберите раздел Shell Icons.
Кликните правой кнопкой мыши в правой части редактора реестра и выберите «Создать» — «Строковый параметр». Задайте имя «29» (без кавычек) для данного параметра.
После создания, дважды кликните по нему и введите в поле «Значение» следующее (опять же, без кавычек, лучше первый вариант): «%windir%\System32\shell32.dll,-50» или «%windir%\System32\imageres.dll,-17». Обновление 2017: в комментариях сообщают, что начиная с версии Windows 10 1703 (Creators Update) работает только пустое значение.
После этого закройте редактор реестра и либо перезапустите процесс Explorer.exe (Проводник) с использованием диспетчера задач, либо просто перезагрузите компьютер.
После перезагрузки стрелки с ярлыков исчезнут, однако могут появиться «прозрачные квадраты» с рамкой, что тоже не очень хорошо, но единственный возможный вариант без использования сторонних ресурсов.
Для того, чтобы решить эту проблему, мы можем задать для строкового параметра «29» не изображение из системной библиотеки imageres.dll, а пустую иконку, которую можно найти и скачать в интернете по запросу «blank.ico» (у себя не выкладываю, поскольку я вообще не выкладываю на этом сайте каких-либо загрузок), либо создать самому (например, в каком-либо онлайн-редакторе иконок).
После того, как такая иконка найдена и сохранена где-либо на компьютере, в редакторе реестра снова перейдите к параметру «29», который был создан ранее (если не был, то процесс описан выше), кликните по нему мышью дважды и в поле «Значение» введите путь к файлу пустой иконки, а через запятую — 0 (ноль), например, C:\Blank.ico,0 (см. скриншот).
После этого так же закройте редактор реестра и перезагрузите компьютер или перезапустите процесс Explorer.exe. В этот раз стрелки с ярлыков полностью исчезнут, каких-либо рамок тоже не будет.
Видео инструкция
Также записал видео руководство, в котором наглядно показаны все необходимые действия для того, чтобы убрать стрелки с ярлыков в Windows 10 (оба способа). Возможно, кому-то такая подача информации покажется более удобной и понятной.
Возвращаем или изменяем стрелки
Если по той или иной причине вам потребовалось вернуть стрелки ярлыков, то сделать это можно двумя способами:
- Удалить созданный строковый параметр в редакторе реестра.
- Задать для него значение %windir%\System32\shell32.dll,-30 (это расположение стандартной стрелки в Windows 10).
Также вы можете изменить такую стрелку на свою собственную, указав соответствующий путь к файлу .ico с вашим изображением стрелки. И, наконец, многие сторонние программы для оформления или твиков системы также позволяют убирать стрелки с ярлыков, однако не думаю, что это та цель, ради которой следует пользоваться дополнительным ПО.
Примечание: если делать всё это вручную для вас сложно (или не получается), то убрать стрелки с ярлыков можно в сторонних программах, например, бесплатной Winaero Tweaker.
А вдруг и это будет интересно:
Почему бы не подписаться?
Рассылка новых, иногда интересных и полезных, материалов сайта remontka.pro. Никакой рекламы и бесплатная компьютерная помощь подписчикам от автора. Другие способы подписки (ВК, Одноклассники, Телеграм, Facebook, Twitter, Youtube, Яндекс.Дзен)
14.02.2018 в 23:41
Дмитрий нужна помощь срочно у меня после каждого включения ноута стрелки на ярлыках пропадают не на всех но если обновить рабочий стол или навести мышкой на ярлык то стрелочка появляется подскажите почему происходит windows 8.1 64 для одного языка
15.02.2018 в 10:11
Бывает, что просто глюк: если не установлены драйверы видеокарты правильные или масштабирование отличное от 100%
16.02.2018 в 20:06
Спасибо я так и думал наверно драйвер видяхи ерундит
10.03.2018 в 21:44
Стрелочки ярлыков убрал, Спасибо, win 10 сборка: 1709, пустое значение прекрасно работает, ни каких ненужных «прозрачных квадратов» нет.
01.11.2018 в 16:43
есть же утилита Windows Shortcut Arrow Editor (250к/байт) запустить и просто выбрать No Arrow, и в реестр лезть не надо…
09.01.2019 в 19:16
Спасибо получилось.
Вводил «%windir%\System32\shell32.dll,-50» и без скачивания «blank.ico» все чудесным образом получилось.
У меня Windows 10 Pro версия 1809, сборка 17763.253
Товарищу через тимвивер делал тож все ок.
09.01.2019 в 19:19
Спасибо, все помогло даже без пустой иконки)
20.05.2019 в 10:51
стрелки ушли а рамки стали полностью белыми после «blank.ico»
11.07.2019 в 08:53
Не проканало.
Что ещё присоветуете?
11.07.2019 в 14:06
В комментариях люди делятся, как другие пути к пустой иконке указывают, попробуйте. И не забудьте перезагрузку или перезапуск проводника.
10.09.2019 в 12:01
Потребовалось. Windows 10 1903, работает пустое значение. Спасибо.
18.11.2019 в 00:59
а не проще AeroTweak скачать?
13.01.2020 в 08:11
Windows 10 1909, все отлично работает с пустым значением, квадратов с рамкой нет. Спасибо!
18.01.2020 в 15:15
Win 10 — 1909
Убирал стрелочки через редактор реестра. Если оставить значение Shell Icons пустым, то пропадают иконки, но остается подпись под ними. Если значение — %windir%\System32\shell32.dll,-50, то у ярлыков появляется приписка — ярлык и в некоторых папках пропадали картинки у значков. Были только черные прямоугольники и названия. Если значение %windir%\System32\imageres.dll,-17, то все работает нормально.
12.04.2020 в 15:25
После добавления папки Shell Icons с нулевым значением, в системе пошел каскад малозаметных ошибок. Некоторые значки из трея пропали. Openserver например стало невозможно запустить. Автор напиши предупреждение
13.04.2020 в 14:35
Здравствуйте. Указанное изменение не должно на это влиять. Уверены, что чего-то дополнительного не производилось в системе?
05.05.2020 в 03:57
Нет, нет и нет. Не делайте это. У меня Windows 10 x 64 со всеми последними обновлениями. Указанным образом (Shell Icons -29 –пустое значение) через реестр были убраны стрелки со значков примерно 8 месяцев назад. Отлично, стрелки удалились, все работало прекрасно. И вдруг кроме надписей исчезли все значки с рабочего стола и панели задач. Мало того, не открывались «свойства» от ПМК. Не буду занимать время описанием тех многочисленных действий по устранению этой проблемы. Ничего не помогло, и ответа в интернете не было. Озадачившись и расстроившись пришлось на днях переустановить Windows. Только он был настроен и установлены нужные программы, как опять то же самое! Эмоциональную часть также не буду описывать. Она была сильной.
Неужели это только со мной?! Но, слава богу, на этот раз нашелся ответ в интернете. Есть такие бедолаги как я. Надо убрать те изменения в реестре, что были сделаны. Как только был удален раздел “Shell Icons” все вернулось обратно. Да, с этими раздражающими стрелками, но с правильно работающим компьютером. Надеюсь, появится другой безопасный способ убрать эти ненавистные стрелки.
26.09.2020 в 18:44
Мне лично помогло со значением в 50… странный майкрософт, они совсем нас не уважают, никакой поддержки. Для англоязычной публики они написали значение 163. у меня не вышло ничего. Сделала ваш способ и ура ярлыки пропали. Кстати виндоус у меня 10 pro. Последней модификации. И да,они так торопились создать новую кашу, что у них отсутствует папка shell. Пришлось её создавать.
26.09.2020 в 18:50
Простите не ярлыки,- а стрелочки. Никакого бланка я не создавала и тем более не делала пустой реестр. Лишь поставила значение -50, и у меня не только ушли стрелки, но и белые рамки вокруг ярлыка, что меня сильно раздражало. Скачивать всякие программы, по типу твикера не советую, они получат и ваши фото, мыла и видео за 1 клик. Все они создаются для сбора информации.
23.01.2021 в 21:26
Да вот стрелки как раз таки и не мешают — наоборот визуальное отличие от самого файла на рабочем столе. А вот слово «ярлык» убрать было бы неплохо!