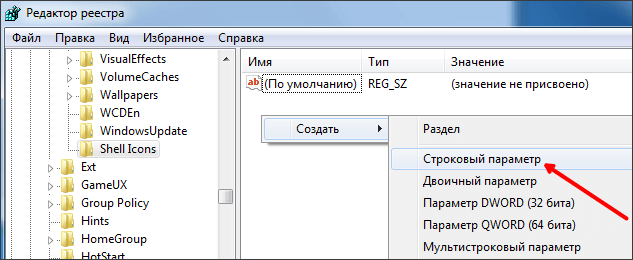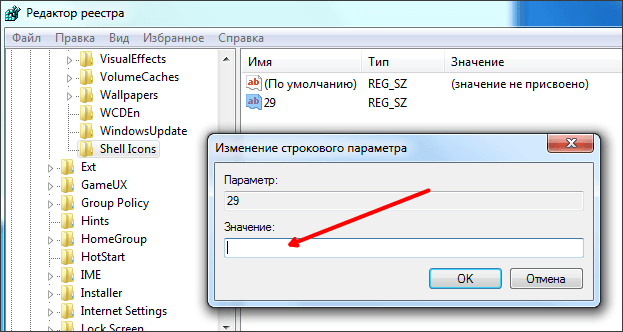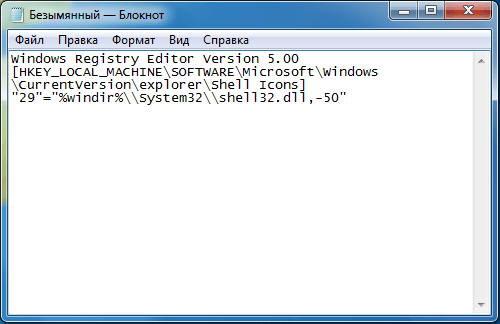- Как убрать стрелки с ярлыков в Windows?
- Удаление стрелки с ярлыка
- Удаление имени ярлыка
- Изменение размера ярлыков
- Убираем стрелки с ярлыков в Windows.
- Убираем стрелки с ярлыков на рабочем столе
- Как убрать стрелки с ярлыков Windows 10
- Удаление через редактор реестра
- Переименование параметра IsShortcut
- Использование сторонних утилит
- Winaero Tweaker
- AeroTweak
- Как убрать стрелки с ярлыков в Windows 7
- Как убрать стрелки с ярлыков с помощью редактора реестра
- Как убрать стрелки с ярлыков при помощи REG файла
- Как убрать стрелки с ярлыков при помощи сторонних программ
Как убрать стрелки с ярлыков в Windows?
У многих из нас есть привычка создавать ярлыки для запуска часто используемых программ и размещать их на рабочем столе. Ярлык отличается характерной синей стрелочкой на белом фоне в левом нижнем углу. Сегодня мы поговорим о том, как убрать эту стрелочку, удалить имя ярлыка и изменить его размер. Все эти модификации приведут к тому, что останется одна картинка, радующая глаз.
Удаление стрелки с ярлыка
Процесс удаления стрелки заключается в подмене синей стрелки прозрачной и прописке пути к новой стрелке в реестре. Скачиваем архив, в котором находятся необходимые файлы. В нем содержатся три файла:
- Вернуть стрелку у ярлыков
- Использовать большую стрелку у ярлыков
- Удалить стрелку у ярлыков
Запускаем файл “Удалить стрелку у ярлыков”. Появится сообщение о возможных последствиях после добавления значений в реестр.
Соглашаемся и получаем уведомление об успешном добавлении данных. Появляется сообщение об успешном добавлении новых значений и разделов.
После этого перезагружаем компьютер и получаем ярлыки без стрелочек. Можете посмотреть на сравнительном примере, как это выглядит.
Если нужно восстановить стрелочки у ярлыков, запускаем из архива файл “Вернуть стрелку у ярлыков” и перезагружаемся. Если хотите посмотреть как будет выглядеть большая стрелка у ярлыков — запускайте файл «Использовать большую стрелку у ярлыков».
Удаление имени ярлыка
Имя ярлыка представляет собой название файла. Поэтому полностью удалить имя невозможно – можно лишь скрыть его. Для этого переименовываем нужный ярлык, удаляем название. Держа клавишу Alt зажатой, набираем 0160 или 255 и нажимаем Enter. Все – у вашего ярлыка имени нет!
Изменение размера ярлыков
Этот способ позволяет изменить размер всех ярлыков, находящихся на рабочем столе. Также с его помощью можно изменить размер превьюшек фото, видео и других файлов в папках.
Щелкаем на свободное место так, чтобы никакой элемент не был выделен. При нажатой клавише Ctrl крутим колесо мыши. Если крутим от себя, ярлыки увеличиваются; если на себя – уменьшаются. На время компьютер может зависнуть. Это происходит из-за слабых комплектующих и/или большого количества элементов на рабочем столе или в папке. Подождите несколько секунд, ничего не предпринимая и изменения вступят в силу.
Надеюсь, что кому-нибудь полученный результат в виде одной пиктограммы программы будет радовать глаз.
Убираем стрелки с ярлыков в Windows.
Убрать стрелки с ярлыков в операционных системах Windows можно при помощи специальных сторонних программ. Например, воспользоваться программой IconPackager, позволяющей менять иконки и курсоры, либо популярной утилитой AeroTweak. Но убрать стрелки с ярлыков можно и средствами самой операционной системы. Для этого нужно внести несколько изменений в реестре .
Открываем Редактор реестра нажатием комбинации клавиш Win + R, вводим regedit , нажимаем OK.
В левой части окна редактора раскрываем ветку: HKEY_LOCAL_MACHINE\SOFTWARE\Microsoft\Windows\CurrentVersion\Explorer .
Если в разделе Explorer нет подраздела Shell Icons, создаем его. Для этого нажимаем по Explorer правой кнопкой мыши, выбираем пункт «Создать» → «Раздел» и, соответственно, называем его Shell Icons .
Выделив созданный раздел, в правой части окна редактора на свободном месте нажимаем правую кнопку мыши, выбираем пункт «Создать» → «Строковый параметр». В название параметра вводим цифру 29. Открываем параметр, дважды кликнув по его названию. В поле «Значение» вводим %windir%\System32\shell32.dll,-51 (или %windir%\System32\shell32.dll,-50). Это позволит убрать стрелки с ярлыков. Еще как вариант – указать в параметре путь к пустой иконке.
Если необходимо изменить размер стрелок, то в поле «Значение» вводим %windir%\System32\shell32.dll,-30 для маленьких стрелок на ярлыках, %windir%\System32\shell32.dll,-16769 для больших стрелок.
Если вместо стрелок после перезагрузки появились черные квадраты, то можно попробовать вариант с HKEY CLASSES ROOT \ lnkfile. Выделяем раздел lnkfile , а в правой части окна параметр IsShortcut переименовываем в IsNotShortcut . Перезагружаем Проводник.
Если нужно заменить стрелки на свою иконку, то в параметре «29» в поле «Значение» вводим путь к выбранной иконке. Например, D:\icon_1795.ico. Иконка должна быть размером от 16х16 до 128х128, в формате ico.
Для того, чтобы внесенные изменения вступили в силу, перезапускаем Проводник или перезаходим в систему.
Если вам понравилась статья, поставьте лайк, поделитесь в социальных сетях, и не забудьте 👉 подписаться на канал , чтобы не пропустить новые выпуски!
Убираем стрелки с ярлыков на рабочем столе
Если Вы создадите ярлык для файла, папки, или любой другой программы, то на иконке созданного ярлыка будет изображена стрелочка, которая отличает его от коренного файла, к которому ведёт сам ярлык. Ярлык — это лёгкий и быстрый способ запуска/доступа к файлу, который может находиться в самых недрах Вашего жесткого диска, также он имеет расширение *.lnk( link=ссылка), и является той же самой ссылкой к самому оригиналу файла или папки, для которой он создан.
Но эти стрелочки не всем по душе, и многие часто задаются вопросом связанным с тем, как убрать эти стрелочки, чтобы иконку ярлыка было невозможно отличить от оригинального файла? Сделать это можно многими способами, однако мы рассмотрим два отличающихся друг от друга. Сначала внесём сами изменения в реестр так, чтобы не отображались эти стрелочки.
Для этого нам нужно зайти в редактор реестра, нажатием клавиш «Win»+»R», а в открывшемся окошке вводим в поле ввода слово «regedit», жмём OK. Далее потребуется открыть HKEY_CLASSES_ROOT(самый верхний раздел) и найти папку «lnkfile». В данном разделе ищем параметр «IsShortcut» и нажимаем правой кнопкой мышки, переименовать, и пишем вместо предыдущего, название «IsNotShortcut» и нажимаем Enter. После этого, чтобы изменения вступили в силу, Вам потребуется перезагрузить компьютер.
Вторым способом будет простое скачивание и настройка программы AeroTweak . В установке данная программа не требуется, нужно лишь разархивировать zip, и запустить файл .exe, после этого перейти в меню в пункт Windows Explorer и настраиваем так, как хотим; для того, чтобы убрать стрелочку от ярлыков, в данном случае, поставьте галочку в чек-бокс «Не показывать стрелки на ярлыках». После этого, нажмите кнопку «Применить» и перезагрузите компьютер. Стрелочек на ярлыках уже не будет.
Спасибо за лайки, репосты и подписку на мой канал!
Как убрать стрелки с ярлыков Windows 10
Стрелка на иконке говорит о том, что перед нами ярлык, а не исходный файл. Если она кажется непривлекательной, можно её убрать с помощью системного реестра или сторонних утилит.
Удаление через редактор реестра
Самый удобный способ — создать параметр в реестре, который скроет стрелку с ярлыка. Это безопасная процедура, если сделать всё правильно.
- Нажимаем сочетание клавиш Win+R и вводим запрос regedit, чтобы запустить редактор реестра .
- Открываем ветку HKEY_LOCAL_MACHINE\SOFTWARE\Microsoft\Windows\CurrentVersion\Explorer.
- Смотрим, есть ли внутри папки Explorer раздел Shell icons. Если его нет, кликаем правой кнопкой по Explorer, выбираем опцию «Новый раздел» и задаём ему имя Shell icons.
4. Переходим в созданный раздел Shell icons. Кликаем правой кнопкой по свободному пространству, выбираем «Создать» — «Строковый параметр».
5. Присваиваем новому параметру имя «29».
6. Щелкаем по параметру «29» дважды левой кнопкой мыши, чтобы открыть его свойства. В поле «Значение» вставляем строку %windir%\System32\shell32.dll,-50 .
Важно: на Windows 10 1703 и выше вставлять значение не нужно, оставляем строку пустой.
После создания строкового параметра закрываем редактор реестра. Стрелочки всё ещё отображаются на ярлыках. Чтобы их убрать, перезагружаем систему. Можно пойти более быстрым путём и перезапустить только процесс explorer.exe.
- Запускаем «Диспетчер задач», нажав сочетание клавиш Ctrl+Shift+Esc.
- В списке процессов находим пункт «Проводник» или explorer.exe.
- Выделяем его и нажимаем «Перезапустить».
После перезапуска процесса или системы в целом стрелки на ярлыках исчезнут.
Минус этого способа в том, что могут остаться рамки. Решение — выбор пустого изображения вместо стрелки. Для этого потребуется пустой файл с расширением *.ICO. Можно скачать его с этого сайта .
Сохраняем файл на компьютере, а затем указываем путь к нему в поле «Значение» у параметра «29» — например, D:\Blanc.ico,0. После пути через запятую обязательно ставим ноль. Так можно поставить пустой значок, чтобы он отображался, но его никто не видел, или добавить на ярлык любую другую иконку.
Чтобы вернуть стрелки, достаточно снова перейти в раздел HKEY_LOCAL_MACHINE\SOFTWARE\Microsoft\Windows\CurrentVersion\Explorer\Shell icons и удалить параметр «29» или установить для него значение %windir%\System32\shell32.dll,-30.
Переименование параметра IsShortcut
Есть ещё один способ удаления стрелок с ярлыков, доступный на Windows 10. Чтобы воспользоваться им, открываем редактор реестра и переходим в раздел HKEY_CLASSES_ROOT\lnkfile. Внутри папки есть параметр IsShortcut. Щёлкаем по нему правой кнопкой и выбираем опцию «Переименовать». Задаём новое имя — InNotShortcut.
После переименования файла закрываем редактор реестра и перезапускаем «Проводник» через «Диспетчер задач».
Использование сторонних утилит
Можно обойтись без ручного редактирования реестра и убрать стрелки через твикеры — это специальные программы для кастомизации Windows. С поставленной задачей справятся как минимум две утилиты: Winaero Tweaker и AeroTweak.
Winaero Tweaker
Скачиваем твикер с официального сайта , распаковываем и устанавливаем. После запуска появляется простой интерфейс — правда, на английском языке. Но это не проблема.
- В меню слева раскрываем раздел Shortcuts.
- Выбираем пункт Shortcut Arrow.
- В правой части окна выбираем значение No Arrow.
В нижней части окна появится сообщение о необходимости перезапустить «Проводник» для применения конфигурации. Нажимаем Restart Explorer. Можно отказаться от выполнения этого действия и перезапустить «Проводник» через «Диспетчер задач», результат будет одинаковым.
AeroTweak
AeroTweak даже не надо устанавливать — достаточно распаковать архив и запустить файл AeroTweak.exe. На экране появится окно утилиты с русифицированным интерфейсом. Чтобы решить нашу задачу, отмечаем пункт «Не показывать стрелки на ярлыках» — он находится в разделе «Рабочий стол и Explorer». Для сохранения конфигурации нажимаем «Применить», а затем перезапускаем «Проводник».
Я стараюсь не пользоваться твикерами, но для удаления стрелок с ярлыков применять их безопасно. Если вы не уверены в том, что без ошибок отредактируете параметры в реестре, то лучше довериться программам, которые сделают это за вас.
Как убрать стрелки с ярлыков в Windows 7
По умолчанию, все ярлыки в Windows 7 обозначаются дополнительным значком в виде стрелки, который располагается в правом нижнем углу иконки файла или программы. Данная стрелка нужна для того чтобы пользователь мог легко отличить настоящий файл от ярлыка. Но, многих пользователей раздражают эти стрелки на каждом ярлыке. Если вы также считаете, что стрелки на ярлыках вам не нужны, то в данной статье вы сможете узнать, как убрать стрелки с ярлыков в Windows 7.
Как убрать стрелки с ярлыков с помощью редактора реестра
Убрать стрелки с ярлыков можно несколько ими способами. Сначала мы расскажем о том, как это делается с помощью редактора реестра. Откройте меню «Выполнить» (комбинация клавиш Windows-R) и введите команду «REGEDIT». Также вы можете ввести данную команду в поисковую строку в меню Пуск.
После выполнения команды «REGEDIT» перед вами должен открыться редактор реестра. Здесь вы должны открыть вот этот раздел реестра:
Возможно, в разделе «Explorer» вы не сможете найти раздел «Shell Icons». В этом случае его нужно создать. Для этого кликните правой кнопкой мышки по разделу «Explorer» и выберите пункт меню «Создать – Раздел». После этого появится новый раздел реестра, назовите его «Shell Icons».
Дальше откройте раздел «Shell Icons» и создайте внутри него строковый параметр с названием «29».
После этого откройте созданный строковый параметр и задайте ему значение «%windir%\System32\shell32.dll,-50».
После этого закройте реестр и перезагрузите Windows. После следующего запуска Windows стрелки с ярлыков должны исчезнуть.
Как убрать стрелки с ярлыков при помощи REG файла
Вышеописанные изменения в реестре можно выполнить при помощи REG файла. Для этого откройте программу Блокнот и вставьте в нее следующий код:
Windows Registry Editor Version 5.00
[HKEY_LOCAL_MACHINE\SOFTWARE\Microsoft\Windows\CurrentVersion\explorer\Shell Icons]
«29»=»%windir%\\System32\\shell32.dll,-50″
Вот так это выглядит в программе Блокнот:
После этого откройте меню «Файл – Сохранить как» и сохраните данный код в файле с расширением «.REG».
После сохранения откройте получившийся REG файл и подтвердите внесение изменений в реестр. Дальше система сама создаст раздел реестра «Shell Icons», строковый параметр «29» и внесет в него нужное значение. Теперь, для того чтобы убрать стрелки с ярлыков, вам останется только перезагрузить компьютер.
Как убрать стрелки с ярлыков при помощи сторонних программ
Также вы можете убрать стрелки с ярлыков при помощи сторонних программ. Например, это можно сделать с помощью любой программы для тонкой настройки Windows (обычно такие программы называют твикерами). Для примера продемонстрируем, как это делается в программе Windows 7 Tweaker.
Откройте программу Windows 7 Tweaker и перейдите в раздел «Система – Ярлык стрелка». После этого выберите пункт «Скрывать» и нажмите на кнопку «Сохранить и выйти».
После закрытия программы Windows 7 Tweaker не забудьте перезагрузить компьютер.
Создатель сайта comp-security.net, автор более 2000 статей о ремонте компьютеров, работе с программами, настройке операционных систем.
после того как убрал стрелки с ярлыков с помощью рег файла, при загрузке системы 2-3 минуты ярлыки стоят черные, побочный эффект?
Не замечал подобного. Попробуйте вернуть стрелки обратно.
Для этого зайдите в реестр и удалите параметр «29» в разделе HKEY_LOCAL_MACHINE\SOFTWARE\Microsoft\Windows\CurrentVersion\Explorer\Shell Icons.
Вот только прозрачная обводочка остаётся после первого способа)
Сделал всё созданием REG файла, а не в ручную. Заметьте… 2018 год, но это по прежнему работает безупречно! Автору спасибо за полезную тему! Да, бесят меня эти стрелочки, бесят до белого каления! ;)))
Убрал ярлыки, но сначала после включения ярлыки были чёрными, а теперь вообще только черные, не возвращаются,нормальные только компьютер и корзина
Проверил способ с использованием реестра, он работает. Возможно, вы сделали что-то не так. В любом случае, если с этим есть какие-то проблемы, то вы можете просто удалить созданный параметр реестра и все должно вернуться в норму.
Ребята, внимательней нужно быть — прописано всё верно, и всё в наилучшем функционале.
Всё работает прекрасно. Способ с использованием реестра. Спасибо автору.
Пробовал оба способа с реестром, увы, появляются «квадраты Малевича», с чем это связано не понятно, может что винда не лицензия… Твикером не пробовал, думаю результат будет тот же. Вернул стрелки на место…
Эти способы не рабочие в принципе. Найди в нете: «Как убрать стрелки с ярлыков используя иконку Blank.ico и файл реестра» Это реальный рабочий способ
СПС. 1й способ помог.
Этот способ заторможенный и ненадёжный, пригоден к реализации далеко не всех компьютерах (случается выведение пустых или чёрных значков), а при выражении через параметр REG_EXPAND_SZ — и вовсе не выполняется. Попробовать можно, но нужно быть готовым к срыву в процессе эксплуатации и откату назад.
Создал раздел Shell Icons, и всё получилось. Первый способ не сработал. При переименовании параметра IsShortcut в IsShorNotcut стрелки тоже пропадают, ярлыки нормального вида, но в свойствах компьютера (пкм «мой компьютер») не работает параметр «Управление» — пишет что-то типа «Не верное расширение файла…» или что-то в этом духе.