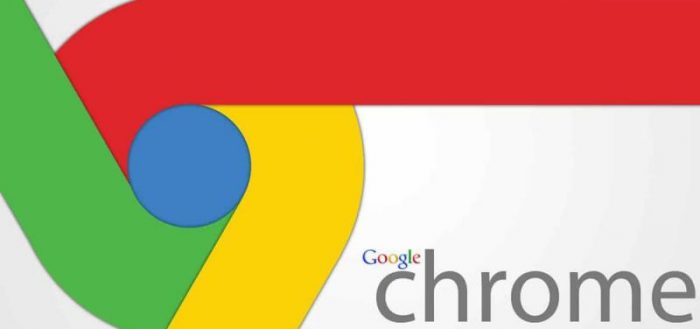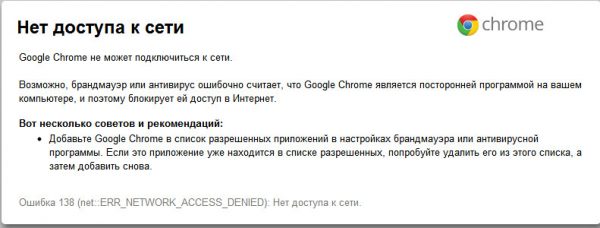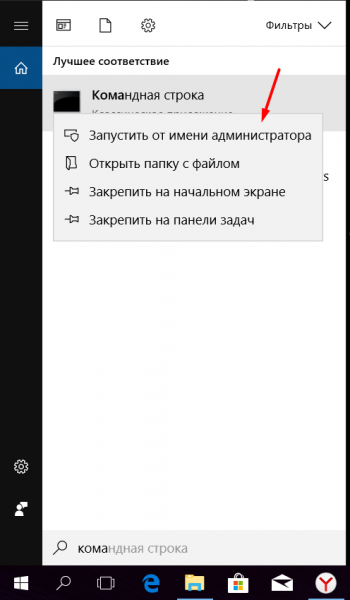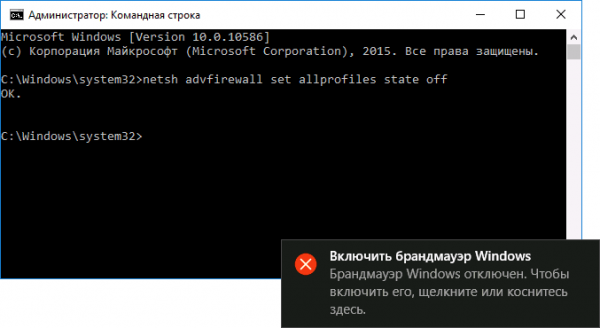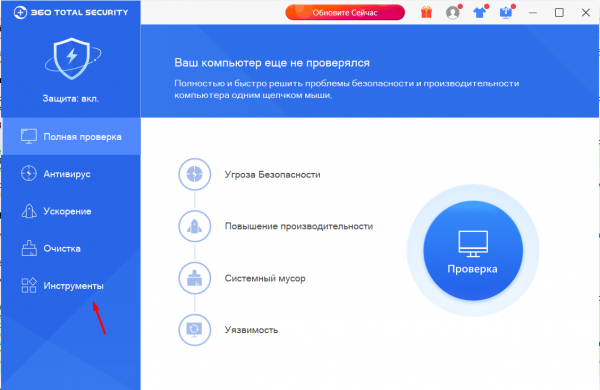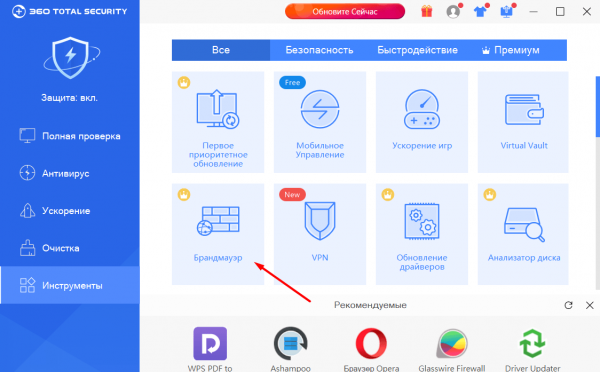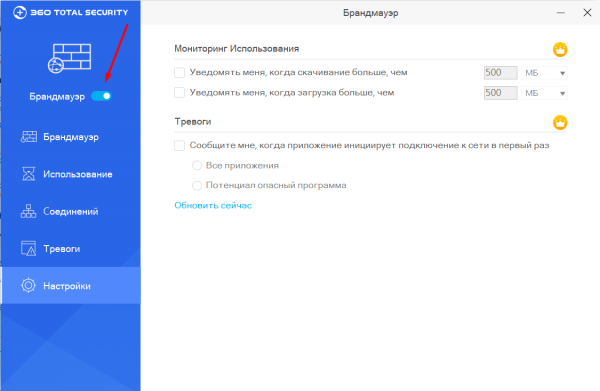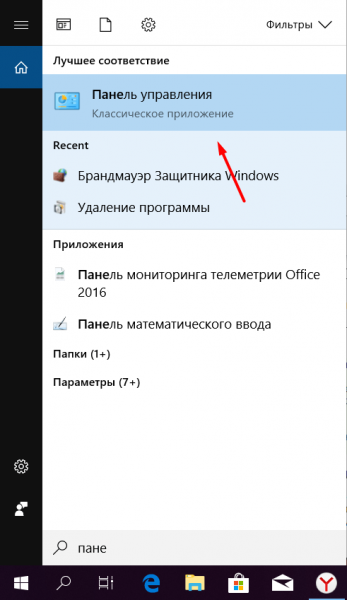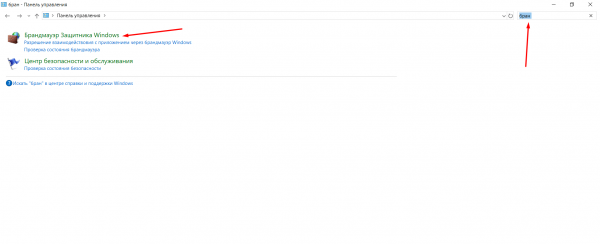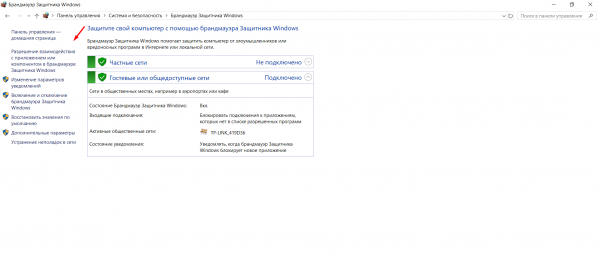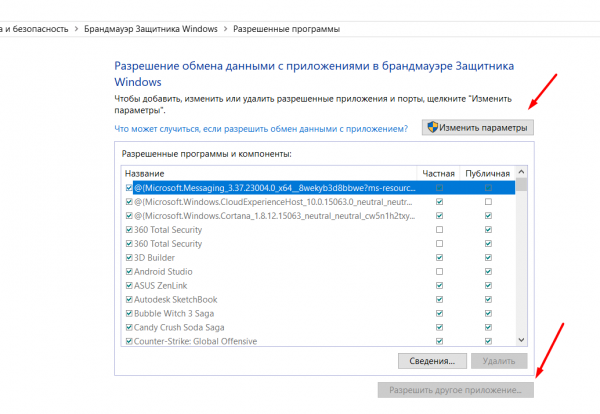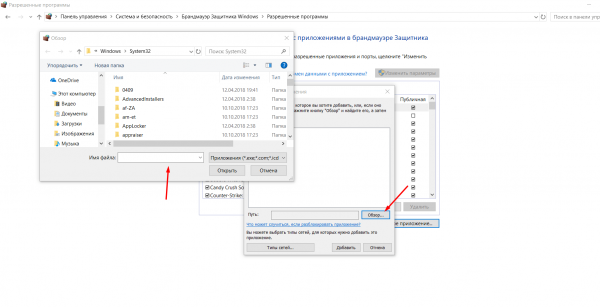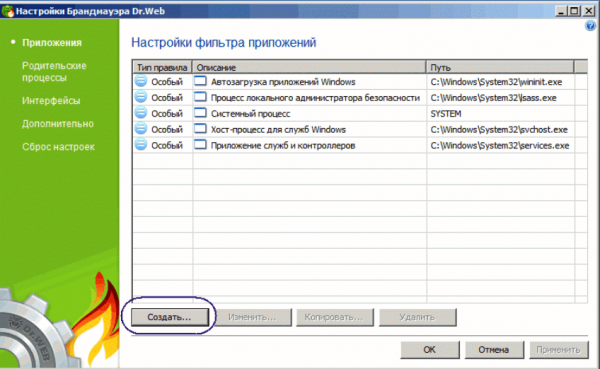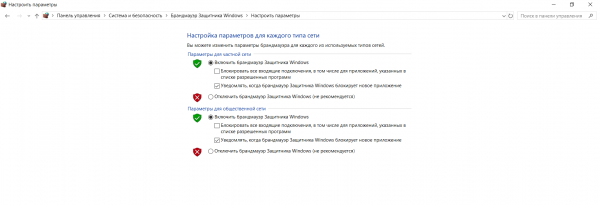- Chrome заблокировал файл как опасный — что делать?
- Почему Chrome блокирует файл как опасный и как скачать такой файл
- Как отключить блокировку скачивания опасных файлов в Google Chrome
- Способы убрать ошибку «Обнаружен вирус» в Хроме, когда браузер блокирует скачивание файлов
- Принудительное сохранение на странице загрузок Хрома
- Переименование якобы вредоносного файла в папке скачиваний
- Отключение защиты (встроенного антивируса) в настройках браузера
- Настройка свойств Интернет в Windows 7
- Отключение проверки в реальном времени в “Защитнике” Виндовс 10
- Отключение антивируса (Dr WEB, Касперский и других) на ПК или ноутбуке
- Как запретить брандмауэру и антивирусу блокировать Google Chrome в Windows 10
- Из-за чего появляется ошибка
- Как определить, какой из брандмауэров блокирует доступ
- Отключение защитных программ
- Стандартный брандмауэр
- Видео: отключение брандмауэра Windows 10
- Сторонний антивирус
- Создание исключений
- В стандартном брандмауэре
- В стороннем брандмауэре
- Советы по настройке брандмауэра
Chrome заблокировал файл как опасный — что делать?
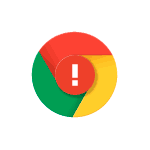
В этой инструкции о том, что делать, если Chrome пишет, что файл опасный, стоит ли запускать такой файл и как отключить такие предупреждения при необходимости. Также может быть полезным: Лучшие средства удаления вредоносных программ с компьютера.
Почему Chrome блокирует файл как опасный и как скачать такой файл
Браузер Google Chrome имеет встроенные и включенные по умолчанию функции безопасности, среди которых и блокировка скачивания вредоносных и потенциально нежелательных программ, которые (по сведениям в базах Google) могут содержать вирусы, собирать данные, менять параметры системы и браузер. Также могут блокироваться малоизвестные исполняемые файлы.
Следует ли загружать файлы, которые блокирует Chrome? — для начинающего пользователя, который не уверен в том, что он делает — скорее нет, чем да. Для всех остальных: даже если вы загрузите такой файл, настоятельно рекомендую проверить его в онлайн-сервисе VirusTotal перед запуском: если в VirusTotal большое количество антивирусов сообщают об опасности файла, вероятнее всего, он действительно может быть вредоносным.
Как скачать файл, который заблокировал Google Chrome и сохранить его на компьютер:
- Если внизу браузера отображается панель с загрузками, нажмите кнопку «Показать все». Если вы её закрыли, то зайдите в меню (три точки справа вверху) и перейдите в пункт «Загрузки» (также загрузки можно открыть сочетанием клавиш Ctrl+J).
- В загрузках будут отображаться все файлы, в том числе заблокированные Chrome. Для того, чтобы файл был загружен и сохранен на компьютере, нажмите кнопку «Сохранить».
- Подтвердите сохранение файла нажатием кнопки «Все равно продолжить».
Учитывайте, что после сохранения такого файла на компьютер, он может быть удален вашим антивирусом, в том числе встроенным защитником Windows: если такое произошло, можно посмотреть журналы в антивирусе и, при необходимости, разрешить или добавить этот файл в исключения.
Как отключить блокировку скачивания опасных файлов в Google Chrome
Прежде чем писать об отключении блокировки загрузки таких файлов в Google Chrome отмечу: я настоятельно не рекомендую этого делать — реальной пользы от этого не будет, а вред очень вероятен.
Сам процесс отключения предупреждений и блокировки загрузок состоит из следующих шагов:
- Зайдите в настройки Google Chrome (кнопка меню — Настройки).
- В разделе «Конфиденциальность и безопасность» откройте пункт «Безопасность».
- В разделе «Безопасный просмотр» установите параметр «Защита отключена».
После изменения настроек, что бы вы ни скачивали, Chrome не будет блокировать загрузку, но это может сделать антивирус на вашем компьютере или ноутбуке.
А вдруг и это будет интересно:
Почему бы не подписаться?
Рассылка новых, иногда интересных и полезных, материалов сайта remontka.pro. Никакой рекламы и бесплатная компьютерная помощь подписчикам от автора. Другие способы подписки (ВК, Одноклассники, Телеграм, Facebook, Twitter, Youtube, Яндекс.Дзен)
29.10.2020 в 19:57
Вот и не правда, все равно продолжает блокировать, не помогло, chrome одурманен
Способы убрать ошибку «Обнаружен вирус» в Хроме, когда браузер блокирует скачивание файлов
Браузер Chrome заблокировал файл как опасный и не скачивает? Не беда, ошибки «Не удалось выполнить проверку на вирусы», «Не удалось скачать», «Обнаружен вирус» — вовсе не безвыходное положение. Просто в каждой новой версии обозревателя от Гугл повышается степень защиты от вредоносных программ, и существует ряд способов, как снять блокировку.
Убрать неполадку можно через меню загрузок, путем переименования проблемного документа, в настройках обозревателя или параметрах Виндовс. А также можно попробовать отключить антивирусы.
Если у Вас есть сомнения по поводу безопасности загрузки, которую Вы производите, то можете сделать скриншот ошибки через специальное расширение прямо в Гугл Хроме и посоветоваться с нами по этому поводу через комментарии к статье. Процедура не занимает много времени, но может существенно сберечь нервные клетки в будущем.
Принудительное сохранение на странице загрузок Хрома
Если Хром не дает скачать файл, блокирует и пишет, что нашел вирус, сделайте следующее:
- Когда выскакивает оповещение о потенциальной опасности, выберите справа опцию «Показать все».
- В появившемся меню загрузок будет две кнопки – «Закрыть» и «Сохранить». Кликаете на вторую.
- Система запросит подтверждение Ваших намерений. Нажимаете «Все равно продолжить».
Переименование якобы вредоносного файла в папке скачиваний
Если предыдущий способ не дал результата и ошибка с блокировкой по-прежнему есть, то попробуйте следующее:
- Вы захотели скачать файл, но не дали подтверждения. Перейдите в папку, куда у Вас по умолчанию скачиваются документы из Хрома. В списке загрузок найдите документ под именем «Не подтвежден (цифры). crdownload».
- Вызовите правой кнопкой меню файла, кликните «Переименовать».
- Какое название Вы ему дадите – без разницы. Главное – сохранить расширение (знаки после точки).
Отключение защиты (встроенного антивируса) в настройках браузера
Еще один вариант, чтобы Хром не блокировал загрузки – снятие блокировки с якобы опасного файла через внутренние настройки Chrome. Помните, что деактивация встроенного антивируса повлияет на сканирование остального ПО и существенно снизит уровень защиты браузера.
Все делается так:
- Вызовите главное меню Хрома, кликнув на иконку с многоточием в правом верхнем участке монитора. Перейдите в категорию «Настройки».
- Из списка слева выбираете графу «Конфиденциальность», а в ней – вкладку «Безопасность».
- Выставляете кружок возле строки «Защита отключена».
- Выскочит окно с запросом подтверждения деактивации безопасного просмотра. Выбираете «Отключить».
- После этих изменений перед скачиванием «вредоносного» документа в Хроме будет появляться оповещение с двумя опциями – «Сохранить» и «Закрыть». То есть с загрузкой не возникнет трудностей.
Настройка свойств Интернет в Windows 7
Для снятия ошибки с блокировкой файла Хромом в «семерке» проделайте следующие манипуляции:
- Нажмите одновременно клавиши Win (со значком Виндовс, слева от пробела) и R.
- Выскочит окошко. В его строке впишите команду, указанную на скрине.
- Появится окно «Свойства: Интернет» с вкладками опций. Вас интересует закладка «Безопасность». В ней снимите галочку возле строки «Включить защищенный режим». Затем кликните на кнопку «Другой».
- В предложенном списке скроллите вниз до раздела «Запуск программ и небезопасных файлов». Выставляете кружок возле опции «Включить», кликаете «ОК». После этого система попросит перезапустить компьютер.
Отключение проверки в реальном времени в “Защитнике” Виндовс 10
В «десятке» снятие ошибки «Обнаружен вирус» осуществляется по-другому. Для этого воспользуйтесь встроенной антивирусной программой «Защитник». Там нужно выключить проверку файлов. Алгоритм такой:
- Нажмите на иконку в виде «щита» в области уведомлений.
- В предложенном слева перечне Вас интересует категория «Защита от вирусов». После нажатия справа появится кнопка «Управление настройками». Жмете на нее.
- В графе «Защита в режиме реального времени» есть бегунок. Он стоит во включенном положении. Переведите его влево, чтобы деактивировать. Так Вы отключите блокирование загружаемых файлов.
Отключение антивируса (Dr WEB, Касперский и других) на ПК или ноутбуке
Не забывайте, что блокировать скачивание документов в Хроме могут не только встроенные защитные программы Windows. Часто причиной ошибок становится работа установленных на компьютере антивирусов – Касперского, Dr Web и прочих. Советуем покопаться в их настройках, а если ничего не получится – просто отключайте защитное ПО перед скачиванием файлов из Сети.
Как запретить брандмауэру и антивирусу блокировать Google Chrome в Windows 10
Из-за некоторых неполадок пользователи могут столкнуться с сообщением «Нет доступа к сети, возможно, доступ блокирует брандмауэр или антивирус» от браузера Google Chrome. Причина его появления — встроенный или сторонний брандмауэр или антивирус. Пока неполадки не будут устранены вручную, браузер не заработает даже при стабильном интернет-соединении.
Из-за чего появляется ошибка
На всех компьютерах с операционной системой Windows по умолчанию установлен брандмауэр от компании Microsoft. Он защищает компьютер во всём, что связано с интернетом: блокирует подозрительные запросы от различных программ и фильтрует трафик, проверяя его безопасность. Но полагаться только на него не стоит, поэтому многие пользователи устанавливают сторонний антивирус, а большинство современных антивирусов имеют свой брандмауэр.
Если не отключить стандартный «Защитник Windows» вручную, проверять безопасность действий в интернете будут одновременно две программы. Это не повышает уровень безопасности, а, наоборот, тормозит компьютер и вызывает появление конфликтов. Из-за этого один из брандмауэров начинает блокировать программы, не несущие вреда.
Если брандмауэр блокирует доступ браузеру в интернет, на экран вместо содержимого запрашиваемого сайта выдаётся специальное сообщение
Сбой может произойти и при отсутствии второго брандмауэра. Из-за какой-то ошибки защитник может посчитать Google Chrome подозрительной программой и запретить ему доступ к интернету.
Как определить, какой из брандмауэров блокирует доступ
Если на компьютере установлены и включены и стандартный, и внешний брандмауэр, то с ходу определить, какой из них по ошибке блокирует браузер, нельзя, так как многие сторонние брандмауэры, как и «Защитник Windows», не предоставляют такой информации.
Поэтому самый простой способ — отключить по очереди каждую из имеющихся программ и посмотреть, в какой момент пропадёт ошибка в браузере.
Отключение защитных программ
Один из брандмауэров в любом случае стоит отключить навсегда, потому что работа двух защитных программ одновременно негативно сказывается на производительности компьютера. Сделав это, вы сможете точно узнать, какой из них ошибочно блокирует Chrome.
Если вы выясните, что проблема заключается в той программе, которую вы хотите оставить, добавьте Google Chrome в список её исключений. Отключать все брандмауэры нельзя. Иначе вы оставите свой компьютер без защиты, открыв путь всем вирусам.
Стандартный брандмауэр
Для того чтобы отключить «Защитник Windows», выполните следующие шаги:
- Разверните строку системного поиска, кликнув по лупе в нижнем левом углу экрана. Введите запрос cmd, кликните правой клавишей мыши по пункту «Командная строка» и выберите функцию «Запустить от имени администратора».
Открываем командную строку от имени администратора
Выполняем команду netsh advfirewall set allprofiles state off
Проверьте, пропала ли ошибка. Если она устранена и у вас есть сторонний брандмауэр, оставьте стандартный выключенным. Если же доступ в интернет не появился или у вас нет стороннего антивируса, включите брандмауэр, выполнив ту же самую команду, заменив off на on и добавьте браузер в исключения, используя инструкцию из пункта «Создание исключений».
Видео: отключение брандмауэра Windows 10
Сторонний антивирус
Чтобы отключить сторонний брандмауэр, достаточно отключить антивирус, в составе которого он работает. Рассмотрим последовательность действий на примере программы 360 Security:
Второй вариант понадобится в том случае, если по каким-то причинам сторонний брандмауэр не отключился вместе с антивирусом.
- Перейдите в главное антивируса и выберите раздел «Инструменты».
Открываем вкладку «Инструменты»
Нажимаем на иконку брандмауэра
Переводим ползунок в выключенное состояние
Перезапустите браузер. Если ошибка пропала, активируйте стандартный брандмауэр Windows, если хотите работать с ним, или снова запустите 360 Security и добавьте Google Chrome в исключения.
Создание исключений
Если вам удалось выяснить, в каком из используемых брандмауэров заключалась проблема, а отключить его по каким-то причинам вы не можете (например, он является единственным), то для него нужно создать исключение. Оно позволит обозначить, что Chrome — безопасная программа и ограничивать её работу не требуется.
В стандартном брандмауэре
Для того чтобы добавить Chrome в список исключений стандартной защитной программы Windows 10, выполните следующие действия:
- Разверните системную поисковую строку и начните набирать в ней слово «панель». Найдите и запустите «Панель управления».
Открываем панель управления
Открываем раздел «Брандмауэр Защитника Windows»
Нажимам на кнопку «Разрешение взаимодействия с приложениями…»
Нажимаем кнопку «Разрешить другое приложение»
Указываем путь до chrome.exe
В стороннем брандмауэре
Если вам нужно настроить исключения в стороннем брандмауэре, сначала узнайте, поддерживает ли он такую возможность. Для этого откройте инструмент (как это сделать, описано в пункте «Сторонний брандмауэр») и изучите его возможности. Если там есть функция «Исключения», значит, можно воспользоваться ей и добавить Chrome в список безопасных программ. Если же её нет, придётся отключить сторонний брандмауэр и начать пользоваться встроенным.
Для создания исключения в стороннем антивирусе необходимо найти соответствующую функцию, которая может называться по-разному
Советы по настройке брандмауэра
Главный совет — всегда имейте хотя бы один включённый брандмауэр, чтобы не оставлять компьютер без защиты. Изменять какие-либо настройки защитника стоит только в том случае, если что-то не нравится в его работе. Если вас всё устраивает, то оставьте настройки, установленные по умолчанию.
Если же вы всё-таки захотите изменить какие-то параметры, можете сделать это через панель управления в разделе «Брандмауэр Windows». Например, можно отключить получение уведомлений о заблокированных приложениях. А если что-то сломается в процессе настройки, есть функция «Восстановить значения по умолчанию».
«Защитник Windows» позволяет отключать вывод уведомлений о заблокированных приложениях
Брандмауэр защищает компьютер от вирусов, проникающих через интернет. Он фильтрует получаемый и отправляемый трафик, выискивая и удаляя вредоносные программы. Но по ошибке он может заблокировать безопасную программу. Если это произошло, стоит или отключить брандмауэр, или добавить приложение в список исключений.