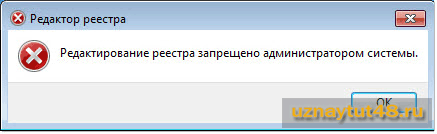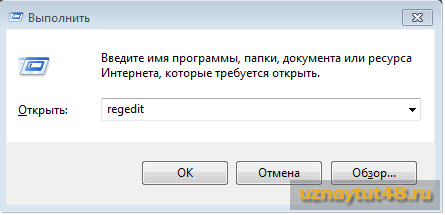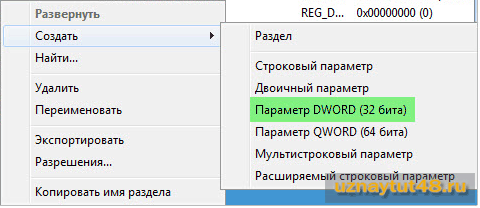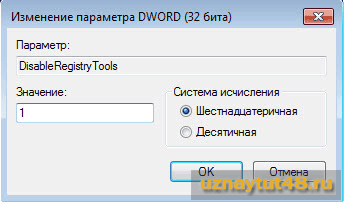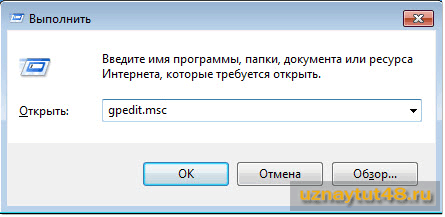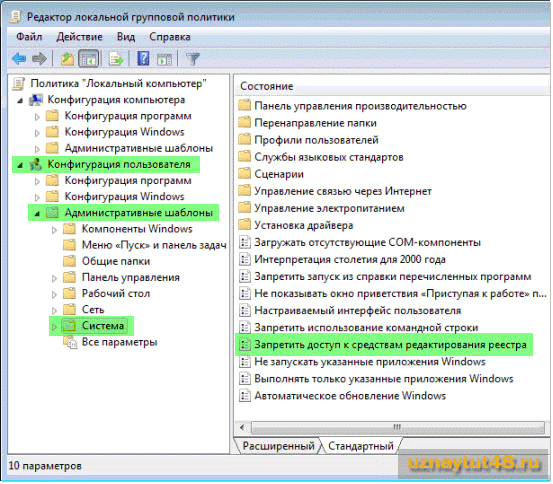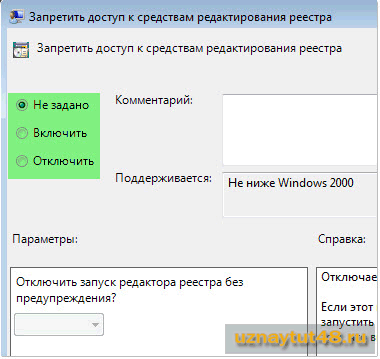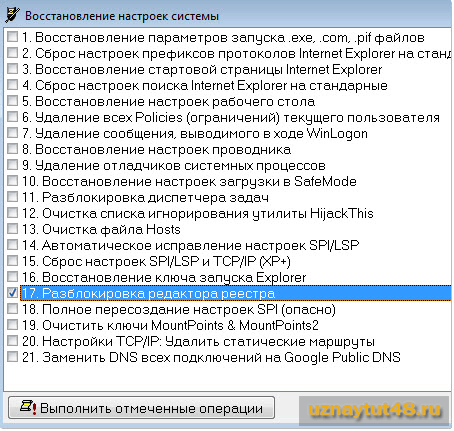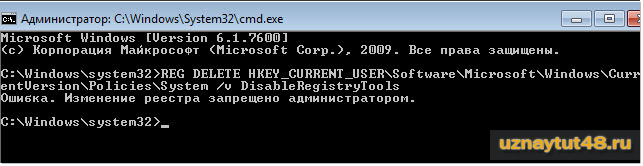- Редактирование реестра запрещено администратором системы
- Описание
- Причина
- Решение
- 1. С помощью командной строки (cmd или powershell)
- 2. С помощью групповой политики
- 3. С помощью программы AVZ
- После решения проблемы
- Альтернативный редактор реестра
- Что помогло решить проблему?
- Дополнительные сведения о реестре Windows
- Редактирование реестра запрещено администратором системы
- Как запретить редактирование реестра.
- Как разблокировать редактор реестра.
- Windows заблокирован — что делать?
- Как убрать Windows заблокирован
- Убираем Windows заблокирован автоматически с помощью Kaspersky Rescue Disk
Редактирование реестра запрещено администратором системы
Описание
При попытке запустить реестр Windows выскакивает ошибка «Редактирование реестра запрещено администратором системы».
В некоторых случаях, также нельзя открыть диспетчер задач — ошибка «Диспетчер задач отключен администратором».
Причина
- Вирусная программа;
- Эту возможность отключил системный администратор;
- У нас не достаточно привилегий.
Решение
Разблокировать реестр можно несколькими способами. Приведем в пример 3 самых простых.
По сути, используя данные советы, администратор может наоборот — запретить редактирование реестра windows.
1. С помощью командной строки (cmd или powershell)
Самый быстрый способ вернуть возможность запускать редактор реестра, отредактировать его с помощью командной строки. Для этого открываем коандную оболочку от имени администратора — правой кнопкой по Пуск — Командная строка (администратор) / Powershell (администратор).
Вводим следующую команду:
reg add «HKCU\Software\Microsoft\Windows\CurrentVersion\Policies\System» /t Reg_dword /v DisableRegistryTools /f /d 0
2. С помощью групповой политики
Данный способ применим только для корпоративный редакций Windows (в домашних версиях нет групповых политик). Открываем редактор групповой политики (команда gpedit.msc). Переходим в Конфигурация пользователя — Административные шаблоны — Система и находим раздел Запретить доступ к средствам редактирования реестрам:
Дважды кликаем по нему и переключаем в положение «Не задано» или «Отключено».
3. С помощью программы AVZ
- Для решения проблемы воспользуйтесь утилитой AVZ. Скачайте архив с программой и распакуйте его в любую папку на компьютере. Зайдите в эту распакованную папку, кликните правой кнопкой мыши по avz.exe и выберите Запуск от имени администратора:
Кликните по Файл — Обновление баз:
в появившемся окне нажмите Пуск и дождитесь окончания обновления программы. После кликните по OK.
Теперь нажмите Файл — Восстановление системы:
После решения проблемы
Не забудьте проверить компьютер на вирусы при помощи специальной программы, например, CureIt.
Вместе с реестром, может оказаться заблокированным диспетчер задач. Попробуйте его запустить (Alt + Shift + Esc) и если выскочит ошибка, воспользуйтесь инструкцией Как разблокировать диспетчер задач.
Альтернативный редактор реестра
Если по каким либо причинам, стандартные методы нам не помогли, можно попробовать воспользоваться командной строкой или другим утилитами, например, RegCool.
Что помогло решить проблему?
Если вам удалось решить проблему, поделитесь своим опытом для других. Какой метод помог:
Дополнительные сведения о реестре Windows
1. Где находятся файлы реестра.
Общие системны ветки находятся в каталоге \Windows\System32\config. Ветка пользователя в файле NTUSER.DAT, который в свою очередь находится в профиле пользователя (команда %userprofile%).
В случае крайней необходимости, можно загрузить компьютер с реанимационного диска или Windows LiveCD и подключить эти файлы в альтернативный редактор.
2. Где находятся файлы резервных копий реестра.
В каталоге \Windows\System32\config\RegBack.
3. Как почистить реестр.
Это можно сделать специализированными утилитами, например, CCleaner.
4. Как отключить сетевой доступ.
Для этого достаточно отключить службу Windows «Удаленный реестр».
Редактирование реестра запрещено администратором системы
Приветствую Вас на своем блоге!
“Редактирование реестра запрещено администратором системы”, такую надпись вы увидите при попытке открыть редактор реестра, если вход в него будет запрещен.
Произойти такое может из за действия вируса или по желанию администратора вашей сети.
Если вход в редактор реестра закрыл вирус, то перед тем, как открыть к нему доступ, сначала нужно удалить вирус и очистить систему.
А если вход в редактор закрыл администратор сети или компьютера, например, чтобы не опытные пользователи не испортили систему, то сначала подумайте, стоит ли вам открывать к нему доступ.
В этой статье я расскажу, как запретить доступ к редактору реестра, если вам нужно ограничить к нему доступ других пользователей и как разблокировать редактор реестра, если злодеи закрыли к нему доступ.
В принципе, запретить и разблокировать редактор реестра можно в одной программе, так что нет смысла писать об этом в разных статьях.
Запретить и разрешить редактировать реестр, можно несколькими способами, вот лишь некоторые из них.
Как запретить редактирование реестра.
Для того, чтобы запретить доступ к редактору реестра, запустите программу regedit.
Для этого нажмите сочетание горячих клавиш Win+R
И введите команду: regedit
Запрещает редактирование реестра параметр DisableRegistryTools, который находится по пути:
Если он имеет значение 1, то вход в редактор реестра будет запрещен.
Если он имеет значение 0 или такого параметра вообще не будет, то вход в редактор будет открыт.
Если у вас уже есть такой параметр, то присвойте ему значение 1 и закройте реестр. Больше вы его не откроете, пока не разрешите к нему доступ.
Если у вас в разделе System нет параметра DisableRegistryTools, то создайте его.
Вообще, если вы никогда не запрещали доступ, ни к редактору реестра, ни к диспетчеру задач, то у вас и раздела System может не быть. Так что, если в разделе Policies нет раздела System, то смело создавайте его.
Затем создавайте параметр Dword с названием DisableRegistryTools.
Назначьте ему значение 1
Все, вы запретили редактирование реестра.
Так же, запретить редактирование реестра можно и с помощью утилиты “Редактор локальной групповой политики”. С помощью этого редактора также можно и разрешить редактирование реестра. Минус этого способа, это отсутствие данного редактора в начальных версиях Windows.
Чтобы запустить редактор локальной групповой политики, нажмите Win+R и введите команду: gpedit.msc
Затем перейдите по пути:
Конфигурация пользователя – Административные шаблоны – Система – Запретить доступ к средствам редактирования реестра
Если вы хотите запретить доступ к редактору реестра, то отметьте пункт “Включить”.
Если у вас редактор реестра уже заблокирован, то для того, чтобы его разблокировать отметьте пункт “Не задано” или “Отключить”.
Как разблокировать редактор реестра.
Для того, чтобы разблокировать доступ к реестру Windows, можно воспользоваться многими программами. Как вариант можно загрузиться с загрузочного диска типа LiveCD и снять все запреты, зайдя в редактор удаленного реестра.
Я предлагаю воспользоваться программой AVZ, скачать ее можно или с сайта автора или с моего сайта. Все ссылки здесь. Эта программа обязательно должна быть в арсенале у каждого пользователя компьютера.
Запустите программу и перейдите по пути: “Файл – Восстановление системы”.
Затем отметьте галочкой пункт №17 – “Разблокировка редактора реестра”.
После этого доступ к реестру будет открыт.
Следующий способ открыть доступ к редактору реестра, это изменение реестра через командную строку.
Нажмите Win+R и введите команду: cmd
В открывшемся окне наберите команду:
REG DELETE HKEY_CURRENT_USER\Software\Microsoft\Windows\CurrentVersion\Policies\System /v DisableRegistryTools
У меня в Windows 7 разблокировать реестр этой командой не получилось, хоть от имени администратора я запускал командную строку, хоть нет. Но попробовать стоит, может вам больше повезет.
А вот в Windows XP все прошло просто замечательно и доступ к реестру был открыт.
Как видите способов запретить и разрешить редактирование реестра очень много, так что какой нибудь вам обязательно поможет.
Чтобы поддерживать свою систему в боевой готовности, иногда нужно чистить реестр, как это можно сделать, вы узнаете прочитав эту статью.
Удачи!
Windows заблокирован — что делать?

- Вы не одиноки — это один из самых распространенных видов вредоносного ПО (вируса)
- Никуда и ничего не отправляйте, номера вы скорее всего не получите. Ни на счет билайн, ни на мтс ни куда-либо еще.
- Любой текст о том, что полагается штраф, грозит УК, упоминания о Microsoft security и прочее — это не более чем выдуманный горе-вирусописателем текст, чтобы ввести вас в заблуждение.
- Решить проблему и убрать окно Windows заблокирован довольно просто, сейчас мы и разберем, как это сделать.
Типичное окно блокировки Windows (не настоящее, сам нарисовал)
Надеюсь, вводная часть была достаточно ясной. Еще один, последний момент, на который обращу ваше внимание: не стоит искать по форумам и на специализированных сайтах антивирусов коды разблокировки — навряд ли вы их найдете. То, что в окне имеется поле для ввода кода, не означает, что такой код есть на самом деле: обычно мошенники не «заморачиваются» и не предусматривают его (особенно в последнее время). Итак, если у вас любая версия ОС от Microsoft — Windows XP, Windows 7 или Windows 8 — то вы потенциальная жертва. Если это не совсем то, что вам нужно, посмотрите другие статьи в категории: Лечение вирусов.
Как убрать Windows заблокирован
Первым делом, я расскажу, как проделать эту операцию вручную. Если вы хотите использовать автоматический способ удаления этого вируса, то перейдите к следующему разделу. Но отмечу, что несмотря на то, что автоматический способ, в целом, проще, возможны и некоторые проблемы после удаления — наиболее распространенная из них — не загружается рабочий стол.
Запуск безопасного режима с поддержкой командной строки
Первое, что нам потребуется для того, чтобы убрать сообщение Windows заблокирован — зайти в безопасный режим с поддержкой командной строки Windows. Для того, чтобы это сделать:
- В Windows XP и Windows 7, сразу после включения начните лихорадочно нажимать клавишу F8, пока не появится меню альтернативных вариантов загрузки и выберите соответствующий режим там. Для некоторых версий BIOS нажатие F8 вызывает выбор меню устройств для загрузки. Если такое появится, выберите ваш основной жесткий диск, нажмите Enter и в ту же секунду начинайте нажимать F8.
- Зайти в безопасный режим Windows 8 может оказаться сложнее. О различных способах сделать это вы можете прочитать здесь. Самый быстрый — неправильно выключить компьютер. Для этого, при включенном ПК или ноутбуке, глядя на окно блокировки, нажмите и удерживайте кнопку питания (включения) на нем в течение 5 секунд, он выключится. После очередного включения вы должны попасть в окно выбора вариантов загрузки, там нужно будет отыскать безопасный режим с поддержкой командной строки.
Введите regedit, чтобы запустить редактор реестра
После того, как командная строка запустилась, введите в нее regedit и нажмите Enter. Должен открыться редактор реестра, в котором мы и будем проделывать все необходимые действия.
Прежде всего, в редакторе реестра Windows следует зайти в ветку реестра (древовидная структура слева) HKEY_LOCAL_MACHINE\SOFTWARE\Microsoft\Windows NT\CurrentVersion\Winlogon, именно здесь, в первую очередь располагают свою записи вирусы, блокирующие Windows.
Shell — параметр, в котором наиболее часто запускается вирус Windows Заблокирован
Обратите внимание на два параметра реестра — Shell и Userinit (в правой области), их правильные значения, вне зависимости от версии Windows, выглядят следующим образом:
- Shell — значение: explorer.exe
- Userinit — значение: c:\windows\system32\userinit.exe, (именно с запятой на конце)
Вы же, скорее всего, увидите несколько иную картинку, особенно в параметре Shell. Ваша задача — кликнуть правой кнопкой мыши по параметру, значение которого отличается от нужного, выбрать «Изменить» и вписать нужное (правильные написаны выше). Также обязательно запомните путь к файлу вируса, который там указан — мы его чуть позже удалим.
В Current_user параметра Shell быть не должно
Следующий шаг — зайти в раздел реестра HKEY_CURRENT_USER\Software\Microsoft\Windows NT\CurrentVersion\Winlogon и обратить внимание на тот же параметр Shell (и Userinit). Тут их быть вообще не должно. Если есть — нажимаем правой кнопкой мыши и выбираем «Удалить».
Далее идем в разделы:
И смотрим, чтобы ни один из параметров этого раздела не вел к тем же файлам, что и Shell из первого пункта инструкции. Если таковые имеются — удаляем их. Как правило, имена файлов имеют вид набора цифр и букв с расширением exe. Если есть что-то подобное, удалите.
Закройте редактор реестра. Перед вами снова будет командная строка. Введите explorer и нажмите Enter — запустится рабочий стол Windows.
Быстрый переход к скрытым папкам с использованием адресной строки проводника
Теперь зайдите в проводник Windows и удалите файлы, которые были указаны в удаленных нами разделах реестра. Как правило, они находятся в глубине папки Users и добраться до этого месторасположения не так-то просто. Самый быстрый способ это сделать — указать путь к папке (но не к файлу, иначе он запустится) в адресной строке проводника. Удалите эти файлы. Если они находятся в одной из папок «Temp», то можно без страха очистить эту папку вообще от всего.
После того, как все эти действия были совершены, перезагрузите компьютер (в зависимости от версии Windows, возможно потребуется нажать Ctrl + Alt + Del.
По завершении вы получите работающий, нормально запускающийся компьютер — «Windows заблокирован» больше не появляется. После первого запуска рекомендую открыть Планировщик заданий (Расписание выполнения задач, можно найти через поиск в меню Пуск или на начальном экране Windows 8) и посмотреть, чтобы там не было странных заданий. При обнаружении удалить.
Убираем Windows заблокирован автоматически с помощью Kaspersky Rescue Disk
Как я уже сказал, этот способ убрать блокировку Windows несколько проще. Вам потребуется с работающего компьютера скачать Kaspersky Rescue Disk с официального сайта http://support.kaspersky.ru/viruses/rescuedisk#downloads и записать образ на диск или загрузочную флешку. После этого, нужно загрузиться с этого диска на заблокированном компьютере.
После загрузки с Kaspersky Rescue Disk вы сначала увидите предложение нажать любую клавишу, а после этого — выбор языка. Выбираем тот, который удобнее. Следующий этап — лицензионное соглашение, для того, чтобы его принять, нужно нажать 1 на клавиатуре.
Меню Kaspersky Rescue Disk
Появится меню Kaspersky Rescue Disk. Выберите Графический режим.
Настройки сканирования на вирусы
После этого запустится графическая оболочка, в которой можно делать очень многие вещи, но нас интересует быстрая разблокировка Windows. Отметьте галочками «Загрузочные сектора», «Скрытые объекты автозагрузки», а заодно можно отметить и диск C: (проверка займет намного больше времени, но будет более эффективной). Нажмите «Выполнить проверку».
Отчет о результатах проверки в Kaspersky Rescue Disk
После завершения проверки вы можете посмотреть отчет и увидеть, что именно было проделано и каков результат — обычно, чтобы убрать блокировку Windows, такой проверки оказывается достаточно. Нажмите «Выход», а затем выключите компьютер. После выключения вытащите диск или флешку Kaspersky и снова включите ПК — Windows больше не должен быть заблокирован и вы сможете вернуться к работе.