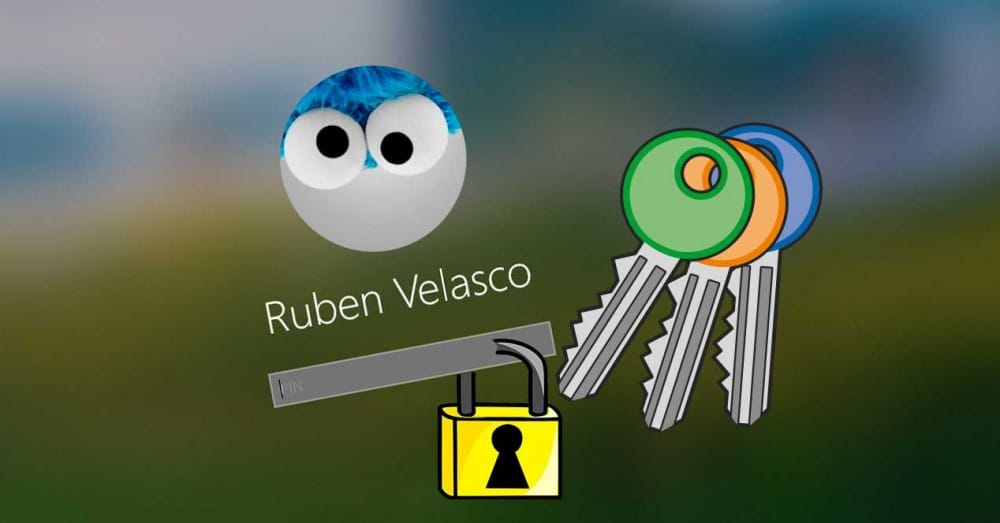- Учетная запись была заблокирована
- Разблокировка учетной записи Майкрософт
- Подробнее
- при работе на компьютере выходит надпись User заблокировано, сменить пользователя. Как возможно её убрать?
- Разблокировать заблокированный аккаунт в Windows 10: разные способы
- Разблокируйте учетную запись Windows 10 с другим пользователем-администратором
- Сделайте это из CMD
- Разблокировать учетную запись Windows 10 с помощью программ
- Инструмент iSumfost
- PCUnlocker
- Учетная запись пользователя заблокирована, что делать?
- Причины блокировки учетной записи Windows
- Решаем проблему
- Если первый и второй способы не сработали?
Учетная запись была заблокирована
Если при попытке входа в учетную запись вы получили сообщение о том, что она заблокирована, это значит, что с ней связаны действия, которые могут нарушать наши Условия использования.
Разблокировка учетной записи Майкрософт
Чтобы разблокировать учетную запись, войдите, чтобы получить защитный код.
Вы можете использовать любой номер телефона для запроса защитного кода.
Номер телефона не нужно обязательно связывать с учетной записью.
Телефон не должен быть смартфоном или подключенным к Интернету, он просто должен иметь возможность получать текстовые сообщения.
Возможно, вам придется создать новый пароль. Ознакомьтесь с советами о том, как создать надежный пароль.
Подробнее
Если при входе вы не видите вариант Далее, ваша учетная запись была заблокирована из-за подозрительной активности или нарушения Условий использования Майкрософт. Чтобы восстановить учетную запись, воспользуйтесь веб-формой по ссылке Восстановить учетную запись ниже.
После отправки формы агент службы поддержки службой безопасности в Интернете Майкрософт будет рассмотрит ее и свяжется с вами по электронной почте. Не отправляйте дополнительные запросы, так как это может увеличить время ответа.
В целях защиты вашей учетной записи и ее содержимого нашим агентам поддержки и специалистам можно отправлять ссылки для сброса паролей или получать доступ к учетным записям и изменять их сведения только после отправки формы восстановления учетной записи.
Вы можете использовать любой номер телефона, на который можно получать текстовые сообщения. Он не должен быть связан с вашей учетной записью.
Мы не будем использовать или сообщать номер телефона, а отправленный на него код истечет через 10 минут.
Это означает, что вы можете использовать телефон друга или коллеги, не ставя под угрозу безопасность своей учетной записи.
Самый быстрый способ разблокировать свою учетную запись — запросить и ввести защитный код в Интернете. Если вы еще не пробовали этот способ, советуем начать с него.
Совет: Если защитный код не работает, убедитесь, что вы вводите цифры из текста сообщения, а не из его заголовка.
Если отображается сообщение об ошибке «Превышено ограничение на использование» при запросе кода безопасности, это может означать, что номер телефона был использован слишком много раз в течение короткого периода времени, или что мы обнаружили что-то подозрительное о номере телефона.
Учетную запись Майкрософт обычно блокируют, если владелец учетной записи нарушает условия нашего соглашения об использовании служб Майкрософт. Далее приведены наиболее распространенные причины блокировки учетных записей, однако не всегда блокировка происходит по этим причинам.
Вредоносные программы, фишинг и другие вредоносные действия
Корпорация Майкрософт запрещает использовать свои службы для выполнения следующих действий.
Вредоносные программы — отправка намеренно нежелательного или потенциально опасного кода или программного обеспечения.
Фишинг — кража конфиденциальных данных других пользователей путем их обмана или спуфинга.
Вмешательство в работу сетей, служб и других систем Майкрософт, а также их повреждение или спуфинг.
Спам может принимать различные формы. Не используйте сети Майкрософт для отправки или публикации нежелательных сообщений электронной почты, комментариев, сообщений, фотографий, отзывов или любого другого содержимого.
Не отправляйте незапрошенное рекламное или коммерческое содержимое.
Не отправляйте содержимое пользователям, которых вы не знаете, или слишком большому числу пользователей одновременно.
Не используйте программы, сценарии и боты для создания учетных записей Майкрософт.
Не подделывайте или не используйте повторно сведения в разных учетных записях при регистрации.
Не создавайте и не используйте несколько учетных записей с целью нарушения политик Майкрософт.
при работе на компьютере выходит надпись User заблокировано, сменить пользователя. Как возможно её убрать?
Вы имеете ввиду, что включается экран блокировки?
Если да, то откройте панель управления — электропитание — настройка отключения дисплея:
Отключать дисплей — никогда.
Возвращаетесь в меню электропитание — Запрос пароля при пробуждение
Выставите значение не запрашивать пароль.
Если этот параметр не доступен (затемнен), то нажмите «Изменить параметры, которые сейчас недоступны» и выставите значение не требовать пароль.
Сохраните изменения и проверьте проблему,
49 польз. нашли этот ответ полезным
Был ли этот ответ полезным?
К сожалению, это не помогло.
Отлично! Благодарим за отзыв.
Насколько Вы удовлетворены этим ответом?
Благодарим за отзыв, он поможет улучшить наш сайт.
Насколько Вы удовлетворены этим ответом?
Благодарим за отзыв.
Вероятно, либо сбился параметр настройки Экранной заставки или Параметров электропитания.
Давайте прежде всего проверим настройки заставки:
1. Откройте меню Пуск, Панель управления.
2. Выберите Персонализация, Заставка.
3. Убедитесь, что выбраны следующие параметры:
25 польз. нашли этот ответ полезным
Был ли этот ответ полезным?
К сожалению, это не помогло.
Отлично! Благодарим за отзыв.
Насколько Вы удовлетворены этим ответом?
Благодарим за отзыв, он поможет улучшить наш сайт.
Разблокировать заблокированный аккаунт в Windows 10: разные способы
Запись в компьютер, на котором Windows 10 установил — простая задача. Вам просто нужно выбрать пользователя и ввести соответствующий пароль. Однако возможны неудачи. Например, если мы слишком много раз ввели неправильный пароль или, в случае общих компьютеров, человек пытался войти в систему со своим паролем, но с пользователем, который им не принадлежал. В целях безопасности эти действия могут привести к блокировке учетной записи пользователя. И, чтобы разблокировать учетную запись, необходимо обратиться к администратору и выполнить ряд настроек, которые мы объясняем в этой статье.
Прежде чем что-либо делать, укажите, что в большинстве случаев, если мы не изменили его сами, блокировка компьютера продлится 30 минут , Следовательно, вместо того, чтобы выполнять следующие настройки, может быть гораздо более целесообразным подождать это время и, когда оно пройдет, снова войти в систему с нашим именем пользователя и паролем, как всегда.
В случае необходимости немедленного использования ПК ниже мы объясняем, как принудительно разблокировать учетную запись пользователя. Конечно, мы должны использовать их с осторожностью, потому что они связаны с модификациями в работе компьютера и могут вызвать нежелательное повреждение вашей системы. Кроме того, некоторые из них доступны только в Окна 10 Pro , поэтому, если у нас есть домашняя версия, мы не сможем получить доступ к некоторым функциям.
Разблокируйте учетную запись Windows 10 с другим пользователем-администратором
Если у нас есть учетная запись пользователя с правами администратора или системный администратор поблизости, мы можем попросить его разблокировать нашу учетную запись от его. Для этого вам нужно войти в систему с учетной записью, имеющей разрешения на ПК, и открыть инструмент управления локальными пользователями и группами. Это выполняется путем ввода в адресной строке или в окне «Выполнить», lusrmgr.msc .
Появится окно, подобное приведенному ниже, в котором мы можем увидеть всех пользователей и все группы которые настроены на компьютере. Здесь будут пользователи каждого человека, использующего компьютер, а также другие пользователи и группы, автоматически созданные Windows и программами, которые мы устанавливаем.
Мы дважды щелкаем по пользователю, который заблокирован, и видим окно со всеми параметрами для этого пользователя. Если учетная запись заблокирована, поле, указывающее, что аккаунт заблокирован будет проверено.
Нам просто нужно снять этот флажок, применить изменения и все. Теперь нам нужно только закрыть сеанс с тем пользователем, который у нас есть, и снова запустить его с тем, который был заблокирован. Конечно, не ошибаясь с логином и паролем, чтобы предотвратить его повторную блокировку.
Сделайте это из CMD
Если мы не хотим использовать старый пользовательский менеджер, есть другой способ сделать это: из CMD. Для этого нам также понадобится рабочая учетная запись пользователя с разрешениями администратора, чтобы разблокировать учетную запись Windows 10.
Мы должны запустить окно CMD с правами администратора. Мы также можем сделать это из окна поиска Windows 10, набрав «CMD» и выбрав вариант, чтобы открыть его как администратор.
Как только мы откроем это окно, мы должны выполнить следующую команду, заменив «user» на имя пользователя, которого мы хотим разблокировать, между кавычками и соблюдая верхний и нижний регистр.
net user «usuario» /active=yes
После этого мы можем закрыть окно CMD, выйти из системы и начать заново с пользователем, который был заблокирован.
Разблокировать учетную запись Windows 10 с помощью программ
А также, если мы захотим, мы сможем прибегнуть к ряду дополнительных программ, которые позволят нам разблокировать эти заблокированные учетные записи Windows.
Инструмент iSumfost

Эту программу можно запускать в режиме реального времени, то есть с USB-накопителя, поэтому нам не потребуется доступ к любому пользователю ПК. После выполнения операций просто перезагрузите компьютер, и пользователь уже будет разблокирован, и мы сможем получить к нему доступ.
Мы можем скачать эту программу отсюда .
PCUnlocker

Его можно запустить в режиме реального времени с CD, DVD или USB, и он даже помогает нам войти в систему с любым из пользователей ПК, не сбрасывая их пароль, поэтому мы не оставим никаких следов.
Мы можем скачать эту программу с веб-сайта .
Учетная запись пользователя заблокирована, что делать?
В статье рассказано как войти в систему, если Windows выдает сообщение «Учетная запись пользователя заблокирована и не может быть использована для входа в сеть».
Как правило, учетные записи пользователей корпоративных компьютеров всегда защищены паролем. Зачем нужна такая защита, полагаем, объяснять не нужно, в конце концов, таковы могут быть правила организации.
Но представьте себе такую ситуацию. Сотрудник садится за компьютер, вводит свой пароль и получает уведомление о том, что его учетная запись заблокирована и не может быть использована для входа в сеть. Что же случилось и почему, недоумевает он?
Причины блокировки учетной записи Windows
А случилось вот что. Сам пользователь или кто-то до него по ошибке ввели несколько раз неправильный пароль, в результате чего учетная запись была заблокирована.
Хорошо, но почему подобное не происходит на других компьютерах, скажем, домашних. Всё очень просто. Скорее всего, обслуживающий компьютеры предприятия системный администратор установил ограничение на количество неудачных попыток авторизации в учетной записи. Направлена эта дополнительная мера безопасности на защиту от подбора пароля.
ПРИМЕЧАНИЕ : данный метод защиты работает только для локальных учетных записей без использования пин-кода.
Задается настройка в редакторе локальных групповых политик. Там, в разделе параметров безопасности есть политика блокировки учетных записей, для которой доступны три опции:
- пороговое значение блокировки;
- время до сброса счетчика;
- продолжительность блокировки.
По умолчанию время блокировки для включенной настройки составляет 30 минут, но что мешает администратору его увеличить?
Получается, чтобы ввести пароль повторно, вам придется ждать, пока не истечет установленный срок, кстати, время система не сообщает, либо дожидаться прихода администратора.
Решаем проблему
Впрочем, решить проблему вы можете и самостоятельно. Самый простой способ — это зайти в Windows под учетной записью администратора и снять блокировку. Возможно это, однако, только в том случае, если админ по доброте душевной доверил вам свой пароль. Предположим, что он у вас есть.
Зайдите в учетную запись, откройте командой lusrmgr.msc оснастку управления пользователями и группами, выделите слева каталог «Пользователи» и дважды кликните по названию своей учетной записи в средней колонке.
В открывшемся окошке на вкладке «Общие» снимите галочку с пункта «Заблокировать учётную запись». Примените настройки войдите свою учетную запись с правильным паролем.
Если доступа к учетной записи с правами администратора нет, придется действовать в обход. Для этого вам понадобиться обычный установочный диск с Windows.
Загрузитесь с диска, а когда на экране появится приглашение мастера, нажмите Shift + F10 и выполните в открывшейся командной строке команду regedit.
Запустится редактор реестра. Выделите в его левой колонке раздел HKEY_LOCAL_MACHINE, проследуйте в меню «Файл» и выберите пункт «Загрузить куст».
В открывшемся окне обзора зайдите в «Этот компьютер», выберите системный раздел → Windows → System32 → config.
Обратите внимание, что буква системного раздела в загрузочной среде отличается. У нас это D, у вас она может быть другой, ориентируйтесь по содержимому раздела.
В папке config у вас будет файл SAM, откройте его в окне обзора, это и есть нужный вам куст.
Редактор тут же предложит присвоить ему имя. Название может быть любым, пусть будет data. Теперь, если вы раскроете раздел HKEY_LOCAL_MACHINE, то увидите, что в нём появился новый каталог Data.
Разверните его до следующей папки:
В последнем подразделе найдите вложенную папку с именем вашей заблокированной учетной записи, кликните по ней и запишите число, отображаемое в правой части окна редактора в колонке «Тип».
Теперь перейдите на уровень выше, в подраздел Users и выделите подраздел, в качестве имени которого будет записанное вами число.
Его формат несколько иной, с нулями спереди и заглавными символами, главное, чтобы совпадали последние три символа. В этом подразделе будет двоичный параметр F.
Кликните по нему два раза, найдите в открывшемся окошке изменения значения параметра строку 0038 и замените первые два значения на 10 и 02. Сохраните результат, выделите мышкой загруженный куст (Data) и выберите в меню «Файл» опцию «Выгрузить куст».
Закройте редактор реестра, перезагрузите систему и попробуйте войти в систему с правильным паролем.
Если первый и второй способы не сработали?
Если этот способ не сработает, сбросьте пароль любым удобным вам способом, например, воспользовавшись утилитой NTPWEdit, входящей в состав загрузочного диска Live CD AOMEI PE Builder либо диском Active Password Changer — еще одной загрузочной средой, предназначенной для сброса забытых локальных паролей в Windows.
Если же оказия произошла на вашем домашнем компьютере с одной учетной записью, загрузитесь с помощью установочного диска с Windows в безопасный режим.
При этом у вас должна автоматически активироваться встроенная скрытая учетная запись администратора без пароля. Войдя в нее, разблокируйте свою учетку способом, описанным в четвертом абзаце.