- Блог Евгения Крыжановского
- Я научу вас ремонтировать свой компьютер!
- Windows заблокирован. Что делать?
- Скачать Kaspersky Virus Removal Tool бесплатно
- Windows заблокирован. Что делать? : 3 комментария
- Windows заблокирован — что делать?
- Как убрать Windows заблокирован
- Убираем Windows заблокирован автоматически с помощью Kaspersky Rescue Disk
Блог Евгения Крыжановского
Я научу вас ремонтировать свой компьютер!
Windows заблокирован. Что делать?

Увлекшись путешествием по Всемирной паутине, мы зачастую напрочь забываем о безопасности. Потому нередко дорога может привести вас на небезопасный сайт, даже несмотря на предупреждения антивируса. Если после примерно такой ситуации на экране вашего компьютера появилось сообщение о том, что Windows заблокирован, а нормально пользоваться компьютером невозможно, то в этой статье я вам расскажу, как его можно убрать.
Итак, вы столкнулись с баннером, который уведомляет вас о том, что Windows заблокирован, и чтобы его разблокировать, вам необходимо отправить смс-сообщение на указанный номер. Нормальное пользование компьютером при этом невозможно. 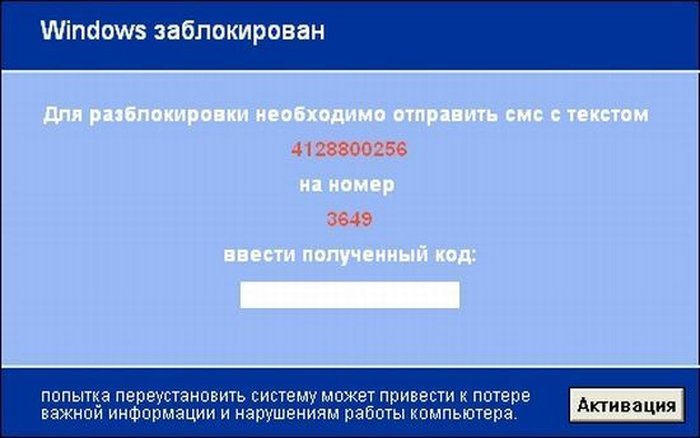
К сожалению, довольно часто встречаются отчаянные пользователи, которые отправляют смс-сообщения, теряют с мобильного счета неимоверные суммы, а результата как такового нет. Поэтому способ с отправкой смсок мы рассматривать не будем, а перейдем к методам, которые не потребуют от вас денежных затрат.
Ниже я рассмотрю 3 действенных способа, которые помогут вам навсегда избавиться от баннера «Windows заблокирован».
Способ 1.
Итак, для этого способа вам понадобится запомнить номер, на который баннер просит отправить текстовое сообщение и отправиться с другого компьютера (или попросить друга) на официальный сайт Dr. Web, на котором создан специальный сервис для разблокировки рекламных баннеров.
Введите номер в графу «Введите номер кошелька/телефона» и нажмите кнопку «Искать коды». Система в результате выдаст код, который необходимо также запомнить и ввести в рекламный баннер. Вуаля, баннер благополучно исчез. 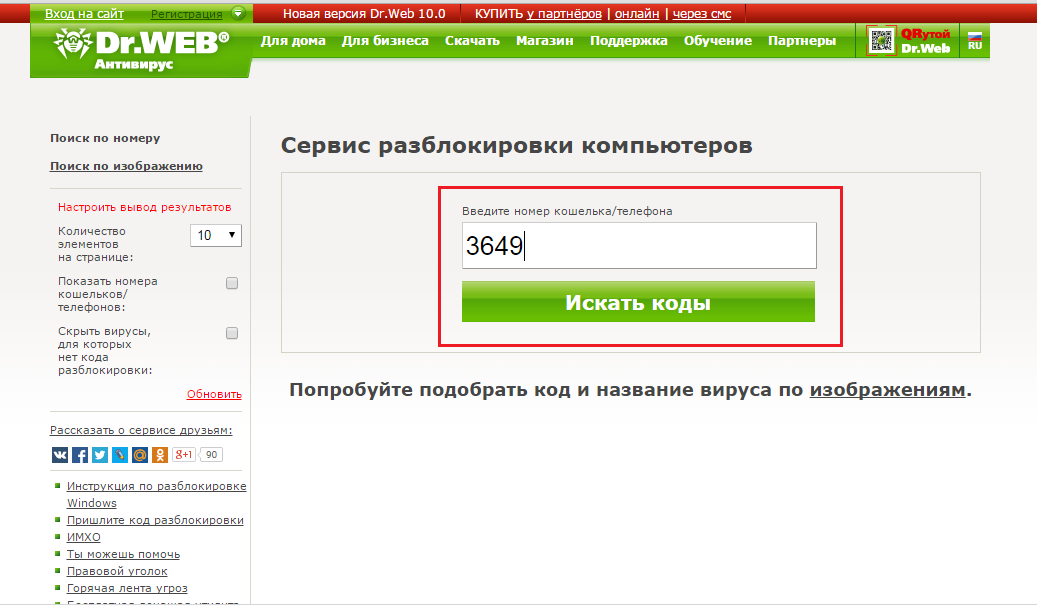
Способ 2.
Второй способ также подразумевает собой использование другого рабочего компьютера, а также дополнительно нам понадобится флешка.
Теперь вам необходимо скачать антивирусную утилиту Лаборатории Касперского, ссылка на которую будет располагаться в конце статьи. После окончания загрузки перенесите скаченный файл на флешку. Приступаем к работе с зараженным компьютером.
1. Включите зараженный компьютер и сразу начинайте нажимать клавишу f8. Нажимать ее следует только до того момента, как на экране высветится загрузка Windows. Если вы все сделали правильно, перед вами появится меню выбора, где с помощью стрелок клавиатуры нужно выбрать меню «Безопасный режим с поддержкой командной строки». Нажмите клавишу Enter.
2. После окончания загрузки, на экране вашего компьютера появится командная строка.
3. Теперь вставьте в компьютер флешку с утилитой Касперского.
4. Введите в командной строке без кавычек «explorer» и нажмите клавишу Enter.
5. Появится иконка «Мой компьютер», откройте его, выберите съемный диск с утилитой и запустите Kaspersky Virus Removal Tool.
6. После запуска программы, перейдите в раздел «Ручное лечение», в появившемся поле введите первый скрипт, который приведен ниже, и нажмите «Выполнить». Таким же образом введите по очереди оставшиеся три скрипта.
СКРИПТ 1.
begin
SearchRootkit(true, true);
QuarantineFile(‘Base.sys’, ‘CHQ=N’);
QuarantineFile(‘explorer.ex’, ‘CHQ=N’);
QuarantineFile(‘hpt3xx.sys’, ‘CHQ=N’);
QuarantineFile(‘C:\WINDOWS\system32\DRIVERS\AVGIDS Shim.Sys’, ‘CHQ=S’);
QuarantineFile(‘C:\WINDOWS\system32\drivers\cmudau .sys’, ‘CHQ=S’);
QuarantineFile(‘C:\WINDOWS\System32\Drivers\dump_n vatabus.sys’, ‘CHQ=S’);
QuarantineFile(‘C:\WINDOWS\system32\Drivers\SPT2Sp 50.sys’, ‘CHQ=S’);
QuarantineFile(‘C:\WINDOWS\system32\Drivers\usbVM3 1b.sys’, ‘CHQ=S’);
QuarantineFile(‘C:\WINDOWS\system32\DRIVERS\wg111v 2.sys’, ‘CHQ=S’);
QuarantineFile(‘C:\DOCUME
1\Temp\Y KI224.tmp’, ‘CHQ=S’);
BC_QrFile(‘C:\WINDOWS\System32\Drivers\dump_nvatab us.sys’);
BC_QrFile(‘C:\WINDOWS\system32\Drivers\SPT2Sp50.sy s’);
BC_QrFile(‘C:\WINDOWS\system32\Drivers\usbVM31b.sy s’);
BC_QrFile(‘C:\WINDOWS\system32\DRIVERS\wg111v2.sys ‘);
BC_QrFile(‘C:\DOCUME
1\Temp\YKI224 .tmp’);
BC_Activate;
RebootWindows(true);
end.
СКРИПТ 2.
var
qfolder: string;
qname: string;
begin
qname := GetAVZDirectory + ‘..\Quarantine\quarantine.zip’;
qfolder := ExtractFilePath(qname);
if (not DirectoryExists(qfolder)) then CreateDirectory(qfolder);
CreateQurantineArchive(qname);
ExecuteFile(‘explorer.exe’, qfolder, 1, 0, false);
end.
СКРИПТ 3.
begin
Executerepair(;
Executerepair(16);
ExecuteWizard(‘TSW’, 2, 2, true);
RebootWindows(true);
end.
СКРИПТ 4.
begin
ExecuteStdScr(3);
RebootWindows(true);
end.
После того, как скрипты сделают свое дело, перезагрузите Windows в обычном режиме. Если баннер пропал, завершите процесс, запустив в вашем антивирусе глубокую проверку системы.
Способ 3.
Третий способ не потребует от вас использования второго компьютера.
Нажмите на клавиатуре сочетание клавиш Ctrl+Shift+Esc. Запустится «Диспетчер задач». Перейдите во вкладку «Процессы» и завершите процесс вирусного баннера.
Теперь вам необходимо разблокировать Windows. Для этого, не закрывая диспетчер задач, создайте новую задачу, перейдя во вкладку «Приложения» и выбрав кнопку «Новая задача».
Откроется поле ввода, в котором введите без кавычек «regedit.exe» и нажмите кнопку ОК. 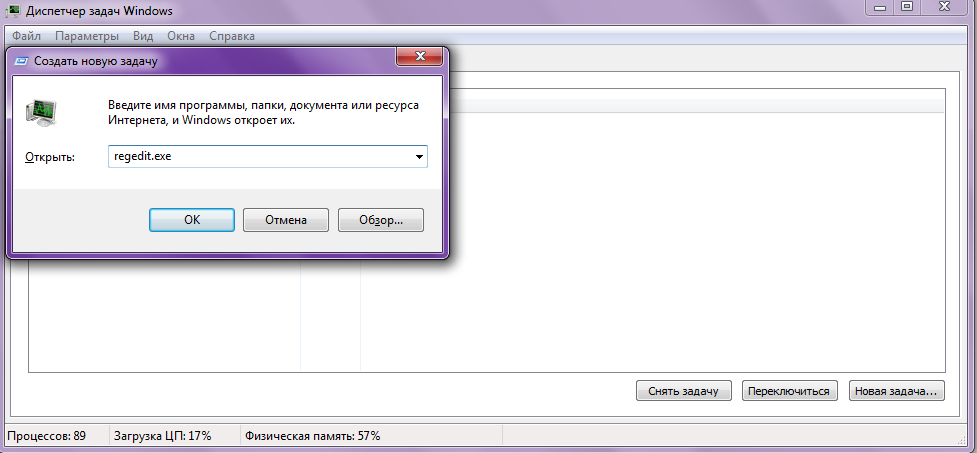
Откроется новое окно под названием «Редактор реестра». В левой части этого окна отправляйте по следующему пути:
[HKEY_LOCAL_MACHINE\SOFTWARE\Microsoft\WindowsNT\CurrentVersion\Winlogon]; 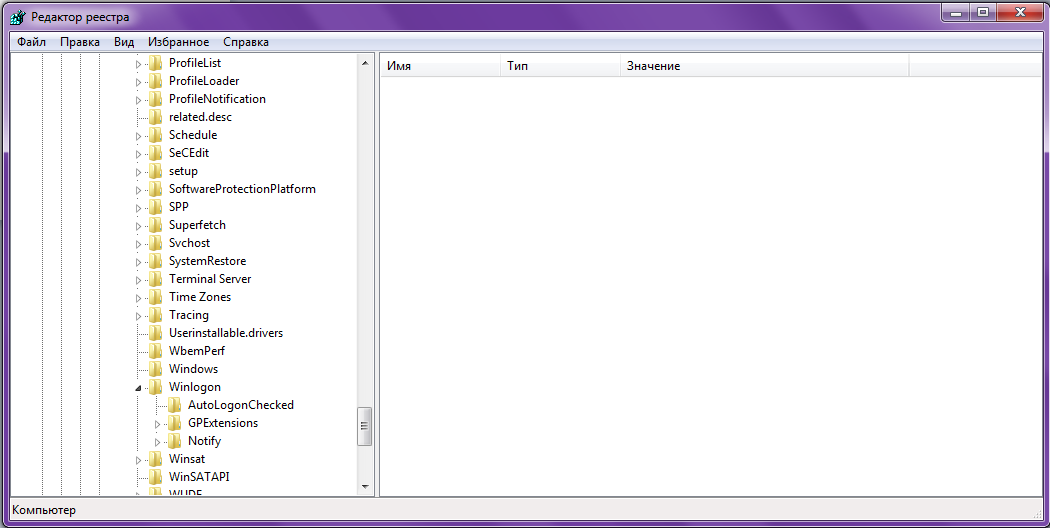
Найдите значение с названием «userinit» и проверьте его правильность (должно быть C:\WINDOWS\system32\userinit.exe). Следом убедитесь в правильности значения «shell» (должно быть explorer.exe). Если какое-либо из данных двух значений имеет другой вид, отредактируйте его, введя правильные значения. С проверкой реестра мы закончили. 
Снова создайте новую задачу, но на этот раз в поле ввода введите без кавычек: « explorer.exe» и нажмите кнопку ОК. Если перед вами открылся проводник, значит, вы на правильном пути. Теперь обязательно запустите в вашем антивирусе глубокую проверку системы, чтобы уже удалить вирус наверняка.
На этом все, надеюсь, эта статья была вам полезна.
Скачать Kaspersky Virus Removal Tool бесплатно
Запись опубликована 02.02.2015 автором Kait.15 в рубрике Антивирусы, Ошибки. Отблагодари меня, поделись ссылкой с друзьями в социальных сетях:
Windows заблокирован. Что делать? : 3 комментария
Бывает так заблокирован комп, что не даёт вызвать диспетчер задач, командную строку или редактор реестра. Если для разблокировки просто код нужен, тогда небольшая утилита RansomHide для вас. В ней вы найдете ответные коды, которые разблокируют ваш компьютер. Программа работает без установки. Если комп висит наглухо, Razblocker — это программа , которая поможет вам легко и быстро избавиться от последствий после вирусов. Наверно многие сталкивались с последствиями заражения компьютера вирусами даже после их удаления? Заблокированный реестр, командная строка, диспетчер задач и другие системные службы …
Стандартные возможности:
— Разблокировать редактор реестра
— Разблокировать командную строку
— Разблокировать диспетчер задач
— Разблокировать свойства экрана
— Разблокировать «Свойства папки»
— Разблокировать панель управления
— Показывать расширения файлов
— Показывать скрытые файлы
— Показывать скрытые системные файлы
Помимо этого Razblocker может:
— Запустить командную строку
— Запустить редактор реестра
— Запустить диспетчер задач
— Запустить Настройку системы
— Запустить Групповую политику
— Разблокировать и показать все диски
— Показать пользователей в диспетчере задач
— Удалить autorun.inf из корня всех дисков
— Убрать запрет на запуск программ
— Удалить сообщение перед входом в систему
Месяц назад, неожиданно, подловил такую же пакость но похлеще, с требованием перевести деньги на конкретный счет известного банка через терминал. При этом компьютер был полностью заблокирован за исключением программ Portable (на что нужно всем обратить внимание, возможно это еще один путь решения данной проблемы). Естественно, стал готовиться к решению задачи по 3-му способу только с перезагрузкой в защитном ржиме. Пока готовился (в течение часа), неожиданно в работу включился один из моих антивирусов SpyWare Terminator 2012 (просто подошло его время включения), который спокойно отработал, нашел ряд гадостей, которые я разрешил удалить с закрытием окон Internet Exporer. После этого блокировка компьютера прекратилась и я спокойно вошел в регистр, проверил все ветви и ничего подозрительного не нашел. Вот так неожиданно появилось еще одно решение, которое можно взять на вооружение.
Сделайте откат на один день и банер пропадёт навсегда и потом снова поставте реальное время и всё станет нормально
Windows заблокирован — что делать?

- Вы не одиноки — это один из самых распространенных видов вредоносного ПО (вируса)
- Никуда и ничего не отправляйте, номера вы скорее всего не получите. Ни на счет билайн, ни на мтс ни куда-либо еще.
- Любой текст о том, что полагается штраф, грозит УК, упоминания о Microsoft security и прочее — это не более чем выдуманный горе-вирусописателем текст, чтобы ввести вас в заблуждение.
- Решить проблему и убрать окно Windows заблокирован довольно просто, сейчас мы и разберем, как это сделать.
Типичное окно блокировки Windows (не настоящее, сам нарисовал)
Надеюсь, вводная часть была достаточно ясной. Еще один, последний момент, на который обращу ваше внимание: не стоит искать по форумам и на специализированных сайтах антивирусов коды разблокировки — навряд ли вы их найдете. То, что в окне имеется поле для ввода кода, не означает, что такой код есть на самом деле: обычно мошенники не «заморачиваются» и не предусматривают его (особенно в последнее время). Итак, если у вас любая версия ОС от Microsoft — Windows XP, Windows 7 или Windows 8 — то вы потенциальная жертва. Если это не совсем то, что вам нужно, посмотрите другие статьи в категории: Лечение вирусов.
Как убрать Windows заблокирован
Первым делом, я расскажу, как проделать эту операцию вручную. Если вы хотите использовать автоматический способ удаления этого вируса, то перейдите к следующему разделу. Но отмечу, что несмотря на то, что автоматический способ, в целом, проще, возможны и некоторые проблемы после удаления — наиболее распространенная из них — не загружается рабочий стол.
Запуск безопасного режима с поддержкой командной строки
Первое, что нам потребуется для того, чтобы убрать сообщение Windows заблокирован — зайти в безопасный режим с поддержкой командной строки Windows. Для того, чтобы это сделать:
- В Windows XP и Windows 7, сразу после включения начните лихорадочно нажимать клавишу F8, пока не появится меню альтернативных вариантов загрузки и выберите соответствующий режим там. Для некоторых версий BIOS нажатие F8 вызывает выбор меню устройств для загрузки. Если такое появится, выберите ваш основной жесткий диск, нажмите Enter и в ту же секунду начинайте нажимать F8.
- Зайти в безопасный режим Windows 8 может оказаться сложнее. О различных способах сделать это вы можете прочитать здесь. Самый быстрый — неправильно выключить компьютер. Для этого, при включенном ПК или ноутбуке, глядя на окно блокировки, нажмите и удерживайте кнопку питания (включения) на нем в течение 5 секунд, он выключится. После очередного включения вы должны попасть в окно выбора вариантов загрузки, там нужно будет отыскать безопасный режим с поддержкой командной строки.
Введите regedit, чтобы запустить редактор реестра
После того, как командная строка запустилась, введите в нее regedit и нажмите Enter. Должен открыться редактор реестра, в котором мы и будем проделывать все необходимые действия.
Прежде всего, в редакторе реестра Windows следует зайти в ветку реестра (древовидная структура слева) HKEY_LOCAL_MACHINE\SOFTWARE\Microsoft\Windows NT\CurrentVersion\Winlogon, именно здесь, в первую очередь располагают свою записи вирусы, блокирующие Windows.
Shell — параметр, в котором наиболее часто запускается вирус Windows Заблокирован
Обратите внимание на два параметра реестра — Shell и Userinit (в правой области), их правильные значения, вне зависимости от версии Windows, выглядят следующим образом:
- Shell — значение: explorer.exe
- Userinit — значение: c:\windows\system32\userinit.exe, (именно с запятой на конце)
Вы же, скорее всего, увидите несколько иную картинку, особенно в параметре Shell. Ваша задача — кликнуть правой кнопкой мыши по параметру, значение которого отличается от нужного, выбрать «Изменить» и вписать нужное (правильные написаны выше). Также обязательно запомните путь к файлу вируса, который там указан — мы его чуть позже удалим.
В Current_user параметра Shell быть не должно
Следующий шаг — зайти в раздел реестра HKEY_CURRENT_USER\Software\Microsoft\Windows NT\CurrentVersion\Winlogon и обратить внимание на тот же параметр Shell (и Userinit). Тут их быть вообще не должно. Если есть — нажимаем правой кнопкой мыши и выбираем «Удалить».
Далее идем в разделы:
И смотрим, чтобы ни один из параметров этого раздела не вел к тем же файлам, что и Shell из первого пункта инструкции. Если таковые имеются — удаляем их. Как правило, имена файлов имеют вид набора цифр и букв с расширением exe. Если есть что-то подобное, удалите.
Закройте редактор реестра. Перед вами снова будет командная строка. Введите explorer и нажмите Enter — запустится рабочий стол Windows.
Быстрый переход к скрытым папкам с использованием адресной строки проводника
Теперь зайдите в проводник Windows и удалите файлы, которые были указаны в удаленных нами разделах реестра. Как правило, они находятся в глубине папки Users и добраться до этого месторасположения не так-то просто. Самый быстрый способ это сделать — указать путь к папке (но не к файлу, иначе он запустится) в адресной строке проводника. Удалите эти файлы. Если они находятся в одной из папок «Temp», то можно без страха очистить эту папку вообще от всего.
После того, как все эти действия были совершены, перезагрузите компьютер (в зависимости от версии Windows, возможно потребуется нажать Ctrl + Alt + Del.
По завершении вы получите работающий, нормально запускающийся компьютер — «Windows заблокирован» больше не появляется. После первого запуска рекомендую открыть Планировщик заданий (Расписание выполнения задач, можно найти через поиск в меню Пуск или на начальном экране Windows 8) и посмотреть, чтобы там не было странных заданий. При обнаружении удалить.
Убираем Windows заблокирован автоматически с помощью Kaspersky Rescue Disk
Как я уже сказал, этот способ убрать блокировку Windows несколько проще. Вам потребуется с работающего компьютера скачать Kaspersky Rescue Disk с официального сайта http://support.kaspersky.ru/viruses/rescuedisk#downloads и записать образ на диск или загрузочную флешку. После этого, нужно загрузиться с этого диска на заблокированном компьютере.
После загрузки с Kaspersky Rescue Disk вы сначала увидите предложение нажать любую клавишу, а после этого — выбор языка. Выбираем тот, который удобнее. Следующий этап — лицензионное соглашение, для того, чтобы его принять, нужно нажать 1 на клавиатуре.
Меню Kaspersky Rescue Disk
Появится меню Kaspersky Rescue Disk. Выберите Графический режим.
Настройки сканирования на вирусы
После этого запустится графическая оболочка, в которой можно делать очень многие вещи, но нас интересует быстрая разблокировка Windows. Отметьте галочками «Загрузочные сектора», «Скрытые объекты автозагрузки», а заодно можно отметить и диск C: (проверка займет намного больше времени, но будет более эффективной). Нажмите «Выполнить проверку».
Отчет о результатах проверки в Kaspersky Rescue Disk
После завершения проверки вы можете посмотреть отчет и увидеть, что именно было проделано и каков результат — обычно, чтобы убрать блокировку Windows, такой проверки оказывается достаточно. Нажмите «Выход», а затем выключите компьютер. После выключения вытащите диск или флешку Kaspersky и снова включите ПК — Windows больше не должен быть заблокирован и вы сможете вернуться к работе.













