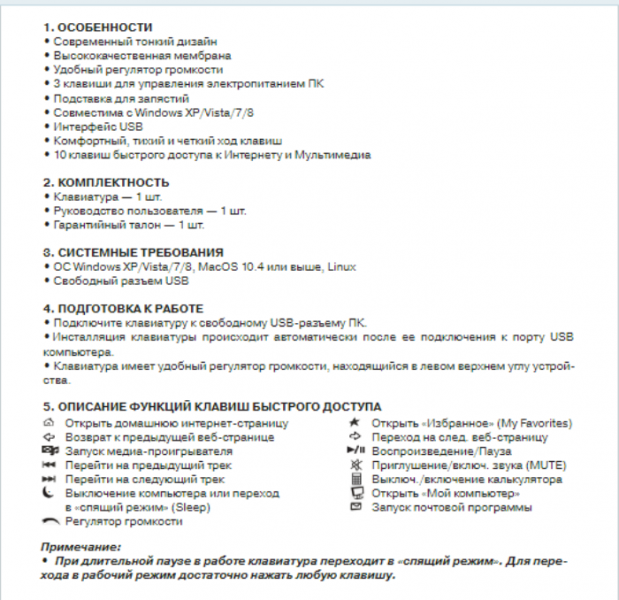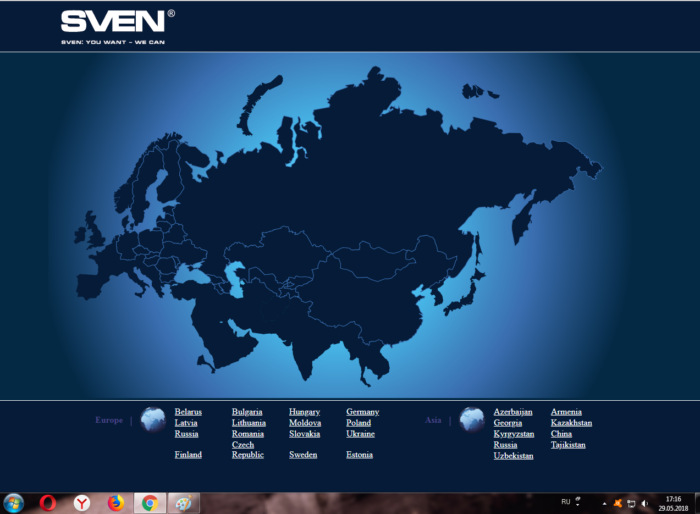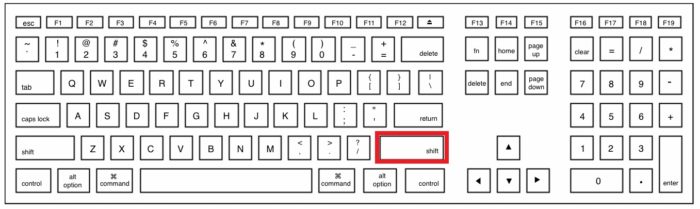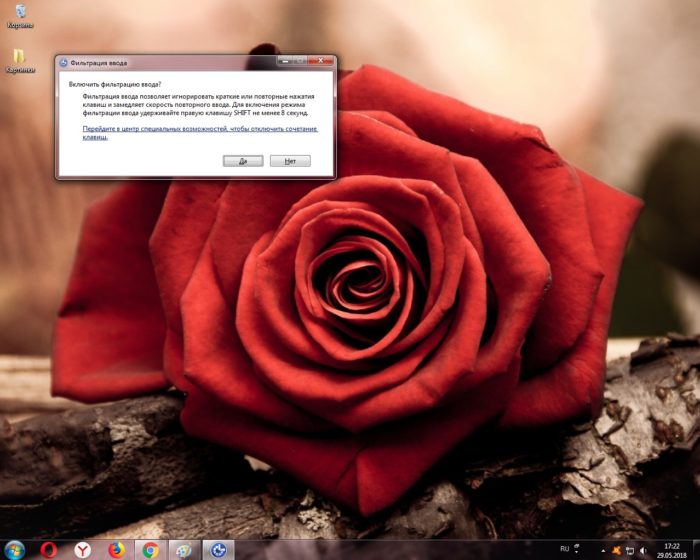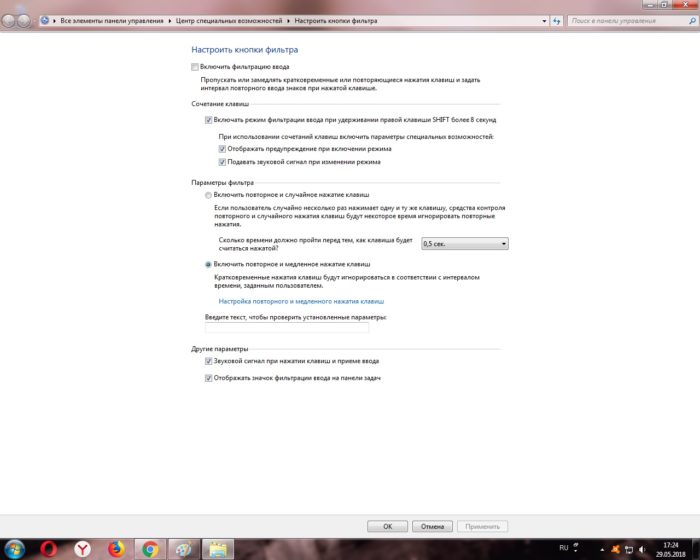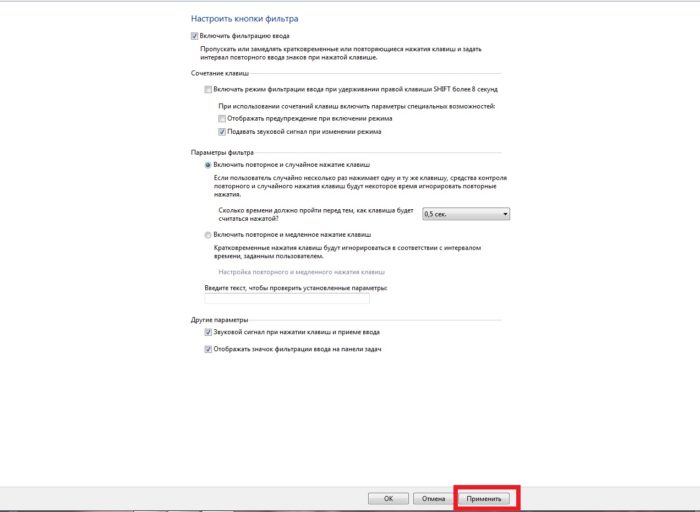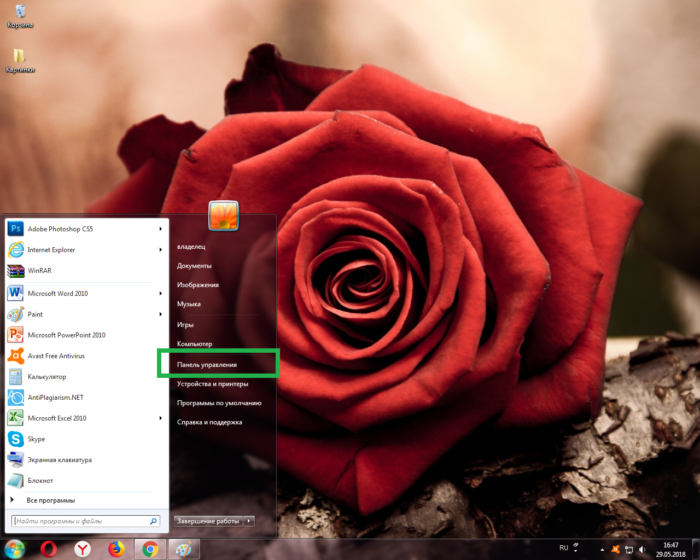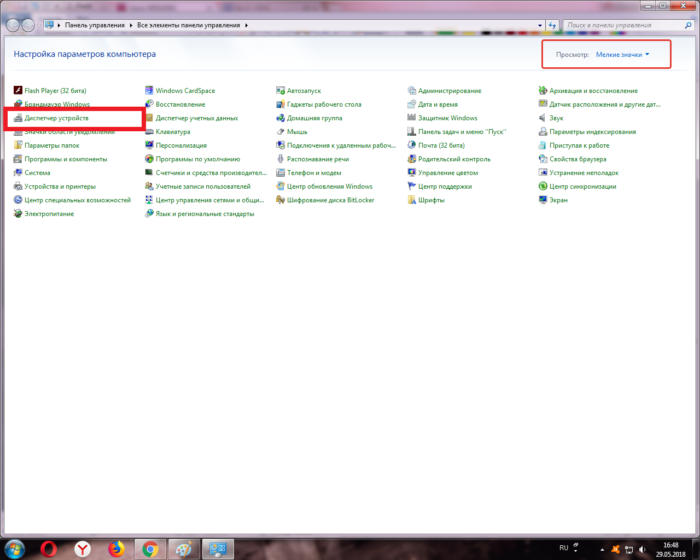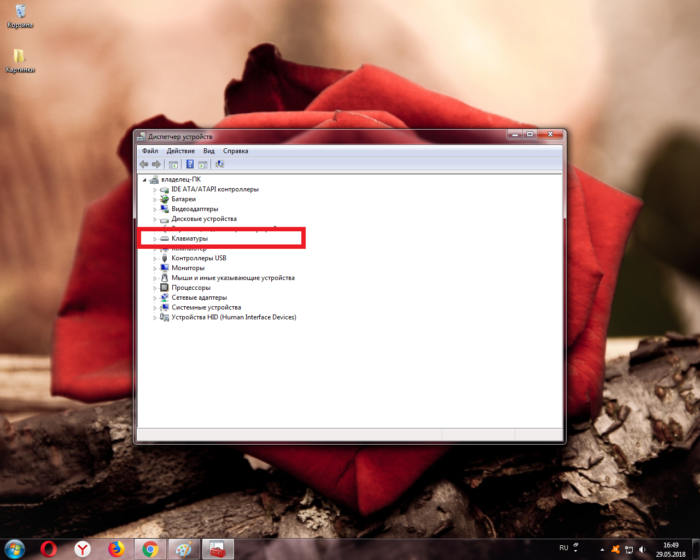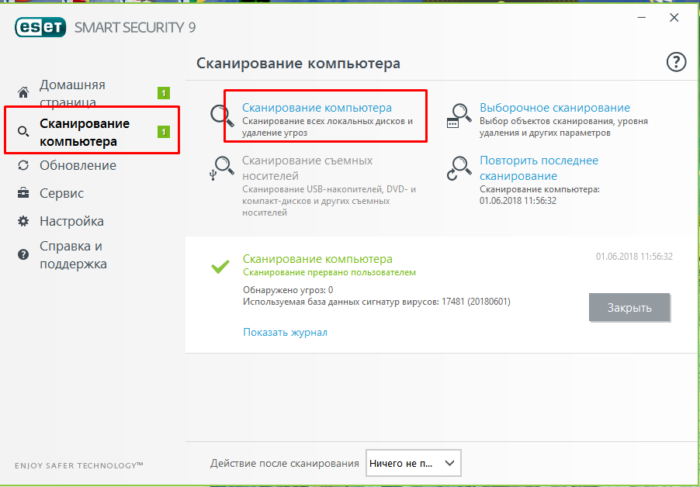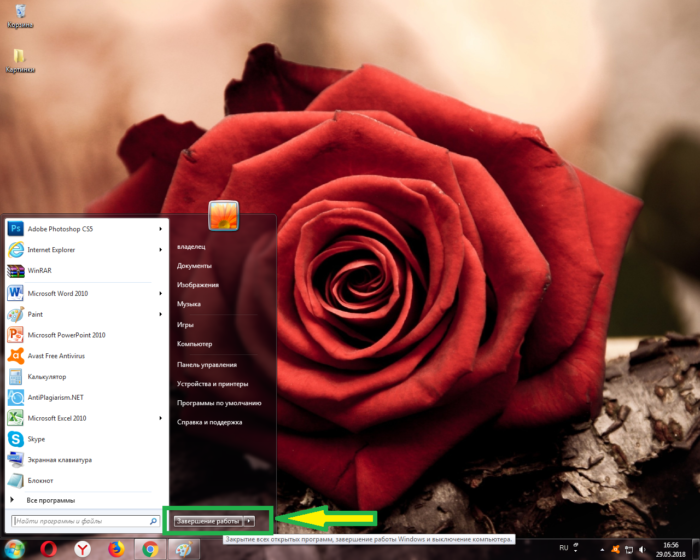- Как разблокировать клавиатуру на компьютере
- Способ разблокировки клавиатуры
- Блокировка клавиатуры
- Способы устранения неполадок клавиатуры
- Способ 1
- Способ 2
- Способ 3
- Видео — Что делать, если не работает клавиатура на компьютере?
- Как разблокировать заблокированную клавиатуру пк или ноутбука?
- Что вызывает блокировку клавиатуры?
- Как исправить заблокированную клавиатуру?
- Когда пора менять клавиатуру?
- Способы разблокировки клавиатуры на ноутбуке
- Разблокировка клавиатуры на лэптопе
- Способ 1: Сочетание клавиш
- Способ 2: Настройки оборудования
- Способ 3: Специальный софт
- Способ 4: Удаление вирусов
- Заключение
- Помогла ли вам эта статья?
- Поделиться статьей в социальных сетях:
- Еще статьи по данной теме:
Как разблокировать клавиатуру на компьютере

Клавиатура – устройство ввода, созданное еще в 19 веке Кристофером Шольсом. Как и любая другая техника, такое устройство может внезапно прийти в негодность. Однако сразу бежать за новым гаджетом не нужно, старую клавиатуру реанимировать можно. В этой статье будут описаны способы разблокировки такого кнопочного устройства.
Способ разблокировки клавиатуры
- Достаньте инструкцию к вашему устройству.
Достаем инструкцию к устройству
Найдите в документе статью с описанием сочетания клавиш, при нажатии которых клавиатура может быть разблокирована.
Ищем в документе статью с описанием сочетания клавиш, при нажатии которых клавиатура может быть разблокирована
Если инструкцию найти не удалось, такой документ можно скачать на официальном сайте производителя.
Переходим на официальный сайт производителя устройства
Примечание! На официальном сайте компании пользователю может понадобиться регистрация. Если в инструкции, скачанной с сайта производителя, нужную информацию найти не удалось, обратитесь за помощью в службу техподдержки. Представители сервиса подскажут вам код разблокировки устройства.
Если не находим информации о клавиатуре на сайте, переходим во вкладку «Поддержка»
Сочетания клавиш, которые нужно нажать, если клавиатура заблокирована, следующие:
- «Fn+NumLock»;
- «Fn+F12»;
- «Fn+F7»;
- «Fn+Pause»;
- «Win+Fn» (под символом «n» подразумевается одна из клавиш F1-F12);
- «Ctrl+Alt+Delete».
Выбор того или иного сочетания кнопок зависит от требований, написанных в инструкции к вашей клавиатуре.
Блокировка клавиатуры
Чтобы знать, как клавиатуру разблокировать, нужно ознакомиться и с методами блокировки этого устройства. В данной статье будет рассмотрен один из таких способов.
- Найдите на клавиатуре кнопку «Shift», расположенную справа. Нажмите на эту клавишу.
Находим на клавиатуре кнопку «Shift», расположенную справа и нажимаем на нее
Удерживайте палец на кнопке в течение 8 секунд. Как только появится диалоговое окно «Фильтрация ввода», отпустите клавишу.
Удерживаем кнопку «Shift» в течение 8 секунд, отпускаем ее как только появится диалоговое окно «Фильтрация ввода»
В открывшемся меню выберете кнопку «Да», если нужно клавиатуру заблокировать, или же «Нет», если ваши действия были ошибочными.
Выбираем кнопку «Да», если нужно клавиатуру заблокировать, или же «Нет», если ваши действия были ошибочными
Для настройки режима фильтрации ввода, нажмите на строку «Перейдите в центр специальных возможностей, чтобы отключить сочетание клавиш».
Для настройки параметров нажимаем на строку «Перейдите в центр специальных возможностей, чтобы отключить сочетание клавиш»
В появившемся диалоговом окне измените, параметры залипания клавиш так, как считаете нужным.
В появившемся окне меняем параметры залипания клавиш так, как нам это нужно
Нажмите «Применить», чтобы подтвердить свои действия.
Нажимаем «Применить», чтобы подтвердить свои действия
Способы устранения неполадок клавиатуры
Если причиной неполадок в работе клавиатуры является именно поломка устройства, а не блокировка, способы решения такой проблемы будут иными.
Способ 1
Первым делом пользователь должен выяснить, в чем причина неисправности работы клавиатуры. Для этого:
- Нажмите кнопку «Пуск», расположенную в левом нижнем углу экрана.
Нажимаем кнопку «Пуск», расположенную в левом нижнем углу экрана.
Кликните кнопкой мыши на строке «Панель управления».
Кликаем кнопкой мыши на строке «Панель управления»
Откроется окно, в котором в категории «Просмотр» выставьте «Мелкие значки», в списке найдите фразу «Диспетчер устройств».
В категории «Просмотр» выставляем «Мелкием значки», находим и открываем «Диспетчер устройств»
В открытом диалоговом окне выберите слово «Клавиатуры». Если его нет, значит, устройство не подключено. Проверьте соединение, после чего перезагрузите компьютер.
Находим раздел «Клавиатуры»
Если устройство по-прежнему не работает, протрите контакты спиртом или специальным средством для очистки и защиты.
Протираем контакты спиртом или специальным средством для очистки и защиты
Способ 2
Причина неполадки в работе клавиатуры может быть связана с наличием вредоносных ПО, установленных на компьютер пользователя. Чтобы эту проблему устранить, просканируйте свое устройство на наличие вирусов.
Запускаем антивирус, установленный на компьютере, нажимаем «Сканирование компьютера», рекомендуется выбрать полное сканирование
Способ 3
Читайте полезную информацию в статье — «Как чистить клавиатуру на ноутбуке».
Если способы, описанные выше, пользователю не помогли, клавиатуру нужно будет почистить.
Выключаем компьютер, в меню «Пуск» нажимаем «Завершение работы»
Отключите клавиатуру от системного блока, если у вас домашний компьютер.
Отключаем клавиатуру от системного блока
Сфотографируйте расположение кнопок на клавиатуре. Так вы облегчите себе установку клавиш на место после очистки устройства.
Фотографируем расположение кнопок на клавиатуре
Возьмите иголку или же линейку. Аккуратно подденьте ею основание кнопки.
Берем иголку или же линейку, аккуратно поддеваем ею основание кнопки
Поместите клавиши в емкость с теплой водой, в которой размешано небольшое количество средства для мытья посуды. Оставьте кнопки в жидкости минут на 30.
Помещаем клавиши в емкость с теплой водой, в которой размешано небольшое количество средства для мытья посуды
Возьмите губку. Очистите ею кнопки со всех сторон.
Берем губку, очищаем ею кнопки со всех сторон
Ополосните клавиши в чистой воде.
Ополаскиваем клавиши в чистой воде
Возьмите ватный диск, смоченный в мыльном растворе. Очистите им устройство ввода, пока клавиши высыхают после очистки.
Берем ватный диск, смоченный в мыльном растворе, очищаем им устройство ввода
Протрите кнопки и сам гаджет сухой тряпкой.
Протираем кнопки и сам гаджет сухой тряпкой
Установите кнопки устройства ввода на место в том порядке, в каком были запечатлены на фото.
Устанавливаем кнопки устройства ввода на место в том порядке, в каком были запечатлены на фото
Видео — Что делать, если не работает клавиатура на компьютере?
Как разблокировать заблокированную клавиатуру пк или ноутбука?
Ваша клавиатура — это центр производительности вашего ноутбука или компьютера. Если она не работает, то вы ничего не делаете. Итак, что происходит, когда ваша клавиатура зависает? Это может быть вызвано несколькими причинами, и есть несколько способов заставить ее снова работать. Вот как разблокировать заблокированную клавиатуру.
В этой статье рассматриваются причины и решения для ПК с ОС Windows, хотя некоторые из исправлений могут применяться к любой клавиатуре, вызывающей проблемы.
Что вызывает блокировку клавиатуры?
Любое количество проблем может привести к блокировке или зависанию. Возможно, вы случайно нажали комбинацию клавиш, которая приводит к переходу клавиатуры в спящий режим (это особенно актуально на ноутбуке), ваша клавиатура может быть неправильно подключена к вашей системе. Если вы используете беспроводную клавиатуру, возможно, возникла проблема с подключением. Независимо от проблемы заблокированная клавиатура не очень полезна, поэтому вам нужно как можно быстрее запустить ее снова.
Как исправить заблокированную клавиатуру?
Метод, который вы будете использовать для исправления клавиатуры, если она заблокирована или зависла, будет зависеть от причины проблемы, но эти действия по устранению неполадок должны работать. Эти решения перечислены от самых простых и, скорее всего, будут работать тяжелее, но, возможно, сработают. Итак, пробуйте каждый шаг по порядку, пока не найдете решение, которое снова активирует вашу клавиатуру.
- Перезагрузите компьютер. Это кажется простым исправлением, но по какой-то причине перезагрузка компьютера может решить все виды проблем. По крайней мере, если ваша клавиатура заблокирована из-за какой-либо проблемы с программой или приложением, которое вы используете, перезагрузка компьютера может закрыть эту программу и освободить клавиатуру из мертвого состояния.
Перезагрузка также может решить проблему, если на самом деле завис компьютер, а не только клавиатура. В этом случае проблема, вероятно, вовсе не в ней. - Отключите ключи фильтра. Клавиши фильтра — это функция в Windows, которая позволяет игнорировать повторяющиеся клавиши или снижает частоту повтора клавиатуры. Вы включаете или выключаете его, нажимая правую клавишу Shift на 8 секунд. Вы должны услышать звуковой сигнал, и на экране замигает короткое сообщение.
Если вы случайно включили клавиши фильтра, это может быть причиной того, что ваша клавиатура не работает. Попробуйте отключить, чтобы вернуть функциональность. - Попробуйте использовать клавиатуру на другом компьютере. Если вы используете внешнюю клавиатуру, попробуйте подключить ее к другому компьютеру. Вы даже можете установить беспроводную клавиатуру на другой компьютер, чтобы узнать, связана ли проблема с клавишным устройством или компьютером.
Если клавиатура работает с другим компьютером, то проблема, с которой вы столкнулись, связана с системой, и вам может потребоваться устранить неполадки в диспетчере устройств, чтобы узнать, распознается ли ваша клавиатура компьютером, особенно если кажется, что она подключена через USB не определяется.
Когда пора менять клавиатуру?
Если ни один из этих шагов по устранению неполадок не заставил вашу клавиатуру снова работать, возможно, пришло время ее просто заменить. Существует множество устройств таких как: беспроводных, эргономичных и клавиатур, которые предназначены для определенных целей, например для игр, на выбор. Так что, возможно, клавиатура, которая заблокирована и не может быть разблокирована, — хорошая возможность перейти на что-нибудь получше.
Способы разблокировки клавиатуры на ноутбуке
Некоторые модели ноутбуков оснащены дополнительной функцией, позволяющей по необходимости временно отключить клавиатуру. По ходу данной статьи мы расскажем, как можно деактивировать подобную блокировку, а также о некоторых проблемах, с которыми иногда можно столкнуться.
Разблокировка клавиатуры на лэптопе
Причиной блокировки клавиатуры могут быть как ранее упомянутые горячие клавиши, так и некоторых другие факторы.
Способ 1: Сочетание клавиш
Данный метод снятия блокировки подойдет на случай, когда вы нажали клавиши на клавиатуре, вследствие чего она и перестала работать. В зависимости от разновидности ноутбука, нужные кнопки могут отличаться:
- На полнокнопочной клавиатуре обычно достаточно нажать «Fn+NumLock»;
На лэптопах с укороченной клавиатурой нужно нажать кнопку «Fn» и вместе с ней одну из верхних клавиш от «F1» до «F12».
В большинстве случаев нужная кнопка обозначена специальной иконкой с изображением замка — именно ее и необходимо нажать в комбинации с «Fn».
Способ 2: Настройки оборудования
Клавиатура вполне может быть деактивирована системными средствами Windows. Чтобы включить ее, потребуется перейти к настройкам оборудования.
- Откройте «Панель управления» через меню «Пуск» и выберите «Диспетчер устройств».
В представленном списке разверните раздел «Клавиатуры».
Теперь необходимо перезагрузить ноутбук, чтобы завершить разблокировку.
Если у вас что-то не получается, обращайтесь к нам в комментариях.
Способ 3: Специальный софт
При использовании чужого ноутбука с заблокированной клавиатурой может быть такое, что владелец устройства специально установил для этих целей программу. Обойти подобный софт весьма проблематично и намного проще воспользоваться внешней периферией.
Обычно такие программы имеют собственный набор горячих клавиш, нажатие которых позволяет разблокировать клавиатуру. Следует попробовать следующие сочетания:
«Ctrl+Shift+Del» с последующим нажатием «Esc».
Встречаются подобные блокировки редко, но все же и они заслуживают внимания.
Способ 4: Удаление вирусов
Помимо целенаправленной блокировки клавиатуры пользователем, то же самое могут делать некоторые разновидности вредоносных программ, особенно если на ПК отсутствует антивирус. Исправить проблему вы можете, прибегнув к специальным программам, позволяющим найти и удалить зараженные файлы.
Помимо софта, также можно воспользоваться онлайн-сервисами, описанными нами в одной из инструкций.
Завершив очистку системы от вирусов, дополнительно нужно скачать и установить программу CCleaner. С ее помощью можно удалить мусор с компьютера, в том числе файлы и ключи реестра, которые могли быть созданы вредоносным ПО.
Если ни один способ из данной инструкции не принес должных результатов, стоит задуматься о возможных неполадках клавиатуры. О методах диагностики и устранении неисправностей мы рассказали в соответствующей статьей на сайте.
Заключение
Рассмотренных методов достаточно, чтобы снять любую блокировку с полностью исправной клавиатуры. Более того, некоторые способы также применимы и для ПК.
Добавьте сайт Lumpics.ru в закладки и мы еще пригодимся вам.
Отблагодарите автора, поделитесь статьей в социальных сетях.
Помогла ли вам эта статья?
Поделиться статьей в социальных сетях:
Еще статьи по данной теме:
У меня SMARTBOOK 133S PRESTIGIO.Через месяц после пользования, клавиатура заблокировалась. Я думаю что заблокировалась, так как верхний ряд кнопок работает, а все остальные кнопки не работают. ни одна не нажимается. Все способы перепробовала, и сочетания клавиш, и удаление через диспетчер, и чистка вирусов, и в компанию звонила. Никто не может помочь. Может быть вы поможете?
Здравствуйте. Попробуйте загрузить систему в безопасном режиме и любым удобным способом проверить работоспособность кнопок. В целом, даже неправильная работа клавиш в BIOS уже указывает на аппаратные неисправности. Однако если в безопасном режиме все работает правильно, сообщите об этом.
К механическим неисправностям можно отнести как повреждения шлейфа, так и контроллера клавиатуры (что вероятнее, если вы никогда раньше не вскрывали корпус устройства). В обоих случаях за помощью лучше обратиться в сервисный центр, так как замена клавы или починка контроллера без опыта являются сложной задачей. К тому же, в случае с неисправным контроллером замена клавиатуры на новую никак на результат не повлияет и потому будет напрасной тратой средств.
Если у вас устройство новое, как вариант, можете воспользоваться гарантией.
Спасибо! Мне помог метод для разблокировки, который заключается в нажатии Alt + Home. Только Alt нажимать обязательно следует оот, что справа, а не слева. Это важно.
Задайте вопрос или оставьте свое мнение Отменить комментарий