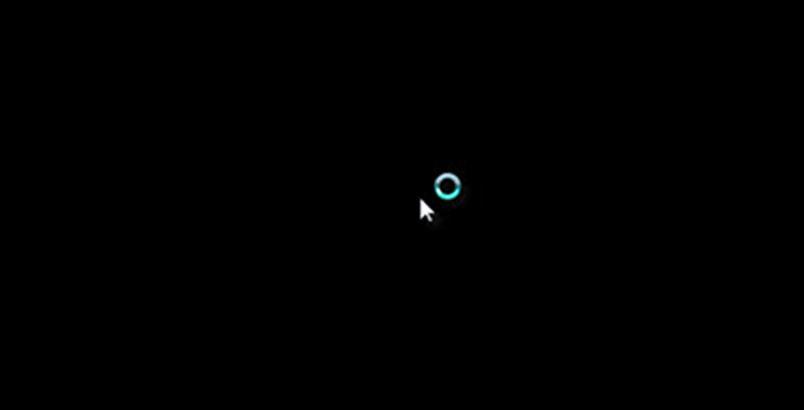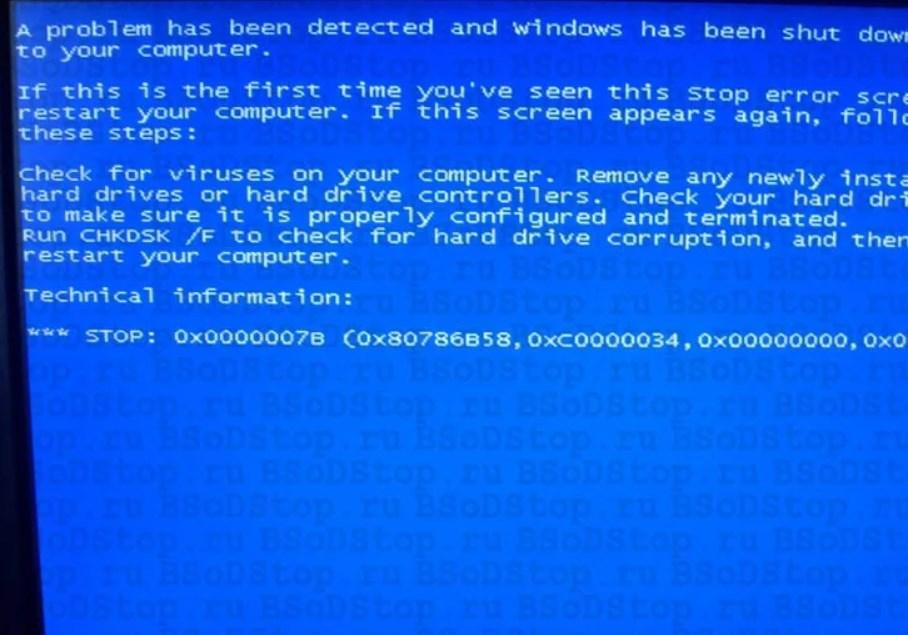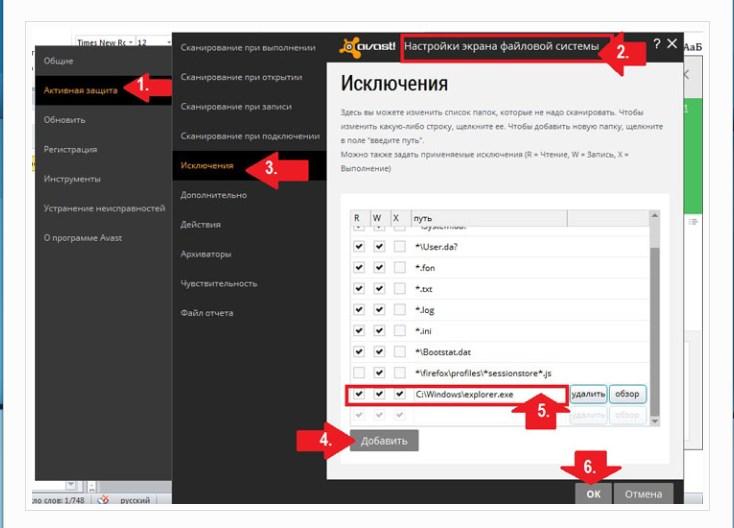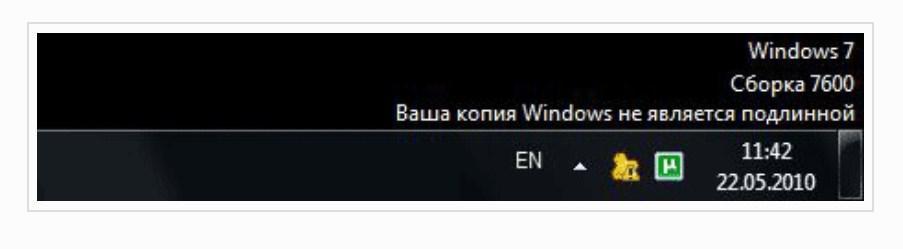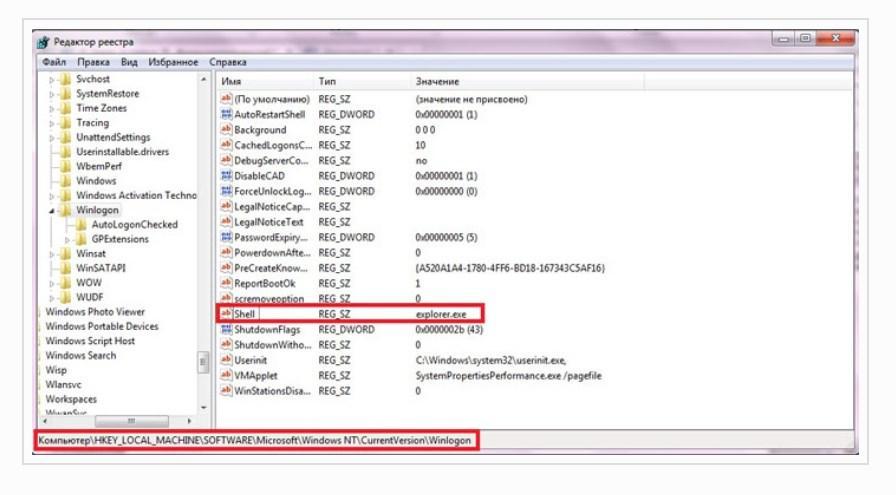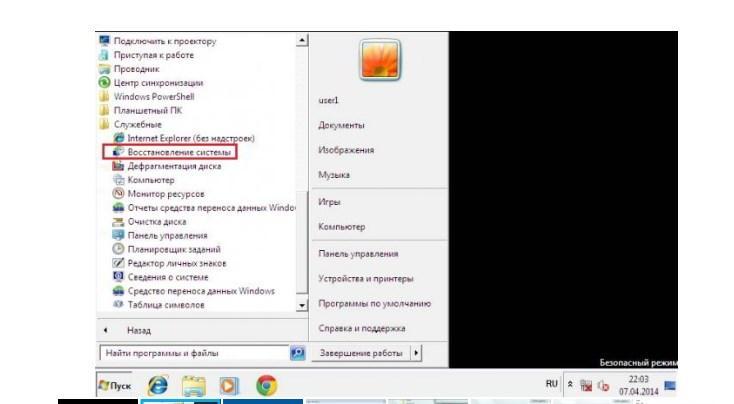- Черный экран при загрузке Windows
- Описание
- Причина
- Решение
- 1. Перезагрузка или ожидание
- 2. Переустановка драйвера видеокарты
- 3. Восстановление системных файлов
- 4. Несколько дисплеев и монитор по умолчанию
- 5. Откат системы
- 6. Удаление антивируса
- 7. Удаление обновлений
- 8. Проблема с проводником Windows
- 9. Проверка диска
- 10. Антивирусная проверка
- 11. Отключение быстрого запуска или режима гибернации
- 12. Автозапуск приложений
- 13. Уменьшение разрешения экрана
- 14. Проверка оперативной памяти
- 15. Замена видеокарты
- 16. Переустановка Windows
- В чем была проблема?
- Что делать, если на Windows 7 черный экран при загрузке
- Почему черный экран при загрузке Windows 7
- Что делать, если вместо рабочего стола черный экран и курсор на Windows 7
- Удаление или переустановка антивирусной программы
- Активация операционной системы
- Отладка через реестр
- Как избавиться от черного экрана на Windows 7 через безопасный режим
Черный экран при загрузке Windows
Описание
При загрузке Windows (после логотипа или входа в учетную запись) появляется пустой черный экран (или черный экран с курсором мыши).
Проблема актуальная для всех используемых версий Windows от XP до 10.
Причина
- По умолчанию, выбран неправильный монитор.
- Неудачная установка обновлений Windows или драйвера видеокарты.
- Агрессивное поведение антивирусной системы.
- Повреждение файла explorer.exe или его автозапуска.
- Конфликт программного обеспечения.
Решение
Обратите внимание на похожие симптомы.
- Если мы наблюдаем черный экран сразу при включении компьютера (на мониторе не появляется заставка Windows или БИОС), переходим к статье Не включается компьютер.
- Если загрузка зависает до заставки операционной системы, возможно, с мигающим курсором (знаком подчеркивания), проблема может быть в дисковом накопителе или загрузчике. Подробнее в инструкции Загрузка компьютера зависает на начальной заставке или черном фоне с мигающим курсором.
- Если перед нами загружается меню на черном фоне, пробуем выбрать обычную загрузку Windows.
- Если на черном фоне есть текст с кодом ошибки, необходимо изучить ее, воспользовавшись поисковой системой.
Ниже представлены решения для ситуации, когда Windows загрузилась, но вместо рабочего стола мы видим пустой черный экран без надписей и текста (может присутствовать только стрелка курсора мыши).
Так как на экране ничего не отображается, большинство описанных ниже решений выполняется в безопасном режиме или в командной строке. Последнюю можно вызвать, нажав комбинацию Ctrl + Shift + Esc — Файл — Запустить новую задачу.
1. Перезагрузка или ожидание
Перед тем, как приступить к решению, попробуйте следующее:
- еще раз перезагрузить компьютер — вполне возможно, проблема решится.
- подождать, часа 2-3 — система может начать проверку состояния без отображения процесса на экране, из-за чего и складывается впечатление, что она не загрузилась корректно.
2. Переустановка драйвера видеокарты
Если проблема началась после установки/обновления драйвера для видеокарты, запускаем компьютер в безопасном режиме и пробуем удалить драйвер видеокарты. Для этого заходим в Диспетчер устройств (команда devmgmt.msc) — раскрываем Видеоадаптеры — удаляем используемый адаптер:
После перезагружаем компьютер и устанавливаем новый драйвер.
3. Восстановление системных файлов
В результате потери части файлов операционной системы, она может работать нестабильно, в частности, не загружать проводник, оставив нас с черным экраном.
Для проверки системы на наличие файлов с повреждениями или их отсутствие запускаем командную строку от имени администратора и вводим команду:
Если проверка покажет ошибки и не сможет их исправить, выполним команду:
DISM.exe /Online /Cleanup-image /Restorehealth
4. Несколько дисплеев и монитор по умолчанию
а) Нажимаем комбинацию WIN + P — справа откроется окно выбора режима работы нескольких дисплеев. Пробуем выбрать Только экран компьютера или Только второй экран:
б) При использовании нескольких мониторов, пробуем отключить все, кроме основного и перезагрузить компьютер. Если изображение появится, проверяем настройку основного дисплея.
в) Открываем диспетчер устройств (команда devmgmt.msc) — в разделе Мониторы удаляем монитор:
. и перезагружаем компьютер.
5. Откат системы
Может помочь откат системы. Подробнее в статье Как сделать откат системы.
6. Удаление антивируса
В некоторых случаях, средства удаления вредоносного ПО может стать причиной блокировки важного системного файла.
Пробуем удалить антивирусную программу. Для этого пробуем войти в безопасный режим. Для надежности, с сайта разработчика стоит скачать специализированную утилиту для удаления антивируса.
7. Удаление обновлений
Пробуем удалить последние исправления. Для этого открываем Панель управления (команда control или воспользоваться поиском Windows) — Программы — Программы и компоненты — Установленные обновления:
Сортируем обновления по дате установки и удаляем последние установленные:
* список обновлений разбит по категориям, что делает сортировку не логичной, таким образом, приходится прокрутить скрол.
8. Проблема с проводником Windows
Проводник — это основная программа в Windows, отвечающая за отображение окон. При сбоях в ее работе могут наблюдаться проблемы пустого отображения рабочего стола.
Запустить проводник можно через диспетчер задач. Подробнее в статье Пропал рабочий стол.
9. Проверка диска
Проверяем диск на наличие ошибок. Для этого выполняем команду:
* где c: — имя диска, на котором установлена система.
Если проверка покажет ошибки, выполняем проверку с исправлением ошибок:
Отвечаем на запрос проверки диска при запуске системы:
Невозможно выполнить команду CHKDSK, так как указанный том используется
другим процессом. Следует ли выполнить проверку этого тома при
следующей перезагрузке системы? [Y(да)/N(нет)] Y
. и перезапускаем компьютер.
Если проверка не показала ошибок, также стоит проверить состояние диска программой CrystalDiskInfo и просканировать его на наличие физических ошибок программой HD Tune. Если будут найдены ошибки поверхности дискового накопителя, необходимо его заменить на новый.
10. Антивирусная проверка
Проверяем компьютер на вирусы. Для этого можно воспользоваться одноразовыми утилитами, например, CureIt.
11. Отключение быстрого запуска или режима гибернации
Быстрый запуск позволяет сохранять состояние системы, что в свою очередь, позволяет ее загружать быстрее. В некоторых случаях, такой запуск системы может привести к проблемам различного характера. Решаются они отключением режима быстрого запуска.
Необходимые настройки делаем в командной строке. Сначала пробуем отключить режим гибернации:
. и перезагружаем компьютер. Если он загрузится нормально, можно попробовать снова включить гибернацию командой:
Если отключение гибернации не помогло решить проблему, пробуем отключить быстрый запуск. В Windows 8 и ранних версиях 10-ки это можно было сделать в настройках электропитания. В новых версиях только через реестр, поэтому разберем именно этот способ, как универсальный.
Запускаем командную строку и вводим команду:
reg add «HKLM\SYSTEM\CurrentControlSet\Control\Session Manager\Power» /v HiberbootEnabled /t REG_DWORD /d 0 /f
* данной командой мы задали значение 0 параметру HiberbootEnabled в ветке HKLM\SYSTEM\CurrentControlSet\Control\Session Manager\Power.
12. Автозапуск приложений
Проблема может возникать при попытке запуска программы, которая работает не корректно или не совместима с версией Windows. Пробуем отключить все из автозапуска. Если проблема решится, включаем по одной программе обратно, чтобы найти ту, которая приводит к проблеме. Подробнее про отключение программ из автозагрузки Windows.
13. Уменьшение разрешения экрана
Заходим в безопасный режим и меняем разрешение экрана, например, на 1024 х 768.
Запустите компьютер в обычном режиме — при корректной загрузке, возвращаем прежнее разрешение. При этом, если проблема не решиться и снова мы увидим черный экран, необходимо убедиться в работоспособности блока питания (если не хватит мощности, то видеокарта не сможет работать на оптимальных настройках) или самой видеокарты.
14. Проверка оперативной памяти
Проверяем, нет ли у нам проблем с оперативной памятью:
- Пробуем переставить планки в разные слоты на материнской плате.
- Если модулей несколько, пробуем извлечь по очереди по одному и проверить работу компьютера.
- Делаем тест оперативной памяти, например, с помощью программу memtest86.
15. Замена видеокарты
Если предыдущие варианты не помогли или помогает на время смена разрешения, проблема может быть в видеокарте.
Можно попробовать переключиться на встроенную (при условии, что ранее использовался дискретный адаптер) или заменить видеокарту на другую.
16. Переустановка Windows
Если предыдущие варианты не помогли решить проблему, переустанавливаем систему.
Если на диске есть ценная информация, можно загрузиться с диска Windows LiveCD и скопировать данные на внешний носитель. После переустановить Windows.
В чем была проблема?
Если вам удалось решить проблему, поделитесь своим опытом для других. Что помогло:
Что делать, если на Windows 7 черный экран при загрузке
Операционная система Windows 7 получила большое распространение благодаря огромному количеству преимуществ, однако недостатков она не лишена. Периодически в процессе эксплуатации стационарного компьютера или ноутбука может появляться черный «экран смерти». Чаще всего проблема вызвана сбоем в работе ОС, ее обновлении, а также установкой нового программного обеспечения (драйверов) и сторонних приложений. Отображаться черный экран может с курсором и без него.
Почему черный экран при загрузке Windows 7
У Windows 7 черный экран при загрузке может возникать по нескольким причинам, и пользователю предстоит выявить тот самый провоцирующий фактор, поскольку от него зависит и метод устранения неполадки.
Черный «экран смерти» Windows 7 с отображающимся курсором
Основные причины появления черного экрана при включении виндовс:
- сбои в работе операционной системы, некоторых ее файлов, что влечет за собой отсутствие возможности нормально загрузить графическую среду;
- операционной системе на компе просто не удается выйти из состояния сна (чаще всего на экране отображается стрелка);
- несовместимый с операционной системой видеодрайвер, или попросту он устарел или слетел,
- аппаратные проблемы в работе ПК (подразумевает физический выход из строя некоторых комплектующих компьютера);
- поражение ОС вредоносными программами и компонентами, что повлекло за собой повреждение системных файлов, отвечающих за корректный запуск и работу компьютера;
- вышел из строя жесткий диск;
- обновление операционной системы (масштабные апгрейды нередко сопровождаются большим количеством багов);
- некорректное завершение работы операционной системы Windows (подразумевает отключение электроэнергии).
Ошибка операционной системы, указывающая на поломку жесткого диска
Теперь пользователю стоит постараться понять, с какой проблемой ему предстояло встретиться.
Обратите внимание! Как показывает практика, проблема черного экрана чаще всего появляется после установки обновлений. Особенно часто, если у пользователя установлена не подлинная ОС или же не активированная. Для решения проблемы рекомендуется произвести активацию операционки через безопасный режим.
Если же слышно, как операционная система после включения начала грузиться, то проблема вызвана неправильным подключением монитора или его поломкой. Прежде всего юзеру необходимо убедиться в правильном подключении составляющих. Если попытки не обвенчались успехом, рекомендуется попробовать подключить экран к другому компьютеру.
Если же после того, как компьютер включился, дисплей сразу потух, на нем отсутствует значок указателя и мерцает пробел, то это может свидетельствовать о выходе из строя жесткого диска. Для решения проблемы рекомендуется попробовать подключить жесткий диск к другому ПК и восстановить пользовательские данные. Можно отнести компьютер в сервисный центр для проведения диагностики и последующего ремонта.
Что делать, если вместо рабочего стола черный экран и курсор на Windows 7
Избавиться от черного экрана Windows 7 при запуске можно несколькими способами. Дело в том, что природа появления такой проблемы не всегда устанавливается, поэтому предпринимать действия нужно, руководствуясь принципом от простого к сложному.
Удаление или переустановка антивирусной программы
Довольно часто спровоцировать проблему могут обыкновенные антивирусные программы. Дело в том, что их программный код часто вступает в конфликты с системными файлами операционной системы Windows, причем не только семерки.
Если на ПК используется антивирусник Avast, то его понадобится удалить или же внести изменения в параметры использования. Прежде всего необходимо зайти в настройки программы, пройдя путь: «Активная защита» — «Экран файловой системы» — «Настройки» — «Исключения».
Обратите внимание! Аvast часто блокирует файл Explorer.exe, поэтому его нужно будет добавить в список исключений.
Как добавить файл в исключения в антивирусной программе Avast
Если такой подход не решил проблему, нужно двигаться дальше.
Активация операционной системы
Если после запуска безопасного режима на экране отображается уведомление о необходимости активировать операционную систему, то этим как раз и нужно заняться.
Уведомление Windows 7 о том, что используется не подлинная версия операционной системы
Если используется лицензионная версия, то достаточно просто ввести ключ в соответствующую строку. Если же версия не подлинная, то нужно воспользоваться кряком, который можно скачать в Интернете и использовать бесплатно. Кряк представляет собой ключ, который активирует пиратскую версию ОС.
Отладка через реестр
Вполне возможно, что проблема черного экрана с отображающимся курсором была вызвана атакой вредоносных программ, которые поразили реестр. Решить проблему можно попытаться вручную, используя комп в обычном и безопасном режимах.
Пользователю необходимо запустить «Диспетчер задач», затем нажать правой кнопкой мыши на раздел «Новая задача», после чего на экране отобразится поле для ввода данных. Вводится команда «regedit» и нажимается «Ок», после чего на экране отобразится редактор реестра.
Способ открыть «Диспетчер задач» через командную строку
Отобразится список файлов, где нужно будет двойным щелчком мыши открыть файл Shell, ввести в отобразившейся строке «explorer.exe», нажать «Ок», после чего операционная система начнет перезапускаться.
Расположение файла Shell в редакторе реестра
Если проблема не решится, нужно искать другие способы. К эффективным методам относят возвращение настроек через точку восстановление, откат программного обеспечения (драйверов).
Важно! Если проблема вызвана аппаратными нарушениями в работе компьютера, то потребуется приобретать новое железо или ремонтировать старое.
Как избавиться от черного экрана на Windows 7 через безопасный режим
Одна из наиболее вероятных причин — это сбой или повреждение системных файлов, из-за чего ОС не удается запуститься после включения компьютера. Вызвано это может быть установкой сторонних программ/игр/приложений, которые несовместимы с ОС, или программного обеспечения. Программные конфликты рано или поздно все равно приведут к появлению черного «экрана смерти».
Для устранения проблем совместимости программных компонентов разработчиками Windows был придуман безопасный режим, который предусматривает вход в операционную систему при возникновении внештатных ситуаций. Если загружаться в безопасном режиме, то пользователь сможет устранить все неполадки (за исключением аппаратных), после чего запустить ОС в штатном режиме.
Оболочка безопасного режима в ОС Windows 7
Обратите внимание! Управление компьютером в безопасном режиме осуществляется только с помощью клавиатуры, компьютерная мышка работать не будет.
Для входа в безопасный режим на компьютере необходимо выполнить следующие манипуляции:
- Из компьютера в первую очередь потребуется извлечь все сторонние устройства и внешние носители, работа которых способна повлиять на запуск ОС (флешки, гарнитуры, диски и т. д.).
- В зависимости от текущего состояния включить компьютер или перезагрузить его.
- Запустить безопасный режим путем нажатия на кнопку «F8» и ее удержания в процессе загрузки ОС. Если на компьютере установлено несколько операционок, то из списка нужно выбрать соответствующую, затем снова нажать «F8» для перехода в безопасный режим.
- Следующая задача — среди доступных параметров режима выбрать «Устранение неполадок». Для перехода в подраздел нужно нажать «Enter».
- На экране отобразится список доступных инструментов. Среди них необходимо выбрать «Командная строка», тапнуть на нее.
- Как только включится опция, на дисплее отобразится окно командной строки. В нее пользователю необходимо ввести «regedit» для загрузки «Редактора реестра». После ввода данных на клавиатуре нужно обязательно нажать на клавишу «Enter».
- Особенность работы запущенного редактора заключается в том, что надписи, записи и прочие файлы относятся к среде восстановления. Именно поэтому, сначала нужно выбрать «HKEY_LOCAL_MACHINE», далее для вызова контекстного меню тапнуть на «Файл», а затем «Загрузить куст».
- После выполненных действий будет включаться адресная строка, куда нужно ввести адрес C:\Windows\system32\config. Альтернативный вариант — пройти путь: «Windows» — «System 32» — «Config». В отобразившейся на экране папке найти файл «System», затем нажать на кнопку «Открыть».
- Если все вышеперечисленные действия были выполнены верно, на экране отобразится куст раздела. Ввести в соответствующую строку любую комбинацию, состоящую из нескольких латинских букв и цифр. Чтобы изменения вступили в силу, нужно не забыть нажать «Ок».
- Теперь, чтобы исправить проблему, нужно открыть раздел, расположенный в папке «HKEY_LOCAL_MACHINE». Речь идет о том, который был создан в 9 пункте.
- Из выпадающего списка доступных опций выбрать «SetUp», затем «CMDLine» (подраздел находится в правой части окна). В открывшемся новом окне ввести команду «cmd.exe», затем обязательно нажать «Ок».
- В этом шаге пользователю потребуется щелкнуть по параметру «SetupType», который распложен в правой части окна. Присвоить значение «2» и для сохранения изменений нажать «Ок».
- Теперь потребуется вернуться в редактор реестра, после чего выделить раздел, который ранее был создан пользователем. Тапнуть на «Файл», расположенный в верхней панели окна, и выбрать подпункт «Выгрузить куст». На экране отобразится окно, где юзеру нужно будет подтвердить свои действия.
- С помощью крестиков закрыть диспетчер и командную строку. На экране отобразится «Мастер восстановления», из доступных опций нужно выбрать «Перезагрузка».
- Начнется долгий процесс переустановки операционной системы. По окончании процесса на экране вновь отобразится командная строка. В нее понадобится вписать «sfc /scannow», подтвердить намерения кнопкой «Enter».
- При помощи этой команды будет запущен процесс сканирования файловой системы в операционной системе. Будет проводиться анализ состояния и целостности файлов, по возможности они будут восстановлены. По окончании процесса не стоит сразу закрывать командную строку, потребуется ввести в окне команду «shutdown /r /t 0», нажать «Enter». Если все действия были выполнены верно, то произойдет перезапуск операционной системы, после чего она запустится в штатном режиме.
Пример восстановления ОС через безопасный режим
Обратите внимание! Чтобы впредь подобные ошибки не всплывали, необходимо скачать на ПК антивирусную программу и провести глубокое сканирование ОС. Обусловлено это тем, что часто сложности восстановления вызваны поражением системы вирусными программами.
Проблема появления черного «экрана смерти» может быть вызвана большим количеством провоцирующих факторов. Все они имеют разную природу происхождения и требуют особого пути разрешения. Если ни один из перечисленных способов не помог устранить неполадку, то, возможно, компьютер лучше показать в сервисном центре.