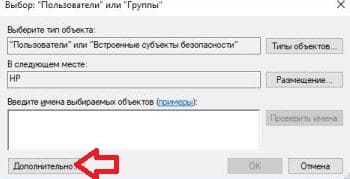- Разрешить пользователям Windows менять системное время
- Редактируем групповые политики локально
- Редактируем групповые политики в домене
- Online Помощник Компьютеру
- Запрещаем менять время на Windows.
- Добавить комментарий Отменить ответ
- Как запретить определенным пользователям менять время и дату в Windows 10
- Запретить пользователям изменять дату и время в Windows 10
- Запретить пользователям изменять дату и время
- 1. Запретить пользователям изменять дату и время с помощью редактора реестра.
- 2. Запретить пользователям изменять дату и время с помощью редактора групповой политики.
- 3. Запретите конкретному пользователю изменять дату и время с помощью редактора групповой политики.
Разрешить пользователям Windows менять системное время
По умолчанию, настройки текущего времени на компьютере могут менять лишь пользователи, которые входят в группу администраторов. Если же такая ситуация не устраивает, то исправляется она групповыми политиками на компьютере.
Редактируем групповые политики локально
Если нужно поменять настройки на единичном компьютере, то можно все это сделать в его собственных групповых политиках. Делается это следующим образом:
- Нажав клавиши Win+R , набираете gpedit.msc . Нажимаете Enter .
- В открывшемся окне, в древе слева выбираем «Конфигурация компьютера — Политики — Конфигурация Windows — Параметры безопасности — Локальные политики — Предоставление прав пользователям«.
- В списке ищем «Изменение системного времени«, нажимаем правой кнопкой и открываем Свойства. Там ставим галочку на «Определить следующие параметры политики» и выбираем нужных пользователей по их именам или по группам.
Редактируем групповые политики в домене
Открываем «Управление групповой политикой» (Панель управления — Администрирование — Управление групповой политикой). Если нужно, то создаем новый объект групповой политики, в противном случае редактируем уже существующий.
Выбираем «Конфигурация компьютера — Политики — Конфигурация Windows — Параметры безопасности — Локальные политики — Предоставление прав пользователям«. Там в списке ищем «Изменение системного времени«, нажимаем правой кнопкой и открываем Свойства. Там ставим галочку на «Определить следующие параметры политики» и выбираем нужных пользователей.
Online Помощник Компьютеру
Запрещаем менять время на Windows.
Если вы хотите запретить изменение времени, даты и часового пояса на компьютере всем пользователям, то это можно сделать через редактор групповой политики.

Нажимаем сочетание клавиш Win+R или в поле поиска вписываем «Выполнить» и запускаем редактор групповой политики выполнив команду:
Далее, в Конфигурации компьютера, открываем последовательно папки — Конфигурация Windows —
Параметры безопасности —
Локальные политики —
Назначение прав пользователя:
Справа, находим две настройки:
Изменение системного времени.
Изменение часового пояса.
И щелкнув по очереди на каждую из надписей, удаляем всех вписанных пользователей, кроме LOCAL SEVICE:

Если, нужно добавить разрешение определенному пользователю, то проходим в редакторе групповых политик по тому же пути, открываем, например, настройку системного времени и нажимаем кнопку «Добавить пользователя или группу..», а в пустое поле вписываем имя пользователя, который есть на данном компьютере и жмем — «Проверить пользователя»:
Программа найдет полную запись данного пользователя, а мы жмем «Ок»:
Нужный пользователь появится в списке, кому разрешено менять системное время, а нам останется нажать «Применить» и перезагрузить компьютер:
Теперь, если надо изменить время на компьютере, нужно будет зайти на него с указанной учетной записи пользователя, а если еще и поставлен пароль, то без знания его, невозможно будет изменить время:
P.S.: Редактор групповых политик отсутствует на версиях Windows Домашняя, но его можно установить, подробнее об этом тут.
Добавить комментарий Отменить ответ
Для отправки комментария вам необходимо авторизоваться.
Как запретить определенным пользователям менять время и дату в Windows 10
В сегодняшней статье рассмотрим как запретить пользователям менять время и дату в Windows 10.
Запретить изменение времени можно: в групповых политиках, в локальных политиках безопасности, и в командной строке.
Запретить менять дату и время в групповых политиках.
Данный способ подходит для Windows 10 Pro, Enterprise или Education, если у вас домашняя версия десятки – переходите к следующему способу.
1. Откройте групповые политики или локальные политики безопасности: в строке поиска или в меню выполнить (выполнить вызывается клавишами Win+R) введите gpedit.msc или secpol.msc и нажмите клавишу Enter.
2. В левой колонке откройте Конфигурация компьютера => Конфигурация Windows => Параметры безопасности => Локальные политики => Назначение прав пользователя => с правой стороны откройте “Изменение системного времени”.
3. Если вы хотите разрешить менять время и дату только определенному пользователю, или определенной группе – сначала удалите лишних пользователей или лишние группы. Нельзя удалять Local_Service. В нашем примере нам не нужно, чтобы все пользователи с правами администратора могли изменять дату и время, по этому выбираем “Администраторы” и нажимаем левой клавишей мыши на “Удалить”.
4. Теперь нужно добавить пользователя или группу пользователей, которым можно будет изменять дату и время. Откройте “Добавить пользователя или группу”.
5.Если вам нужно выбрать пользователя или группу пользователей в домене – выберите сначала “Размещение”, после чего выберите ваш домен и нажмите “ОК”. Если вы хотите добавить пользователя или группу пользователей со своего компьютера – откройте “Дополнительно”.
6. Нажмите левой клавишей мыши на “Поиск”.
7. Выберите группу пользователей или пользователя, которому нужно предоставить доступ на изменение даты и времени, нажмите “ОК”.
8. Нажмите еще раз “ОК”.
9. Нажмите на “Применить” и “ОК”.
Теперь, если вы попытаетесь изменить время или дату любым пользователем, кроме того кому вы разрешили изменения – будет появляться запрос на ввод данных пользователя, которому изменение времени и даты разрешено.
Запретить менять дату и время в командной строке.
Данный способ должен работать во всех изданиях Windows 10.
1. Скачайте и установите Windows Server 2003 Resource Kit Tools.
2.Запустите командную строку от имени администратора: один из способов – нажать на меню “Пуск” правой клавишей мыши и выбрать “Командная строка (администратор)”.
3. Если вы хотите разрешить менять время и дату только определенному пользователю, или определенной группе – сначала удалите лишних пользователей или лишние группы. Нельзя удалять Local_Service.
Удалять пользователей и группы можно с помощью команды ntrights -U “пользователь или группа” -R SeSystemtimePrivilege меняя “пользователи или группа” на то, что нужно удалить.
В нашем примере нам не нужно, чтобы все пользователи с правами администратора могли изменять дату и время, по этому уберем разрешение группе администраторов менять время и дату. Вводим команду ntrights -U “Администраторы” -R SeSystemtimePrivilege и нажимаем клавишу Enter.
Чтобы добавить разрешение пользователю на изменение даты и времени – нужно воспользоваться командой ntrights -U “пользователь или группа” +R SeSystemtimePrivilege. К примеру мы дадим разрешение пользователю Sa менять время и дату на этом компьютере, для этого вводим команду ntrights -U “Sa” +R SeSystemtimePrivilege и нажимаем клавишу Enter.
После выполнения команд закройте командную строку. На сегодня всё, если у вас есть дополнения или вы знаете другие способы – пишите комментарии! Удачи Вам 🙂
Запретить пользователям изменять дату и время в Windows 10
В большинстве случаев пользователи Windows могут изменять дату и время, особенно в однопользовательском сценарии, где у него есть права администратора. Тем не менее, если у вас есть случай, когда вы являетесь администратором и не хотите, чтобы кто-либо изменял дату и время, вы можете легко запретить пользователям изменять дату и время в Windows 10. Этот сценарий очень распространен в компании. где администраторы должны убедиться, что все компьютеры синхронизированы для работы приложений. Это также гарантирует, что безопасность на уровне. Одним из способов является создание только стандартной учетной записи пользователя, но если у вас несколько администраторов, вы можете запретить всем им изменять дату и время в Windows 10, кроме вас самих.
Если вы хотите заблокировать системное время и дату, вы можете запретить пользователям изменять дату и время в Windows 10 с помощью реестра или групповой политики. Вы также можете отключить его для одного конкретного пользователя. Прежде чем мы продолжим, убедитесь, что вы создали точку восстановления системы – которая будет полезна, если что-то пойдет не так.
Запретить пользователям изменять дату и время
Есть два способа сделать это. Один из них, где вы меняете ключи реестра, а второй – групповая политика администратора. Вам понадобится версия Pro, Education и Enterprise для групповой политики.
1. Запретить пользователям изменять дату и время с помощью редактора реестра.
Откройте приглашение на запуск (Windows Key + R), затем введите regedit и нажмите Enter, чтобы открыть Редактор реестра.
Перейдите к следующей клавише:
HKEY_CURRENT_USER \ Software \ Policies \ Microsoft \
Проверьте, есть ли у вас панель управления \ International . Если нет, щелкните правой кнопкой мыши Microsoft и выберите «Создать»> «Ключ». Назовите этот ключ как Панель управления . Затем снова щелкните правой кнопкой мыши на панели управления, а затем создайте еще один ключ и назовите его Международный.
Теперь щелкните правой кнопкой мыши на International и выберите New> DWORD (32-bit).
Назовите этот вновь созданный DWORD как PreventUserOverrides , затем дважды щелкните его и присвойте ему значение 1 . Варианты:
- 0 = включить (разрешить пользователям изменять дату и время)
- 1 = отключить (запретить пользователям изменять дату и время)
Аналогично, выполните ту же процедуру внутри следующего местоположения:
HKEY_LOCAL_MACHINE \ ПРОГРАММНОЕ ОБЕСПЕЧЕНИЕ \ Политики \ Microsoft \ Панель управления \ Международный
После завершения закройте все и перезагрузите компьютер, чтобы сохранить изменения.
2. Запретить пользователям изменять дату и время с помощью редактора групповой политики.
Примечание. Редактор локальной групповой политики недоступен для пользователей Windows 10 Home Edition, поэтому этот метод предназначен только для пользователей версий Pro, Education и Enterprise.
Откройте командную строку (Windows Key + R), затем введите gpedit.msc и нажмите Enter.
Перейдите к Конфигурации компьютера> Административные шаблоны> Система> Locale Services.
Дважды нажмите Запретить переопределение пользователем настроек локали .
Чтобы включить изменение формата даты и времени для всех пользователей: выберите Не настроено или Отключено.
Чтобы отключить изменение форматов даты и времени для всех пользователей: выберите Включено.

Применить, а затем нажмите кнопку ОК и выйдите. Перезагрузите вашу систему.
Это изменение политики будет препятствовать тому, чтобы пользователь настраивал свой языковой стандарт, изменяя свои пользовательские переопределения. В случае, если есть какие-либо пользовательские настройки, он переопределит их. Сначала вам нужно будет сбросить его, а затем изменится локальная политика.
Теперь вот одна вещь, которую вы должны знать. Когда он включен, то есть режим предотвращения, локальные пользователи могут по-прежнему выбирать альтернативные локали, установленные в системе, если это не запрещено другими политиками. Однако они не смогут настроить этот выбор.
Недостаток этой системы в том, что она будет применяться для всех. Если вы хотите сделать это для одного пользователя, нам нужно установить эту политику для каждого пользователя, убедитесь, что для политики перед компьютером задано значение Не настроено.
3. Запретите конкретному пользователю изменять дату и время с помощью редактора групповой политики.
Для этого нам потребуется загрузить редактор объектов групповой политики из консоли управления Microsoft.
Откройте mmc.exe в командной строке. Это запустит консоль MMC.
Нажмите «Файл»> «Добавить/удалить оснастку»> «Добавить редактор объектов групповой политики» и нажмите кнопку «Добавить».
В появившемся диалоговом окне нажмите «Обзор».
Нажмите вкладку «Пользователи» и выберите пользователя.
Теперь следуйте по тому же пути, но в разделе Конфигурация пользователя > Административные шаблоны> Система> Службы локали.
Дважды нажмите Запретить переопределение пользователем настроек локали .
Чтобы включить изменение формата даты и времени для всех пользователей: выберите Не настроено или Отключено.
Чтобы отключить изменение форматов даты и времени для всех пользователей: выберите Включено.
Последний метод является наиболее эффективным, поскольку вы можете настроить таргетинг на одного конкретного пользователя вместо одного конкретного администратора. Поскольку пользователи растут, некоторые из них идеально подходят для администрирования, а другие еще учатся. Вот почему вам нужно отключить затем для каждого пользователя, а не для всех пользователей на ПК.