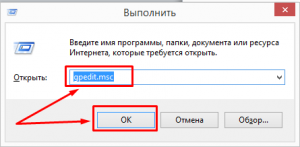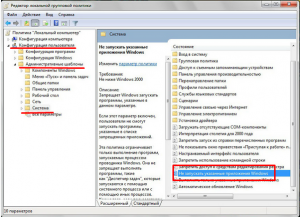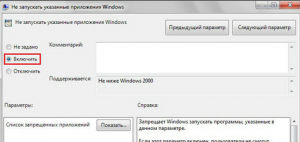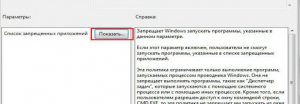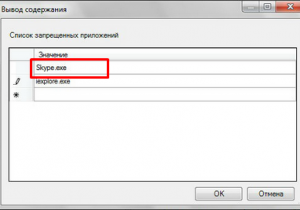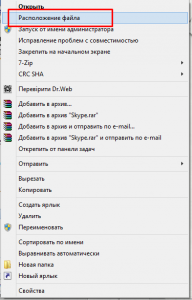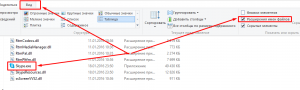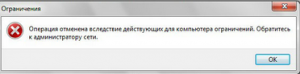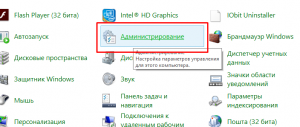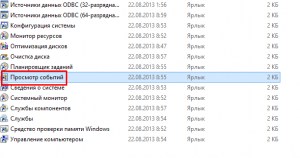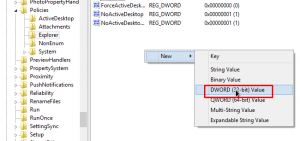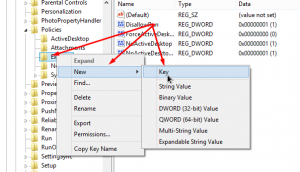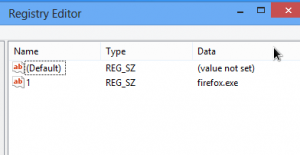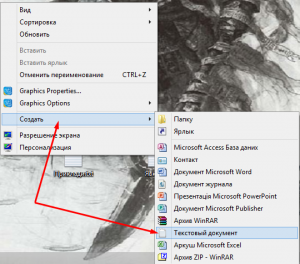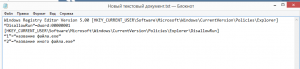Как запретить запуск программ
Если возникла ситуация, требующая запрета использования определенной программы, то у пользователя компьютера есть три способа наложения такого запрета. Каждый из них легко применим и что самое главное, действенен.
Способ первый
Если необходимо заблокировать использование программы, которая запускается из одного файла, то лучше всего накладывать запрет посредством «Редактора групповой политики».
- Запускаем службу «Редактор групповой политик». Для этого следует одновременно нажать на клавиатуре две клавиши «Win+R» и в появившемся окошке вводим «gpedit.msc». Жмем «Ок».
- В новом окне переходим в подраздел «Конфигурация пользователя», затем «Административные шаблоны» и «Система». Далее, справа ищем иконку «Не запускать указанные приложения Windows». Кликаем по ней пару раз левой кнопкой мышки.
- После в открывшемся окне нужно установить переключатель в режим «Включить».
- Далее, следует указать какую программу необходимо заблокировать. Для этого кликаем по иконке «Показать».
- Откроется окно «Вывод содержания». В нем будет небольшая таблица, где нужно ввести точное название файла, который запускает программу. Название нужно вводить вместе с расширением.
- Если точное имя неизвестно, то его можно узнать, нажав правой кнопкой мышки на иконку или ярлык приложения и выбрать в меню пункт «Расположение файла».
- Расширение можно узнать, нажав в проводнике по иконке «Вид», где в открывшемся меню будет возможность поставить галочку напротив функции «Расширение имен файла». Что означает – отображать или не отображать расширение в названии файла.
- Составив список из нежелательных программ, сохраняем его, нажав «Ок».
- Перезапускаем компьютер и проверяем, запускается ли программа из составленного «черного» списка. Если все сделано правильно, должна появиться иконка «Ограничение».
Важно! В некоторых базовых ОС Windows 8 и 8,1 «Редактора групповой политики» может отсутствовать. Или он не будет запускаться через команду «gpedit.msc», поскольку программа будет находиться в системной папке Windows\SysWOW64, а не в Syatem32. В таком случае приложение нужно запустить вручную.
Если необходимо узнать были ли попытки запуска программ из «черного» списка, то для этого нужно запустить приложение «Администрирование» в окне «Панель управления».
И посмотреть статистику в приложении «Просмотр событий».
Второй способ
Этот метод подразумевает блокировку программ посредством возможностей реестра Windows.
- Вначале следует открыть реестр Window, запустив в приложении «Выполнить» команду «RegEdit.exe».
- Далее, нужно перейти к командам, которые расположены по адресу.
- Нажав на папку «Explorer» нужно переместить курсор мыши на пустое пространство справа, и нажать по нему правой кнопкой мышки.
- Где необходимо сгенерировать новый параметр «DisallowRun» выбрав «New\ DWORD (32)».
- Далее, нужно создать подраздел «DisallowRun». Для этого нажимаем на «Explorer» правой кнопкой мыши и выбрав «New\Key».
- В подразделе создаем новую команду с названием «1», типом команды «String» и внутренней переменной содержащей точное название файла, который запускает ненужную программу. Например, для запрета запуска Firefox нужно создать команду «1» с введенной в нее переменной Firefox.exe.
- Перезапускаем компьютер и проверяем результат. В случае успеха должно появиться окошко, где будет указано на невозможность запуска программы из-за ограниченного доступа.
Третий способ
Последний метод блокировки – это заранее подготовленный скрипт.
- Вначале нужно создать новый текстовый файл посредством обычного Блокнота. Для этого нажимаем правой кнопкой мышки на свободном пространстве Рабочего стола или Проводника, выбираем «Создать/Текстовый документ». Название неважно.
- Открываем созданный файл и вводим скрипт
Windows Registry Editor Version 5.00
[HKEY_CURRENT_USER\Software\Microsoft\Windows\CurrentVersion\Policies\Explorer]
«DisallowRun»=dword:00000001
[HKEY_CURRENT_USER\Software\Microsoft\Windows\CurrentVersion\Policies\Explorer\DisallowRun]
«1»=»software.exe»
«2»=»software2.exe» - Где два последних параметра – это название файлов, которые запускают ненужные программы (черный список).
- Меняем расширение созданного текстового файла на «reg». Если включить отображение расширения (первый способ, пятый пункт инструкции), то это будет элементарно. Аналогично простому переименованию файла.
- Запускаем созданный скрипт, нажав на него пару раз левой кнопкой мышки.
Этот способ очень удобный, поскольку он создает небольшое приложение (скрипт) которое можно брать с собой куда угодно и менять при желании. Добавляя или удаляя ненужные программы.
Windows запрет запуска portable
Сообщения: 360
Благодарности: 12
C «Принудительным» разобрался. Теперь вопрос такой: каким образом указать приложение запрещенное для запуска пользователем если на контроллере домена это приложение не установлено (ввиду того, что оно исключительно пользовательское)? Ведь при создании правило по хешу нужно указать приложение.
И еще, если не трудно, просьба объяснить, как же все таки создать правило для только разрешенных приложений, так, чтобы пользователь не мог ничего запустить кроме разрешенных приложений.
| Конфигурация компьютера |
| Материнская плата: ASUS P8Z77-V LE PLUS |
| HDD: Samsung SSD 850 PRO 256 Гб, WD Green WD20EZRX 2 Тб |
| Звук: Realtek ALC889 HD Audio |
| CD/DVD: ASUS DRW-24B5ST |
| ОС: Windows 8.1 Pro x64 |
| Прочее: корпус: Fractal Design Define R4 |
| sacredboy, хотя бы Userinit.exe, Explorer.exe и все, что в автозагрузке. |
| 3) Никаких правил для разрешения не создал. |
| А как можно запретить запуск portable программ и можно ли вообще? Нужно, чтобы пользователи не могли запускать portable программы и флэш игры, которые они приносят на флэшках, но при этом не отрубая USB. |
Это сообщение посчитали полезным следующие участники:
| userinit.exe и explorer.exe не надо задавать отдельными правилами, ибо в правилах по умолчанию итак содержатся пути к эим файлам, разрешаюие их запуск. » |
Тем не менее, у меня почему то пользователя выкидывало из системы автоматом.
(При том, что я все запретил и ничего не разрешил).
| первое что пришло в голову, ну у тебя же при подключении флехи ей присваивается определенная буква, ну так вот запрети запуск програам по пути с этой буквой (я думаю у тя пользователи не в группе локальных админов и менять буквы диска они не могут). » |
Это тоже вариант, просто у групп пользователей разная разбивка винта (у кого то три раздела, у кого два винта). А бегать и вручную указывать букву для флэшки как то нехочется.
Почитал еще раз вот здесь. Очень помогло.
А сделал, следующее:
1) В уровне безопасности выбрал по умолчанию «Не разрешено»
2) Создал два правила для пути «%WINDIR% — Неограниченный» и «%PROGRAMFILES% — неограниченный»
В итоге, запускаются только программы из этих директорий и никакие другие.
При этом обычный пользователь естественно не может ничего в эти директории скопировать.
Как запретить запуск программы в Windows 10
Запретить запуск любого приложения можно в реестре и в локальной групповой политике. Первый вариант подходит для всех редакций Windows 10, второй — для профессиональной, корпоративной и максимальной сборки.
Через редактор реестра
Это универсальный способ, который работает во всех редакциях Windows 10. Его также можно применять на Windows 7, 8 и 8.1.
- Запускаем редактор реестра . Я предпочитаю делать это командой «regedit» в окне «Выполнить», которое открывается комбинацией Win+R.
- Переходим по пути HKEY_CURRENT_USER\Software\Microsoft\Windows\CurrentVersion\Policies\Explorer.
- Кликаем правой кнопкой по папке «Explorer» и создаём подраздел с именем «DisallowRun».
- Открываем новый подраздел и внутри него создаём строковый параметр. Для этого кликаем правой кнопкой по свободному месту и выбираем в контекстном меню соответствующий пункт.
5. Задаём новому параметру имя «1». В строке «Значение» указываем имя исполняемого файла программы, запуск которой нужно запретить.
Например, я хочу, чтобы нельзя было запустить Google Chrome, поэтому прописываю в строке «Значение» имя «chrome.exe».
Уточнить имя для блокировки можно с помощью «Диспетчера задач». Открываем его (Ctrl+Shift+Esc), кликаем правой кнопкой возле названия любого столбца и включаем отображение имени процесса. В «Диспетчере» появится дополнительный список, в котором будут указаны исполняемые файлы всех запущенных программ.
Например, теперь я хочу запретить Telegram. Мне не обязательно помнить, как называется его процесс (хотя ничего сложного здесь нет), можно просто посмотреть имя в «Диспетчере задач», а затем указать его как значение строкового параметра.
Через редактор локальной групповой политики
В профессиональной, корпоративный и максимальной редакциях Windows 10 запрет можно установить в локальной групповой политике.
- Нажимаем сочетание Win+R для вызова меню «Выполнить» и вводим команду «gpedit.msc».
- Переходим по пути «Конфигурация пользователя» — «Административные шаблоны» — «Система».
- В правой части окна находим параметр «Не запускать указанные приложения Windows» и открываем его свойства двойным кликом.
4. Отмечаем режим «Включено».
5. В поле «Список запрещённых приложений» нажимаем «Показать».
6. Добавляем в список имена исполняемых файлов программ, запуск которых нужно запретить. Например, chrome.exe, telegram.exe.
7. После добавления всех приложений нажимаем «ОК» для сохранения конфигурации параметра.
В редакторе локальной групповой политики есть ещё один интересный параметр — «Выполнять только указанные приложения Windows». Он работает по тому же принципу, но с обратным результатом. При его включении блокируется запуск всех программ, кроме тех, которые указаны в списке.
Проще говоря, параметр «Не запускать указанные приложения» — это чёрный список, а «Выполнять только указанные приложения» — это белый список. Каким пользоваться удобнее, можно решить только в конкретных ситуациях. Оба параметра работают одинаково эффективно.