- Профили в Firefox
- Так что же именно хранится в профилях:
- Как управлять профилями Firefox?
- Все о профилях Firefox: создать, загрузить, удалить
- Как создать и загрузить новый профиль Firefox
- Где находятся профили Firefox
- Перенос файлов между профилями Firefox
- Профили и версии Firefox
- Mozilla Россия
- Профили
- Как найти ваш профиль
- Через меню Справка (Firefox 3.6 и выше)
- Через файловый менеджер
- Windows
- Linux
- Другие методы поиска профиля
- Поиск файла
- Использование консоли ошибок или консоли Javascript
- Использование расширения
- Просмотр структуры каталогов открытого профиля
- Управление профилями
- Файлы и каталоги, находящиеся в профиле
- Важные папки профиля
- Важные файлы профиля
- Остальные папки профиля (в основном служебные)
- Остальные файлы профиля (в основном служебные)
- Файлы и папки, находящиеся вне профиля
- Устаревшие файлы и папки
Профили в Firefox
Что такое профили в Mozilla Firefox? Это совокупность настроек, пользовательской информации. Firefox можно запускать с определённым профилем и тогда у Firefox будут свои настройки, плагины, внешнее отображение и прочее. Это почти как отдельно установленный и настроенный Firefox.
Так можно создать профили для различных пользователей или для одного пользователя, но для разных задач.
Мне например понадобились профили:
- для обыденной работы в интернете — социальные сети, авторизация на нужных сайтах, нужные закладки, своя история посещения;
- для работы — это авторизация, запоминание авторизации на конкретных сайтах. Авторизация других аккаунтов в соц сетях и прочее.
- для мамы 🙂 Ссылка на одноклассники в закладках на самом видном месте и авторизация с запоминанием на этом же сайте 🙂
Применение может быть разным.
Так что же именно хранится в профилях:
- Закладки и история просмотров
- Пароли
- Особые настройки сайтов
- Поисковые машины
- Личный словарь
- Автозаполнение полей
- Куки/Cookies
- Настройки сертификатов безопасности
- Управление типами файлов
- Стили пользователя
Так же для каждого профиля можно установить своё оформление и дополнения, установленные в Firefox в текущем профиле так же будут доступны только в данном профиле.
Как управлять профилями Firefox?
Для этого надо запустить Firefox с параметром. Можно сделать так, Пуск -> Выполнить и далее ввести(перед этим надо будет закрыть все открытые окна Firefox, иначе выполнение следующей команды приведёт просто к запуску браузера, а не менеджера профилей)
Если программа не найдена, то или у вас не установлен Firefox, или надо указать полный путь, например у меня в Windows XP он находился тут, вводим следующее
Далее жмём Ок и видим окно, где можно управлять профилями.
Далее думаю не стоит описывать и приводить ненужные скриншоты, как добавлять новый профиль Firefox, переименовывать или удалять профили.
Хочу только отметить, что чекбоксы в окне действуют на текущий запуск браузера. Работать автономно — означает, что браузер будет работать автономно (с)КЭП.
Если выбрать какой либо из профилей и отметить галку «Не спрашивать при запуске», то при следующем запуске браузера без указания профиля он будет запускаться с выбранным профилем. Если убрать галку, то каждый раз при запуске браузера будет предлагаться выбор личного профиля. Если вы поставили галку «Не спрашивать при запуске», но после понадобилось сменить профиль, загружаемый по умолчанию, то надо будет снова запустить менеджер профилей, как описано выше, и установить нужные настройки.
Все о профилях Firefox: создать, загрузить, удалить
Mozilla Firefox на компьютере используют несколько человек? С браузером проблемы, но переустанавливать его нежелательно? Программа пишет, что не удалось загрузить ваш профиль? Во всех этих случая выход один – создать новый профиль Firefox, не удаляя старый.
Сегодня мы расскажем, как это сделать и дадим пару советов.
Как создать и загрузить новый профиль Firefox
Для начала вам следует найти ярлык программы. Он может располагаться на рабочем столе, в панели задач или в меню «Пуск». Откройте свойства ярлыка, переключитесь на вкладку «Ярлык» и обратите там внимание на поле «Объект».
Здесь вы должны вставить пробел после кавычек, а после него дописать -p -no-remote так, как это показано на скриншоте:
Благодаря этому при каждом запуске Firefox у вас начнёт появляться менеджер профилей. Из него вы можете создать новый, выбрать и загрузить имеющийся, а также удалить профиль, если он не нужен. Так менеджер выглядит у автора этого текста, который работает сразу с несколькими профилями Firefox:
Ваш изначальный профиль, с которым вы работали всё это время называется default. Скорее всего, в отличие от картинки выше, в списке доступных профилей у вас будет только он. Не удаляя его, вы можете создать другой абсолютно чистый профиль Firefox. Кнопка «Создать» находится слева от списка профилей.
Создание происходит очень быстро. В первом окошке вам расскажут теорию:
Профиль – это то, где хранятся все ваши данные, дополнения и изменения, что вы внесли в изначальный Firefox. Это закладки, пароли, плагины, расширения, изменённые опции и многое другое.
Во втором окне вам предложат дать профилю название и выбрать, где он будет храниться:
Можно согласиться и с тем, что предлагается, не меняя здесь ничего. Имеющийся профиль «default» и создаваемый «Default User» будут изолированы друг от друга. Далее лишь нажмите кнопку «Готово» и ваш чистый новый профиль будет готов:
Выделите его и нажмите кнопку «Запуск Firefox», чтобы загрузить чистую версию браузера. При этом все ваши данные останутся не тронутыми и будут находиться в профиле «default», который вы также сможете открывать с помощью того же ярлыка, выбирая его в менеджере профилей.
К слову, при необходимости ничего не мешает вам открыть и оба эти профиля одновременно. Получится два окна Firefox, но не простые, а независимые друг от друга. Каждое со своими настройками и данными. В итоге запустить несколько профилей Firefox оказывается совсем несложно:
Где находятся профили Firefox
В предыдущем разделе мы объяснили, что делать, если Firefox не запускается и выдаёт сообщение ошибку о том, что профиль не удалось загрузить (он отсутствует, недоступен, не найден). Как вы поняли, в таком случае нужно просто создать новый чистый профиль. Однако тут же встаёт вопрос по поводу прежнего, ведь там остались ваши, возможно, ценные данные.
Папка со старым профилем могла каким-то образом быть стёрта целиком. Если профиль удалён – это совсем плохой вариант. Впрочем, ситуация может быть и чуть более оптимистичной: например, были повреждены лишь некоторые файлы. Папка, в свою очередь, могла быть не удалена, а переименована или перемещена. Отсюда и ошибка профиля.
Вам следует найти каталог, где Firefox хранит профили. Откройте браузер (так как у нас появился новый чистый профиль, то он теперь должен хотя бы запускаться), кликните по главному меню, перейдите в раздел «справка», там найдите пункт «информация для решения проблем»:
Клик по нему откроет новую вкладку с различной информацией о браузере, причём внизу будет кнопка-ссылка на папку текущего профиля:
После клика по ней запустится окно проводника, где отобразится вся информация вашего текущего профиля.
Для того чтобы увидеть все доступные профили, вам нужно перейти на уровень выше в папку Profiles (нажмите по кнопке, на которую указывает стрелка на скриншоте выше). В итоге вы попадёте в каталог, где хранятся папки с профилями браузера Mozilla. Каждая папка здесь – это профиль. У нас их семь, у вас вряд ли будет более двух:
Папки начинаются со случайного набора символов, но по окончанию названия нетрудно их опознать. Default User – это наш чистый профиль (если вы, конечно, не выбрали для него другое имя в процессе создания в предыдущем разделе). А вот default, выделенный на скриншоте, – изначальный профиль, в котором могло что-то сохраниться.
Перенос файлов между профилями Firefox
Во всех профилях есть одинаковые файлы, вручную копируя или перемещая их с заменой вы сможете перемещать свои данные из одного профиля в другой. Пожалуй, самыми важными являются три вида данных.
- places.sqlite – это ваши закладки. Здесь также хранится история посещений. Вместе с этим файлом вы заодно можете перенести favicons.sqlite – это иконки ваших закладок;
- logins.json и key3.db – два важнейших файла, куда Firefox сохраняет ваши пароли. Переносить их нужно только вместе. Если ни одного пароля у вас не сохранено, файла logins.json вы не увидите;
- sessionstore.jsonlz4 – ваши вкладки на момент последнего выхода из браузера. Ещё несколько сессий может хранится в папке sessionstore-backups (это файлы с разрешением .jsonlz4, нужный из них следует переименовать в sessionstore и заменить им базовый файл).
Собственно, вот для наглядности некоторые из перечисленных выше файлов в одном из наших тестовых профилей:
Проделав эти замены у вас есть шанс не только реанимировать Firefox новым профилем, но и перенести в него данные из старого. Если вы неопытный пользователь, советуем вручную делать где-нибудь резервные копии всего, что будете перемещать и заменять. Ну и совсем очевидный совет: ориентируйтесь на размер. Чем больше places.sqlite и sessionstore.jsonlz4, тем больше ваших закладок и вкладок они хранят.
Профили и версии Firefox
Новый профиль Firefox может выручить вас во многих ситуациях. Например, когда с браузером возникли серьёзные проблемы, но очистку или сброс, а тем более переустановку делать нежелательно.
Ещё один очевидный сценарий применения профилей Firefox – использование их для разных версий браузера. Допустим, вы веб-разработчик или просто энтузиаст, который использует на компьютере помимо стабильной версии Firefox ещё устаревшие, а также, наоборот, новые тестовые версии:
Для каждой из них можно и нужно сделать отдельный профиль. Использовать один для всех – плохая идея. Во-первых, иконки на панелях инструментов браузера после запуска старых версий с интерфейсом Australis и новых с Photon окажутся перетасованы. Но это мелочи. А вот, во-вторых, понижение профиля не рекомендуется самой Mozilla.
К примеру, если один профиль уже загружался со свежей тестовой версией, запускать его на более старой не рекомендуется. Особенно если это не чистый тестовый профиль, а ваш основной. За последнее время уже дважды, в версиях 55 и 58 Mozilla предупреждала, что вносит некоторые изменения, которые могут вызвать несовместимость профилей.
В итоге лучше всё же создать отдельный профиль для каждой версии. Для Firefox Developer Edition программа, к слову, создаёт его автоматически. Остальное вы можете сделать сами:
Это очень быстро. Единственное неудобство: при каждом новом открытии любой версии Firefox придётся вручную выбирать нужный профиль из списка доступных. Это можно и исправить, вставив в свойствах каждого ярлыка наименование профиля, который он должен запускать по умолчанию:
К примеру, мы такое сделали для бета-версии Firefox, профиль которой у нас называется просто beta. Название вставляется между -p и -no remote без дефиса спереди и кавычек.
На этом наш материал закончен. Прочитав его, вы без труда сможете создавать несколько профилей для одной версии Firefox или же снабдить каждую версию браузера от Mozilla собственным независимым профилем:
Mozilla Россия
Профили
Firefox хранит личную информацию пользователя, такую как закладки, расширения и настройки пользователя в уникальном профиле. При первом запуске Firefox создаётся профиль по умолчанию, дополнительные профили можно создать с помощью Менеджера профилей. Настройки, формирующие профиль, хранятся в специальной папке на вашем компьютере, называемой папкой профиля.
Как найти ваш профиль
Профиль Firefox, содержащий ваши данные и настройки, расположен НЕ в папке, где установлен Firefox, а в отдельной папке на вашем компьютере. Чтобы найти профиль вашего Firefox, используйте приведённую ниже информацию.
Через меню Справка (Firefox 3.6 и выше)
В Firefox 3.6 и выше, вы можете открыть папку вашего профиля прямо из меню «Справка Firefox», произведя следующие действия:
- В кнопке Firefox или панели меню Firefox, откройте меню «Справка» и выберите пункт «Информация для решения проблем». Откроется страница about:support.
- В разделе «Сведения о приложении», в зависимости от вашей версии, щёлкните по кнопке «Показать папку» (Windows), «Открыть каталог» (Linux) или «Открыть его папку». В Mac OS щёлкните по кнопке «Показать в Finder».
Примечание: Панель меню Firefox содержите пункты меню Файл, Правка, Вид, Журнал, Закладки, Инструменты и Справка. В Windows панель меню может быть скрыта. Чтобы временно показать скрытую панель меню, вы можете нажать клавишу «Alt».
Через файловый менеджер
Папки профиля по умолчанию размещаются в стандартной папке, но для повышения защиты именуются случайным образом (например, «xxxxxxxx.default» это название профиля «default» xxxxxxxx представляет собой случайную последовательность символов). Если вы создали новый профиль и выбрали для него папку вручную, прочтите расположенный ниже раздел «Другие методы поиска профиля».
В Windows 2000 и выше, Linux и начиная с Mac OS X 10.7 Lion, родительская папка, содержащая папку вашего профиля, скрыта по умолчанию и для перехода в неё вам необходимо включить отображение скрытых файлов и папок.
Windows
На Windows 95, 98 и ME папки профиля по умолчанию располагаются в одной из следующих папок:
- C:\Windows\Application Data\Mozilla\Firefox\Profiles\ \
- C:\Windows\Profiles\ \Application Data\Mozilla\Firefox\Profiles\ \
На Windows 2000 и Windows XP по умолчанию папки профиля располагаются в одной из следующих папок:
- C:\Documents and Settings\ \Application Data\Mozilla\Firefox\Profiles\ \
Папка «Application Data» является скрытой папкой; для отображения скрытых папок откройте Windows Explorer и выберите: «Инструменты → Параметры папки → вкладка Вид → Показать скрытые файлы и папки».
На Windows Vista и Windows 7 по умолчанию папки профиля располагаются в одной из следующих папок:
Папка «AppData» является скрытой папкой; для отображения скрытых папок откройте Windows Explorer и выберите: «Инструменты → Параметры папки → вкладка Вид → Показать скрытые файлы и папки».
На Windows 2000, Windows XP, Windows Vista и Windows 7 вы также можете использовать следующий путь для поиска папки профиля, даже если он является скрытым:
где %APPDATA% это переменная окружения, представляющая собой путь к папке C:\Documents and Settings\ \Application Data на Windows 2000/XP и C:\Users\ \AppData\Roaming на Windows Vista и Windows 7. Обе эти папки скрыты по умолчанию.
Чтобы найти папку профиля в папке по умолчанию в Windows 2000, Windows XP, Windows Vista и Windows 7:
- Нажмите сочетание клавиш «Windows
+ R», чтобы открыть приложение «Запуск программы»
(или вы можете выбрать пункт «Пуск → Выполнить. » на Windows 2000/XP) - В приложении «Запуск программы» наберите %APPDATA%.

Каждая папка в папке «Profiles» (напр. «xxxxxxxx.default») является профилем на вашем компьютере.
Windows Vista и Windows 7: Вы можете открыть приложение «Запуск программы», чтобы найти папку профиля, как объяснено выше, или же вы можете открыть меню «Пуск» в Windows и использовать функцию «Найти программы и файлы» в Windows 7 или функцию «Начать поиск» в Windows Vista:
«Найти программы и файлы» в Windows 7
1. Нажмите кнопку Пуск или клавишу Windows, чтобы открыть меню Пуск.
2. В поле «Найти программы и файлы» в Windows 7 или «Начать поиск» в Windows Vista введите %APPDATA%\Mozilla\Firefox\Profiles и нажмите Enter.

3. Щелкните по любому из профилей (например xxxxxxxx.default), чтобы открыть его в проводнике Windows.
Linux
Папки профиля расположены в:
Папка «.mozilla» является скрытой папкой; Чтобы показать скрытые файлы в Nautilus (обозревателе файлов по умолчанию в Gnome) или Thunar (обозревателе файлов по умолчанию в XFCE), выберите пункт меню «Вид -> Показывать скрытые файлы» либо нажмите Ctrl+H.
Папки профиля расположены в одной из следующих папок:
) относится к домашнему каталогу текущего пользователя, таким образом
/Library является папкой /Macintosh HD/Users/ /Library.
В OS X 10.7 Lion папка Library теперь скрыта по умолчанию. Чтобы она появилась, прочтите эту статью и эту статью на cnet.com.
Другие методы поиска профиля
Поиск файла
Специфичные файлы в профилях можно найти с помощью системы поиска файлов и папок вашей операционной системы. Это также полезно для поиска папок профилей, расположенных не папке по умолчанию. В Windows 2000 и выше, вы должны убедиться, что вы включили в поиск скрытые папки и файлы и папки.
Использование консоли ошибок или консоли Javascript
Вы можете использовать следующий прием для того, чтобы узнать, какой профиль вы используете в данный момент. Это полезно, например, в случае, если вы используете профиль, расположенный не в указанных выше папках.
Выберите из меню «Инструменты» пункт «Консоль ошибок» (Firefox 2 и выше) или «Консоль JavaScript» (Firefox 1.5). Скопируйте следующий код. Это очень длинная строка заканчивающаяся на path — убедитесь что скопировали её целиком:
Components.classes[«@mozilla.org/file/directory_service;1»].getService( Components.interfaces.nsIProperties).get(«ProfD», Components.interfaces.nsIFile).path
В Консоли ошибок или Консоли JavaScript вставьте код в поле наверху. Щёлкните по кнопке «Выполнить». В Консоли должно отобразиться расположение используемого в данный момент профиля. Если вы его не видите, убедитесь что нажата кнопка «Все».
Использование расширения
Самым лёгким способом является использование расширения Open Profile Folder, которое может открыть ваш текущий профиль из меню «Инструменты» или через кнопку на панели инструментов, открывая его через системное приложение либо опционально с помощью другого приложения.
Просмотр структуры каталогов открытого профиля
На уровень выше от вашего профиля расположена папка Profiles, содержащая один или несколько профилей, и ещё на один уровень выше расположена папка Firefox, содержащая папку Crash Reports, папку Profiles и файл profiles.ini. Файл profiles.ini является картой профилей используемой Менеджером Профилей.
Управление профилями
Файлы и каталоги, находящиеся в профиле
В данном разделе перечислены все файлы профиля. Если вы хотите сделать резервную копию профиля и не хотите включать служебные и временные файлы, используйте программу MozBackup (для Windows). Вы также можете прочесть статью Какая информация хранится в моем профиле?, в которой перечислены данные профиля и соответствующие им файлы.
Ни один из этих файлов не должен быть защищен от записи («только для чтения» или «заблокирован»), так как это может привести к побочным эффектом при резервном копировании профиля на съемный носитель, а затем восстановлении его с этого носителя. Существование в профиле файлов с атрибутом только-для-чтения или заблокированных файлов может привести к серьезным проблемам, как описано в этой статье.
Примечание: Не рекомендуется редактировать эти файлы напрямую. Вместо этого используйте для этого пользовательский интерфейс. Исключением являются три файла, чье имя начинается на «user» — они предназначены для редактирования пользователем напрямую. Для получения более подробной информации об этих трех файлах, обратитесь к расположенной ниже таблице.
Важные папки профиля
| Подкаталог | Версия Firefox | Описание |
| bookmarkbackups | 1.5 и выше | Ежедневно обновляемые резервные копии ваших закладок. |
| chrome (не существует по умолчанию) | Содержит опциональные файлы настроек пользователя userChrome.css и userContent.css. Начиная с Firefox 4 папка chrome более не создается по умолчанию. | |
| extensions | Установленные расширения и темы. | |
| sessionstore-backups | 35.0 и выше | Сохранённые сессии |
Важные файлы профиля
| Имя файла | Версия Firefox | Описание |
| bookmarks-(дата).jsonlz4 в папке bookmarkbackups | 32.0 и выше | Ежедневно создаваемая копия ваших закладок |
| cert8.db | Сертификаты безопасности (меню Инструменты -> Настройки -> Дополнительно -> Шифрование -> Просмотр сертификатов). Если у вас проблемы с сертификатами, удалите этот файлы. См. также key3.db и secmod.db. | |
| cert_override.txt | 3.0 и выше | Хранит исключения для сертификатов, указанные пользователем. |
| chromeappsstore.sqlite | 2.0 и выше | Хранилище DOM (для страниц about:*) |
| content-prefs.sqlite | 3.0 и выше | Индивидуальные настройки страниц |
| cookies.sqlite | 3.0 и выше | Сoдержит все ваши сохраненные куки (меню Инструменты -> Настройки -> Приватность -> Показать куки). Удаление этого файла удалит все ваши куки |
| formhistory.sqlite | 3.0 и выше | Содержит базу сохранённых данных форм |
| key3.db | База данных ключей для сертификатов (меню Инструменты -> Настройки -> Дополнительно -> Шифрование -> Просмотр сертификатов). Если у вас проблемы с сертификатами, удалите этот файл, но при этом будут удалены все сохраненные логины и пароли. При загрузке он будет создан заново с установками по умолчанию. Существующие сертификаты, логины и пароли будут удалены и должны быть установлены или введены заново | |
| lightweighttheme-footer (не существует по умолчанию) | 3.6 и выше | Нижняя часть установленных обоев (также называемых легкой темой или persona) |
| lightweighttheme-header (не существует по умолчанию) | 3.6 и выше | Верхняя часть установленных обоев (также называемых легкой темой или persona) |
| logins.json | 32.0 и выше | Зашифрованные сохранённые пароли (и исключения для сайтов, для которых выбрано «Никогда не сохранять пароль») (меню Инструменты -> Настройки -> Защита -> Показать пароли). Для работы требует файл key3.db |
| mimeTypes.rdf | Определяет действия, производимые при загрузке определенных типов файлов. Может быть удален для сброса настроек при загрузке файлов на умолчальные | |
| permissions.sqlite | 3.0 и выше | База данных с разрешениями на установку куков, открытие всплывающих окон, загрузку изображений и установку дополнений. |
| persdict.dat (не существует по умолчанию) | Личный словарь проверки правописания. | |
| places.sqlite | 3.0 и выше | Закладки, журнал посещений и загрузок |
| pluginreg.dat | 3.0 и выше | Регистрация типов MIME для установленных плагинов. Ранее был расположен в папке Firefox, содержащей профили. |
| prefs.js | Все настройки Firefox (см. about:config) | |
| search.json.mozlz4 | 45.0 и выше | Информация о ваших поисковых плагинах |
| secmod.db | База данных устройств защиты (меню Инструменты -> Настройки -> Дополнительно -> Шифрование -> Устройства защиты) | |
| *.js в папке sessionstore-backups | 35.0 и выше | Сохранённые сессии |
| signons.sqlite | Ниже 32.0 | Зашифрованные сохранённые пароли (и исключения для сайтов, для которых выбрано «Никогда не сохранять пароль») (меню Инструменты -> Настройки -> Защита -> Показать пароли). Для работы требует файл key3.db |
| user.js (не существует по умолчанию) | Файл конфигурации определяемый пользователем. Значения из этого файлы будут переписаны в файл pref.js при запуске Firefox. Главное отличие файла user.js от pref.js в том, что Firefox не может изменять значения задаваемые в user.js — это может сделать только пользователь. | |
| userChrome.css в папке chrome (не существует по умолчанию) | Определяемые пользователем правила CSS, предназначенные для изменения внешнего вида приложения. | |
| userContent.css в папке chrome (не существует по умолчанию) | Определяемые пользователем правила CSS, предназначенные для изменения внешнего вида веб-страниц. | |
| webappsstore.sqlite | 2.0 и выше | Хранилище DOM (для сайтов) |
| xulstore.json | 34.0 и выше | Хранит расположение и размер окон и панелей инструментов, определенные пользователем. Если у вас возникли проблемы с окнами, удалите этот файл. |
Остальные папки профиля (в основном служебные)
| Подкаталог | Версия Firefox | Описание |
| healthreport | 20.0 и выше | Служебная папка используемая функцией отправки отчёта о работоспособности Firefox |
| jumpListCache | 4.0 и выше | Папка с миниатюрками сайтов для cписка переходов в Windows 7 и выше |
| minidumps | Для инструмента сообщения об ошибках | |
| weave | 4.0 и выше | Служебная папка используемая функцией встроенной синхронизации Firefox |
Остальные файлы профиля (в основном служебные)
| Имя файла | Версия Firefox | Описание |
| .autoreg | Временный пустой файл, сигнализирующий об изменении в установленных расширениях | |
| .parentlock (Mac OS X) | См. parent.lock | |
| addons.sqlite | 4.0 и выше | Хранит данные AMO об установленных дополнениях, такие как скриншоты, рейтинги, домашняя страница и другие детали. https://bugzilla.mozilla.org/show_bug.cgi?id=586591, http://forums.mozillazine.org/viewtopic.php?f=23&p=9851195 |
| blocklist.xml | 2.0 и выше | Автоматически загруженный список заблокированных дополнений |
| compatibility.ini | Хранит версию и путь к последнему приложению, с которым был использован этот профиль. При загрузке профиля с приложением имеющим другую версию или путь, запускается процесс регистрации компонентов XPCOM. Этот файл может быть удален вручную — при загрузке приложения он создастся автоматически. | |
| extensions.ini | 1.5 и выше | Список папок с установленными расширениями и темами. Файл генерируется автоматически при помощи nsExtensionManager и используется низкоуровневым кодом для определения chrome packages и компонент XPCOM предоставляемых установленными расщирениями. Этот файл может быть удален в случае возникновения проблем с расширениями |
| extensions.log | В него записываются некоторые ошибки о которых сообщает Менеджер расширений. | |
| extensions.sqlite | 4.0 и выше | Информация об установленных расширениях. Может быть удален в случае возникновения проблем с расширениями (http://forums.mozillazine.org/viewtopic.php?p=10480589#p10480589) |
| lock (Linux) | См. parent.lock. | |
| parent.lock (Windows) | Создается при запуске Firefox c данным профилем и показывает что профиль используется. Может быть удалён для разблокировки профиля | |
| search.json | 3.0 и выше | Кэш данных поисковых плагинов; используется вместо парсинга XML-файлов для уменьшения времени запуска. |
| *.sqlite-journal | 3.0 и выше | Временное хранилище обновлений файлов *.sqlite в то время, пока открыт Firefox |
| *.sqlite-shm | 4.0 и выше | Служебные файлы баз данных SQLite |
| *.sqlite-wal | 4.0 и выше | Служебные файлы баз данных SQLite |
| XPC.mfasl (Linux) | ? | |
| XPC.mfl (Windows) | ? | |
| XPC FastLoad File (Mac OS X) | ? | |
| XUL.mfasl (Linux) | См. XUL.mfl | |
| XUL.mfl (Windows) | Ниже 1.5 и см. примечание | Закэшированные данные об интерфейсе пользователя. Может быть удален для разрешения возникших проблем. Примечание: В Firefox 1.5 и выше, только профили созданные в нестандартных местоположениях в Windows включают в себя файл XUL.mfl. Для информации о расположении файла используйте команду about:cache. |
| XUL FastLoad File (Mac OS X) | См. XUL.mfl |
Файлы и папки, находящиеся вне профиля
В данном разделе перечислены все файлы и папки, как правило, находящиеся вне профиля. При создании профиля вручную в местоположении, отличном от стандартного, папки Cache, OfflineCache, safebrowsing, startupCache, thumbnails и файл _CACHE_CLEAN_ будут располагаться в папке профиля Firefox.
| Имя файла | Версия Firefox | Описание |
| Cache или Сache2 | Кэш файлов загруженных из Интернета. Для информации о расположении кэша используйте команду about:cache. | |
| _CACHE_CLEAN_ | ? | |
| Crash Reports | 3.0 и выше | Папка с сообщениями о падении программы для Breakpad. Расположена в папке «Firefox» (Windows и Mac) или папке «firefox» (Linux и Unix), содержащей профили. |
| Desktop Background.bmp (Windows) | 1.5 и выше | Изображение фона рабочего стола, установленное Firefox. Файл создаётся при выборе пункта «Установить как фон рабочего стола. » в контекстном меню. Расположен в папке «Firefox» (Windows и Mac) или папке «firefox» (Linux и Unix), содержащей профили. |
| OfflineCache | Второй дисковый кэш для автономного хранилища файлов. Для информации о расположении кэша используйте команду about:cache. | |
| profiles.ini | Содержит сведения о расположении профиля. Может быть отредактирован для указания на перемещённый профиль. Если этот файл будет удалён, то при следующем запуске программы он будет сгенерирован заново вместе с новым профилем по умолчанию. Расположен в папке «Firefox» (Windows и Mac) или папке «firefox» (Linux и Unix), содержащей профили. | |
| safebrowsing | 17.0 и выше | Папка с данными защиты от атак и мошенничества. Расположена рядом с папкой Cache. |
| startupCache | 7.0 и выше | Папка кэша для ускорения запуска Firefox. Расположена рядом с папкой Cache. |
| thumbnails | 13.0 и выше | Папка с миниатюрками сайтов для страницы новой вкладки. Расположена рядом с папкой Cache. |
Устаревшие файлы и папки
В данном разделе перечислены файлы и папки, более не используемые современными версиями Firefox.
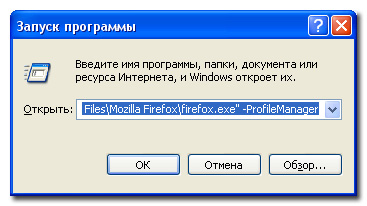
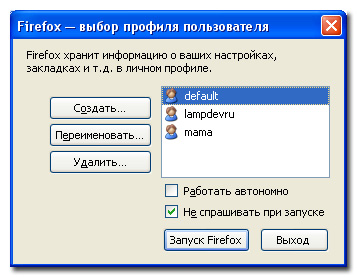

 + R», чтобы открыть приложение «Запуск программы»
+ R», чтобы открыть приложение «Запуск программы» 



