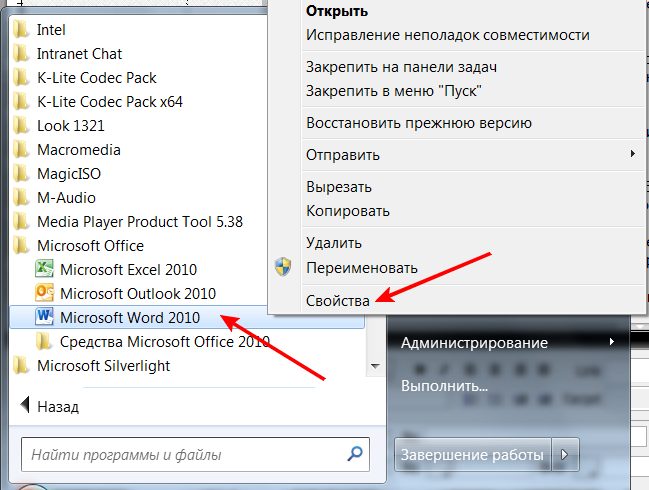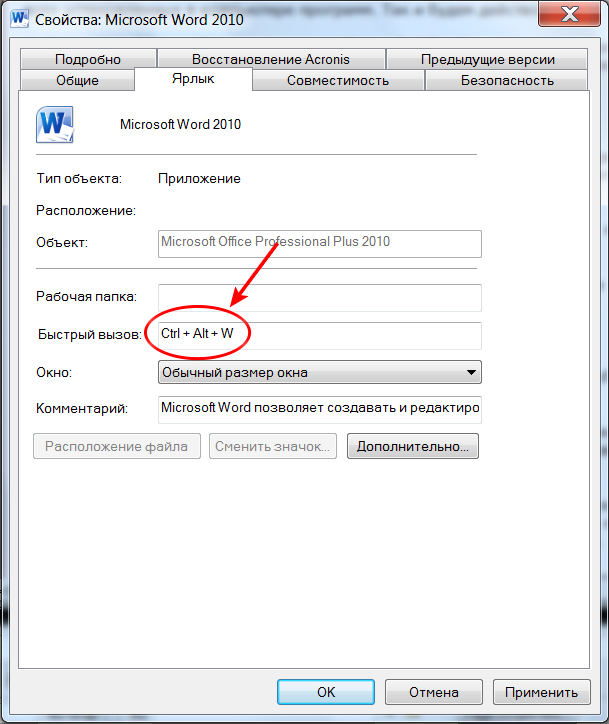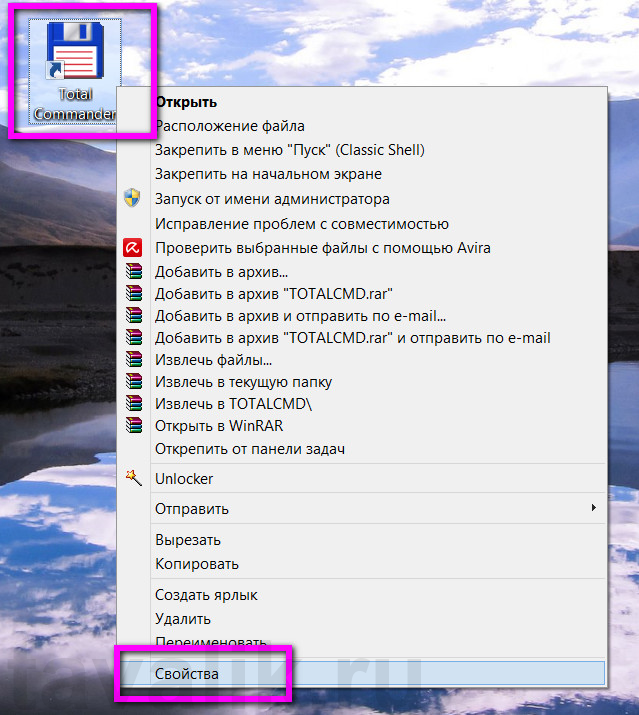- Windows запуск приложения по горячим клавишам
- КАК НАЗНАЧИТЬ КОМБИНАЦИЮ ГОРЯЧИХ КЛАВИШ ДЛЯ ЗАПУСКА ЛЮБОЙ ПРОГРАММЫ
- 3 способа назначить быстрые клавиши на запуск приложения в Windows 10
- Закрепляем программу на панели задач
- Быстрый вызов из меню
- Назначение комбинации клавиш для ярлыка
- Назначаем свои горячие клавиши для быстрого запуска программ в Windows
- Быстрый запуск (вызов) программ не работает, либо срабатывает через раз.
- Назначаем свои горячие клавиши для быстрого запуска программ в Windows
- Смотрите также:
- 2 комментария на «Назначаем свои горячие клавиши для быстрого запуска программ в Windows»
- Комбинации клавиш для быстрого открытия любого приложения Windows 10.
- Запуск приложений с помощью сочетания клавиш в Windows 10.
- Способ 1: С помощью свойства ярлыка
- Способ 2: С помощью закрепления приложения на панели задач в Windows 10
Windows запуск приложения по горячим клавишам
Компьютерные шпаргалки от Константина Фёста
(основано на Windows 7 Максимальная)
КАК НАЗНАЧИТЬ КОМБИНАЦИЮ ГОРЯЧИХ
КЛАВИШ ДЛЯ ЗАПУСКА ЛЮБОЙ ПРОГРАММЫ
Напоминаю, что горячие клавиши (ГК) в Windows — это комбинации клавиш, нажатие на которые позволяет быстро выполнять часто используемые действия.
Например, комбинация Ctrl+C позволяет скопировать выделенный объект (текст, файл и т.д.) в буфер обмена, Ctrl+V — вставить содержимое буфера обмена в то место, где находится курсор.
Это только самые известные горячие клавиши, но вообще их существуют десятки. Кстати, некоторые люди иногда говорят: «Зачем мне какие-то горячие клавиши, ими неудобно работать». Так вот, ГК нужно использовать не вместо мышки, а в дополнение к ней. Какие-то операции выполняются мышкой, а какие-то — другой рукой с помощью ГК. В итоге общая скорость работы повышается.
Но сейчас о другом. Я хочу показать вам, как назначить собственные горячие клавиши для запуска программ, которые вы часто используете.
Предположим, что чаше всего вы запускаете текстовый редактор Word. Чтобы для его запуска назначить комбинацию горячих клавиш, нам необходимо вызвать свойства ярлыка программы. При этом ярлык — это важно — должен находиться либо на рабочем столе, либо в меню Пуск.
И если на рабочем столе ярлыка может не быть, то в меню Пуск обычно есть ярлыки всех установленных в компьютере программ. Так и будем действовать.
1. Заходим в «Пуск — Все программы — Microsoft Office» и видим там строку «Microsoft Word» (которая и является ярлыком). Кликаем по этой строчке правой кнопкой мыши и выбираем пункт «Свойства».
2. В открывшемся окне устанавливаем курсор в текстовое поле «Быстрый вызов» и нажимаем ту клавишу на клавиатуре, которую хотим использовать для запуска данной программы.
Поскольку редактор называется Word, логично если для его запуска мы назначим клавишу W (но можно и любую другую).
В результате нажатия клавиши в поле «Быстрый вызов» высветится комбинация «Ctrl+Alt+W». Затем нажимаем «Ок», чтобы сохранить изменения.
Теперь нажатие комбинации Ctrl+Alt+W будет приводить к запуску Word’а, какие бы иные окна и программы не были открыты на рабочем столе.
3. Как вы заметили, в таком варианте используется три клавиши. Комбинацию ГК для быстрого запуска программы можно уменьшить вообще до одной клавиши, если в поле «Быстрый вызов» использовать служебные клавиши F1-F12.
Только учтите, что эти служебные клавиши часто используются в разных программах для выполнения различных действий. Так что если вы уже пользуетесь какими-то из них, выбирайте клавиши с теми номерами, которые еще не используются.
4. И напоследок, чтобы убрать комбинацию ГК для программы, вновь откройте свойства ее ярлыка и в поле «Быстрый вызов» нажмите «Del» или «Backspace».
© Константин Фёст, 2013
Все права защищены.
Использование материалов сайта без разрешения автора запрещено и преследуется по закону.
3 способа назначить быстрые клавиши на запуск приложения в Windows 10
Когда часто запускаешь одни и те же программы, возникает желание настроить на них горячие клавиши. Быстрый старт программ удобен и повысит эффективность работы на компьютере. Три способа, как это сделать в Windows 10 буквально за 5 секунд — в этой статье.
Закрепляем программу на панели задач
Начнем с самого очевидного способа ускорить запуск программы — закрепить ее значок на панели задач. Откройте приложение. На его иконке в панели задач нажмите правую клавишу мыши и выберите Закрепить.
В нашем случае это Яндекс.Браузер. Теперь вызвать его можно всего двумя кнопками Win+1, где 1 — номер программы в Панели задач. Таким образом, можно закрепить до 10 программ и запускать их комбинацией кнопки Win и цифрой от 1 до 0 (десятая задача).
Быстрый вызов из меню
В стартовом меню, выпадающем по кнопке Win, программы можно вызывать по первой букве их названия. В случае Яндекс.Браузера нужно последовательно нажать Win и букву Я.
Если автоматически в Лучшее соответствие нужное приложение не попало, выберите его из списка мышью. На следующий раз Windows предложит именно его. Для запуска достаточно нажать Enter. Таким образом, запуск браузера будет осуществляться по последовательному нажатию трех клавиш: Win, Я, Enter.
Такой способ быстрого вызова чувствителен к языку поиска. Чтобы запустить Word придется использовать W. В русской раскладке будут предложены программы на Ц.
Назначение комбинации клавиш для ярлыка
Этот метод работал и в прежних версиях Windows, но в десятой версии есть свои особенности. Нажмите клавишу Win для открытия меню, найдите нужный ярлык и вытащите его на Рабочий стол.
На ярлыке нажимаем правую клавишу мыши, выбираем Свойства и назначаем комбинацию кнопок.
Отметим, что в Windows 10 запуск по назначенным хоткеям происходит с задержкой от 3 секунд. По словам разработчиков, это связано с особенностью реализации механизма в этой версии операционной системы. Комбинация кнопок сначала предлагается фоновым приложениям. Если никто не признал ее своей, запускается ярлык с заданной комбинацией клавиш.
Назначаем свои горячие клавиши для быстрого запуска программ в Windows
Запуск программ и приложений, нажатием одной клавиши на клавиатуре, вещь, сама по себе, крайне удобная. Речь идет о Windows и быстрый вызов можно посадить, как на комбинацию клавиш Ctrl+Alt + нужная кнопка, так и на одиночные клавиши, с F1 по F12. Кстати, f12, в моем, случае, ушла в конфликт и не хочет работать, так что не забываем про то что, разный софт может биндить под свои нужды какие-то клавиши.
Бинд или биндить (от английского bind) – означает привязку. В нашем случае, это бинд клавиш на клавиатуре. То есть, мы назначаем свои горячие клавиши для быстрого запуска нужной нам программы. Простыми словами, нет нужды искать на рабочем столе необходимый ярлык, нажал кнопку и запустилась программа, либо можно создавать ярлыки на значимые папки или документы. И так же вызывать, одним нажатием, часто используемую папку по работе или документ с паролями.
А теперь разберем поэтапно, как открыть, таким образом, необходимый софт.
Правой кнопкой мышки щелкаем на нужный ярлык и вызываем свойства.
Вкладка «Ярлык», находим пункт «Быстрый вызов», сейчас там, по умолчанию, стоит «Нет». Прожимаем необходимую клавишу, либо комбинацию, после чего «Применить». Все, теперь все должно срабатывать как часы, правда существует некая трех секундная задержка, система проверяет наличие других привязок на заявленную кнопку. Но и эту проблему тайминга, при желании, можно решить.
Быстрый запуск (вызов) программ не работает, либо срабатывает через раз.
Бывает не все гладко. В моем случае, на Windows 10, после перезагрузки, быстрый запуск (вызов) программ, или вовсе, не работает, либо срабатывает через раз. Я долго экспериментировал с лечением, отказывается от бинда не хотелось, все же удобство на первом месте. В итоге, путем мозгового штурма, выяснил, что функционал пашет только с рабочего стола, на долгосрочной перспективе. А если ярлыки обитают в папке, то после сна, либо перезагрузки, мой компьютер о них благополучно забывает. В итоге, вытянул ярлыки на рабочий стол, произвел назначения и просто скрыл их, для чистоты, рабочей поверхности.
Назначаем свои горячие клавиши для быстрого запуска программ в Windows
Сделать работу с компьютером быстрее, эффективнее и удобнее можно с помощью горячих клавиш, которые предусматриваются как для работы в конкретных программах, так и для функций самой операционной системы. ОС Windows имеет набор горячих клавиш общего назначения — например, быстрое переключение между открытыми окнами (Alt+Tab, Win+Tab), быстрое закрытие окна приложения (Alt+F4), вызов диспетчера задач (Ctrl+Alt+Del) и т.п. И это далеко не предел – для любой Windows-программы можно назначать свои горячие клавиши для быстрого запуска.
Проигрыватель, текстовый редактор, файловый менеджер, браузер или любимую игру можно запустить, не ища ярлык на рабочем столе или стартовом экране Windows 8/8.1, не захламляя ярлыками панель быстрого запуска, а всего лишь нажатием определённой комбинации клавиш. Как назначить для быстрого запуска программ в Windows свои горячие клавиши – об этом ниже.
Назначение горячих клавиш запуска программ в Windows возможно с помощью настроек их ярлыков запуска, потому если ярлыка нужной программы нет на рабочем столе, отыщите эту программу в меню «Пуск». Затем вызовите на ней контекстное меню (щелчок правой клавишей мышки) и нажмите команду «Отправить», затем — пункт «Рабочий стол (Создать ярлык)».
Создать на рабочем столе ярлык программы, которой нет в меню «Пуск» (чаще всего это портативные версии), можно в папке установки этой программы. Зайдите в папку, где размещаются файлы этой программы, и отыщете файл-приложение запуска («.exe»-формат). Затем точно также вызовите на этом файле контекстное меню, жмите команду «Отправить», затем — пункт «Рабочий стол (Создать ярлык)».
Когда ярлык нужной программы находится на рабочем столе, вызовите на нём контекстное меню и в самом низу выберите «Свойства».
Свойства ярлыка откроются уже на вкладке «Ярлык», которая, собственно, нам и нужна.
В поле «Быстрый вызов» сделайте клик мышкой, чтобы там оказался курсор, затем нажмите клавишу Ctrl и задайте вашу комбинацию клавиш для быстрого запуска программы. Правда, две клавиши комбинации уже заданы настройками системы – «Ctrl+Alt», и вам остаётся назначить лишь третью клавишу. Таким образом комбинация для открытия выбранной вами программы будет выглядеть так:
«Ctrl + Alt + ваша клавиша», например, «Ctrl+Alt+А».
Всё – горячие клавиши для запуска программы назначены, жмите внизу окна «Применить», затем — «ОК». И можете приступать к тестированию.
При удалении ярлыков с рабочего стола удалятся и настройки горячих клавиш, которые вы задали для быстрого запуска ваших программ. Потому если вы – любитель минимализма, порядка и чистоты на рабочем столе, создайте отдельную папку для ярлыков, соберите их все туда, и только затем (уже прямо в папке) назначайте горячие клавиши быстрого запуска для ярлыков.
Смотрите также:
В данной статье будет рассказано о том, как отредактировать параметры запуска служб в Windows на примере службы «Агент сервера 1С:Предприятия 8.3». Будет показано как настроить тип запуска служб, изменить учетные…
Наверное каждый кто работает на ОС Windows 7 или Windows 8 встречался с вопросом запуска приложения от имени администратора. Иногда данная функция решает некоторые проблемы с запуском того или иного…
По умолчанию поиск в Windows (в данном примере в Windows 7) ищет файлы по имени. Содержимое учитывает только в проиндексированных расположениях. Чтобы поиск искал по содержимому всех документов, нужно изменить…
2 комментария на «Назначаем свои горячие клавиши для быстрого запуска программ в Windows»
Неплохой обзор. Хоть стандартный механизм Windows доступен любому пользователю. У него есть свои недостатки. Попробуйте настроить больше пяти таких комбинаций (в принципе, среднестатистический пользователь никогда и не настроит больше), а затем поменять один вызов на другой. Тут и станет заметно неудобство стандартных механизмов и понятно зачем существуют специальные программы. Плюс ко всему, горячие клавиши — тема достаточно непростая. Кроме настроек вызова программ, можно так же автоматизировать действия пользователя.
Если вам интересно, то более подробно вы можете узнать в обзоре программы для задания горячих клавиш (Macro Recorder Utility).
Комбинации клавиш для быстрого открытия любого приложения Windows 10.
Публикация: 16 Июнь 2020 Обновлено: 16 Июнь 2020
Windows 10 идет в комплекте с десятками приложений, таких как почта, календарь, Edge, Фото, Skype, Groove Music, калькулятор и другие. Большинство из этих приложений закреплены в меню Пуск и запустить их можно в два, три клика.
Если вы пользуетесь Windows 10 в течение длительного времени, вы, вероятно, обнаружили что некоторые из этих приложений являются весьма полезным и вы часто обращаетесь к ним. Как правило вы можете прикрепить свои любимые приложения на панели задач или создать ярлыки приложений на рабочем столе для быстрого доступа, некоторым из вас, будет интересно как запустить приложения с помощью горячих клавиш.
Как и классические программы, приложения установленные из магазина — можно настроить для запуска с помощью сочетаний клавиш. Вам просто нужно создать ярлык приложения на рабочем столе, а затем назначить сочетание клавиш для запуска, вы сможете запускать свои любимые приложения с помощью горячих клавиш.
Запуск приложений с помощью сочетания клавиш в Windows 10.
Способ 1: С помощью свойства ярлыка
Шаг 1: Первый шаг заключается в создании ярлыка для приложения, которое вы хотите запустить с помощью сочетания клавиш. Для этого просто откройте меню «Пуск», и перетащите приложение из меню Пуск на рабочий стол или в любое другое расположение, чтобы создать ярлык для выбранного приложения.
В этом примере, мы создаем сочетание клавиш, для запуска приложения Калькулятор.
Шаг 2: После создания ярлыка приложения на рабочем столе, кликните правой кнопкой мыши на нем, а затем нажмите в контекстном меню «Свойства».
Шаг 3: В свойствах Ярлыка найдите строку «Быстрый вызов» (см. картинку). По умолчанию он имеет значение «Нет».
Шаг 4: Нажмите клавишу, которую вы хотите использовать для запуска приложения. Как вы видите на картинке ниже, Windows автоматически добавляет префиксы клавиш Ctrl + Alt быстрого доступа. Например, если нажать клавишу M, Windows автоматически сделает его Ctrl + Alt + M.
После этого, нажмите кнопку «Применить». Теперь вы можете попробовать вновь созданную комбинацию клавиш, для быстрого запуска выбранного приложения.
Способ 2: С помощью закрепления приложения на панели задач в Windows 10
Кроме того, вы можете закрепить программу на панели задач, просто перетащив ее исполняемый файл или ярлык на панель задач.
После закрепления приложений, которые вас интересуют, на панели задач, вы можете открыть их, нажав клавишу с логотипом Windows вместе с номером, соответствующим ярлыку приложения на панели задач. Например, на скриншоте ниже мы закрепили «Ваш телефон», «Калькулятор», «Магазин», «Почта», «Microsoft Edge» и браузер «Хром».
Чтобы открыть эти приложения, теперь мы можем использовать следующие сочетания клавиш:
Windows 1 для приложения «Ваш телефон»
Windows 2 для приложения «Калькулятор»
Windows 3 для приложения «Проводник»
Windows 4 для приложения «Магазин»
Windows 5 для приложения «Почта»
Windows 6 для браузера «Microsoft Edge»
Windows 7 для браузера «Хром»
Это можно сделать для первых девяти приложений, закрепленных на панели задач, каждое из них получает номер от 1 до 9 в зависимости от положения.
Знаете ли вы другие способы запуска приложений с помощью сочетаний клавиш, для которых не требуются сторонние приложения?
Теперь вы знаете, как использовать горячие клавиши для запуска программ и приложений, как в Windows 10, так и в Windows 7. Какой ваш любимый способ сделать это? Сколько приложений вы запускаете с помощью сочетаний клавиш? Комментарии ниже и давайте обсудим.