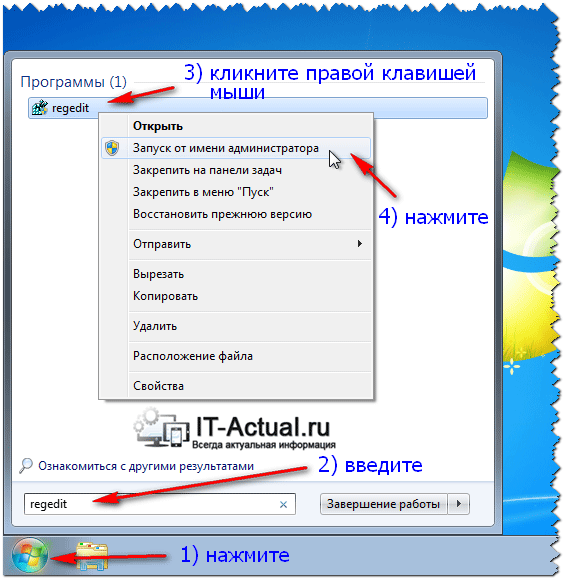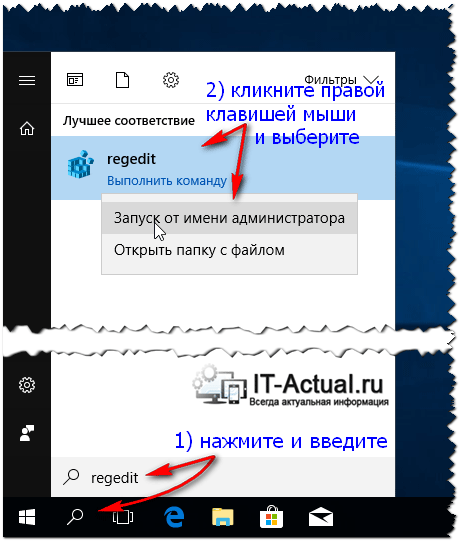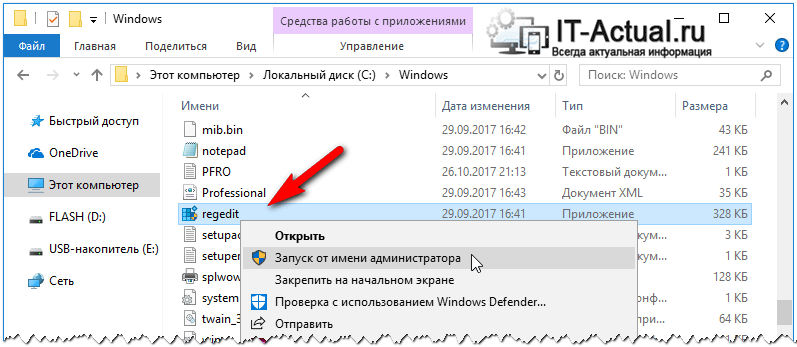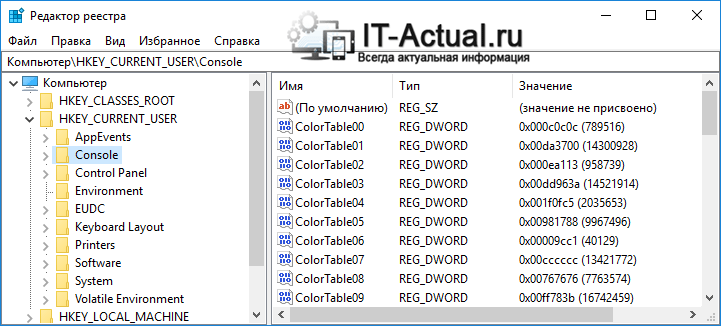- 4 способа открыть редактор реестра Windows
- Как открыть редактор реестра Windows
- Открытие редактора реестра через командную строку
- Открытие редактора реестра через поиск в меню Пуск
- Как открыть редактора реестра через проводник Windows
- Как запустить редактор реестра
- Запуск Редактора реестра через меню «Пуск»
- Запуск Редактора реестра через «Выполнить»
- Запуск редактора реестра через командную строку
- Запуск редактора реестра через Проводник
- Запуск Редактора реестра через ярлык
- Как открыть редактор реестра в Windows 7
- Запускаем редактор реестра на Windows 7
- Способ 1: использование поиска в меню Пуск
- Способ 2: использование Проводника для прямого доступа к исполняемому файлу
- Способ 3: использование специального сочетания клавиш
- Как открыть редактор реестра в Windows (XP, 7, 8, 10) – обзор способов
- Содержание:
- Открываем редактор реестра с помощью спец. команды
- Открытие редактора реестра через Пуск\поиск
- Открыть редактор реестра, найдя его в системной директории
- Видеоинструкция
- Краткий итог
4 способа открыть редактор реестра Windows

По уже сложившейся традиции напомню, что статья написана на Windows 7, но примеры открытия редактора реестра будут работать и в других версиях Windows.
Как открыть редактор реестра Windows
Первый, и наверное самый популярный и простой способ его открыть, который будет работать во всех десктопных версиях Windows, это использование окна «Выполнить».
1. Нажмите комбинацию клавиш Win+R для запуска функции «Выполнить».
2. В поле «Открыть» введите «regedit» и нажмите Enter.
Это основной способ открыть редактор реестра Windows. Обычно используют именно его. А остальные варианты, описанные ниже, менее популярны.
Открытие редактора реестра через командную строку
Этот способ похож на предыдущий, и может показаться не нужным, но иногда бывает полезен.
1. Откройте командную строку. Для этого можно нажать сочетание клавиш Win+R, ввести cmd и кликнуть по кнопке ОК. Другие варианты смотрите в статье: 5 способов открыть командную строку.
2. В открывшейся командной строке введите regedit и нажмите клавишу Enter.
Открытие редактора реестра через поиск в меню Пуск
В ОС Windows Vista и 7 можно использовать поле поиска в меню Пуск, вместо открытия окна «Выполнить».
1. Откройте меню Пуск и введите в поисковый запрос regedit, затем нажмите клавишу Enter.
Как открыть редактора реестра через проводник Windows
Тоже не плохой способ войти в редактор реестра, особенно будет полезен, если у Вас временно нет доступа к клавиатуре, а про экранную клавиатуру Вы забыли.
1. Отройте проводник Windows и зайдите в диск C:/ (или в другое место, где лежит ваша операционная система), далее перейдите в папку Windows.
2. Среди содержимого этой папки должен быть файл regedit.exe или просто regedit (если у Вас не показываются расширения файлов). Запустите его, и редактор реестра откроется.
Вот и дописал, спасибо за внимание, и как всегда скажу, что именно Вам выбирать каким способом пользоваться, чтобы открывать редактор реестра Windows. Можете хоть ярлык на рабочий стол сделать из файла в последнем примере.
См. также наши определения реестра и редактора реестра в словаре.
 Как запустить редактор реестра
Как запустить редактор реестра
Очень часто, многие советы по настройке, оптимизации и какой-либо доработки операционных систем Windows, касаются редактирования реестра. Обычно это либо делается с помощью уже готовых файлов реестра (о создании которого можно прочитать в этой статье), либо же вручную, через редактор реестра.
В этой статье будут разобраны различные способы запуска редактора реестра.
Запуск Редактора реестра через меню «Пуск»
Запустить «Редактор реестра» через меню «Пуск» проще простого, если воспользоваться встроенным в него поиском. Для этого, достаточно открыть меню «Пуск», и ввести там «Редактор реестра», и в результатах непременно появится искомая программа.
Запуск Редактора реестра через «Выполнить»
Появившаяся в Windows 95 программа «Выполнить» позволяет запросто запустить «Редактор реестра». Для вызова программы «Выполнить» достаточно просто нажать две клавиши на клавиатуре — Win + R , и в появившемся окне ввести regedit . Затем, нужно нажать «ОК», после чего запустится «Редактор реестра».
Запуск редактора реестра через командную строку
Как и в случае с «Выполнить», запустить «Редактор реестра» можно и через командную строку (причем без разницы — классическую Windows или современный PowerShell). Для этого, как и в предыдущем способе, достаточно набрать regedit , и нажать кнопку Enter для выполнения.
Запуск редактора реестра через Проводник
Так как «Редактор реестра» является ничем не отличающихся от других программ программой, то запустить его можно и через Проводник, перейдя в папку с его месторасположением. Для этого, открываем Проводник (или «Компьютер»), и переходим на диск куда установлена операционная система (обычно это диск C). Там находим папку Windows, и ищем файл regedit.exe, который и является Редактором реестра.
Запуск Редактора реестра через ярлык
Последний способ позволяет создать ярлык для Редактора реестра, в любом месте на Вашем компьютере. Для этого, нужно нажать правой кнопкой мыши на свободном месте и выбрать пункт «Создать» — «Ярлык».
В поле ввода расположения объекта достаточно ввести regedit , и нажать далее.
Затем вводим любое имя для ярлыка (например, «Редактор реестра»), и нажимаем Готово. Ярлык для запуска Редактора реестра готов.
Как открыть редактор реестра в Windows 7
Реестр — буквально основа операционных систем семейства Windows. Этот массив содержит данные, которые определяют все глобальные и местные настройки для каждого пользователя и для системы в целом, регулирует привилегии, имеет информацию о расположении всех данных, расширениях и их регистрации. Для удобного доступа к реестру разработчиками из Microsoft был предоставлен удобный инструмент под названием Regedit (Registry Edit — редактор реестра).
Данная системная программа представляет весь реестр в древовидной структуре, где каждый ключ находится в строго определенной папке и имеет статический адрес. Regedit может выполнять поиск определенной записи по всему реестру, редактировать имеющиеся, создавать новые или удалять те, в которых опытный пользователь уже не нуждается.
Запускаем редактор реестра на Windows 7
Как и любая программа на компьютере, regedit имеет свой собственный исполняемый файл, при запуске которого появляется само окно редактора реестра. Получить доступ к нему можно тремя способами. Однако, необходимо удостовериться, что пользователь, который решил внести изменения в реестр, обладает правами администратора или же является им — обычных привилегий недостаточно для редактирования настроек на таком высоком уровне.
Способ 1: использование поиска в меню Пуск
- Слева внизу на экране нужно нажать один раз левой кнопкой мыши на кнопку «Пуск».
- В открывшемся окошке в строке поиска, которая расположено внизу, необходимо ввести слово «regedit».
В самом верху окна Пуск в разделе программы отобразится один результат, который нужно выбрать одним щелчком левой кнопки мыши. После этого окно Пуск закроется, а вместо него откроется программа Regedit.

Способ 2: использование Проводника для прямого доступа к исполняемому файлу
- Дважды левой кнопкой мыши нажмите на ярлыке «Мой компьютер» или любым другим способом попадите в Проводник.
- Необходимо зайти в директорию C:\Windows . Сюда можно попасть либо вручную, либо скопировать адрес и вставить в специальное поле вверху окна Проводника.
В открывшейся папке все записи по умолчанию расположены в алфавитном порядке. Необходимо пролистать вниз и найти файл с названием «regedit», запустить его двойным щелчком, после чего откроется окно редактора реестра.

Способ 3: использование специального сочетания клавиш
- На клавиатуре одновременно нажмите кнопки «Win» и «R», образуя специальную комбинацию «Win+R», открывающую инструмент под названием «Выполнить». На экране откроется маленькое окошко с полем поиска, в которое нужно списать слово «regedit».
Будьте предельно внимательны, внося любые изменения в реестр. Одно неверное действие может привести к полной дестабилизации операционной системы или частичному нарушению ее работоспособности. Обязательно делайте резервную копию реестра перед изменением, созданием или удалением ключей.
Как открыть редактор реестра в Windows (XP, 7, 8, 10) – обзор способов
Приветствую!
Реестр Windows представляет собой базу данных, в которой хранится множество параметров опций и настроек как операционной системы, так и устанавливаемого стороннего программного обеспечения.
Для пользователя компьютера реестр интересен в первую очередь тем, что изменяя определённые настройки, можно гибко настроить окружение операционной системы «под себя», исправить некоторые ошибки, которые могут встретиться при сбое операционной системы или стороннего ПО.
Содержание:
Открываем редактор реестра с помощью спец. команды
Нажмите на своей клавиатуре комбинацию клавиш Win + R (что за комбинация) и в открывшемся системном окне Выполнить введите значение «regedit» без кавычек, а после нажмите располагающуюся чуть ниже клавишу OK.
Необходимо отметить, что открытый таким образом редактор реестра имеет ровно те же права доступа, что и другие запускаемые в системе программы. Только если для большинства стороннего ПО этих прав достаточно, то для внесения изменений в какой-либо раздел реестра, зачастую необходимы права администратора.
Если вы намереваетесь не только посмотреть текущее значение интересующего параметра в реестре, но и изменить его, то необходимо запустить редактор реестра от имени администратора. Для этого вам необходимо воспользоваться способом запуска, о котором рассказано ниже.
В ином случае вы можете столкнуться с ошибкой при создании или изменении параметра (или раздела), наподобие той, что запечатлена на изображении.
Открытие редактора реестра через Пуск\поиск
В Windows 7 необходимо открыть меню Пуск, и вписать в строке поиска «regedit» без кавычек. В блоке Программы будет интересующий нас редактор реестра.
Наведите на него курсор мыши и щёлкните правой клавишей мышки, в появившемся контекстном меню выберите пункт Запуск от имени администратора.
В Windows 8, 8.1, и последней 10 версии операционной системы для открытия редактора реестра необходимо кликнуть по иконке поиска, что располагается рядом с кнопкой Пуск и ввести ровно ту же команду, что и в случае с Windows 7.
В результатах поиска необходимо подвести курсор к найденному файлу-программе, и кликнув правой клавишей мыши, выбрать соответствующий пункт запуска от имени администратора.
Открыть редактор реестра, найдя его в системной директории
Необходимо понимать, что редактор реестра является одним из множества системных программ, и соответственно у него есть свой исполняемый файл. Запуск данного файла можно осуществить из меню, о чём рассказывалось выше, а можно непосредственно запустив исполняемый файл – regedit.exe.
Данный файл традиционно располагается в корневой директории Windows вместе с остальными системными файлами.
Найдите его, кликните правой клавишей мышки и запустите с правами администратора.
В результате вашему взору будет представлено окно редактора реестра Windows, в котором вы сможете посмотреть, вписать или отредактировать желаемые параметры.
Видеоинструкция
Краткий итог
Теперь вы знаете, как запустить редактор реестра в Windows и, что немаловажно, с правами администратора. Большинство опций и параметров в реестре доступно к редактированию только при запуске редактора с повышенными правами.
На этом всё. Если что-то осталось не совсем понятным, то к вашим услугам комментарии к материалу, где вы можете задать уточняющие вопросы.
В свою очередь, Вы тоже можете нам очень помочь.
Просто поделитесь статьей в социальных сетях и мессенджерах с друзьями.
Поделившись результатами труда автора, вы окажете неоценимую помощь как ему самому, так и сайту в целом. Спасибо!





 Как запустить редактор реестра
Как запустить редактор реестра