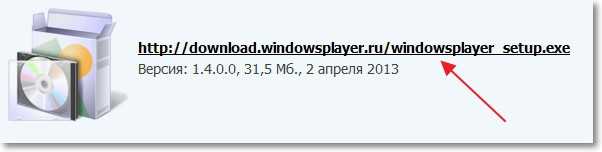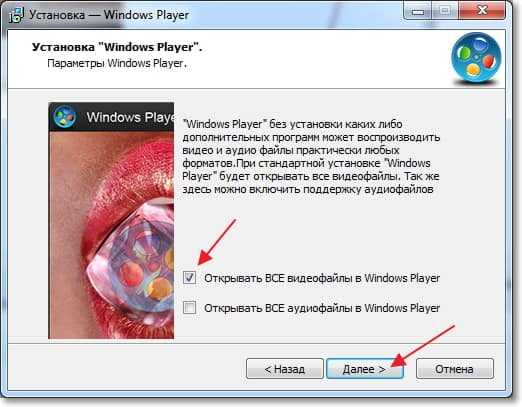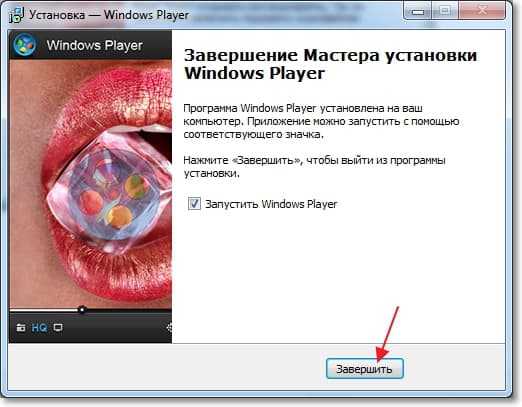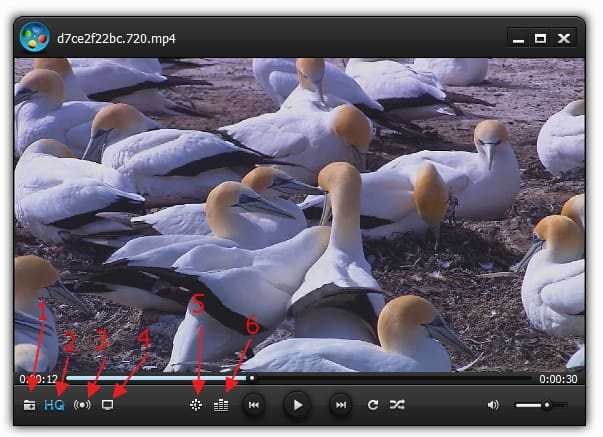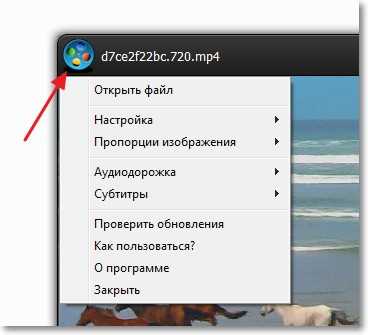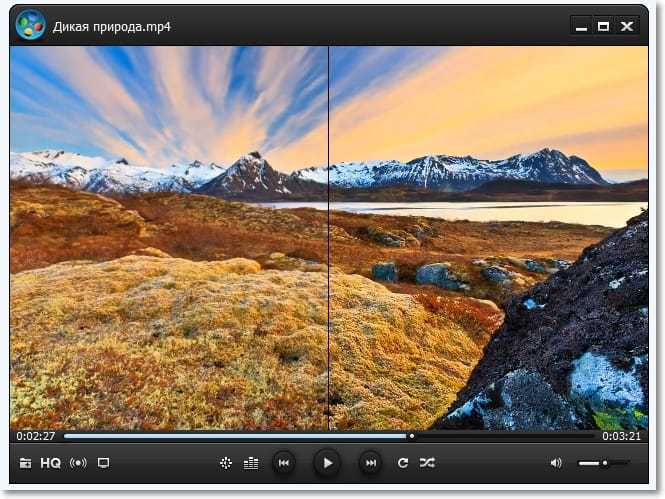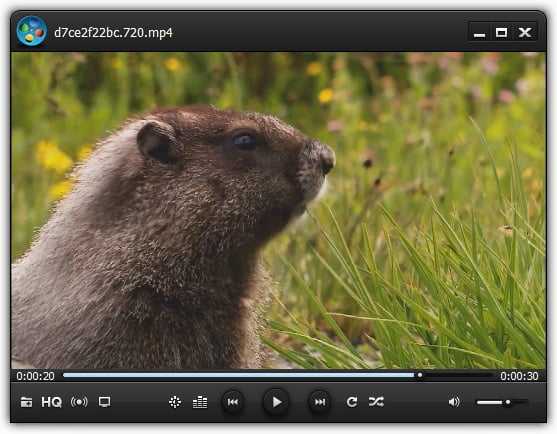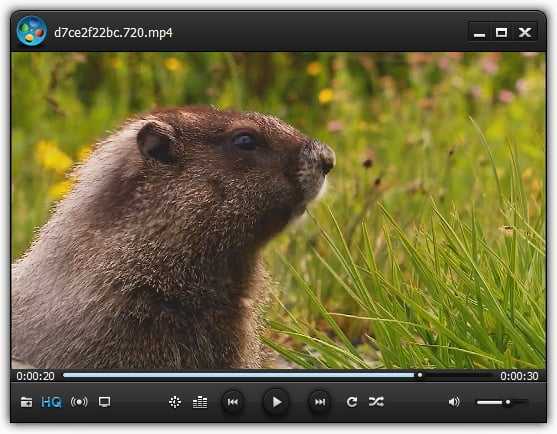- Как в обновленной Windows 10 вернуть проигрыватель Windows Media?
- Как установить Windows 10
- Не работает проигрыватель Windows Media
- Не работает проигрыватель Windows Media
- Обзор Windows Player – современный, простой и функциональный видеоплеер
- Windows Player – простота и функционал
- Скачиваем и устанавливаем Windows Player
- Управление просмотром видео
- Подробнее о функции HQ – улучшение видео
- Заключение
- Активируем проигрыватель Windows Media Player для Windows 10 в Параметрах ОС
- WINDOWS MEDIA PLAYER ДЛЯ WINDOWS 10
Как в обновленной Windows 10 вернуть проигрыватель Windows Media?
Пользователи Windows 10 уже начали получать обновление Fall Creators Update. Однако с его установкой в операционной системе пропадает классический проигрыватель Windows Media. Вместо него в Windows 10 инсталлируется универсальное приложение Музыка Groove и Кино и ТВ. Для тех, кто отдает предпочтение старому плееру, предлагаем обратить внимание на способ, как его вернуть.
Исчезновение классического Проигрывателя Windows Media связано с загрузкой обновления KB4046355, которое удаляет стандартное приложение, заменив его на новое. Ярлык программы убирается с рабочего стола, меню Пуск. Файлы программы также деинсталлируются. Казалось бы, после очистки можно скачать и установить приложение заново. Однако как это сделать?
На официальном форуме Microsoft некоторые пользователи отметили, что им удалось вернуть данный проигрыватель следующим образом:
- Переходим в «Панель управления», «Программы и компоненты».
- Откроется новое окно. В меню слева выбираем «Включение и отключение компонентов Windows». В списке находим ветку «Media Features». В ней ставим отметку возле «Проигрывателя Windows Media» и следуем подсказкам системы.
- Проигрыватель будет возвращен.
Важно отметить, что не во всех сборках Windows 10 есть возможность вернуть данный проигрыватель. Поэтому, если у вас неактивная данная функция в компонентах системы, вернуть старый проигрыватель можно только другим неофициальным способом.
Как установить Windows 10
- Просмотров: 58 985
- Автор: admin
- Дата: 24-08-2016
Не работает проигрыватель Windows Media
Не работает проигрыватель Windows Media
В пункте «Просмотр» выбираем «Мелкие значки», затем
«Программы и компоненты»
«Включение или отключение компонентов Windows»
Раскрываем пункт «Компоненты для работы с мультимедиа»
Снимаем галочку с пункта «Проигрыватель Windows Media»
Видим предупреждение «Отключения Проигрывателя Windows может повлиять на другие компоненты Windows. ».
Происходит применение изменений.
Опять идём в окно «Включение или отключение компонентов Windows»
и ставим галочку на пункте «Проигрыватель Windows Media», затем жмём
Происходит применение изменений.
Вот таким простым способом мы переустановили проигрыватель Windows Media Player.
Утилита Fix WMP для восстановления нормальной работы Windows Media Player
Fix WMP Utility — маленькая программка для восстановления работы Windows Media Player. Данная утилита заново регистрирует динамически подключаемые библиотеки (DLL), относящиеся к плееру.
Скачать утилиту можно на этом сайте
данная утилита написана для операционной системы Windows 7, но работает и с Windows 10.
При запуске утилиты жмите Run Utility.
Статьи по данной теме:
1. Что делать, если проигрыватель Windows Media Player отсутствует в операционной системе?
2. Существует ли хорошая альтернатива проигрывателю Windows Media?
Самой хорошей альтернативой проигрывателю Windows Media является бесплатный — KMPlayer, данный плеер имеет множество встроенных кодеков и качественно воспроизведёт любой видео или аудио файл. Оба плеера прекрасно уживутся в операционной системе и не будут мешать друг другу.
Обзор Windows Player – современный, простой и функциональный видеоплеер
Привет друзья! Сегодня решил подготовить статью, которая будет полезная всем без исключения. На моем блоге можно встретить не много статей, в которых я делаю обзоры и рекомендую какие-то программы для определенных задач. Меня часто спрашивают и не только в интернете, а какую программу лучше использовать для прослушивания музыки, для серфинга в интернете, просмотра видео и т. д. И как правило, я рекомендую то, чем пользуюсь сам и те программы, которые действительно заслуживают внимания.
Сегодня постараемся решить, какая же программа лучше всего подходит для просмотра видео. Видеоплеер, ну наверное очень нужная программа, которую многие устанавливают сразу же после установки операционной системы. Смотрите фильмы на компьютере? Думаю что да, я лично смотрю. Сейчас уже модно смотреть все онлайн, но я как-то по старинке сначала скачиваю на компьютер и тогда уже смотрю, да и не всегда подключен к скоростному интернету, а на выходные через 3G много не посмотришь, тем более с их ценами :).
Windows Player – простота и функционал
Так вот, значит сейчас поговорим о видеоплеерах, точнее об одном – Windows Player. Сразу скажу, не путать со стандартным плеером Windows Media Player, который по умолчанию установлен в операционной системе Windows, а в Windows 8 он вообще с урезанным функционалом. Но это наверное не страшно, стандартным Windows Media Player и так никто не пользуется, или единицы, которые не хотят тратить несколько минут на установку нормального плеера.
Я уже некоторое время пользуюсь видеоплеером Windows Player, реально классная программа для просмотра видео. Сейчас напишу несколько слов о преимуществах и функционале, а затем расскажу откуда можно скачать, как установить и пользоваться. Хотя много писать не придется, действительно простая программа.
Главное преимущество Windows Player перед другими аналогичными программами и тем более стандартным проигрывателем, это простота и функциональность. Да, эти два пункта удалось совместить создателям Windows Player. Сейчас что модно и актуально? Минимализм и функционал. Много кнопок, меню на пол экрана и несколько часов на настройку программы – это все в прошлом. Ну и конечно же качество воспроизведение видео. У Windows Player с этим проблем нет, проверено.
Основные преимущества:
- Вы знаете что такое “кодек”? Наверное не раз искали и устанавливали их. Так вот Windows Player воспроизводит видео без кодеков. Аудио кстати тоже 🙂
- Очень красивый интерфейс и простое управление
- Качество воспроизведение видео высокой четкости
- Функция улучшения звука (пригодится, когда смотрите фильм на ноутбуке, а звук в фильме очень тихий)
- Функция HQ для улучшения качества изображения. Работает действительно классно, напишу о ней подробнее.
Подробнее о плеере можете почить на официальном сайте http://windowsplayer.ru
Я в последнее время делаю очень длинные вступления. Нет? Мне кажется, что до основной части немногие дочитывают :).
Скачиваем и устанавливаем Windows Player
Забыл сказать, что этот плеер абсолютно бесплатный. Для загрузки заходим на страницу http://windowsplayer.ru/download и нажимаем на ссылку загрузки установочного файла в формате .exe, но можно скачать и в архиве.
Я советую выбрать “Запуск”, так установка начнется автоматически. Если Вы сохраните установочный файл, то для установки плеера нужно будет его запустить.
Установка очень простая. В основном это нажатие на кнопку “Далее”. Я не буду показывать весь процесс установки, это только множество ненужных скриншотов. Покажу только первый и несколько последних. В начале установки нажимаем кнопку “Далее”.
Продолжаем установку. Когда увидите окно, как на скриншоте ниже, то советую установить галочку возле “Открывать все видеофайлы в Windows Player”. Это значит, что при двойном нажатии на фильм, он будет открываться через Windows Player. Так же можете установить открытие музыки через Windows Player.
Продолжаем установку, пока не увидите вот такое окно:
Все, установка завершена. Windows Player должен запустится сам.
Управление просмотром видео
Уже можно приступить к просмотру Ваших любимых фильмов, ничего настраивать не нужно. Но я хочу написать еще о некоторых функция, а особенно о HQ, которая улучшает изображение и судя по скриншоте на официальном сайте, улучшает неплохо.
Сделаю описание некоторых кнопок на главной панели:
- Открыть файл. Вы можете в проводнике выбрать файл для воспроизведения
- Активация функции HQ – улучшение видео
- Улучшение звука
- Выводит изображение на ТВ
- Параметры видео. Можно отрегулировать яркость, контраст и т. д.
- Эквалайзер
Остальные элементы, это управление воспроизведением и звуком.
Что бы открыть дополнительные настройки, нажмите на иконку в верхнем левом углу.
Подробнее о функции HQ – улучшение видео
На сайте проигрывателя предоставлены очень красивые скриншоты по работе функции HQ. Вот один из них:
Действительно хороший эффект. Правда? Но я решил сам протестировать эту функцию и предоставить Вам свои скриншоты. Вот что у меня получилось.
Функция HQ отключена:
Функция HQ включена:
Как видите, эффект от включения HQ есть и хороший, (правда качество самых скриншотов не очень) .
Заключение
Современный, простой и функциональный плеер, который отлично справляется со своей основной задачей. Так же у команды которая создала Windows Player большие планы на будущие. На официальном сайте есть список функций, которые в ближайшее время будут добавлены в проигрыватель. Среди которых: конвертирование видео, воспроизведение потокового видео и ТВ и т. д.
Больше ничего писать не буду. Скачивайте, устанавливайте, пользуйтесь и не забивайте обновлять, что бы не пропустить новые фишки от Windows Player.
Как и всегда, жду Ваши мнения в комментариях ниже. Всего хорошего!
Активируем проигрыватель Windows Media Player для Windows 10 в Параметрах ОС
В течение долгих лет этот популярный медиаплеер присутствовал в различных выпусках операционной системы. Он поставлялся по умолчанию, как неотделимый компонент ОС. Сложившаяся ситуация изменилась совсем недавно и теперь проигрыватель Windows Media Player для Windows 10 не установлен в системе.
Если же вам недостаёт этого классического программного продукта в своей версии операционной системы, не расстраивайтесь, мы рассмотрим способ его добавления. Также немного поговорим об альтернативных и бесплатных проигрывателях, способных заменить WMP, поскольку последний не обновлялся около 9 лет.
Сегодня плеер поставляется в качестве дополнительного компонента для большинства выпусков ОС. В Майкрософт решили не активировать его по умолчанию и поиск среди установленных приложений в меню кнопки «Пуск» не даст вам положительного результата.
Не стоит искать этот проигрыватель и в таких ОС, как Windows 10 N и NK. Для них сформирован пакет Media Feature Pack, который размещен по этой официальной ссылке:
где загрузите его, учитывая 32-х или 64-х битную версию своей операционки.
Следуйте инструкциям мастера и пакет будет успешно установлен. Наряду с WMPlayer он также позволит инсталлировать другие приложения, такие как Skype, Запись голоса и Музыка Groove. Если же у вас десятая ОС домашней или профессиональной версии, то давайте разберемся в этом вопросе более подробно.
WINDOWS MEDIA PLAYER ДЛЯ WINDOWS 10
Сочетанием клавиш Win + I своей клавиатуры запустите утилиту «Параметры» системы. Выберите раздел «Приложения и возможности», где нажмите на ссылку «Управление дополнительными компонентами».
Кликните по кнопке «Добавить компонент». Пролистайте список немного вниз и найдите «Проигрыватель Win Media». Нажмите на кнопку «Установить», чтобы активировать инструмент для воспроизведения звуковых и видеофайлов, расположенных на ПК и в Интернете. Его размер составляет 16,7 Мегабайт.
Вернитесь в предыдущее окно, где увидите плеер в списке установленных дополнительных компонентов. Отсюда также можно его удалить, если когда-либо пожелаете.
Теперь рассмотрим альтернативные приложения. Одним из лучших медиа-плееров, которые можно бесплатно установить, является VLC медиаплеер. В этом бесплатном кроссплатформенном программном обеспечении будет работать практически любой аудио или видео файл, благодаря огромному количеству поддерживаемых видеокодеков. VLC способен проигрывать видеоролики, видео с веб-камеры, потоковое видео и многое другое. Кроме того, он также очень легкий и быстро работает.
Еще один плеер — Media Player Classic, который входит в состав пакета медикодеков K-Lite Codec Pack. Тоже поддерживает множество форматов файлов. Имеет простой пользовательский интерфейс, но в то же время, обладает множеством настроек и инструментов.
Кроме этих, вы можете попробовать использовать другие приложения с подобным функционалом, которые поставляются вместе с ОС. Они разработаны с учетом требований десятки и предлагают более современный интерфейс. Основным для просмотра видео является «Кино и TV», а для проигрывания музыки, соответственно — «Музыка Groove».
На этом и закончим сегодняшнюю статью-инструкцию. Стоит понимать, что вам не нужно устанавливать и использовать Windows Media Player для Windows 10, если он не соответствует вашим потребностям и вы не использовали его до этого момента. Спасибо за внимание!