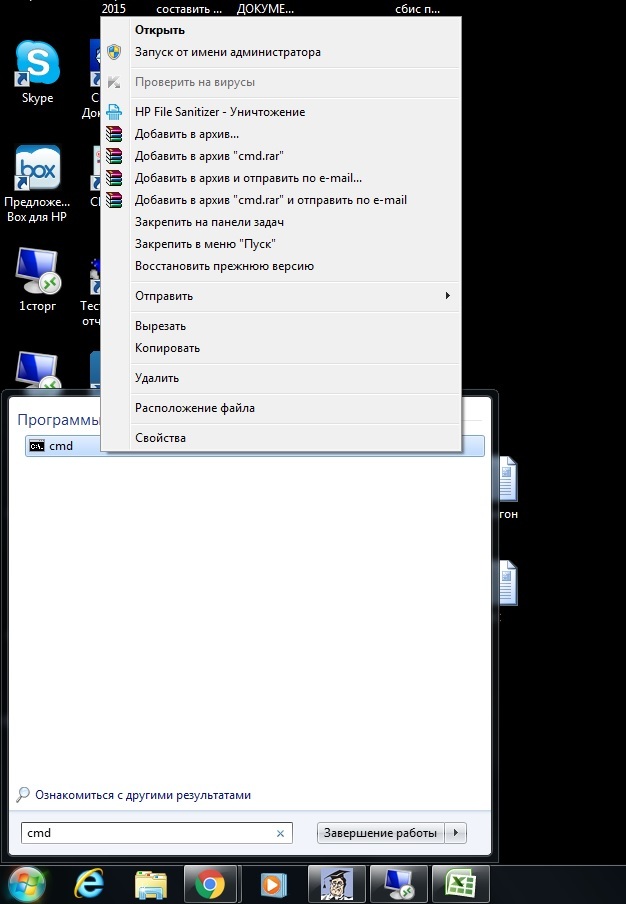- Как запустить командную строку Windows 7 с правами администратора?
- Вариант №1 — запуск командной строки через меню ПУСК
- Вариант №2 — с помощью создания ярлыка с указанием параметров
- 8 способов открыть cmd от имени администратора в Windows 10
- 1. Запуск cmd из контекстного меню Пуска
- 2. Через диспетчер задач
- 3. Через диспетчер задач (хитрый способ)
- 4. Запуск cmd из поиска Windows 10
- 5. Запускаем cmd из меню Все приложения
- 6. Запуск из системного каталога Windows\System32
- 7. Запуск cmd из любой папки Проводника
- 8. Создаем админский ярлык для cmd.exe
- Как запустить командную строку от имени Администратора
- Командная строка от имени администратора в Windows 10
- Запуск командной строки от администратора в Windows 8.1 и 8
- В Windows 7
- Еще один способ, для всех последних версий ОС
Как запустить командную строку Windows 7 с правами администратора?
Принцип командной строки состоит в том, что она позволяет выполнять задачи без помощи графического интерфейса Windows. Обычно командная строка используется только опытными пользователями.
Часто для обслуживания Windows 7 приходится заходить в командную строку, при этом требуется выполнение задач в контексте прав учетной записи администратора.
Итак, как же запустить командную строку с правами администратора операционной системы Windwos 7? Для выполнения этой задачи есть несколько простых и действенных вариантов. Рассмотрим их.
Вариант №1 — запуск командной строки через меню ПУСК
- Откройте меню «Пуск» и в строке поиска введите «cmd»;
- На результатах поиска нажмите правой клавишей мыши и выберите пункт «Запуск от имени администратора»;
- Запустится командная строка Windows 7 с правами администратора!
Вариант №2 — с помощью создания ярлыка с указанием параметров
- На рабочем столе вызываем контекстное меню правой клавишей мыши, выбираем пункт «Создать» — «Ярлык»;
- В строке расположения файла пишем «cmd.exe» и нажимаем «Далее», затем «Готово»;
- Щелкаем на созданном ярлыке правой клавишей мыши и выбираем пункт «Свойства»;
- В окне свойств щелкаем кнопку «Дополнительно»;
- В окне дополнительных свойств ставим галочку «Запуск от имени администратора«, затем нажимаем ОК;
- Теперь при запуске ярлыка будет запускаться командная строка Windows 7 с правами администратора.
Хочу отметить, что для запуска командной строки от имени администратора в Windows 10 появилась специальная вкладка в контекстном меню «Пуск». Читайте лайфхак на сайте пройдя по указанной ссылке!
8 способов открыть cmd от имени администратора в Windows 10

Сегодня у нас в статье пойдет речь о командной строке (cmd.exe) в Windows 10. Командная строка позволяет выполнять разнообразные задачи, которые не всегда возможно выполнить через графический интерфейс. И при работе в cmd часто могут требоваться повышенные права. Сейчас мы с вами узнаем 8 способов, как открыть cmd с правами администратора в Windows 10. Это не значит, что в остальных версиях Windows эти методы не сработают. Все нижеописанные способы открыть cmd с привилегиями администратора я проверял лично на Windows 10 и они полностью рабочие. Если у вас Windows 7 или 8, то проверяйте их на своей системе.
1. Запуск cmd из контекстного меню Пуска
Нажмите на Пуск правой кнопкой мыши или нажмите комбинацию Win+X, причем клавишами быстрее, я гарантирую это;) Появится контекстное меню, в котором выбираем пункт Командная строка (администратор). Готово!
2. Через диспетчер задач
Если у вас запущен Диспетчер задач, то можно открыть cmd прямо из него. Для этого зайдем в меню Файл -> Запустить новую задачу.
Вводим cmd и ставим галочку чуть ниже Создать задачу с правами администратора. И затем ОК.
3. Через диспетчер задач (хитрый способ)
Третий способ очень похож на второй, но чуть более быстрый и не такой известный.
Начало такое же, то есть, в Диспетчере задач выбираем Файл -> Запустить новую задачу, но когда кликаете мышкой по этому пункту — удерживайте клавишу Ctrl. В этом случае сразу запускается cmd в режиме администратора, без лишних разговоров.
4. Запуск cmd из поиска Windows 10
Нажмите комбинацию Win+S либо прицельтесь левой кнопкой мышки в значок лупы справа от кнопки Пуск. В поле поиска можно ввести либо на английском ‘cmd‘ либо на русском введите первые 5-6 букв от названия ‘Командная строка‘. Затем правой кнопкой мыши нажимаем на результате поиска, выбираем Запустить от имени администратора.
5. Запускаем cmd из меню Все приложения
Открываем Пуск, кликаем на Все приложения и отыскиваем пункт Служебные — Windows. Обычно он прячется в самом низу, так что промотайте колесиком мышки до самого конца.
Итак, нашли группу Служебные, раскрыли список программ внутри и обнаружили Командную строку. Правой кнопкой по ней кликаем, затем Дополнительно, потом Запуск от имени администратора.
6. Запуск из системного каталога Windows\System32
Можно запустить командную строку прямо из ее родной папки system32. Для этого заходим в Проводник / Мой компьютер, находим диск C, ищем папку Windows, идём туда, находим папку System32, углубляемся все дальше и дальше в кроличью нору заходим в неё. В папке System32 ищем файл cmd.exe. Выделяем его. И тут появляется два варианта.
Самый быстрый и простой: правой кнопкой мышки кликаем на cmd.exe и выбираем уже знакомый нам Запуск от имени администратора.
Другой вариант чуть больше времени занимает. При выделении файла сверху возникает надпись Средства работы с приложениями. Нажимаете туда левой кнопкой мыши, снизу вылезает еще одно меню, нажимаете на пункт Запустить от имени администратора.
7. Запуск cmd из любой папки Проводника
Этот вариант открытия командной строки доступен из любой папки Проводника Windows 10. Заходите в нужное вам место, заходите в меню Файл -> Открыть командную строку -> Открыть командную строку как администратор.
8. Создаем админский ярлык для cmd.exe
Для быстрого доступа к админской командной строке сделаем следующее.
На рабочем столе на свободном месте кликаем правой кнопкой, выбираем Создать -> Ярлык.
Вводим cmd или cmd.exe, оба вариант будут работать. Далее.
Назовите ярлык так, чтобы сразу было понятно, например, cmd.exe (admin). Готово.
Ярлык создан, но еще не настроен. Заходим в его свойства (правой кнопкой на ярлыке и выбрать Свойства). Нажимаем кнопку Дополнительно…
… и ставим галочку Запуск от имени администратора. Сохраняем все это дело и теперь мы всегда сможем запустить командную строку cmd с правами администратора простым запуском ярлыка.
Но можно еще больше ускорить запуск;)
Нажмите правой кнопкой на ярлыке и выберите пункт Закрепить на панели задач. Или Закрепить на начальном экране как вариант.
P.S.: В комментариях указали еще один метод запуска командной строки с админскими правами. Нажимаем WIN+R, вводим cmd и нажимаем комбинацию клавиш Ctrl+Shift+Enter. И вуаля.
Есть еще способы запуска, но они от имени обычного пользователя, что не вписывается в тему этой статьи. Например, через Win+R или удерживать Shift при клике правой кнопкой мыши на приложении.
Как видите, одно и то же действие в Windows можно выполнить различными способами. В зависимости от текущей конкретной ситуации я могу выбирать наиболее подходящий вариант запуска cmd.
А вам все эти методы были знакомы? Или какая-то часть из них оказалась в новинку?) Расскажите в комментариях.
Как запустить командную строку от имени Администратора

В этом руководстве опишу способы запуска командной строки от имени Администратора в Windows 10, 8.1 и 8, а также в Windows 7. Также на сайте доступна отдельная инструкция для Windows 10: Как открыть командную строку в Windows 10)
Командная строка от имени администратора в Windows 10
Существует множество способов запуска командной строки от имени Администратора, многие из которых работают независимо от того, какая версия ОС у вас установлена. Но, пожалуй, самый удобный и быстрый способ запустить cmd.exe с правами администратора в Windows 10 — использовать поиск в панели задач:
Просто начните набирать «Командная строка» в поиске, а когда нужный результат будет найден, нажмите «Запуск от имени администратора» в правой части или, если такого не обнаружится (в ранних версиях Windows 10), нажмите по найденному результату правой кнопкой мыши и выберите нужный пункт контекстного меню.
Также, если в Windows 10 вы зайдете в Параметры — Персонализация — Панель задач и отключите пункт «Заменить командную строку оболочкой PowerShell», то пункт для запуска командной строки от имени администратора появится в контекстном меню кнопки пуск (открыть можно правым кликом по этой кнопки или сочетанием клавиш Win+X).
Запуск командной строки от администратора в Windows 8.1 и 8
Для того, чтобы запустить командную строку с правами администратора в Windows 8.1 есть два основных способа (еще один, универсальный способ, подходящий для всех последних версий ОС я опишу ниже).
Первый способ заключается в нажатии клавиш Win (клавиша с эмблемой Windows) + X на клавиатуре с последующим выбором из появившегося меню пункта «Командная строка (администратор)». Это же меню можно вызывать правым кликом мыши по кнопке «Пуск».
Второй способ запуска:
- Перейдите на начальный экран Windows 8.1 или 8 (тот, который с плитками).
- Начните на клавиатуре набирать «Командная строка». В результате слева откроется поиск.
- Когда в списке результатов поиска вы увидите командную строку, кликните по ней правой кнопкой мыши и выберите пункт контекстного меню «Запуск от имени администратора».
Вот, пожалуй, и все по этой версии ОС, как видите — все очень просто.
В Windows 7
Чтобы запустить командную строку от имени администратора в Windows 7, проделайте следующие шаги:
- Откройте меню Пуск, пройдите в Все программы — Стандартные.
- Кликните правой кнопкой мыши по «Командная строка», выберите пункт «Запуск от имени Администратора».
Вместо того, чтобы искать во всех программах, вы можете ввести «Командная строка» в поле поиска внизу меню Пуск Windows 7, а потом проделать второй шаг из описанных выше.
Еще один способ, для всех последних версий ОС
Командная строка — это обычная программа Windows (файл cmd.exe) и запустить ее можно как любую другую программу.
Находится она в папках Windows/System32 и Windows/SysWOW64 (для 32-разрядных версий Windows используйте первый вариант), для 64-разрядных — второй.
Так же, как и в описанных ранее способах, вы можете просто кликнуть по файлу cmd.exe правой кнопкой мыши и выбрать нужный пункт меню, чтобы запустить его от имени администратора.
Есть и еще одна возможность — вы можете создать ярлык для файла cmd.exe там, где вам нужно, например, на рабочем столе (например, перетащив правой кнопкой мыши на рабочий стол) и сделать так, чтобы он всегда запускался с администраторскими правами:
- Кликните правой кнопкой по ярлыку, выберите пункт «Свойства».
- В открывшемся окне нажмите кнопку «Дополнительно».
- Отметьте в свойствах ярлыка «Запуск от имени администратора».
- Нажмите Ок, затем снова Ок.
Готово, теперь при запуске командной строки созданным ярлыком, она всегда будет запускаться от администратора.
А вдруг и это будет интересно:
Почему бы не подписаться?
Рассылка новых, иногда интересных и полезных, материалов сайта remontka.pro. Никакой рекламы и бесплатная компьютерная помощь подписчикам от автора. Другие способы подписки (ВК, Одноклассники, Телеграм, Facebook, Twitter, Youtube, Яндекс.Дзен)
19.03.2017 в 12:30
Вопрос! Когда я запускаю командную строку не от имени админ. разным способом, пишется на конце по разному. Имеет ли это какое-то значение? спрашиваю чисто из любопытства.
Если запустить:
-через Сtrl+X (не от им.админ), то прописывается:
С:\Windows\Juggernaut (Juggernaut-это мое имя польз.)
-через проводник с папки SysWOW64 (не от им.админ), то пишет:
С:\Windows\SysWOW64
А во всех способах запуска от имени админа пишет System32 на конце. (наверное так и должно быть. я чайник в этом).
20.03.2017 в 09:06
Да, это нормально. Только в первом случае у вас путь должен быть другой, C:\Users\имя_пользователя (т.е. по умолчанию в папке пользователя cmd запускается, если не от администратора).
04.11.2017 в 13:45
Я не могу зайти в систему, как мне запустить командную строку от имени администратора чтобы это исправить
05.11.2017 в 09:39
Посмотрите вот здесь: https://remontka.pro/reset-windows-password-easy-way/ (для 7 и 8, там же есть ссылка на инструкцию про Windows 10, вначале как раз описывается запуск командной строки, когда нельзя зайти в систему).
Лёша из Петербурга
12.04.2019 в 19:12
Большое спасибо, подробнейше рассказано и работает как надо.
ПС: Вылечил проблему с ошибкой:
«код ошибки: 0x8002801c. Для получения дополнительных сведений об этой ошибке выполните поиск в Интернете, указав код ошибки как аргумент поиска»
Выполнение команды при простом вызове командной строки cmd не помогало (ошибка выше), та же команда при запуске cmd от имени администратора выполнена успешно.
28.06.2019 в 14:09
а у меня почему то не получилось никак ее форматнуть..
Вот что у меня получилось
29.06.2019 в 10:41
А если в управлении дисками пробовать удалить все разделы и создать том, что сообщает?
18.03.2020 в 17:39
я хочу зайти В этом команде отклучино то мне делать?
19.03.2020 в 11:29
Вы имеете в виду вот так происходит? — https://remontka.pro/command-prompt-disabled-by-administrator/ если да, то в статье решения указаны возможные, при условии, что у вас на компьютере есть права администратора в принципе.
07.01.2021 в 05:11
Запускаю от имени администратора и все равно не могу выполнить chkdsk
C:\Windows\system32>chkdsk h: /f
Отказано в доступе: недостаточно привилегий.
Данное средство необходимо запускать с повышенными правами.
07.01.2021 в 09:49
А что это за диск? Не с какими-то особыми правами доступа?
07.01.2021 в 22:34
Вышедшая из строя флешка, в ней и проблема…. Попробовал другие диски проверить — chkdsk работает.