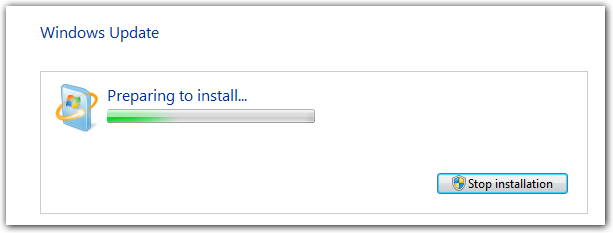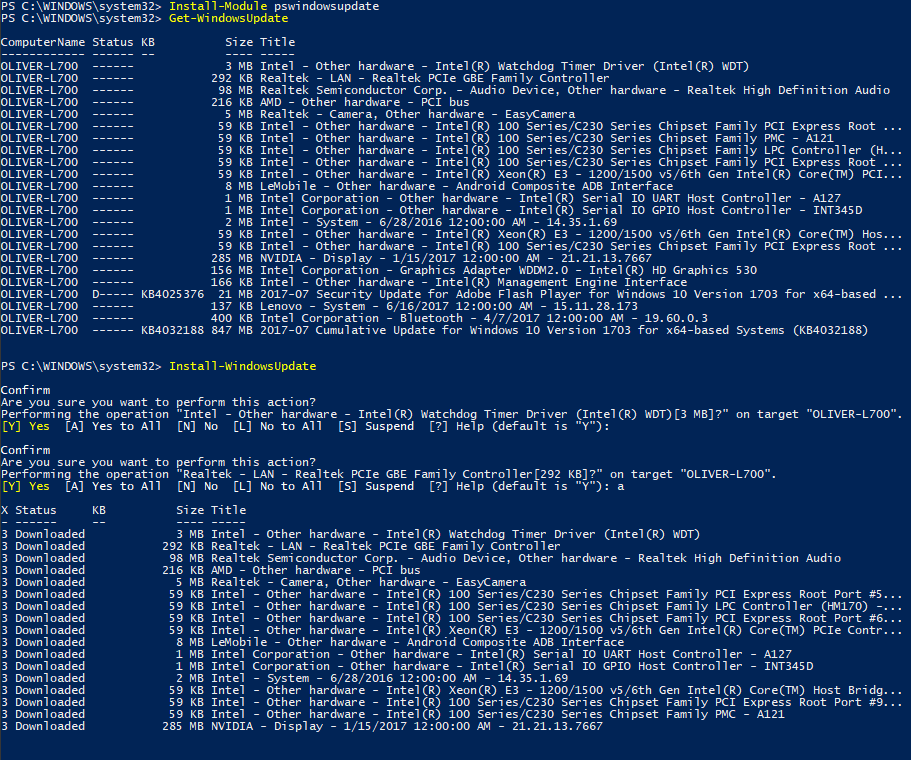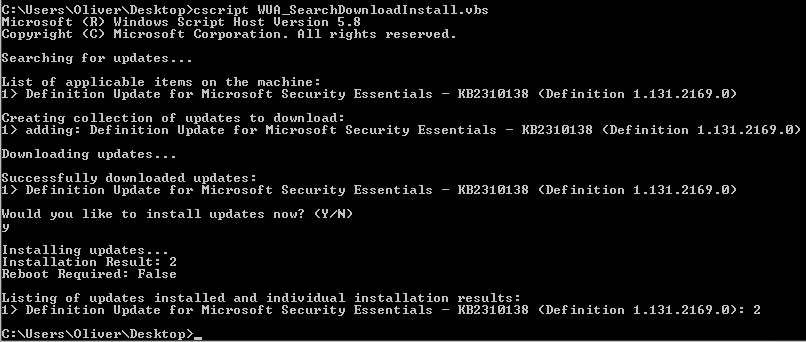- Можно ли обновить Windows, используя командную строку?
- 1] Запустите Центр обновления Windows, используя Windows Powershell
- 2] Запустите Центр обновления Windows с помощью командной строки
- Как запустить на компьютере с Windows 7 службу «Центр обновления»?
- Способ № 1: Запуск из панели задач
- Вариант № 2: Запуск из меню «Пуск»
- Метод № 3: Старт через утилиту «Выполнить»
- Способ № 4: Запуск через диспетчер задач
- Метод № 5: Запуск через службу «Администрирование»
- № 6: Настройка из «Центра поддержки»
- Вариант № 7: Отладка неработающей службы
- Windows запустить обновление команда
- Вопрос
- Ответы
- Все ответы
- Установка и управление обновлениями из командной строки
- Можно ли вызвать Центр обновления Windows из командной строки?
- 6 ответов
- доступные обновления в списке
- Установки Обновления
Можно ли обновить Windows, используя командную строку?
Центр обновления Windows — одна из наиболее заметных функций Windows 10. Поскольку с выпуском Windows 10 Windows была предложена покупателям как услуга, а не как продукт. В сценарии «Программное обеспечение как услуга» это привело к тому, что обновления для Windows 10 были включены по умолчанию и никто не мог их отключить. Теперь, в то время как некоторые критиковали этот шаг со стороны Microsoft, в конечном итоге это шаг навстречу клиенту. Потому что Центр обновления Windows помогает пользователям оставаться защищенными от всевозможных угроз и предоставлять им новейшие и самые лучшие решения от Microsoft. Итак, тем, кто ценит этот сервис, сегодня мы поговорим о другом способе запуска этих обновлений.
1] Запустите Центр обновления Windows, используя Windows Powershell
Для запуска обновлений Windows в Windows Powershell потребуется вручную установить модуль Центра обновления Windows, загрузить загруженные обновления Windows и установить обновления Windows. И для этого откройте Windows Powershell, выполнив поиск Powershell в окне поиска Cortana и запустите его с правами уровня администратора.
Установится модуль обновления Windows для Windows Powershell.
Будет выполнено подключение к серверам Центра обновления Windows и загружены обновления, если они найдены.
Установятся обновления Windows, загруженные на ваш компьютер.
2] Запустите Центр обновления Windows с помощью командной строки
Командная строка в операционных системах Windows существует очень давно, в то время как Windows Powershell является сравнительно новым. Следовательно, он имеет аналогичные возможности для запуска обновлений Windows, но здесь следует подчеркнуть, что вам не нужно загружать какой-либо модуль для обновлений Windows.
Сначала откройте командную строку, выполнив поиск cmd в поле поиска Cortana, и запустите его с правами администратора.
Нажмите Да, чтобы получить запрос UAC.
Наконец, введите следующие команды и нажмите клавишу Enter, чтобы выполнить соответствующие операции.
Начать проверку обновлений:
Начать загрузку обновлений:
Начните установку загруженных обновлений:
Перезагрузите устройство после установки обновлений:
Проверьте, загрузите и установите обновления:
Стоит отметить, что упомянутые выше команды командной строки предназначены только для Windows 10. Для более старых версий Windows вам необходимо использовать следующие команды.
Начать проверку обновлений:
Начать установку обнаруженных обновлений:
Проверьте, загрузите и установите обновления:
Как запустить на компьютере с Windows 7 службу «Центр обновления»?

Способ № 1: Запуск из панели задач
В любой момент работы на компьютере эту службу для Windows 7 можно запустить прямо из панели задач. В этом случае действуем так:
- кликаем левой кнопкой мышки значок, скрывающий ярлычки программ в панели задач;
- находим ярлычок «Центр поддержки» и клацаем по нему правой кнопочкой мышки;
- в отобразившемся меню кликаем пункт «Открыть центр обновления …»:
Далее в появившемся окошке слева находим и нажимаем пункт «Настройка параметров»:
В итоге служба предложит подобрать метод установки апдейтов для ОС Windows 7. На этом этапе можно внести целый ряд настроек:
- определить, кому разрешено обновлять операционную систему;
- выбрать получение уведомления Windows;
- установить поддержку рекомендуемых обновлений и т. д.
Однако то, что от нас в действительности требуется, так это включить поддержку важных апдейтов. Заметим, что служба «Центр…» может предложить несколько вариантов загрузки и установки новых файлов для Windows 7. Однако лучше в этом случае доверить операционной системе обновляться автоматически. Для этого выбираем соответствующий параметр в разделе «Важные обновления» и жмем кнопку OK:
На этом в принципе все!
Вариант № 2: Запуск из меню «Пуск»
Для того чтобы попасть в «Центр обновлений Windows» и запустить соответствующую службу, можно воспользоваться меню «Пуск». Для этого жмем на панели задач кнопку «Пуск» или клавишу 
В итоге откроется системное окошко центра. С этого момента действуем так же, как и в способе № 1: открываем раздел «Настройка параметров», выбираем автоматический запуск важных обновлений и сохраняем настройки.
Метод № 3: Старт через утилиту «Выполнить»
Запустить процесс на компьютере с OS Windows 7 можно и из программки «Выполнить». Открыть ее можно простым сочетанием горячих клавиш 
В итоге откроется, как вы уже правильно поняли командная строка. Действуем так:
- задаем для нее параметр net start bits и подтверждаем ввод клавишей Enter;
- вводим в командную строку значение net start wuauserv и вновь жмем Enter.
В результате служба запустится автоматически.
Способ № 4: Запуск через диспетчер задач
Загрузить службу на Windows 7 можно и с помощью команды wuapp. Для ее выполнения жмем одновременно Ctrl, Shift и Esc, заходим в меню «Файл» диспетчера задач, выбираем пункт «Новая задача» и вводим для выполнения команду wuapp:
В результате откроется «Центр обновления Windows». Далее выполняем действия из способа № 1.
Метод № 5: Запуск через службу «Администрирование»
Для запуска службы для OS Windows 7 с помощью администрирования открываем «Пуск», набираем в поисковое поле слово «админ» и жмем первый пункт в появившемся списке:
После этого в окне «Администрирование» находим и выбираем пункт «Службы». Затем в новом окошке ищем и кликаем мышкой службу «Центр обновления…» и запускаем ее нажатием на соответствующую кнопку на экране:
№ 6: Настройка из «Центра поддержки»
В Windows 7 запустить на компьютере службу, которая будет обновлять систему, можно также через «Центр поддержки». Войти в него можно через Пуск – Панель управления или прямиком из панели задач. Какой бы вариант для входа мы ни выбрали, после того как «Центр поддержки» откроется, в разделе «Безопасность» рядом с пунктом «Центр обновления…» жмем кнопку «Изменить параметры»:
В появившемся системном окне выбираем пункт «Устанавливать обновление автоматически…»:
В результате получаем рабочую службу Windows 7, которая будет своевременно обновлять систему.
Вариант № 7: Отладка неработающей службы
Если служба запущена, но не работает, действуем так:
- открываем утилиту «Выполнить» и вбиваем для нее команду services.msc;
- в окне «Службы» кликаем «Центр обновления…» и жмем вкладку «Остановить»;
- находим через поиск папку SoftwareDistribution и переименовываем ее в SoftwareDistribution12;
- отключаем антивирус, оптимизаторы загрузки и прочие программки;
- возвращаемся в окно «Службы» и заново запускаем службу с помощью пункта «Запустить»;
- перезагружаем компьютер.
Можете быть уверенными, один из предложенных вам способов точно сработает!
Windows запустить обновление команда
Вопрос
Доброго дня коллеги.
Есть некий набор киосков в домене с ОС Win10/Pro. Необходимо устанавливать обновления, но к сожалению графического интерфейса на киосках нет.
Вопрос: Подскажите пожалуйста, какая есть команда из командной строки, что бы запустить центр обновления из меню Settings, либо хотя бы список установленных обновлений ?
Пробовал погуглить в интернете, но что-то ничего не получилось.
Люди тратят здоровье, что бы заработать $, а затем тратят $, что бы вернуть здоровье!
Ответы
CMD-> start ms-settings:windowsupdate
posh-> Start-Process ms-settings:windowsupdate
Все ответы
Есть некий набор киосков в домене с ОС Win10/Pro. Необходимо устанавливать обновления, но к сожалению графического интерфейса на киосках нет.
Вопрос: Подскажите пожалуйста, какая есть команда из командной строки, что бы запустить центр обновления из меню Settings, либо хотя бы список установленных обновлений ?
Пробовал погуглить в интернете, но что-то ничего не получилось.
Люди тратят здоровье, что бы заработать $, а затем тратят $, что бы вернуть здоровье!
Первая статья из ГУГЛА выдала нужный вам запрос.
Установка и управление обновлениями из командной строки
Вы не знали о том, что можете устанавливать и управлять обновлениями для ОС Windows из командной строки? Тогда прочитайте эту статью, она будет вам интересна.
Если вы загружаете обновления программного обеспечения из каталога Microsoft Update, расположенного по адресу http://catalog.update.microsoft.com/v7/site/Install.aspx?referringpage=Home.aspx, вы можете втихую загружать и устанавливать обновления из командной строки с помощью утилиты Windows Update Stand-alone Installer (Wusa.exe). Например, если .msu файл «Обновление для Windows Server 2008 (KB947562)» имеет имя X86-all-windows6.0-kb947562-x86_6ff6b13433eba0503ffcd8e47e1daefac3dc83b4.msu, вы можете установить это обновление вручную, используя следующую команду:
wusa X86-all-windows6.0-kb947562-x86_6ff6b13433eba0503ffcd8e47e1daefac3dc83b4.msu /quiet
Вы можете использовать инструментарий управления Windows из командной строки (Windows Management Instrumentation Command-line — WMIC) для просмотра установленных обновлений на вашем компьютере. Например, чтобы убедиться, что обновление, описанное в предыдущем разделе, было установлено на вашем компьютере, выполните следующие действия:
Caption CSName Description FixComments HotFixID InstallDate InstalledBy InstalledOn Name ServicePackInEffect Status Caption
http://support.microsoft.com/?kbid=947562 S-SC1 Update KB947562 S-1-5-21-940954651-3993729752-4124607334-500 01c8dc69493cee0b
Если результате вывода WMIC трудно читаем для вас, вы можете использовать для тех же целей Systeminfo, а именно:
Можно ли вызвать Центр обновления Windows из командной строки?
часто бывает, что я должен смотреть этот экран в течение нескольких минут:
Я понятия не имею, что происходит в спину. И я также не заинтересован в наблюдении за WindowsUpdate.log для изменения.
Я хотел бы знать, если есть способ, что дает больше обратной связи. Предпочтительно то, что я могу вызвать из командной строки (например, apt-get ).
6 ответов
в Windows 10, вы можете использовать PSWindowsUpdate модуль PowerShell.
вы можете вызвать Центр обновления Windows из командной строки с помощью wuauclt.утилита exe расположена в папке %windir%\system32\.
проверить наличие обновлений,
проверить и обновить,
Это не будет работать, если вы установили «никогда не проверять наличие обновлений» в настройках Центра Обновления Windows. Также, вероятно, автоматические обновления должны быть включены для переключения «/ updatenow » на работу (установка обновлений).
в версиях Windows до Windows 10, вы также можете запустите GUI для Центра Обновления Windows, введя следующую команду (находится в папке %windir%\system32\):
Это только открывает приложение обновления и проверяет доступные обновления, он не устанавливает их. И если вы поставили «не проверять наличие обновлений» в настройках обновления Windows, это не проверяет наличие обновлений, вам придется нажать на «кнопку обновления».
одно предложение мне очень понравилось, это WUA_SearchDownloadInstall.vbs сценарий.
доступные обновления в списке
Установки Обновления
можно использовать wusa.exe который является частью Windows 7.
хотел удалить значок обновления Windows 10 из панели задач, так что я написал это AutoHotkey скрипт, который вызывает wusa.
так что вы можете использовать wusa.exe для управления обновлениями Windows и установить .msu файлы.
этой страница имеет коллекцию других способов для управления обновлениями из командной строки.
чтобы увидеть, какие обновления установлены (через командную строку):
Я использую WuInstall. Это инструмент командной строки для управления обновлениями Windows. У вас есть много отличных опций, таких как отображение хода установки, чтобы указать, если вы хотите перезагрузить и когда, и файлы журнала доступны для каждого процесса. С уважением
Windows 10 и Windows Server 2016 или выше, используйте USOClient.exe для сканирования, загрузки и установки обновлений.
- StartScan Используется Для Запуска Сканирования
- StartDownload используется для запуска загрузки патчей
- StartInstall используется для установки загруженных патчи
- RefreshSettings обновить настройки, если были сделаны какие-либо изменения
- StartInteractiveScan может запрашивать ввод пользователя и / или открывать диалоги, чтобы показать прогресс или сообщить об ошибках
- RestartDevice перезагрузить устройство, чтобы закончить установку обновлений
- ScanInstallWait Комбинированная Загрузка Сканирования Установить
- ResumeUpdate Возобновить Установку Обновления При Загрузке