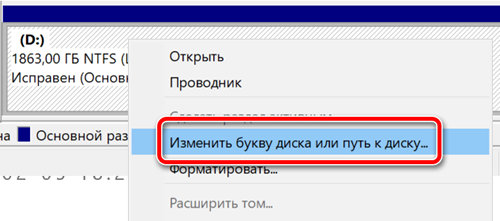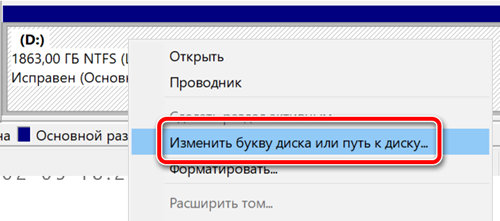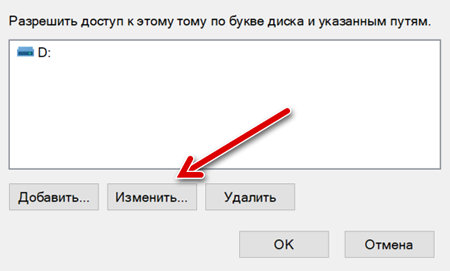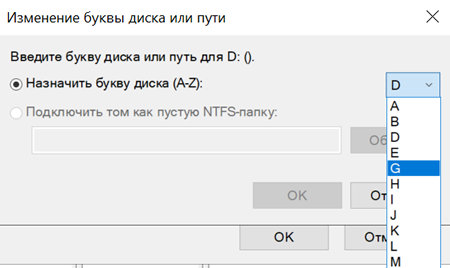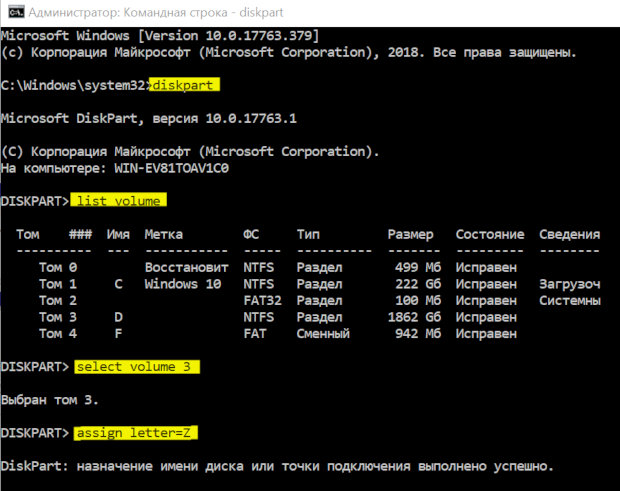- Как закрепить буквы за дисками в системе Windows 10
- Как назначить букву диска с помощью управления дисками
- Как назначить букву диска с помощью командной строки
- Как назначить букву диска с помощью PowerShell
- Изменение буквы диска Change a drive letter
- Windows зарезервировать букву диска
- Предупреждения
- Способ 1. С помощью графического интерфейса управления дисками
- 5. Чтобы изменить букву диска:
- 6. Чтобы удалить букву диска:
- 7. Чтобы добавить букву диска:
- Способ 2. Через редактор реестра Windows 7
- Предупреждения
- 3. Чтобы изменить букву диска:
- 4. Чтобы удалить букву диска:
- Восстановление системной буквы или буквы загрузочного диска в Windows
- Аннотация
- Изменение буквы системного или загрузочного диска
Как закрепить буквы за дисками в системе Windows 10
В Windows 10 при подключении съемного запоминающего устройства или внутреннего жесткого диска система автоматически определяет букву диска и назначает её для использования. Однако, при повторном подключении внешнего диска (например, флэш-накопителя USB или карт памяти SD или microSD) система может назначить другую букву, что может раздражать.
Если вы хотите видеть одну и ту же букву диска для определенного устройства, вы можете вручную назначить постоянную букву для любого диска, подключенного к вашему компьютеру, а в Windows 10 вы можете сделать это как минимум тремя различными способами, используя Управление дисками, командную строку или PowerShell.
Использование этого подхода не позволит Windows 10 назначить новую букву или попытаться установить уже используемую букву, что может вызывать конфликты. Кроме того, это помогает выбрать букву диска, которая имеет больше смысла для вас.
В этом руководстве по Windows 10 мы расскажем о нескольких методах ручного назначения постоянной буквы диску, если вы подключаете диск к тому же устройству, а буква ещё не используется.
Как назначить букву диска с помощью управления дисками
Для настройки буквы диска с помощью инструмента «Управление дисками» выполните следующие действия:
- Выполните поиск для создание и форматирование разделов на жестком диске и щелкните верхний результат, чтобы открыть интерфейс управления дисками.
- Щелкните правой кнопкой мыши диск и выберите параметр Изменить букву диска или путь.
Нажмите кнопку Изменить .
Совет: чтобы система не пыталась присвоить одну и ту же букву другому накопителю, рекомендуется начинать добавление букв в обратном порядке. Например, вместо использования D, E или F, лучше начинать с Z, Y или X при назначении новой буквы.
После выполнения этих действий накопитель сохранит назначенную букву, даже после повторного подключения устройства. Однако, если вы подключите диск к другому устройству, он может получить другую букву.
Как назначить букву диска с помощью командной строки
Хотя самый простой способ назначить новую букву диска – это использовать консоль «Управление дисками», вы также можете использовать diskpart в командной строке для выполнения той же задачи.
Чтобы назначить букву диска с помощью командной строки, выполните следующие действия:
- Откройте командную строку от имени администратора.
- Введите следующую команду, чтобы запустить DiskPart, и нажмите Enter :
- Введите следующую команду, чтобы получить список всех доступных томов, и нажмите Enter :
- Введите следующую команду, чтобы выбрать том (диск), которому вы хотите назначить новую букву, и нажмите Enter :
В команде обязательно измените «3» на число, обозначающее диск на вашем устройстве.
Введите следующую команду, чтобы назначить новую букву диска, и нажмите Enter :
Команда назначает букву «Z» диску, предполагая, что он доступен. Однако, вы должны убедиться, что изменили букву на ту, которую хотите использовать.
После выполнения этих действий, аналогично управлению дисками, при каждом повторном подключении хранилища к одному устройству Windows 10 должна автоматически назначать одну и ту же букву.
Как назначить букву диска с помощью PowerShell
Кроме того, вы также можете использовать PowerShell, чтобы изменить букву диска в Windows 10, выполнив следующие действия:
- Откройте PowerShell от имени администратора.
- Введите следующую команду для просмотра списка доступных дисков и нажмите Enter :
- Введите следующую команду, чтобы назначить постоянную букву для диска и нажмите Enter :
В этой команде обязательно замените «1» на число, обозначающее диск, букву которого вы хотите изменить, и замените «Z» на новую букву, которую вы хотите использовать.
После выполнения этих действий диск будет доступен через проводник, используя назначенную букву, и Windows 10 не будет пытаться изменить её.
Изменение буквы диска Change a drive letter
Относится к: Windows 10, Windows 8.1, Windows 7, Windows Server 2019, Windows Server 2016, Windows Server 2012 R2, Windows Server 2012. Applies To: Windows 10, Windows 8.1, Windows 7, Windows Server 2019, Windows Server 2016, Windows Server 2012 R2, Windows Server 2012
Если вас не устраивает буква, назначенная для диска, или у вас есть диск, который еще не получил букву диска, можно использовать управление дисками для ее изменения. If you don’t like the drive letter assigned to a drive, or if you’ve got a drive that doesn’t yet have a drive letter, you can use Disk Management to change it. Чтобы вместо этого подключить диск в пустой папке и он отображался как обычная папка, см. статью Назначение диску пути к папке точки подключения. To instead to mount the drive in an empty folder so that it appears as just another folder, see Mount a drive in a folder.
Если вы измените букву диска, где установлена система Windows или приложения, могут возникнуть проблемы при запуске и поиске этого диска. If you change the drive letter of a drive where Windows or apps are installed, apps might have trouble running or finding that drive. По этой причине не рекомендуется изменять букву диска, на котором установлена система Windows или приложения. For this reason we suggest that you don’t change the drive letter of a drive on which Windows or apps are installed.
Вот как изменить букву диска: Here’s how to change the drive letter:
Откройте модуль управления дисками с правами администратора. Open Disk Management with administrator permissions. Чтобы сделать это, щелкните и удерживайте (или щелкните правой кнопкой мыши) кнопку «Пуск», а затем выберите элемент Управление дисками. To do so, select and hold (or right-click) the Start button, and then select Disk Management.
В оснастке управления дисками выберите и удерживайте (или щелкните правой кнопкой мыши) том, для которого хотите изменить или добавить букву диска, а затем выберите команду Изменить букву или путь к диску. In Disk Management, select and hold (or right-click) the volume for which you want to change or add a drive letter, and then select Change Drive Letter and Paths.
Если вы не видите команду Изменить букву или путь диска или она недоступна, возможно, том еще не готов к назначению буквы диска; эта ситуация может возникнуть, если диск не распределен и должен быть инициализирован. If you don’t see the Change Drive Letter and Paths option or it’s grayed out, it’s possible the volume isn’t ready to receive a drive letter, which can be the case if the drive is unallocated and needs to be initialized. Возможно также, что он не предназначен для доступа; это относится к системным разделам EFI и разделам восстановления. Or, maybe it’s not meant to be accessed, which is the case of EFI system partitions and recovery partitions. Если вы убедились, что у вас есть отформатированный том с буквой диска, к которому можно получить доступ, но букву по-прежнему невозможно изменить, к сожалению, этот раздел, скорее всего, не поможет. Рекомендуем обратиться в корпорацию Майкрософт или к производителю своего ПК за дополнительными сведениями. If you’ve confirmed that you have a formatted volume with a drive letter that you can access and you still can’t change it, unfortunately this topic probably can’t help you, so we suggest contacting Microsoft or the manufacturer of your PC for more help.
Чтобы изменить букву диска, выберите Изменить. To change the drive letter, select Change. Чтобы добавить букву диска, если ее еще нет, выберите Добавить. To add a drive letter if the drive doesn’t already have one, select Add.
Выберите новую букву диска, затем нажмите ОК, а затем выберите Да при появлении уведомления о том, что программы, использующие букву диска, могут работать неправильно. Select the new drive letter, select OK, and then select Yes when prompted about how programs that rely on the drive letter might not run correctly.
Windows зарезервировать букву диска
В этой статье вы узнаете, как добавить, изменить или удалить букву диска для раздела, тома или дискового устройства.
Предупреждения
Буквы A и B зарезервированы под Floppy-дисководы, если материнская плата поддерживает дискеты, если дисковод физически подключен и включен в настройках устройств в BIOS. В противном случае буквы A и B доступны для назначения дискам и разделам.
Буква C зарезервирована для раздела с установленной операционной системой Windows. Ни в коем случае не меняйте букву C.
После изменения или удаления буквы диска все ярлыки, в свойствах которых указан абсолютный путь к файлам или папкам, перестанут работать.
Способ 1. С помощью графического интерфейса управления дисками
1. Откройте Панель управления (вид: значки) > Администрирование > Управление компьютером.
2. В левом меню выберите Управление дисками.
3. Щелкните правой кнопкой раздел, том или диск, для которого нужно изменить букву.
4. В открывшемся контекстном меню выберите команду Изменить букву диска или путь к диску.
5. Чтобы изменить букву диска:
5.1. Нажмите кнопку Изменить.
5.2. В следующем окне напротив команды Назначить букву диска (A-Z) выберите новую букву из раскрывающегося списка и нажмите кнопку OK.
5.3. Подтвердите изменение буквы, нажав кнопку Да.
6. Чтобы удалить букву диска:
6.1. Нажмите кнопку Удалить.
6.2. Нажмите Да, чтобы подтвердить удаление буквы диска.
После удаления буквы диска раздел и все хранящиеся на нем данные не удаляются, однако этот раздел перестает отображаться в папке Компьютер, хотя вы все еще можете видеть его в «Управлении дисками».
7. Чтобы добавить букву диска:
7.1. Нажмите кнопку Добавить.
7.2. В открывшемся окне напротив надписи Назначить букву диска (A-Z) выберите желаемую букву из раскрывающегося списка и нажмите кнопку OK.
Способ 2. Через редактор реестра Windows 7
Предупреждения
Прежде, чем переименовывать параметр реестра, убедитесь, что буква, которую вы хотите назначить диску, не используется другим диском.
При редактировании реестра следует проявлять повышенную осторожность.
1. Нажмите сочетание клавиш WINDOWS+R, введите regedit и нажмите OK.
2. В редакторе реестра откройте раздел:
Все разделы и диски, которым присвоены буквы, отображаются в этом разделе реестра как бинарные параметры \DosDevices\X: (вместо X — буква соответствующего диска или раздела).
3. Чтобы изменить букву диска:
Щелкните правой кнопкой мыши параметр с буквой диска, которую нужно изменить, и в появившемся меню выберите команду Переименовать.
Впишите желаемую букву и щелкните левой кнопкой мыши по свободному месту.
4. Чтобы удалить букву диска:
Щелкните правой кнопкой мыши параметр с буквой диска, которую нужно изменить, и в появившемся меню выберите команду Удалить.
Восстановление системной буквы или буквы загрузочного диска в Windows
В этой статье описывается изменение буквы системного или загрузочного диска в Windows.
Исходная версия продукта: Windows 10 — все выпуски, Windows Server 2012 R2
Исходный номер КБ: 223188
Аннотация
Не используйте процедуру, описанную в этой статье, для изменения диска на компьютере, где буква диска не изменилась. В этом случае, возможно, не удастся запустить операционную систему. Выполните процедуру, описанную в этой статье, только для восстановления после изменения буквы диска, а не для изменения существующего диска компьютера на другой. Перед этим изменением сделайте 2000 000 000 000 000.
В этой статье описывается изменение буквы системного или загрузочного диска. Обычно это не рекомендуется, особенно если буква диска такая же, как при установке Windows. Это может потребоваться только в том случае, если буквы диска будут изменены без вмешательства пользователя. Это может произойти при разрыве зеркального тома или изменении конфигурации диска. Такая ситуация должна быть редким событием, и вам следует изменить буквы диска обратно в соответствие с начальной установкой.
Чтобы изменить или изменить буквы дисков на томах, которые в противном случае нельзя изменить с помощью оснастки «Управление дисками», с помощью следующих действий.
На этих шагах диск D ссылается на (неправильная) буква диска, назначенная тому, а диск C ссылается на (новый) букву диска, на который вы хотите изменить, или назначить тому.
Эта процедура меняет буквы дисков C и D. Если вам не нужно заменять буквы диска, назовите его новой буквой диска, \DosDevice\letter: value которая не используется.
Изменение буквы системного или загрузочного диска
В этот раздел, описание метода или задачи включены действия, содержащие указания по изменению параметров реестра. Однако неправильное изменение параметров реестра может привести к возникновению серьезных проблем. Поэтому следует в точности выполнять приведенные инструкции. Для дополнительной защиты создайте резервную копию реестра, прежде чем редактировать его. Так вы сможете восстановить реестр, если возникнет проблема. Дополнительные сведения о том, как создать и восстановить реестр, см. в этой теме.
Сделайте полную системную резервную копию состояния компьютера и системы.
Во входе с учетной записи администратора.
Откройте следующий раздел реестра:
Выберите MountedDevices.
В меню «Безопасность» выберите пункт «Разрешения».
Убедитесь, что администраторы имеют полный контроль. Измените его после завершения этих действий.
За Regedt32.exe и запустите Regedit.exe.
Откройте следующий раздел реестра:
Найдите букву диска, на который вы хотите изменить (новый). Найми \DosDevices\C: и найми.
Щелкните правой \DosDevices\C: кнопкой мыши и выберите «Переименовать».
Чтобы переименовать этот ключ реестра, необходимо использовать Regedit вместо Regedt32.
Переименуем его в неиспользованную букву \DosDevices\Z: диска.
Он освободит букву диска C.
Найдите букву диска, который нужно изменить. Найми \DosDevices\D: и найми.
Щелкните правой \DosDevices\D: кнопкой мыши и выберите «Переименовать».
Переименуем его в соответствующую (новую) букву \DosDevices\C: диска.
Выберите значение, \DosDevices\Z: выберите «Переименовать», а затем назовем его «Переименовать». \DosDevices\D:
Quit Regedit, and then start Regedt32.
Измените разрешения на предыдущий параметр для администраторов. Скорее всего, он должен быть только для чтения.