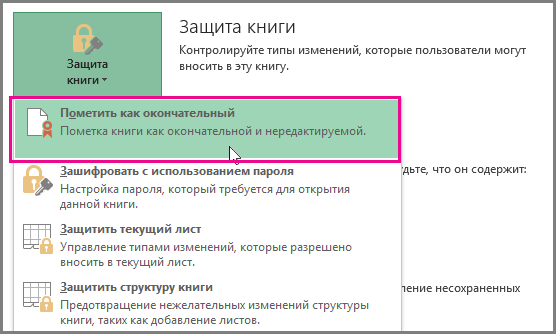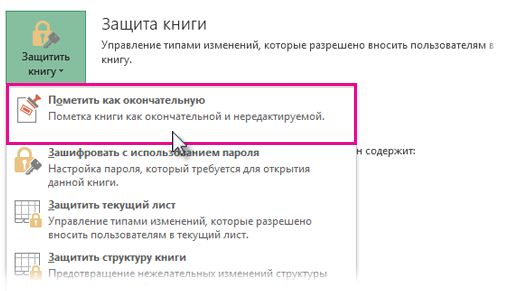- Защита окончательной версии файла от изменений
- В этой статье:
- Пометка файла как окончательного
- Включение возможности редактирования файла, помеченного как окончательный
- Защита от изменения файлов
- Описание механизма защиты файлов Windows
- Аннотация
- Дополнительная информация
- Принцип работы механизма защиты файлов Windows
Защита окончательной версии файла от изменений
Чтобы сделать файлы Word, Excel или PowerPoint только для чтения, используйте пометку «как в конечном итоге «. Если вы пометите как конечную, ввод, редактирование команд, отметки проверки правописания отключаются или отключаются, файл становится доступен только для чтения, а для свойства Status документа устанавливается значение Final.
Команда Пометить как окончательный не является средством обеспечения безопасности. Любой пользователь, получивший электронную копию файла, помеченного как окончательный, может отредактировать этот файл, отменив команду «Помечен как окончательный».
Если вы хотите зашифровать презентацию с паролем или ограничить круг лиц, которые могут редактировать ее, ознакомьтесь с разрешениями Добавление и удаление защиты в документе, книге или презентации.
В этой статье:
Пометка файла как окончательного
После нажатия кнопки пометить как завершенную чтобы пометить файл как готовый, появится сообщение о том, что файл помечен как завершенный для запрета редактирования.
В файле Word, PowerPoint или Excel выберите команды Файл > Сведения > Защита ( документа, презентации или книги) > Пометить как окончательный. На приведенном ниже изображении показана команда «Пометить как окончательный» в Excel 2016.
Примечание: В Office 2010 и Office 2013 команда Пометить как окончательный находится в разделе Разрешения. На приведенном ниже изображении показана команда «Пометить как окончательный» в Excel 2013.
Нажмите кнопку Microsoft Office 
Дважды нажмите кнопку ОК.
Чтобы определить, помечена ли презентация как финальная, найдите значок пометить как конечный в строке состояния в нижней левой части окна PowerPoint, как показано на рисунке ниже.
Включение возможности редактирования файла, помеченного как окончательный
В файлах, помеченных как окончательные, выбрана команда Пометить как окончательный. Чтобы включить возможности редактирования файла, помеченного как окончательный, вы можете выполнить указанную выше последовательность действий, чтобы выбрать команду Пометить как окончательный еще раз.
Примечание: Для файлов, помеченных как окончательные, также выводится значок «Помечен как окончательный» в строке состояния.
Защита от изменения файлов
Скрытие Панели задач
У панели задач имеется один простой параметр — Автоматически убирать с экрана (Auto Hide),который может обескуражить неискушенного шпиона или ускользнуть от внимания простых пользователей. Этот параметр (рис. 3.8) делает Панель задач (Tascbar)невидимой для всех практических применений, скрывает меню Пуск (Start)и все программы, которые вы исполняете. (При этом фактически происходит «выталкивание» панели с обычной области просмотра, хотя Панель задач (Tascbar)будет снова показываться, если курсор мыши пройдет над ее расположением.)
Рис.3.8. Параметры вкладки Taskbar Options.
Для установки этого параметра выполните следующие действия.
1. Щелкните на кнопке Пуск (Start).
2.Щелчком мыши выберите Настройка— Панель задач (Settings>Taskbar)и откройте диалоговое окно Свойства: Панель задач (Taskbar Property).
3. Щелкните на вкладке Параметры панели задач (Taskbar Options),если это необходимо.
4. Щелкните на флажке с надписью Автоматически убирать с экрана (AutoHide)и на кнопке ОК.
Если вы опасаетесь, что кто-либо случайно (или умышленно) может удалить ваши файлы, система Windows предоставляет вам небольшую страховку от такого рода происшествий. Вы можете использовать Проводник (Windows Explorer)для установки свойств файла так, что они станут недоступными для изменения; это делается заданием атрибута Только чтение (Read-only).
Примечание. Атрибут Только чтение (Read-only) является системной установкой, которая предотвращает изменения в файле. Вы можете просматривать или копировать файл, но не можете изменять его имя или содержимое — отсюда и название Только чтение (Read-only).
Для установки этого параметра выполните следующие действия.
1. Запустите Проводник (Windows Explorer).
2. Откройте соответствующую папку и правым щелчком мыши выберите предохраняемый вами файл. Далее выберите пункт Свойства (Properties)в отобразившемся контекстном меню. Отобразится диалоговое окно, показанное на рис. 3.9.
3. Щелкните на флажке, отмеченном Только чтение (Read-only),и на кнопке ОК. Теперь файл защищен от редактирующих его содержимое изменений.
Совет.Если вы хотите изменить атрибуты множества файлов в одном каталоге на значение Только чтение (Read-only),то сразу выделите все требуемые файлы, удерживая нажатой клавишу Ctrlи щелкая на имени каждого файла. Затем щелкните правой кнопкой мыши на любом выделенном имени, и в отобразившемся диалоговом окне Свойства (Properties)установите атрибут Только чтение (Read-only)сразу для всех выделенных файлов.
Рис.3.9. Диалоговое окно Свойства файла (File Properties),открытое для файла English.Imd
Установка атрибута Только чтение (Read-only)позволит предотвратить попытки кого-либо пользователя отредактировать и сохранить файл с помощью приложений Windows или DOS. Это также предотвращает удаление файла средствами DOS. Тем не менее, с помощью приложения Проводник (Windows Explorer)его может удалить любой пользователь, хотя программа сначала спросит, уверены ли вы в том, что хотите удалить этот файл. Поскольку вы можете и не быть той персоной, которая способна дать утвердительный ответ на этот вопрос, то можно сделать вывод, что этот метод не так уж и защищает вас от вредителей.
Примечание. Вы можете установить атрибут Только чтение (Read-only)файлам, созданным с помощью различных приложений, например Microsoft Word, сразу При их сохранении. Некоторые приложения позволяют задавать такой параметр, или же вы можете использовать для своих файлов диалоговое окно Свойства (Properties),открыв его с помощью проводника. Можно установить защиту файлов паролем из многих подобных приложений.
7. Предотвращение изменения и удаления папки
Вы можете защитить папку от переименования или удаления так же, как и отдельные файлы, выполнив следующие действия.
1. Запустите Проводник (Windows Explorer).
2. Выделите папку (папки), которую вы хотите удалить.
3. Щелкните на выделении правой кнопкой мыши и выделите пункт Свойства
(Properties)в отобразившемся контекстном меню.
4. Щелкните на флажке Только чтение (Read-only)и на кнопке ОК.
Примечание. Вы можете установить атрибут Скрытый (Hidden)(соответствующим флажком на вкладке Общие (General)диалогового окна Свойства (Properties)),который скроет файлы для просмотра в приложениях Windows, DOS и команд DOS для работы с каталогами. Системный параметр Скрытый (Hidden)позволяет скрывать файл или папку от отображения в каталогах DOS или списках файлов, отображаемых в приложениях.
Нам важно ваше мнение! Был ли полезен опубликованный материал? Да | Нет
Описание механизма защиты файлов Windows
Аннотация
В данной статье приведено описание механизма защиты файлов Windows (WFP).
Дополнительная информация
Защита файлов Windows (WFP) служит для предотвращения перезаписи программами важных файлов операционной системы. Такие файлы нельзя перезаписывать, поскольку они используются как самой операционной системой, так и другими программами. Защита таких файлов необходима для предупреждения возможных неполадок в работе операционной системы и установленного программного обеспечения.
Механизм WFP отвечает за защиту важных системных файлов, устанавливаемых вместе с Windows (например, файлы с расширениями dll, exe, ocx и sys, а также некоторые шрифты True Type). Проверка правильности версии защищенных системных файлов производится с помощью подписей файлов и файлов каталога, созданных в процессе подписывания. Замена защищенных файлов операционной системы возможна только посредством следующих механизмов.
При установке пакетов обновления для Windows с помощью программы Update.exe.
При установке исправлений с помощью программ Hotfix.exe и Update.exe.
При обновлении операционной системы с помощью программы Winnt32.exe.
При использовании веб-узла Windows Update.
Если для замены защищенного файла используется другой способ, функция WFP восстанавливает исходные файлы. При установке важных системных файлов установщик Windows не устанавливает и не заменяет их самостоятельно, а всегда использует механизм WFP, обращаясь к нему с запросом установки или замены защищенных файлов.
Принцип работы механизма защиты файлов Windows
Для защиты файлов операционной системы в WFP предусмотрены два механизма. Первый механизм работает в фоновом режиме и активируется после того, как WFP получает уведомление об изменении папки для файла из защищенной папки. После получения этого уведомления WFP определяет, какой файл был изменен. Если был изменен защищенный файл, WFP находит в файле каталога подпись защищенного файла для проверки правильности версии нового файла. Если версия является неправильной, новый файл заменяется исходным из папки кэша (если он там имеется) или источника установки. Поиск файла допустимой версии производится в следующем порядке.
Папка кэша (по умолчанию %systemroot%\system32\dllcache).
Путь к сетевому источнику установки, если он был использован для установки операционной системы.
Компакт-диск Windows, если он был использован для установки операционной системы.
Если файл удается найти в папке кэша или выполняется автоматическое обнаружение источника установки, файл заменяется без уведомления пользователя. Если WFP не удается автоматически найти файл ни в одном из этих местоположений, пользователь получает одно из следующих сообщений, в которых имя_файла — это имя замененного файла, а продукт — это используемый продукт Windows.
Защита файлов Windows
Файлы, нужные для правильной работы Windows, были заменены неизвестными версиями. Для обеспечения стабильной работы системы Windows необходимо восстановить оригинальные версии этих файлов. Вставьте компакт-диск продукт.
Защита файлов Windows
Файлы, нужные для правильной работы Windows, были заменены неизвестными версиями. Для обеспечения стабильной работы системы Windows необходимо восстановить оригинальные версии этих файлов. Сетевая папка, из которой необходимо скопировать эти файлы, \\ сервер\ общий_ресурс, недоступна. Обратитесь к системному администратору или вставьте компакт-диск продукт.
Примечание. Если вход в систему был выполнен с учетной записью, которая не дает прав администратора, описанные выше диалоговые окна не отображаются. В таком случае эти диалоговые окна отображаются только после входа в систему с правами администратора. WFP ждет входа в систему администратора в следующих ситуациях.
Запись реестра SFCShowProgress отсутствует или содержит значение 1, а сервер настроен на проверку при каждом запуске компьютера; в таком случае WFP ждет входа с консоли, поэтому сервер RPC не запускается, пока не будет выполнена проверка. В течение этого времени компьютер не защищен.
Примечание. При этом сохраняется возможность подключения сетевых дисков и использования системных файлов, и для входа на сервер можно использовать службы терминалов. WFP не считает эти операции консольным входом и находится в состоянии ожидания неограниченно долго.
WFP должен восстановить файл из общего сетевого ресурса. Такая ситуация может возникнуть в случае, если в папке Dllcache нет требуемого файла или он поврежден. В этом случае у WFP может не быть требуемых учетных данных для доступа к общему ресурсу на носителе для установки по сети.
В качестве второго механизма защиты, обеспечиваемого WFP, используется средство проверки системных файлов (файл Sfc.exe). В конце работы режима графического интерфейса программы установки это средство проверяет, не были ли защищенные файлы изменены программами, установленными автоматически. Кроме того, программа Sfc.exe проверяет все файлы каталога, используемые для отслеживания правильных версий файлов. В случае отсутствия или повреждения любого из файлов каталога он переименовывается и восстанавливается из папки кэша. Если в папке кэша файл найти не удается, WFP запрашивает установку соответствующего носителя с новой копией файла каталога.
Средство проверки системных файлов предоставляет администратору возможность проверить версии всех защищенных файлов. Кроме того, это средство проверяет и повторно заполняет папку кэша (по умолчанию — %SystemRoot%\System32\Dllcache) Если папка кэша повреждена или стала непригодной для использования, для восстановления ее содержимого используется команда sfc /scanonce или sfc /scanboot.
Параметр SfcScan из раздела системного реестра
HKEY_LOCAL_MACHINE\SOFTWARE\Microsoft\Windows NT\CurrentVersion\Winlogon может принимать три значения. Возможные значения параметра SfcScan:
0x0 — не проверять защищенные файлы после перезагрузки системы (по умолчанию);
0x1 — проверять все защищенные файлы после каждой перезагрузки системы (устанавливается после запуска команды sfc /scanboot).
0x2 — проверить все защищенные файлы после перезагрузки системы (устанавливается после запуска команды sfc /scanonce).
По умолчанию резервные копии всех системных файлов хранятся в папке кэша, размер которой составляет 400 МБ (по умолчанию). Хранение резервных копий всех системных файлов не всегда желательно с точки зрения наличия свободного места на диске. Для изменения размера кэша измените значение параметра SFCQuota в следующем разделе реестра:
HKEY_LOCAL_MACHINE\Software\Microsoft\Windows NT\CurrentVersion\Winlogon. WFP хранит проверенные версии файлов на жестком диске в папке Dllcache. Количество хранимых файлов определяется значением параметра SFCQuota (по умолчанию 0xFFFFFFFF или 400 Мбайтов). Администратор может увеличивать или уменьшать значение параметра SFCQuota по своему усмотрению. Обратите внимание, что если для параметра SFCQuota установлено значение 0xFFFFFFFF, WFP хранит все защищенные файлы (приблизительно 2700 файлов).
Отсутствие в папке кэша копий некоторых системных файлов (независимо от значения параметра SFCQuota) возможно по двум причинам.
Недостаточно места на диске.
На компьютере под управлением Windows XP запись в папку Dllcache прекращается, когда на жестком диске объем оставшегося свободного места меньше суммы (600 МБ + максимальный размер файла подкачки).
На компьютере под управлением Windows 2000 запись в папку Dllcache прекращается, когда на жестком диске остается менее 600 МБ свободного места.
Если ОС Windows 2000 или Windows XP установлена по сети, файлы из папки i386\lang не заносятся в папку Dllcache.
Кроме того, все драйверы в файле Driver.cab являются защищенными, но в папку Dllcache не записываются. WFP восстанавливает эти файлы непосредственно из файла Driver.cab без вывода пользователю запроса на предоставление носителя исходных файлов, однако при выполнении команды sfc /scannow файлы, содержащиеся в файле Driver.cab, записываются в папку Dllcache.
Если WFP обнаруживает изменение файла, не входящего в папку кэша, выполняется проверка версии измененного файла, используемой операционной системой в текущий момент. Если используемый в текущий момент файл имеет допустимую версию, он копируется в папку кэша. Если версия файла не является допустимой или файл отсутствует в папке кэша, WFP выполняет поиск источника установки. Если его найти не удается, WFP предлагает администратору установить соответствующий носитель для замены версии файла, находящегося в папке кэша.
Местонахождение папки Dllcache указывается параметром SFCDllCacheDir ( REG_EXPAND_SZ) из следующего раздела реестра:
HKEY_LOCAL_MACHINE\Software\Microsoft\Windows NT\CurrentVersion\Winlogon По умолчанию параметр SFCDllCacheDir имеет значение %SystemRoot%\System32. В качестве значения параметра SFCDllCacheDir может быть использован путь к папке на локальном диске. По умолчанию параметр SFCDllCacheDir в разделе HKEY_LOCAL_MACHINE\Software\Microsoft\Windows NT\CurrentVersion\Winlogon отсутствует. Таким образом, для изменения местонахождения папки кэша этот параметр необходимо добавить самостоятельно.
При запуске Windows значения параметров из раздела
HKEY_LOCAL_MACHINE\Software\Policies\Microsoft\Windows NT\Windows File Protection WFP копируются в соответствующие параметры в разделе
HKEY_LOCAL_MACHINE\Software\Microsoft\Windows NT\CurrentVersion\Winlogon. Следовательно, если в разделе HKEY_LOCAL_MACHINE\Software\Policies\Microsoft\Windows NT\Windows File Protection присутствуют параметры SfcScan, SFCQuota или SFCDllCacheDir, их значения имеют преимущество перед значениями аналогичных параметров в подразделе HKEY_LOCAL_MACHINE\Software\Microsoft\Windows NT\CurrentVersion\Winlogon.
Для получения дополнительных сведений о механизме WFP щелкните следующий номер статьи базы знаний Майкрософт:
Настройки реестра для защиты файлов WindowsДля получения дополнительных сведений о средстве проверки системных файлов в Windows XP и Windows Server 2003 щелкните следующий номер статьи базы знаний Майкрософт:
Описание средства проверки системных файлов Windows XP и Windows Server 2003 (Sfc.exe)Для получения дополнительных сведений о средстве проверки системных файлов в Windows 2000 щелкните следующий номер статьи базы знаний Майкрософт:
Описание средства проверки системных файлов Windows 2000 (Sfc.exe) (Эта ссылка может указывать на содержимое полностью или частично на английском языке)
Для получения дополнительных сведений о механизме WFP посетите веб-узел корпорации Майкрософт по адресу:
Для получения дополнительных сведений об установщике Windows и механизме WFP посетите веб-узел корпорации Майкрософт по адресу: