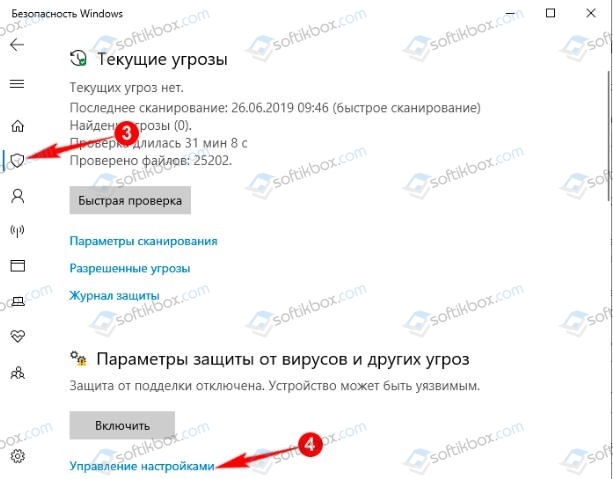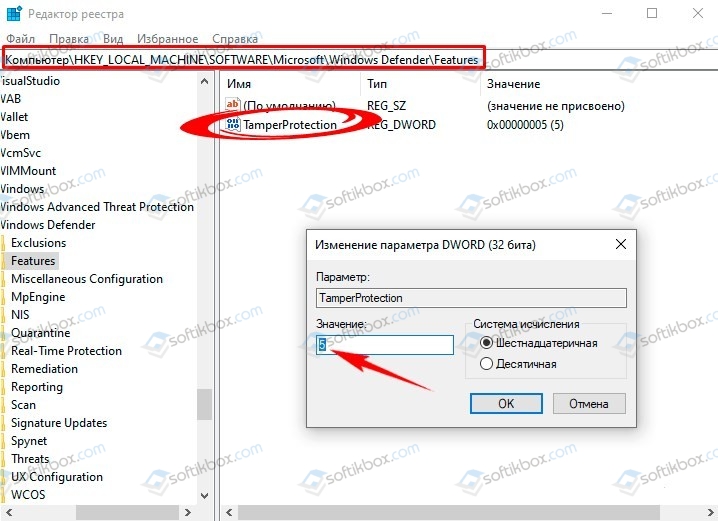- Как включить или отключить функцию «Защита от подделки» Защитника Windows в Windows 10
- Как включить или отключить функцию «Защита от подделки» (Tamper Protection)
- Защита от подделки — новая функция Windows 10 19H1
- Как в ОС Windows 10 активируется опция — Защита от подделки
- Защита от подделки
- Предотвращение изменений параметров безопасности с помощью функции защиты от подделки
- Включение и отключения функции Защиты от подделки в Windows 10
- Что такое Защита от подделки в Windows 10?
- Как в Windows 10 включить Защиту от подделки?
Как включить или отключить функцию «Защита от подделки» Защитника Windows в Windows 10
В этой статье показаны действия, с помощью которых можно включить или отключить функцию «Защита от подделки» которая защищает от несанкционированного доступа к ключевым компонентам антивирусной безопасности Защитника Windows в Windows 10.
Функция Защита от подделки стала доступна в приложении «Безопасность Windows» с выходом сборки 18305 операционной системы Windows 10.
Защита от подделки или защита от несанкционированного доступа (Tamper Protection) — это функция Защитника Windows, доступная в приложении «Безопасность Windows», которая обеспечивает дополнительную защиту от изменения ключевых функций безопасности, а также применяет механизмы для ограничения изменений выполняющихся вне приложения Безопасность Windows.
Как включить или отключить функцию «Защита от подделки» (Tamper Protection)
Чтобы включить или отключить защиту от подделки, откройте приложение «Безопасность Windows» и выберите компонент Защита от вирусов и угроз
В разделе Параметры защиты от вирусов и других угроз нажмите на ссылку Управление настройками .
Затем включите или отключите функцию «Защита от подделки» установив переключатель Защита от подделки в соответствующее положение.
Защита от подделки — новая функция Windows 10 19H1
В последнее время Microsoft все больше внимания уделяет безопасности Windows, раз за разом добавляя новые функции. В очередной сборке системы, вышедший под индексом 19H1 , разработчики представили новую функцию «Защита от подделки» (Tamper Protection) , направленную на предотвращение несанкционированных изменений в ключевые настройки безопасности Windows сторонними приложениями.
Иными словами, в случае активации функции права доступа к штатному приложению «Безопасность Windows» будут предоставлены исключительно самому этому приложению. По предварительным данным, возможности функции «Защиты от подделки» включают мониторинг поведения активных приложений, облачную защиту от вирусов и обнаружение подозрительных файлов в интернете.
В корпоративных версиях дополнительно будет реализован механизм, предотвращающий перехват управления «Защитой от подделки» злоумышленниками или вредоносными программами. Благодаря этому механизму, получить доступ к Tamper Protection не смогут также и локальные администраторы, так как управлять функцией можно будет только через панель Intune.
Проверить состояние функции «Защита от подделки» в Windows 10 19H1 можно в разделе управления настройками защиты от вирусов и угроз.
Включить и отключить средство защиты можно и через реестр, установив в качестве значения параметра TamperProtection 1 (активно) или 0 (отключено) в ключе HKLM\SOFTWARE\Microsoft\Windows Defender\Features .
В инсайдерской сборке функция включена по умолчанию, вероятно, то же будет и в релизной версии.
Насколько эффективным является реализованный Microsoft новый механизм защиты? Тестирование с помощью утилиты Configure Defender обнаружило брешь в «Защите от подделки», так и не сумевшей предотвратить внесение изменений в конфигурацию Защитника. С другой стороны, судить об эффективности функции пока рано, делать выводы можно будет только после окончательной ее доработки.
Как в ОС Windows 10 активируется опция — Защита от подделки
В выпуск операционной системы Windows 10 от мая месяца этого года разработчиками было добавлено новое средство защиты от несанкционированного доступа к системным функциям безопасности. На некоторых ПК эта опция может быть отключена, и будет содержать сообщение «Защита от подделки отключена. Устройство может быть уязвимым».
В соответствии с мнением корпорации Microsoft, таким способом реально предотвратить подделку важных функций системы безопасности другими пользователями. Следует обратить внимание на тот факт, что после её активации, настройки применяются к системному инструменту «Защитник Windows».
Дополнительно — к защитам в реальном времени и облачной. Вследствие этого, другие программы не смогут изменять их параметры.
Если же на вашем устройстве используется стороннее антивирусное программное обеспечение, то оно таким способом не будет защищено. Некоторые программы-антивирусы имеют свой аналог «системы предотвращения от несанкционированного доступа».
Нужная нам опция включается в системном инструменте «Параметры» операционной системы. Запустите это приложение сочетанием клавиш Win + I на своей клавиатуре.
Защита от подделки
Перейдите в категорию «Обновление и безопасность», где в разделе «Безопасность Windows» нажмите на соответствующую кнопку открытия службы. Далее перейдите в «Защиту от вирусов и угроз» и нажмите на ссылку «Управление настройками» в «Параметрах защиты от вирусов и других угроз».
Нажав на кнопку-переключатель для опции «Защита от подделки», активируйте её. Далее предоставьте разрешение для UAC и всё — процесс работает!
То же самое можно сделать, отредактировав системный реестр. Найдите следующую ветку:
где для параметра:
установите значение «5».
Рекомендуем таким способом обезопасить все ваши ПК, которые управляются ОС Windows 10 последней версии. Спасибо за внимание!
Предотвращение изменений параметров безопасности с помощью функции защиты от подделки
Защита от несанкционированного доступа в системе безопасности Windows помогает защитить важные параметры антивирусной программы защитника Майкрософт, включая защиту в реальном времени и облачную защиту. Если защита от подделки включена и вы администратор на вашем компьютере, вы по-прежнему можете эти параметры в приложении «Безопасность Windows». Однако другие приложения не могут изменить эти параметры.
Защита от подделки не влияет на то, как работают антивирусные приложения сторонних производителей или на то, как они регистрируются в системе безопасности Windows.
Защита от подделки по умолчанию включена. При отключении защиты от подделки отобразится желтое предупреждение в приложении «Безопасность Windows» в разделе Защита от вирусов и угроз.
Изменение параметра защиты от подделки
В поле поиска на панели задач введите Безопасность Windows и выберите Безопасность Windows из списка результатов.
На панели «Безопасность Windows» выберите раздел Защита от вирусов и угроз, а затем в разделе Параметры защиты от вирусов и угроз выберите Управление параметрами.
Установите переключатель Защита от подделки в положение Вкл. или Выкл.
Примечание: Если параметр Защита от несанкционированного изменения включен, вы не сможете отключить антивирусную службу защитника Майкрософт с помощью ключа групповой политики DisableAntiSpyware .
Включение и отключения функции Защиты от подделки в Windows 10
Компания Майкрософт, дабы усилить защиту своей новой операционной системы Windows 10, внедрила в неё новую функцию – Защиту от подделки. Она позволяет предотвратить несанкционированный доступ к системным функциям безопасности. Некоторые сборки Windows l0 имеют по умолчанию активированную эту опцию. Однако на некоторых сборках можно увидеть сообщение, что Защита от подделки была отключена в Windows 10 и теперь устройство может быть уязвимым. Нужна ли эта опция вообще и как её включить?
Что такое Защита от подделки в Windows 10?
Функция Защиты от подделки – это штатное средство защиты от несанкционированного доступа к Windows. В результате активации этой опции, мошенники не могут получить доступ к системным файлам, файлам Облака, изменить их, а также отключить антивирус или классический Защитник Windows. В случае, если же мошенники пытаются получить доступ к каким-либо файлам и изменяют их, то утилита указывает на не подлинность файлов. Юзер может удалить вирус, запустив сканирование системы.
Как в Windows 10 включить Защиту от подделки?
Для того, чтобы включить данную опцию, нужно открыть «Параметры», «Обновление и безопасность». В меню слева нужно нажать на кнопку «Безопасность Windows». Нажимаем на кнопку «Открыть службу безопасности Windows».
Откроется новое окно. В меню слева нажимаем на значок «Защита от вирусов и угроз» (вид – защитный щит). Внизу, в разделе «Параметры защиты от вирусов и других угроз» нажимаем на ссылку «Управление настройками».
Прокручиваем ползунок и находим опцию «Защита от подделки». Перетаскиваем ползунок в положение «Включено» или «Отключено».
Если по какой-то причине включить этим способом данную опцию не удалось, то можно отредактировать параметр реестра. Для этого выполняем следующие действия:
- Жмем «Win+R» и вводим «regedit».
- Переходим по ветке \HKEY_LOCAL_MACHINE\SOFTWARE\Microsoft\Windows Defender\Features. В правой части окна находим параметр «TamperProtection» и задаем ему значением «5».
- После редактирования реестра нужно перезагрузить систему, чтобы изменения вступили в силу.
Важно отметить, что если вы используете антивирус стороннего производителя, а не классический от Microsoft, то в нем есть встроенная опция по защите от несанкционированного вторжения. Поэтому, если вы не будете использовать классический брандмауэр, то включать данную опцию не стоит.