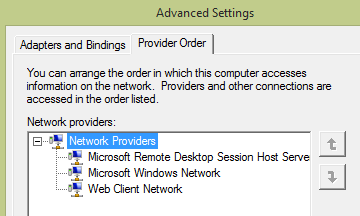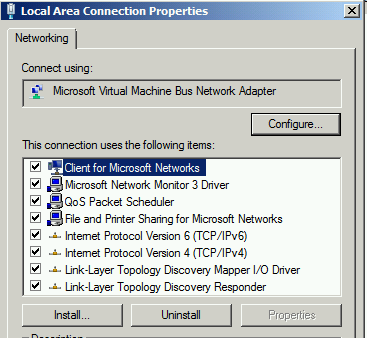- Устранение неполадок при медленном копировании файлов в Windows
- Определение причины проблемы
- Устранение неполадок на стороне клиента
- Папка общего обмена — это общая папка DFS (Распределенная файловая система).
- Проверка рефералов DFS
- Папка общего обмена не является общей папкой DFS
- Медленная производительность возникает только при копировании папки или нескольких файлов
- Медленная производительность возникает при копировании одного файла, папки или нескольких файлов
- Устранение неполадок на стороне сервера
- Проводник Windows останавливается при копировании файлов? Исправь это как профессионал
- Проводник Windows зависает при копировании файлов
- 1. Запустите сканирование системных файлов
- 2. Очистите загрузочные окна
- 3. Удалите программное обеспечение EgisTec.
- 4. Восстановите Windows 10 к более ранней дате
- Windows зависает при копировании больших файлов
Устранение неполадок при медленном копировании файлов в Windows
Эта статья помогает администраторам диагностировать и устранять проблему медленного копирования файлов в организации.
Оригинальная версия продукта: Windows 10 — все выпуски, Windows Server 2012 R2
Исходный номер КБ: 10118
Определение причины проблемы
Медленное копирование файлов может быть вызвано вопросами хранения, проблем с клиентом и сервером.
На файловом сервере, на котором размещена общая папка, скопируйте файл на локальный жесткий диск. Если скорость копирования файлов является необычно низкой (то есть, очевидно, медленнее средней скорости), попробуйте обновить драйвер для хранилища. Если проблема все еще возникает, обратитесь к производителю драйверов для дополнительных устранений неполадок.
Если скорость нормальная, используйте другой клиентский компьютер для копирования файлов из общей папки или в нее.
- Если скорость копирования файлов по-прежнему медленная, см. в тексте устранение неполадок на стороне сервера.
- Если проблемы не возникает, см. в выпуске устранение неполадок на стороне клиента.
Устранение неполадок на стороне клиента
Проверим тип общей папки. Для этого откройте свойства общей папки. Для общей папки DFS отображается вкладка DFS.
Папка общего обмена — это общая папка DFS (Распределенная файловая система).
Давайте определяем, вызвана ли проблема путем DFS. Попробуйте использовать путь UNC вместо пути DFS для открытия общей папки. Затем можно проверить, не возникает ли проблема по-прежнему. Этот шаг поможет определить, вызвана ли проблема путем DFS. Определение пути UNC общей папки DFS:
- Щелкните правой кнопкой мыши общую папку и выберите свойства.
- На вкладке DFS в списке рефералов см. путь UNC.
Если при использовании пути UNC это происходит медленно, при копировании одного файла, папки или нескольких файлов см. медленную производительность.
Если проблема не возникает при использовании пути UNC, выполните следующие действия для проверки рефералов DFS.
Проверка рефералов DFS
- Щелкните правой кнопкой мыши общую папку и выберите свойства. На вкладке DFS найдите все активные рефералы.
- Удалите пути UNC, которые не являются активными, или серверы, которые недоступны или удалены.
- Соедините эти пути по одному и убедитесь, что все пути назначения можно достичь непосредственно от клиента. Если клиент не может подключить первое направление, он переключается на второе и так далее. Это создаст задержку.
Если проблема еще не устранена, см. в выпуске устранение неполадок на стороне сервера.
Папка общего обмена не является общей папкой DFS
Проверьте, когда возникает проблема медленного копирования файлов.
Медленная производительность возникает только при копировании папки или нескольких файлов
Если сравнить время копирования для папки, которая содержит несколько файлов, с временем копирования для файла одного размера, копирование папки всегда потребует больше времени. Это поведение не является отклонением от нормы. Чем больше файлов в папке, тем медленнее процесс копирования файлов.
Медленная производительность возникает при копировании одного файла, папки или нескольких файлов
Чтобы устранить эту проблему, выполните следующие действия на клиентской компьютере с проблемой:
Удаление сетевого поставщика третьей части с клиентского компьютера. Параметры по умолчанию являются следующими. (Любой дополнительный поставщик может рассматриваться как третья сторона.)
Удалите дополнительные значения из следующих ключей реестра. Для этого откройте редактор реестра. Расположенные ниже клавиши. Каждый ключ содержит значение «Заказ поставщика». HKEY_LOCAL_MACHINE\SYSTEM\CurrentControlSet\Control\NetworkProvider\HwOrder HKEY_LOCAL_MACHINE\SYSTEM\CurrentControlSet\Control\NetworkProvider\Order
Убедитесь, что каждое значение заказа поставщика имеет только три значения: «RDPNP», «LanmanWorkstation» и «webclient».
Сравните параметры Кадров Jumbo и Large Send offload с настройками на рабочих компьютерах. и соответствующим образом отрегулировать параметры Кадров Jumbo и Больших отгрузок. (Если он отключен, включи его, а затем проверьте, помогает ли это)
Убедитесь, что работает служба рабочих станций.
Убедитесь, что клиент для microsoft networking выбран в свойствах сетевого подключения.
Устранение неполадок на стороне сервера
Установите hotfixes для файловой сервер, на котором размещена общая папка.
Для Windows Server 2008 или Windows 7 установите все hotfixes, описанные в KB 2473205.
Для Windows Server 2012 или Windows 8 установите все hotfixes, описанные в KB 2899011.
Если проблема не устранена, выполните следующие действия, чтобы устранить проблему.
- Проверьте, подключен ли клиент к серверу удаленного/WAN DFS. (В идеале он должен быть подключен к локальному серверу DFS сайта). Если оно подключено, дважды проверьте сопоставление сайта и подсети в active Directory Sites and Services. Если подсети неправильно соотносялись, DFS удаст неправильный приоритет удаленным серверам DFS во время передачи рефералов.
- Убедитесь, что локальный сервер DFS работает.
- Установите корневые рефералы для области имен DFS в TheReferral ordering Methodfor DFS toLowest Cost.
- Если IPv6 включен в среде, настройте подсети IPv6 в сайтах и службах Active Directory. Или в качестве обхода отключать IPv6 в среде.
Определение сервера реферала DFS, к которому подключаются клиенты:
- На клиентских компьютерах щелкните правой кнопкой мыши общую папку и выберите Свойства.
- На вкладке DFS проверьте список направлений. Текущий сервер DFS помечен как активный. В следующем примере клиент подключается к серверу HAOMS1.
—>
Проводник Windows останавливается при копировании файлов? Исправь это как профессионал
Некоторые пользователи заявляют на форумах, что Windows (или File) Explorer падает при попытке скопировать файлы. Когда происходит сбой проводника, появляется сообщение об ошибке Проводник Windows . Следовательно, утилита управления файлами закрывается, и пользователи не могут копировать свои файлы.
Что делать, если проводник Windows перестал работать при копировании файлов? Чтобы решить эту проблему, вы можете запустить утилиту сканирования системных файлов. Это должно устранить возможное повреждение системы. Если это не помогает, попробуйте запустить Windows в последовательности чистой загрузки. Кроме того, вы можете удалить стороннее программное обеспечение, вызывающее сбои, например EgisTec.
Узнайте об этих шагах подробно ниже.
Проводник Windows зависает при копировании файлов
- Запустите сканирование системных файлов
- Чистая загрузка Windows
- Удалить программное обеспечение EgisTec
- Восстановите Windows 10 до более ранней даты
1. Запустите сканирование системных файлов
Повреждение системных файлов может быть одним из факторов сообщения об ошибке «Проводник Windows перестал работать». Таким образом, возможно, стоит запустить сканирование системных файлов с помощью утилиты проверки системных файлов. Следуйте приведенным ниже инструкциям, чтобы запустить сканирование SFC.
- Сначала нажмите сочетание клавиш Windows + S, чтобы открыть утилиту поиска.
- Введите «cmd» в поле поиска.
- Нажмите правой кнопкой мыши командную строку и выберите Запуск от имени администратора .
- Перед запуском сканирования SFC введите «DISM.exe/Online/Cleanup-image/Restorehealth» в окне подсказки; и нажмите клавишу возврата.
- Затем введите «sfc/scannow» в командной строке; и нажмите Return, чтобы начать сканирование системных файлов.
- После этого дождитесь окончания сканирования SFC. Перезапустите рабочий стол или ноутбук, если при сканировании исправляются некоторые файлы.
2. Очистите загрузочные окна
File Explorer может остановить копирование файлов при наличии конфликтующих сторонних программ и служб. Таким образом, чистая загрузка Windows может разрешить ошибку «Проводник Windows перестал работать» при копировании файлов. Чистая загрузка удалит все сторонние загрузочные программы и службы. Так пользователи могут настроить чистую загрузку в Windows.
- Откройте «Выполнить» с помощью сочетания клавиш Windows + R.
- Введите “msconfig” в разделе “Выполнить” и нажмите ОК , чтобы открыть утилиту настройки системы.
- Выберите вкладку «Общие», если она не выбрана, и нажмите кнопку Выборочный запуск радио .
- Затем пользователям необходимо снять флажки Использовать исходную конфигурацию загрузки и Загрузить элементы запуска .
- Выберите вкладку «Услуги».
- Установите флажок Скрыть все службы Microsoft , а затем нажмите кнопку Отключить все .
- Нажмите Применить .
- Нажмите ОК , чтобы выйти из утилиты настройки системы.
- Затем откроется диалоговое окно, которое попросит пользователей перезагрузить Windows. Нажмите здесь кнопку Перезагрузить .
3. Удалите программное обеспечение EgisTec.
Пользователи подтвердили, что Windows Explorer перестает работать с установленным программным обеспечением EgisTec. Эти пользователи устранили проблему, удалив программы EgisTec, такие как MyWinLocker.
Итак, проверьте, установлено ли у вас программное обеспечение EgisTech, которое поставляется с некоторыми ноутбуками Acer. Пользователи могут удалить MyWinLocker и другое программное обеспечение следующим образом.
- Откройте аксессуар Run.
- Введите «appwiz.cpl» в «Выполнить» и выберите параметр ОК .
- Затем введите «MyWinLocker» в поле поиска в правом верхнем углу апплета «Панель управления программами и функциями».
- Выберите MyWinLocker и нажмите Удалить .
- Нажмите Да , чтобы подтвердить это.
- Перезагрузите Windows после удаления программного обеспечения. Затем попробуйте скопировать файлы в проводнике.
4. Восстановите Windows 10 к более ранней дате
Утилита восстановления системы может исправить файловый обозреватель, если она остановила копирование файлов менее чем на месяц. Пользователи могут использовать восстановление системы, чтобы откатить Windows до того времени, когда она скопировала файлы.
Восстановление системы удалит все недавно установленные программы, которые не предшествуют выбранной точке восстановления, которые могут быть причиной сообщения об ошибке. Вот как пользователи могут откатить Windows.
- Сначала откройте окно «Выполнить», показанное непосредственно ниже.
- Чтобы открыть Восстановление системы, введите «rstrui» в текстовом поле «Выполнить». Затем нажмите кнопку ОК .
- Нажмите Далее , чтобы перейти к списку точек восстановления.
- Выберите Показать больше точек восстановления , чтобы получить полный список точек восстановления.
- Затем выберите точку восстановления, которая восстановит Windows до даты, когда сообщение об ошибке «Проводник Windows перестал работать» не появлялось. Если сомневаетесь, просто выберите точку восстановления, которая идет дальше всего.
- Чтобы проверить, какое программное обеспечение удаляется, нажмите кнопку Сканировать на наличие уязвимых программ .
- Нажмите Далее >Готово , чтобы подтвердить выбранную точку восстановления. Windows
- Выберите параметр Да в открывшемся диалоговом окне.
Вот некоторые из решений, которые могут исправить ошибку копирования файла «Проводник Windows перестал работать». В дополнение к этим исправлениям сброс Windows может также решить проблему.
Windows зависает при копировании больших файлов
Сообщения: 107
Благодарности: 1
| Конфигурация компьютера | ||||||||
| Материнская плата: packard-bell tv11hc | ||||||||
| HDD: Sandisk SDSSDHII120G+ST100LM025 | ||||||||
| Звук: Realtek HD-Audio | ||||||||
| ОС: Windows 7 Ultimate SP1 x64 | ||||||||
| » width=»100%» style=»BORDER-RIGHT: #719bd9 1px solid; BORDER-LEFT: #719bd9 1px solid; BORDER-BOTTOM: #719bd9 1px solid» cellpadding=»6″ cellspacing=»0″ border=»0″> | ||||||||
| Конфигурация компьютера | |
| Материнская плата: packard-bell tv11hc | |
| HDD: Sandisk SDSSDHII120G+ST100LM025 | |
| Звук: Realtek HD-Audio | |
| ОС: Windows 7 Ultimate SP1 x64 | |
| » width=»100%» style=»BORDER-RIGHT: #719bd9 1px solid; BORDER-LEFT: #719bd9 1px solid; BORDER-BOTTOM: #719bd9 1px solid» cellpadding=»6″ cellspacing=»0″ border=»0″> | |
| копировалось значительно медленнее, но без задержки на 99% » |
Копировалось скорее всего ровно столько же. С момента начала копирования и до завершения сброса остатков кэша на флэшку. Просто из-за малого кэша индикатор на начальном этапе ползёт медленнее: кэш уже заполнен частью информации, и заполнение новыми порциями идёт только после сброса его части на флэшку; т.е. скорость перемещения индикатора определяется не скоростью заполнения кэша, а именно физической скоростью записи на флэшку.
| использовать «очередь» (f5 копировать и вместро enter нажать f2, тогда можно задать ограничение скорости копирования) » |
Я когда копирую блок больших файлов (например, фильмов) на флэшку – использую именно очередь: TotalCmd при этом освобождается для других действий, в т.ч. для постановки в очередь копирования на ту же флэшку файлов из других каталогов (имея в виду, что при открытии окна флэшки во время копирования возникают заметные тормоза; это нормальное явление: флэшка в основном занята записью).
Но задавать ограничение скорости копирования смысла нет: этим вы может и повысите зрительный комфорт, но скорее всего увеличите суммарное время копирования.