- Причины зависания компьютера при подключении флешки
- Что делать?
- Заключение
- Компьютер не видит флешку: всё решаемо
- Основные неполадки
- Самые первые действия
- Средство устранения неполадок USB в Windows
- Инструмент «Управление дисками»
- Использование диспетчера устройств
- Удаление старых драйверов USB
- Компьютер не видит флешки вообще
- Дополнительные действия
- Зависает БИОС при загрузке флешки: что делать?
- Причины неисправности
- Решение проблемы
- Некорректная запись флешки
- Неправильные настройки БИОС
- Конфликт устройств
- Зависание открытия флешки
- Windows зависает при подключении флешки
Причины зависания компьютера при подключении флешки
Все мы пользуемся флеш-накопителями, проблемы с ними бывают самые разнообразные, как и их решения. В этой статье мы будем разбираться, почему зависает компьютер при подключении флешки. Попробовать что-то одно из списка не получится, придётся пройти весь путь, чтобы возобновить работу компьютера в штатном режиме. Давайте приступать.
При подключении флешки компьютер может зависать. Причин такого поведения может быть несколько.
Что делать?
- Проверяем систему на вирусы. Первый пункт в любом виде неполадок. Можно использовать разные антивирусы и антивирусные утилиты, найдите подходящий для себя. В дальнейшем также неплохо было бы установить и настроить фаерволл. Удостоверились, что вирусов нет — двигаем дальше.
- Проверяем наличие/обновляем драйвера. Если с драйверами на USB всё в порядке, то заходим в Диспетчер устройств/Контроллеры USB/Корневой USB-концентратор, их будет несколько. Кликаем правой кнопкой на каждом и выбираем пункт «Свойства». Переходим на вкладку «Управление электропитанием» и снимаем галочку с чекбокса «Разрешить отключение этого устройства для экономии энергии».
- Проверяем флешку на другой машине. Если проблема остаётся, значит, проблема именно во флешке. Решение — поменять флешку или попробовать отладить, возможно, коротит один из контактов.
- Проверяем, хватает ли нам блока питания для нашей сборки. Примерно вычислить можно с помощью онлайн-калькуляторов. Если у вас совсем старенький и слабенький блок питания — проще сразу заменить.
- Открываем системный блок и смотрим, правильно ли подключены USB к плате и не контачит ли оголённый провод с корпусом.
- При подключении флешки пробуем снять статику, можно взяться за батарею или другой заземлитель.
- Пробуем откатить систему на контрольную точку, если такая имеется. Для этого кликаем правой кнопкой мыши по «Мой компьютер», выбираем «Свойства/Защита системы/Восстановление».
Там же можно посмотреть, есть ли у вас контрольные точки. В дальнейшем с помощью этого меню обязательно нужно делать контрольные точки, когда у вас всё в порядке, или настроить автоматическое создание с графиком.
- Если контрольных точек нет — переустанавливаем Windows.
Заключение
Нередкий вопрос: «Вставляю флешку — зависает компьютер, что делать?». В самом общем случае можно дать настолько же самую общую рекомендацию. Каждый случай нужно рассматривать отдельно, невозможно дать универсальное решение. Если не знаете точно в чём проблема, то используйте каждую рекомендацию. Важно выяснить, в чём проблема: в аппаратной части компьютера, программной, или же в самом девайсе. Поняв это, вы сможете выбрать правильное решение для своей задачи.
Если у вас появились вопросы, уточнения или пожелания — напишите в комментарии, мы обязательно ответим!
Компьютер не видит флешку: всё решаемо
Проблема при использовании флешек вещь крайне неприятная, так как они уже довольно плотно вошли в нашу жизнь. Мы используем их для работы, в учёбе, поэтому хорошо бы знать основные методы устранения неисправностей. Всем приятного прочтения!
Основные неполадки
Существует множество причин, по которым вы можете столкнуться с тем, что компьютер не воспринимает флешку. Проблема может проявится в любой версии операционной системы от Microsoft — от Windows XP до Windows 10. Если компьютер не распознает подключенную флешку, то это может быть одна из следующих причин:
- компьютер пишет Вставьте диск даже если флешка была только что подключена;
- появляется значок подключенной флешки и характерный звук, но флешка не отображается в проводнике;
- появляется предложение на форматирование диска;
- появляется сообщение о том, что произошла ошибка данных
- компьютер виснет при подключении флешки
- компьютер пишет, что устройство не опознано
В начале рассмотрим наиболее простые способы постепенно увеличивая накал страстей. Если ваша флешка повреждена физически (обязательно проверьте её на наличие различных повреждений), то программно её починить не получится никак.
Также стоит заметить, что есть фирменные утилиты производителей флэш накопителей, таких как Kingston, Sandisk, Silicon Power и других. Воспользуйтесь ими, если предложенные инструкции не помогут.
Самые первые действия
Прежде чем начать чинить флешку, попробуйте проделать самые простые действия:
- если вы подключаете флешку через удлинитель или USB-хаб, то попробуйте подключить её напрямую;
- попробуйте подключить флешку во все имеющиеся порты USB;
- попробуйте отключить посторонние устройства, например, веб-камеру, оставить только клавиатуру и мышь и подключить флешку, если компьютер увидит её, то дело в нехватки мощности вашего блока питания, пора задуматься о его смене.
Средство устранения неполадок USB в Windows
Лучше всего начать с фирменной утилиты от самой Microsoft, которая позволяет устранить проблемы с USB накопителями. Утилита подходи для всех популярных версий ОС Windows (7,8,10). Она является наиболее простым и безопасным способом.
После запуска утилиты нажмите кнопку Далее , чтобы посмотреть, были ли исправлены проблемы. В процессе исправления ошибок, проверяются следующие элементы (рисунок ниже):
- USB-устройство может быть не распознано при подключении через USB-порт из-за использования верхних и нижних фильтров в реестре.
- USB-устройство может быть не распознано при подключении через USB-порт из-за использования поврежденных верхних и нижних фильтров в реестре.
- USB-принтер не печатает. Вероятно, это вызвано сбоем при попытке печати или другими неполадками. В таком случае отключить USB-принтер, возможно, не удастся.
- и далее по списку
В случае успешного устранения какой-либо проблемы, вы увидите сообщение об этом. Обязательно попробуйте снова подключить ваш USB накопитель после использования утилиты и убедитесь, что проблема исправлена.
Инструмент «Управление дисками»
Запустить утилиту управления дисками можно одним из следующих способов:
- Win + R , ввести команду diskmgmt.msc , нажать Enter
- Панель управления — Администрирование — Управление компьютером — Управление дисками
В окне управления дисками, обратите внимание, появляется и исчезает ли флешка при ее подключении и отключении от компьютера.
В лучшем случае, если при подключении компьютер увидит флешку и все разделы на ней (обычно он один такой) будут в состоянии «Исправен». В этом случае:
- кликните по нему правой кнопкой мыши, в контекстном меню выберите строку Сделать раздел активным
- присвоить букву флешке (если потребуется)
Обычно этого достаточно для устранения проблемы.
Если раздел неисправен или удален, то в статусе вы увидите «Не распределен». Для устранения проблемы:
- кликните по нему правой кнопкой мыши, в контекстном меню выберите строку Создать простой том
- создайте раздел (будет выполнено форматирование, т.е. полная очистка данных)
Если вы для вашей флешки будет отображаться метка «Неизвестный» или «Не инициализирован» и один раздел в состоянии «Не распределен», это может означать, что флешка повреждена и вам следует попробовать восстановление данных (об этом в другой статье).
Использование диспетчера устройств
Зайдите в диспетчер устройств ( Win + R, команда devmgmt.msc ) чтобы посмотреть, отображается ли ваше устройство как неизвестное, или же в разделе «Другие устройства» (рисунок ниже). Накопитель может называться своим настоящим именем или же как Запоминающее устройство для USB.
Кликните по устройству правой кнопкой мыши, выберите Удалить , затем нажмите на значок компьютера с лупой ( Обновить конфигурацию оборудования ). Это же можно проделать через кнопку Действие .
Есть вероятность, что этого будет вполне достаточно для устранения проблемы, после чего флешка появится в Проводнике .
Удаление старых драйверов USB
Этот вариант подходит, в случае если компьютер пишет «Вставьте диск», при подключении флешки. Старые драйвера для USB, имеющиеся в Windows могут вызывать такую проблему, а также ошибки, связанные с присвоением буквы флешке. Кроме этого, это же может быть причиной того, что компьютер перезагружается или зависает, когда вы вставляете флешку в USB порт. Для этого можно воспользоваться программой USBOblivion .
Компьютер не видит флешки вообще
Для этого проделаем несколько простых действий:
- зайдите в диспетчер устройств (описано выше);
- в диспетчере устройств откройте раздел Контроллеры USB;
- удалите все устройства с называниями Корневой USB концентратор, USB Host Controller или Generic USB Hub;
- выполните действие Обновить конфигурацию оборудования.
После повторной установки USB устройств, проверьте, заработали ли USB накопители на вашем компьютере или ноутбуке.
Дополнительные действия
- Проверьте свой компьютер на вирусы, они могут нарушать работу USB устройств
- Зайдите в раздел реестра Windows HKEY_CURRENT_USER\Software\Microsoft\Windows\CurrentVersion\Policies\ Explorer. Если в этом разделе вы увидите параметр с именем NoDrives , удалите его и перезагрузите компьютер.
- Зайдите в раздел реестра Windows HKEY_LOCAL_MACHINE\ System\ CurrentControlSet\ Control . Если там присутствует параметр StorageDevicePolicies , удалите его.
Надеюсь данная статья поможет вам в борьбе с проблемами USB накопителей.
Зависает БИОС при загрузке флешки: что делать?
Сегодня мы рассмотрим:

В этой теме мы расскажем, почему в некоторых ситуациях БИОС виснет с флешкой и как это исправить.
Причины неисправности
Перед тем, как исправлять саму проблему, нужно обязательно разобраться, что является первоисточником её появления. Итак, мы выбрали несколько самых распространенных факторов, из-за которых у вас может БИОС виснуть с флешкой:
- Флешка неправильно записана. Если Вы просто записываете на флешку виртуальный образ Windows, после чего пытаетесь с её помощью установить операционную систему, то это может привести к подобным неполадкам. Установочные флешки создаются с помощью специальных утилит, что не равно ISO-образу.
- Некорректные настройки BIOS. При попытке загрузиться с флешки, вы должны убедиться, что этот носитель стоит на первом месте в списке устройств для загрузки. В противном случае, не самые новые версии БИОС могут зависать, если указан другой вариант, но при этом к компьютеру подключена загрузочная флешка.
- Конфликт устройств. Подобные зависания BIOS могут происходить из-за конфликта вашей материнской платы и подключенного usb-накопителя. Это происходит из-за того, что разработчики устройств разные, а значит и технологии могли использоваться, соответственно, тоже разные.
Решение проблемы
Давайте разберемся с этими пунктами и попробуем понять, как можно исправить ситуацию.
Некорректная запись флешки
Как мы уже сказали, для создания загрузочных дисков и флешек используются специальные программы. Ни в коем случае нельзя загружать обычный виртуальный образ. Как вариант, можете использовать одну из нескольких утилит: Rufus, UNetbootin, Etcher или другие. Если Вы точно знаете, что установочная флешка записывалась именно с помощью подобной программы – попробуйте воспользоваться другой и перезаписать установщик.
Неправильные настройки БИОС
О том, как правильно настраивать БИОС для запуска с флешки мы говорили не в одной теме. Наиболее подробно мы описывали этот процесс в статье «Как установить Windows через BIOS».
Чтобы избежать само повтора с нашей стороны, рекомендуем перейти по ссылке выше и ознакомиться с материалом.
Конфликт устройств
При конфликте устройств лучшим решением для выхода из подобной ситуации, когда БИОС виснет с флешкой, будет прошивка BIOS.
Актуальные версии этой оболочки практически избавились от этих проблем. Больше о прошивке BIOS читайте в соответствующей теме.
Зависание открытия флешки
Зависание при «Выбора папки для открытия файла»
Заметил что с какого то времени стал частенько зависать процесс выбора папки для сохранения файла.
Зависание во время открытия RecordSet
Пишу программы на VB6 по обработке MDB баз — при переходе на Win7 (64) — начались зависания при.
При попытки открытия флешки пишет что ее нужно отформатировать
При попытки открытия флешки пишет что ее нужно отформатировать, а на ней была важная информация.
Зависание на логотипе windows при попытке установить windows с флешки
Здравствуйте! Решил я бюджетно апгрейднуть мой старый ПК, купил Xeon 5450 и мать ga p43 es3g, все.
Заказываю контрольные, курсовые, дипломные и любые другие студенческие работы здесь или здесь.
Пример открытия БД на ADO и открытия таблицы
Кто-нибудь помогите с примером открытия БД на ADO и открытие таблицы. Большое спасибо.
После переустановки Windows без флешки из биоса не исчезает эмулятор флешки
диск д на котором была прога easybcd отформатирован, удален и снова собран. остается диск с с.

Здравствуйте, а подскажите пожалуйста, хочу скопировать папку с флешки на компьютер, как задать.
Вирус создает ярлык флешки внутри самой флешки
Вирус создает ярлык флэшки внутри самой флэшки нашел похожую тему и сделал все шаги написанные.
Windows зависает при подключении флешки
Сообщения: 498
Благодарности: 39
| Конфигурация компьютера |
| Материнская плата: ASUS Z87-C |
| HDD: SSD Samsung 840 Pro 128Gb, HDD WD 2Tb SATAII |
| Звук: Встроенная HDA 7.1 |
| CD/DVD: Nec/Optiarc AD-7203S |
| ОС: Windows 10 Professional x64 |
| Раньше флэшка работала без сбоев,после переустановки винды начался весь гимор.Да ещё стоит XP Sp3 » |
а переустанавливал именно ТОЛЬКО WinXP SP3 на все ту же SP3 . Небось еще и чужие драйвера устанавливал со сборки.
Во первых. Совет. когда устанавливаешь чужие сборки, не оригинал Windows, устанавливай по возможности свои драйвера. Либо последуй совету Sermionа
——-
МеЧтАтЬ СтАтЬ МоДеРоМ Не ВрЕдНо. ВрЕдНо Не МеЧтАтЬ ВоОбщЕ.
| попробуй заменить драйвер на USB. » |
——-
Мнение большинства людей всегда ошибочно, ибо большинство людей — идиоты.

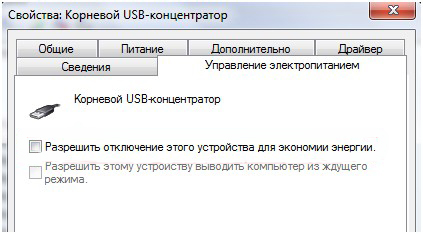
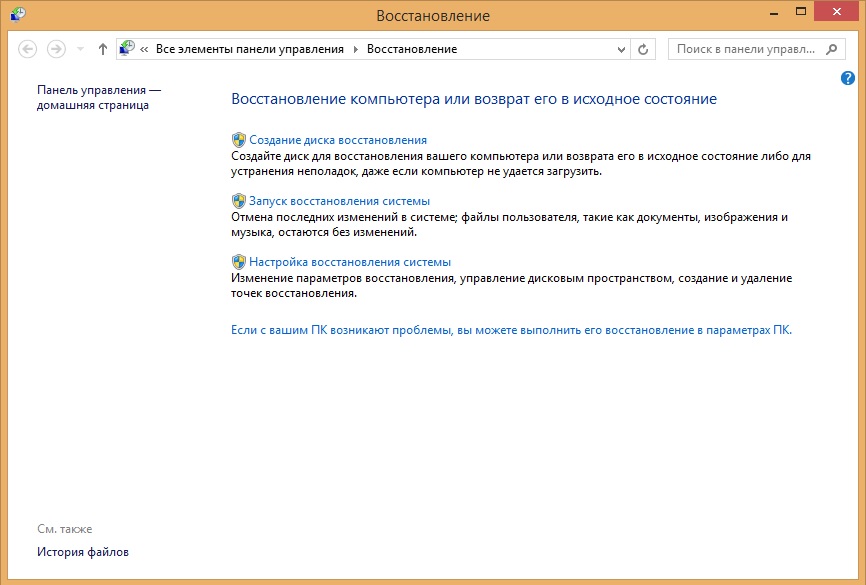 Там же можно посмотреть, есть ли у вас контрольные точки. В дальнейшем с помощью этого меню обязательно нужно делать контрольные точки, когда у вас всё в порядке, или настроить автоматическое создание с графиком.
Там же можно посмотреть, есть ли у вас контрольные точки. В дальнейшем с помощью этого меню обязательно нужно делать контрольные точки, когда у вас всё в порядке, или настроить автоматическое создание с графиком.


