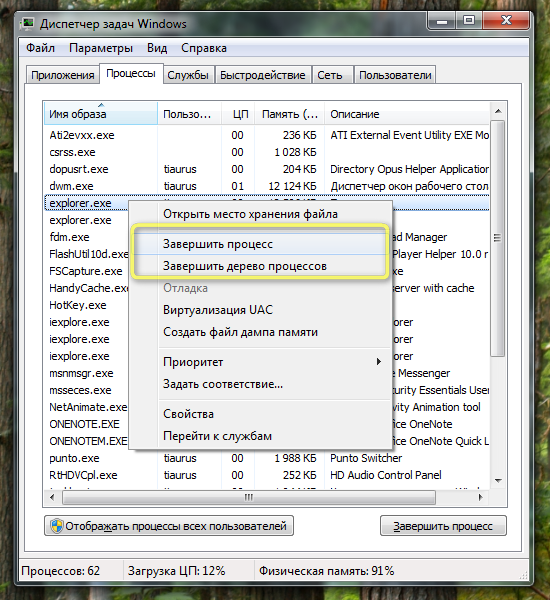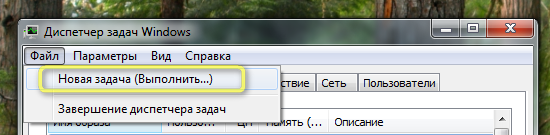- Проводник не отвечает и прекратил работу в Windows 10
- Что делать, когда проводник в Windows 10 прекратил работу и не отвечает?
- 1. Перезапуск Explorer.exe
- 2. Обновить Windows 10
- 3. Очистить историю проводника
- 4. Сброс параметров проводника и папок
- 5. Восстановить поисковый индекс
- 6. Устранение неполадок индекса поиска
- Вылет и зависание Explorer.exe
- Восстанавливаем работу файла Explorer.exe.
- Отключаем создание эскизов (файлов thumbs.db)
- Что делать, если завис Explorer
- windows 10 проблемы с explorer.exe
- Ответы (1)
- Исправление: процесс Explorer. exe перестает отвечать на запросы (зависает) при использовании проводника, на котором размещается расширение оболочки, созданное с помощью MFC.
- Проблемы
- Причина
- Решение
- Дополнительная информация
Проводник не отвечает и прекратил работу в Windows 10
Проводник (Explorer.exe) — Встроенное приложение в Windows 10 для просмотра папок и файлов. также служит для выполнения различных операций как переименование, удаление и запуск файлов.
Иногда, проводник в Windows 10 может зависать и выдавать ошибку «Проводник не отвечает» или «Прекращена работа проводника«. Это распространенные две ошибки, которые известны со времен Windows Xp и Windows 7.
Что делать, когда проводник в Windows 10 прекратил работу и не отвечает?
Разберем, как исправить проблему, когда проводник (explorer.exe) зависает, не отвечает, прекращает работу и выдает различные ошибки в Winows 10. Большинство способов подойдут и для Windows 7.
1. Перезапуск Explorer.exe
Нажмите Ctrl+Shift+Esc, чтобы открыть диспетчер задач. Найдите в списке «Проводник» и нажмите правой кнопки по процессу, после чего выберите «Перезапустить«.
Если вы не можете получить доступ к диспетчеру задач, то нажмите Win+R и введите CMD, после чего нажмите Ctrl+Shift+Enter, чтобы запустить командную строку от имени администратора. Введите ниже две команды по очереди, нажимая Enter после каждой:
- taskkill /f /im explorer.exe
- start explorer.exe
2. Обновить Windows 10
Перейдите в центр обновления Windows 10 и проверьте наличие обновлений.
3. Очистить историю проводника
Напишите в поиске меню пуск «Панель управления» и откройте. В панели управления выберите для удобства «Маленькие значки«, после чего нажмите на «Параметры Проводника«. В новом окне нажмите снизу на кнопку «Очистить» и кэш проводника будет очищен.
Если невозможно получить доступ к панели управления, то нажмите Win+R и введите regedit, чтобы запустить редактор реестра. В реестре перейдите по пути:
- Справой стороны удалите все ключи. Можете по одному начав с первого.
Далее запустите диспетчер задач через нажав по панели правой кнопкой мыши или сочетанием кнопок Ctrl+Shift+Esc и перезапустите проводник как в способе 1. После перезапуска, попробуйте открыть параметры проводника для очистки истории.
4. Сброс параметров проводника и папок
Откройте панель управления выберите обратно «Параметры Проводника» и в новом окне нажмите снизу «Восстановить значение по умолчанию«.
Далее перейдите в этом же окне на вкладку «Вид» и нажмите на «Сброс вида папок«.
5. Восстановить поисковый индекс
Откройте панель управления и выберите «Параметры индексирования«. В появившимся окне нажмите снизу на «Дополнительно«. В новом окне нажмите на «Перестроить«.
6. Устранение неполадок индекса поиска
Откройте (Win+i) «Параметры» > «Обновление и безопасность» > «Устранение неполадок» > справа «Дополнительные средства устранения неполадок» и выберите «Поиск и индексирование«.
Вылет и зависание Explorer.exe
Почему зависает explorer exe? Есть множество причин, от повреждения системных файлов, до наличия вредоносных программ и вирусов.
Как часто мы сталкиваемся с такой проблемой: открываем папку и тут, на несколько секунд все зависает, а потом и вовсе исчезает. Остается только заставка рабочего стола.
Проблема известна всем пользователям windows. Такое может наблюдаться при копировании файлов, попытке запустить видео.По сути это может появиться где угодно, а связанно это с ошибками работы процесса
Explorer.exe. Не нужно вспоминать браузер IE, тут речь пойдет не об этом.
Для тех, кто не очень осведомлен Explorer.exe – это процесс, отвечающий за все визуальное оформление нашей рабочей среды, хотя это очень упрощенное описание.
В этой статье я постараюсь пролить свет на наиболее частые ошибки этого процесса, которые и вызывают зависание системы.
Если компьютер работал стабильно, но в один ужасный день пошла такая пьянка с зависанием и с пропаданием меню «Пуск» это первый признак того, что что-то нарушает работоспособность процесса Explorer.exe
Причин этому может быть множество, но самые вероятные из них следующие:
1. Вирусы
2. Новая установленная программа
3. Повреждение файла Explorer.exe
Для начала необходимо просканировать всю систему на наличие вирусов при помощи антивирусных программ.
Я советую вам воспользоваться бесплатной программой, не требующей установки,
Но буте внимательны, если у вас установлен Dr.Web, Вам нужен другой антивирус для этого сканирования. (Нод, Касперский одним словом любой, кроме Dr.Web).
Так же можно воспользоваться замечательной программой для удаления SpyWare и троянских программ AVZ.
Наверняка на компьютере Вы нашли и удалили несколько вирусов. Но с этим вряд ли кончились беды.
Скорее всего, вирус (если сбой произошел по его вине) уже повредил файл Explorer.exe. В этом случае необходимо выполнить восстановления файла Explorer.exe
Восстанавливаем работу файла Explorer.exe.
Способ первый.
Автоматическое восстановление работоспособности системы при помощи бесплатной утилиты AVZ:
1. Скачиваем программу AVZ, распаковываем и запускаем.
2. Заходим в «Файл» — «Восстановление системы»,
далее необходимо поставить галочки около следующих элементов: «Восстановление настроек рабочего стола» и «Восстановление настроек проводника», а затем нажать кнопку «Выполнить отмеченные операции». После этого перезагружаем компьютер.
3. На диске с Windows (необходим тот диск, с которого Вы установили операционную систему) находим в папке i386 файл explorer.exe, копируете на компьютер и переименовываете в explorer.exe.
Теперь необходимо этим файлом заменить аналогичный файл в папке Windows,
чаще всего это папка C:\Windows.
Внимание! Это действие лучше выполнять из безопасного режима (перед загрузкой операционной системы жмем клавишу F8 и выбираем соответствующий режим).
4. Открываем командную строку (Пуск далее выполнить, и в открывшемся окне вводим cmd и нажимаем ввод), далее вводим sfc /scannow (необходимо вставить диск, с которого была установлена система)
5. И самый-самый хороший способ — переустановка операционной системы!
Если вирусов в системе не обнаружено или файл Explorer.exe не поврежден, то вспоминайте, какие программы Вы в последнее время устанавливали.
Ошибка Explorer.exe бывает, возникает именно из-за некоторых программ, установленных на компьютере.
Поэтому, попробуйте удалить программу, из-за которой данная ошибка могла возникнуть или выполните восстановление Windows.
Ошибка Explorer.exe может возникать при просмотре определенных папок. При открытии директорий, где у нас находятся видео файлы, довольно часто вылетает с ошибкой Explorer.exe.
Но проблема не в нем, а в каком-то из видео файлов. Windows По-умолчанию создает в директориях с картинками, фильмами скрытые файлы thumbs.db — файл, содержащий первые кадры фильмов или фотографии в маленьком размере (эскизы). Так вот, в каком-то видео файле первый кадр оказывается некорректным.
Этот кадр заносится в файл thumbs.db и Explorer.exe пытается наш «испорченный» кадр поставить в качестве иконки на видео файл. Тут наш Explorer.exe и вылетает.
Отключаем создание эскизов (файлов thumbs.db)
1. Меню проводника «Сервис» (в Vista вызывается при нажатии клавиши Alt), далее «Свойство папки.», вкладка «Вид»и находим там «Отображать значки файлов на эскизах» («Не кэшировать эскизы»). Убираем галочку.
2. Осталось только убрать те файлы thumbs.db, которые уже есть на диске.
Для этого заходим в Поиск файлов и папок и ищем файл thumbs.db. Не забываем включить «Поиск скрытых файлов и папок».
Все, что у нас нашлось, смело удаляем.
3. «Вид» в папках выбираем «Таблица», «Список» или «Мелкие значки».
4.Теперь применяем выбранный вид ко всем папкам: «Сервис». Далее «Свойство папки…», вкладка «Вид» и нажимаем «Применить к папкам».
Возможно, потребуется перезагрузить компьютер.
Но иногда даже этих действий не хватает для исправления ошибки проводника.
Был у меня случай, когда вроде бы уже все было перепробовано, вирусы отловлены, все лишние программы удалены, а не помогло.
А собака оказалась зарыта совсем в другом месте.
Вирус какой-то прогрыз файл кодеков для видео и все проблемы с вылетом Explorer.exe при открытии папки с любым клипом, решились простой переустановкой кодеков.
Вот так бывает, так что перед радикальными мерами, такими как переустановка windows, обязательно попробуйте все другие методы.
Что делать, если завис Explorer
Иногда в ходе издевательств экспериментов над системой зависает самый главный процесс, отображающий все окружение и проводник по файлам — explorer.exe. Что же делать в таком случае? Неужели жать Reset? Не торопитесь экстренно перезагружать компьютер — попробуйте три простых способа оживить систему.
В том, что Проводник завис, мало приятного — он может и не воскреснуть. А жать на Reset и терять все данные или окна жалко. Тогда попробуйте сделать что-нибудь с самим проводником.
1. Если все-таки кнопка Пуск подает признаки жизни, то попробуйте нажать Ctrl+Shift и кликнуть по кнопке Пуск. В открывшемся меню, не отпуская кнопок клавиатуры, кликните правой кнопкой по кнопке завершения работы — появится пункт Выход из Проводника. Не это ли нам надо?
2. Если все же кнопка Пуск скорее мертва, чем жива, то жмем Ctrl+Shist+Ecs, и в Диспетчере задач пробуем завершить работу explorer.exe. Если не получается, то можно завершить все дерево процессов. Обычно этот шаг в 99% случаев работает.
3. После закрытия Проводника мы оказываемся как без рук. Не беда: опять нажимаем Ctrl+Shift+Esc, потом Файл ? Новая задача.
В появившейся строке вводим explorer и запускем Проводник.
windows 10 проблемы с explorer.exe
Проводник постоянно зависает и индексируется. Не открывает ни диски ни файлы. Перезапуск в диспетчере задач проблему не решает. Система нормально проработала 3 дня, программы после обновления не устанавливал
Ответы (1)
Проводник постоянно зависает и индексируется. Не открывает ни диски ни файлы. Перезапуск в диспетчере задач проблему не решает. Система нормально проработала 3 дня, программы после обновления не устанавливал
Для решения Вашего вопроса выполните следующие действия:
Открываем Командную строку от имени Администратора
Выполняем обе команды:
dism /online /cleanup-image /restorehealth
Если любая из команд не выполнена успешно, необходимо восстановление ОС. Для этого есть 3 варианта:
Откат на предыдущую ОС, восстановление ее (чистая установка и т.д.) и повторное обновление до 10
Reset (без потери файлов), также удалить антивирусное ПО. Приложения придется переустанавливать.
In-Place Upgrade, опять же, удалив предварительно антивирусное ПО.
Если команды выше выполнены успешно, запускаем powershell от имени Администратора и вводим следующую команду:
При выполнении скриптов должно будет появиться синее окно с индикатором прогресса, затем возвращается к командной строке.
Если появилась ошибка, то клиент ввел команду неправильно, либо с ОС имеются серьезные проблемы. Пробуем еще раз.
проверяем, решена ли проблема.
Если нет – перезагружаем ПК и пробуем создать нового пользователя с правами администратора.
Если новый пользователь также не решил проблему, возвращаемся к пункту 3 – Система требует восстановления.
5 польз. нашли этот ответ полезным
Был ли этот ответ полезным?
К сожалению, это не помогло.
Отлично! Благодарим за отзыв.
Насколько Вы удовлетворены этим ответом?
Благодарим за отзыв, он поможет улучшить наш сайт.
Исправление: процесс Explorer. exe перестает отвечать на запросы (зависает) при использовании проводника, на котором размещается расширение оболочки, созданное с помощью MFC.
Проблемы
У вас есть расширение оболочки проводника Windows, разработанное библиотекой MFC (Microsoft Foundation Class). Расширение оболочки размещается в проводнике Windows. Тем не менее процесс Explorer. exe перестает отвечать на запросы (зависает) при открытии проводника.
Причина
Эта проблема возникает из-за ошибки в коде MFC.
Решение
Исправление для системы безопасности устраняет эту проблему. Чтобы загрузить обновление, посетите веб-сайт корпорации Майкрософт по следующему адресу:
Дополнительные сведения об этом обновлении можно найти на веб-сайте корпорации Майкрософт по следующему адресу:
Примечание. Если возникнут дополнительные проблемы или требуется устранение неполадок, возможно, потребуется создать отдельный запрос на обслуживание. Для дополнительных вопросов и проблем, которые не могут быть неполными для данного исправления, действуют стандартные затраты на поддержку. Чтобы получить полный список номеров телефонов службы поддержки пользователей Майкрософт, а также для создания отдельного запроса на обслуживание, посетите веб-сайт Майкрософт по следующему адресу:
Дополнительная информация
Эта проблема возникает в следующих модулях MFC, версии которых находятся в диапазоне между 9.0.30304.0 и 9.0.30729.176.