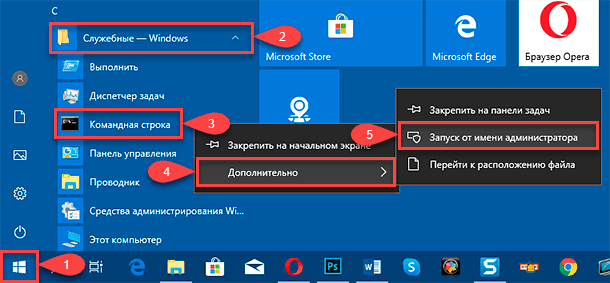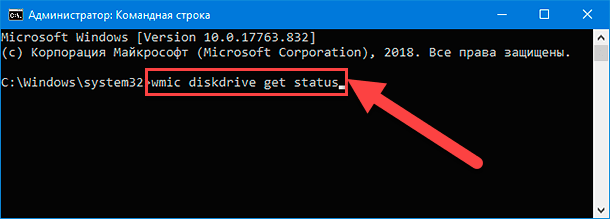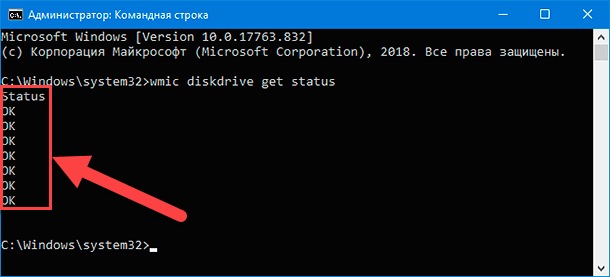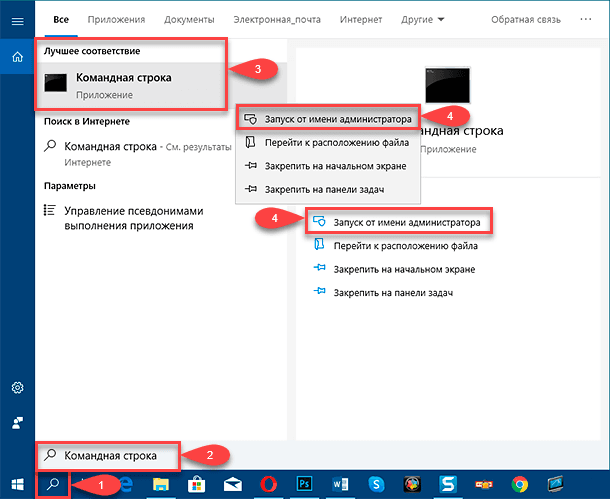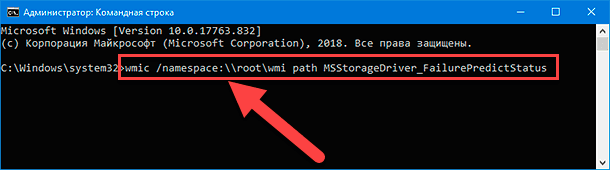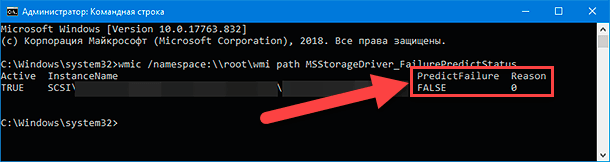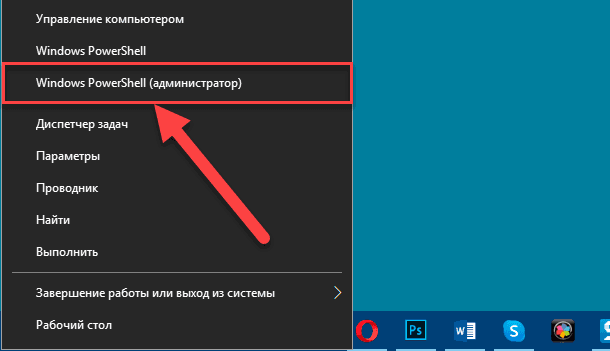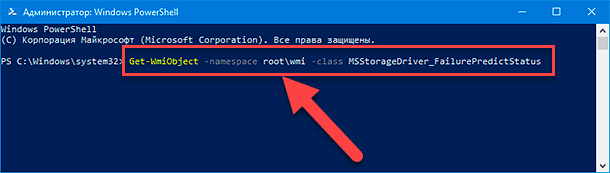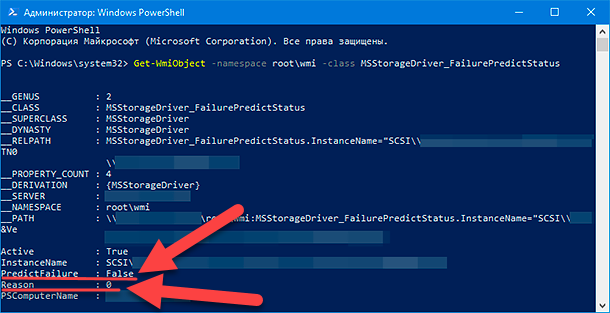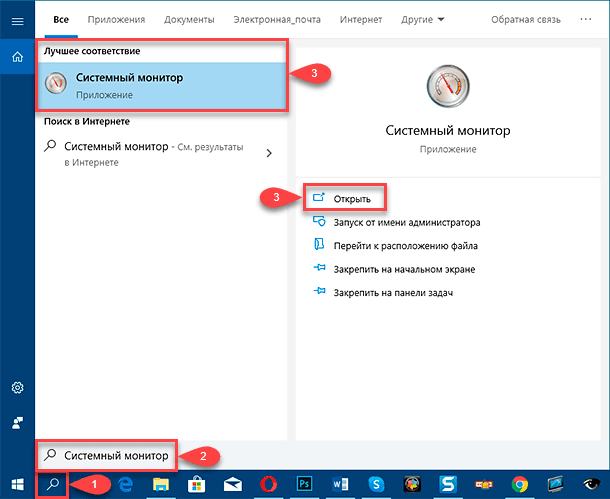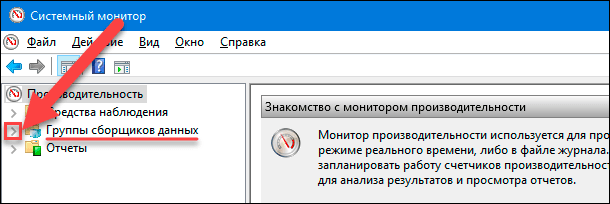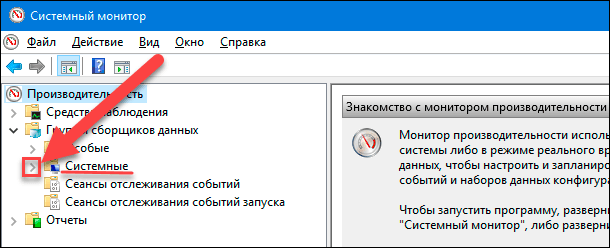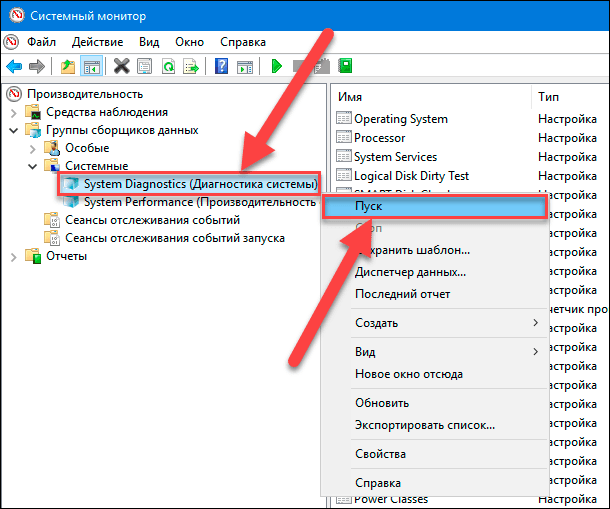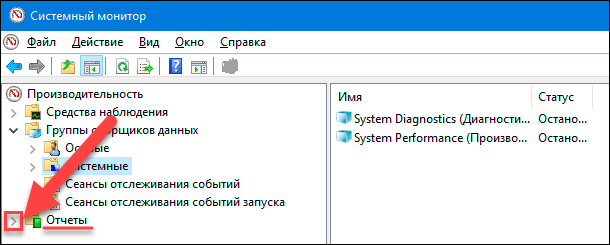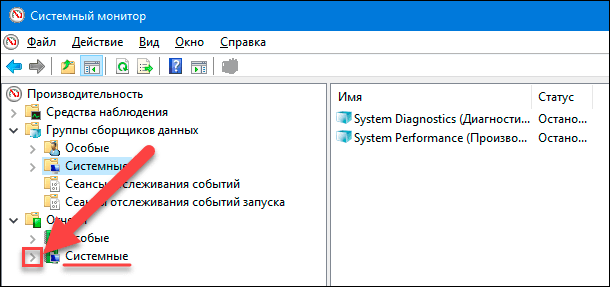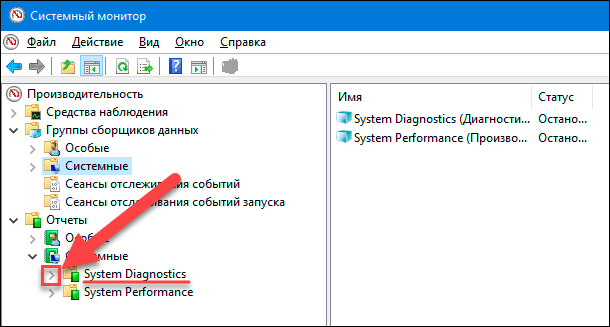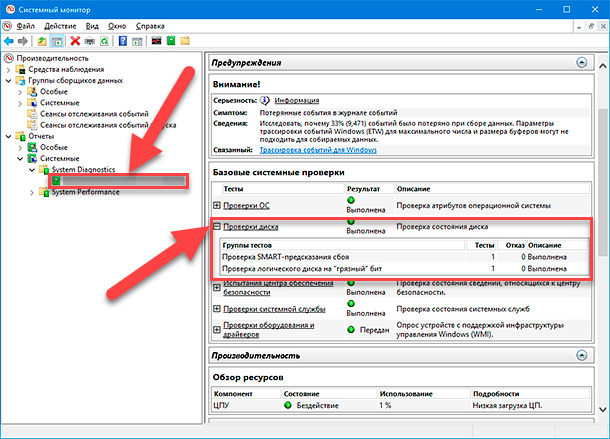- Определение состояния жесткого диска с помощью S.M.A.R.T.
- Проверка статуса S.M.A.R.T. с помощью командной строки
- Просмотр статуса S.M.A.R.T. в панели управления
- Проверьте S.M.A.R.T. с помощью сторонних программ
- S.M.A.R.T. статус указывает на проблему
- Проверка S.M.A.R.T. жёсткого диска
- Функция S.M.A.R.T. накопителя
- Способ 1: AIDA64
- Способ 2: Speecy
- Способ 3: CrystalDiskInfo
- Способ 4: HDDScan
- Способ 5: Victoria
- Как проверить «SMART» параметры диска в Windows 10 и определить его неисправность?
- Введение
- Как диагностировать потенциальную неисправность внутреннего диска компьютера с помощью командной строки?
- Определение статуса диска
- Определение прогнозируемого сбоя привода
- Как определить возможную поломку запоминающего устройства с помощью приложения «Windows PowerShell»?
- Как провести анализ производительности и предполагаемого развития проблем с диском посредством приложения «Системный монитор»?
- Заключение
Определение состояния жесткого диска с помощью S.M.A.R.T.
Жесткие диски используют технологию S.M.A.R.T. (Self-Monitoring, Analysis и Reporting Technology), для оценки собственной надежность и определения степени безотказности. Пользователь может просмотреть данные S.M.A.R.T., чтобы понять, начали ли возникать проблемы в работе жесткого диска.
Жесткие диски не живут вечно, и вы зачастую не сможете предугадать, когда наступит конец. Однако, большинство современных винчестеров поддерживают технологию S.M.A.R.T., с помощью которой проводится базовая самопроверка. Несмотря на наличие технологии самоконтроля жестких дисков, в Windows отсутствует простой в использовании встроенный инструментарий просмотра данных S.M.A.R.T. Базовую информацию можно получить с помощью командной строки, но просмотреть более детальные данные возможно лишь с помощью сторонних приложений.
Проверка статуса S.M.A.R.T. с помощью командной строки
Просмотреть базовый отчет, созданный с помощью функции S.M.A.R.T. можно с помощью командной строки. Откройте терминал, набрав в поиске Windows «Командная строка», введите сначала команду «wmic» (без кавычек) и нажмите клавишу «Enter». После появления приглашения от апплета в виде «wmic:root\cli>», введите «diskdrive get status».
В случае отсутствия каких-либо проблем с жестким диском, вы увидите статус «ОК», отображаемый для каждого жесткого диска в вашей системе. Статусы «Плохо», «Осторожно» или «Неизвестно», извлекаемые из отчета S.M.A.R.T., указывают на определенные ошибки в работе винчестера.
Просмотр статуса S.M.A.R.T. в панели управления
В Windows 10 узнать состояние S.M.A.R.T. можно с помощью раздела панели управления. Наберите «Панель управления» в строке поиска ОС и запустите классическое приложение. Теперь перейдите в категорию «Система и безопасность» и в подкатегории «Центр безопасности и обслуживания» выберите параметр «Проверка состояния компьютера и решение проблем». Развернув вкладку «Обслуживание» в появившемся окне, вы увидите строку «Состояние диска» и статус отчета S.M.A.R.T., сохраненного во время последнего автоматического анализа состояния установленных винчестеров.
Проверьте S.M.A.R.T. с помощью сторонних программ
Проверка статуса S.M.A.R.T. с помощью сторонних приложений позволяет получить более полную информацию касательно состояния жестких дисков, установленных в вашем компьютере. К примеру, можно воспользоваться бесплатной программой с открытым исходным кодом CrystalDiskInfo, загрузив устанавливаемую или портативную версию.
Главное окно запущенного приложения отображает информацию из отчета S.M.A.R.T. жестких дисков. При отсутствии проблем в работе вы увидите статус «Хорошо». Полезными также могут оказаться данные о температуре винчестера, числе включений и общем отработанном времени.
S.M.A.R.T. статус указывает на проблему
Отличный от хорошего статус S.M.A.R.T. не означает, что жесткий диск сразу же перестанет функционировать, но он информирует о наличии определенных сбоев в работе винчестера. Полный отказ может случиться через несколько минут, месяцев или, в некоторых случаях, даже через несколько лет. Однако впредь доверять важную информацию сбойному диску не стоит.
Убедитесь в наличии свежих резервных копий всех важных файлов, хранящихся на другом носителе, например, на внешнем жестком или на оптических дисках. Это хороший совет независимо от того, знаете ли вы S.M.A.R.T. статус или нет. Проблемы, в том числе сбой диска, могут произойти в любой момент без предупреждения, и, сделав резервные копии, следует задуматься о замене проблемного винчестера.
Авторизуясь, вы даете согласие на обработку персональных данных.
Проверка S.M.A.R.T. жёсткого диска
Уже много лет HDD снабжаются системой самодиагностики, которая может подсказать пользователю, насколько близок накопитель к выходу из строя. В излагаемом материале мы осветим тему проверки S.M.A.R.T. жёсткого диска.
Функция S.M.A.R.T. накопителя
Self-Monitoring, Analysis and Reporting Technology – это технология самодиагностики винчестера, которая производится с помощью встроенных в накопителей датчиков. Число атрибутов, которые при этом отслеживаются, находится в районе 70, и для того, чтобы описать хотя бы самые главные, необходима отдельная статья, поэтому мы не будем заострять на них внимание. С 1992 года считается хорошим тоном интегрировать эту функцию в устройства, чтобы пользователи могли самостоятельно оценивать состояние накопителей. С течением времени S.M.A.R.T. совершенствовалась, и сейчас вы сможете собрать значительно больше сведений, чем на заре этой новинки, благодаря специальным программам, о которых мы расскажем далее.
Способ 1: AIDA64
АИДА64 всё ещё пользуется огромной популярностью даже в таком деле как самодиагностика жёсткого диска. Для отображения сведений S.M.A.R.T. запустите программу и следуйте такой инструкции:
- Откройте вкладку «Хранение данных», кликнув на соответствующий значок или строку.
Перейдите в раздел «SMART» таким же образом.

Как видите, первыми идут такие показатели как «Температура», «Оставшийся ресурс накопителя», «Записано за всё время» и «Общее время работы». На некоторых дисках показания последних трёх могут сбиваться до «N/A», но это не страшно. Если с ними было что-то не так, AIDA64 отследила бы это по какому-либо из оцениваемых атрибутов. Кстати, программа даёт свою оценку в колонке «Статус» и выводит там соответствующее качеству работы значение.
Примечание: AIDA64 умеет работать на только с HDD, но и с SSD по S.M.A.R.T. У твердотельных устройств ввиду новизны отражение атрибутов может быть получше, но учтите, что там совершенно другие параметры.
Способ 2: Speecy
Ещё одна программа общей диагностики, распространяющаяся на свободной основе. Через неё можно посмотреть сведения S.M.A.R.T. — для такой операции инициируйте её открытие и действуйте так:
- Кликните левой кнопкой мышки по категории «Хранение данных».
Просмотрите данные системы и «Атрибуты S.M.A.R.T.» по различным параметрам.
При необходимости нажмите на ярлычок возле индикатора температуры и просмотрите температурный график.

В Speecy тоже можно увидеть основные атрибуты системы самодиагностики и оценку программы, причём на русском языке, чем не может похвастаться AIDA64. В минусы можно записать то, что для тех же твердотельных устройств такие данные недоступны.
Способ 3: CrystalDiskInfo
Эта специализированная программа отображает сведения S.M.A.R.T. и основную информацию об устройствах. Для того чтобы их увидеть, необходимо лишь открыть её:
В главном окне вы увидите такие данные как «Техсостояние», «Температура» и набор атрибутов. Недостаток в том, что программа не даёт заключение по каждому параметру, как предыдущие. Если вы хотите оценить их по отдельности, придётся сверять вручную колонки «Текущее» и «Порог» или находить в сети обозначение конкретного «Raw-значения».
Способ 4: HDDScan
Ещё одна бесплатная программа, которая неплохо диагностирует жёсткие диски, выдаёт сведения S.M.A.R.T., а также имеет несколько дополнительных утилит и тестов.
- Распакуйте архив. Откройте программу и выберите вариант «SMART».
Программа предоставит готовый к сохранению отчёт в формате HTML или TXT, который также можно и распечатать.

Как видите, всё строго и по делу: инфо о диске, его статус в виде цветовой индикации и набор атрибутов.
Способ 5: Victoria
Старая, но многофункциональная и работающая с дисками различных типов Victoria поможет нам в деле оценки по технологии S.M.A.R.T. Для этого отройте программу, а далее:
Получите данные самодиагностики выбранного жёсткого диска.

Следует отметить, Victoria выдаёт примерно тот же набор атрибутов, при этом присваивая определённый статус диску. Отличает её от других программ то, что она оценивает каждый отдельный атрибут по пятибалльной цветовой шкале.
Как проверить «SMART» параметры диска в Windows 10 и определить его неисправность?
Если во время работы компьютера жесткий диск работает нестабильно или есть подозрения о его исправности, то стоит воспользоваться инструментами Windows 10 для проверки «SMART» данных и выяснения, являются ли обнаруженные симптомы признаками скорого выхода диска из строя.
Введение
В качестве контроля, в операционной системе «Windows 10» пользователям, помимо частой проверки и исправления логических ошибок и других видов проблем, целесообразно периодически выполнять диагностику жесткого диска («HDD») или твердотельного накопителя («SSD»), в зависимости от реализованного способа аппаратной организации процесса хранения данных на пользовательском устройстве, с целью определения его надежности и предотвращения внезапного сбоя оборудования, который может, в конечном итоге, привести к непредвиденной потере данных.
Единственное ограничение состоит в том, что «Windows 10» не содержит механизма самостоятельного определения состояния оборудования. Однако потребители могут использовать такие предустановленные инструменты, как «Командная строка», «Windows PowerShell» и «Системный монитор», чтобы получить доступ к информации, подготовленной на основании технологии самоконтроля, анализа и отчетности («SMART»), доступной в большинстве накопителей, чтобы определить степень исправности устройства, готовности его к корректному функционированию и отсутствии развития аппаратных проблем.
В случае, если технология оценки состояния жесткого диска «SMART» сообщает о скором сбое, пользователи могут быстро подготовить замену и перенести свои данные на новое запоминающее устройство до полного отказа используемого жесткого диска.
В данном руководстве, раскрывающем доступные возможности инструментов диагностики и предсказания времени потенциальной поломки операционной системы «Windows 10», мы расскажем о нескольких методах быстрой проверки «SMART», чтобы определить, надежен ли пользовательский жесткий диск или уже находится на грани аппаратного сбоя без использования дополнительных сторонних инструментов.
Важное замечание. Хотя большинство дисковых запоминающих устройств поддерживают технологию «SMART», на некоторых моделях отдельных марок возможность выполнить проверку состояния работоспособности, используя приведенные ниже инструкции, может отсутствовать из-за разницы в используемом протоколе («SMART» является частью протокола «ATA», а, например, «USB-флэш» накопители основаны на протоколе «SCSI» и не содержат аналогичной функциональности).
Как диагностировать потенциальную неисправность внутреннего диска компьютера с помощью командной строки?
Используя консоль командной строки, существует, как минимум, два способа проверить состояние «SMART», чтобы определить, испытывают ли какие-либо жесткие диски аппаратные неисправности.
Определение статуса диска
Чтобы быстро проверить состояние «SMART» с помощью приложения «Командная строка» посредством использования инструментария управления «Windows» («Windows Management Instrumentation», сокращенно «WMIC»), пользователям потребуется выполнить следующий алгоритм пошаговых действий.
Откройте любым известным способом консоль командной строки с привилегированными правами. Например, нажмите в нижнем левом углу рабочего стола на кнопку «Пуск», располагающуюся на «Панели задач», и откройте главное пользовательское меню «Windows». В основном перечне, установленных на персональном компьютере системных служб, прикладных приложений и сторонних программ, задействуя инструментарий перемещения (колесо управления компьютерной мыши или ползунок полосы прокрутки), отыщите и откройте раздел «Служебные – Windows». Во вложенном списке доступных инструментов найдите и щелкните правой кнопкой мыши раздел «Командная строка». Во всплывающем контекстном меню нажмите на раздел «Дополнительно» и откройте новое вложенное меню, в котором из доступных вариантов выберите окончательный раздел «Запуск от имени администратора».
В открывшемся окне консоли введите в соответствующей строке следующую команду, чтобы система смогла определить, испытывает ли жесткий диск определенные проблемы с функционированием, и нажмите клавишу «Ввод» на клавиатуре для исполнения заданного указания (команду необходимо использовать без граничных кавычек):
«wmic diskdrive get status»
Ответственная служба операционной системы «Windows 10», применяя технологию централизованного управления и слежения за работой различных элементов компьютерной инфраструктуры, произведет анализ и мгновенно отобразит его результат в столбце «Status» подтвердив, что общее состояние всех, установленных в компьютере, запоминающих устройств находится в полном порядке.
Краткое примечание. Пользователи смогут получить информацию «ОК» о статусе каждого внутреннего логического диска, установленного в компьютерном устройстве.
После того, как все представленные выше шаги завершены и получено подтверждение статусов состояния дисков, значение которых представлено характеристикой «ОК», свидетельствующей об исправности тестируемых запоминающих устройств, пользователи могут быть уверены, что все элементы работают нормально в стандартном режиме. Если в статусе указан любой другой результат (например, «bad», «unknown» или «caution»), сигнализирующий о возможной опасности или функционировании устройства с ошибками, то, вероятно, на жестком диске неизбежен аппаратный сбой или у команды возникли проблемы при обращении к встроенной программной прошивке накопителя, что также может привести в дальнейшем к неисправности.
Определение прогнозируемого сбоя привода
Чтобы проверить прогнозируемый статус развития возможной ошибки, предсказать возможную поломку запоминающего устройства и определить, начинает ли выходить из строя жесткий диск, пользователям предстоит выполнить следующий пошаговый порядок действий.
Как и в предыдущем разделе, необходимо открыть консоль командной строки, обладающей расширенными привилегиями, используя любой, наиболее подходящий для каждого конкретного пользователя, способ. Например, нажмите в левом нижнем углу экрана на «Панели задач» на кнопку «Поиск», выполненную в виде схематического изображения лупы, и откройте поисковую панель. В соответствующем поле введите поисковую фразу «Командная строка». Ответственная системная служба произведет поиск указанного приложения и в разделе «Лучшее соответствие» отобразит искомый результат. Щелкните его правой кнопкой мыши и во всплывающем контекстном меню выберите, из списка возможных действий, раздел «Запуск от имени администратора». Или нажмите на одноименную кнопку в правом боковом меню поисковой панели, и требуемое приложение с привилегированным разрешением будет запущено.
Введите в открывшемся окне консоли следующую команду считывания «SMART – состояния» жестких дисков и подготовки соответствующих отчетов, чтобы определить исправность жесткого диска, и нажмите на клавиатуре на клавишу «Ввод» для запуска процедуры исполнения команды (ввод команды осуществлять без наружных кавычек):
«wmic /namespace:\\root\wmi path MSStorageDriver_FailurePredictStatus»
По завершению обработки команды в окне консоли будет представлен итоговый результат. Проверьте значение в колонке «PredictFailure». Если конечный статус отображается характеристикой «FALSE», то значит жесткий диск работает корректно без проблем.
Если по результатам исполнения команды в ответственной колонке отображается статус диска значением «TRUE», то пользователям необходимо обратить на диск особое внимание, так как технология оценки состояния аппаратуры «SMART» предсказывает скорый сбой жесткого диска. Столбец «Reason» также может отображать числовой коэффициент больше нуля. В этом случае пользователям может потребоваться обратиться к производителю устройства, чтобы расшифровать код, поскольку число может принимать разное значение, различающееся в зависимости от изготовителя.
Как определить возможную поломку запоминающего устройства с помощью приложения «Windows PowerShell»?
Как и в случае с ранее представленным стандартным системным приложением «Командная строка», пользователи могут задействовать встроенное расширяемое средство автоматизации от корпорации «Microsoft» под названием «Windows PowerShell», дополненное сопутствующими языками сценариев, для проверки аппаратных отчетов встроенного инструмента анализа и отчетности «SMART». Для определения возможных неполадок дискового накопителя данных пользователям потребуется выполнить следующий упорядоченный пошаговый алгоритм действий.
Открыть приложение «Windows PowerShell» можно разными способами. Но наиболее быстрый и простой заключается в использовании меню «Опытного пользователя». Щелкните правой кнопкой мыши по кнопке «Пуск», расположенную на «Панели задач» в нижнем левом углу рабочего стола, или выполните совместное нажатие комбинации клавиш «Windows + X», и откройте искомое меню, в котором, из списка предлагаемых вариантов приложений и системных инструментов, выберите раздел «Windows PowerShell (администратор)».
В открывшемся окне инструмента для решения различных административных задач в соответствующей строке введите (или скопируйте и вставьте) следующую команду, чтобы определить расположенность жесткого диска к возможному отказу, и нажмите на клавиатуре клавишу подтверждения «Ввод» (набор команды необходимо осуществлять без использования крайних кавычек):
«Get-WmiObject -namespace root\wmi –class SStorageDriver_FailurePredictStatus»
В представленном отчете табличной формы, включающем сведения о каждом из доступных на компьютерном устройстве дисков, отыщите и ознакомьтесь со значением строки «PredictFailure». Если характеристика отображена показателем «FALSE», то значит жесткий диск работает без проблем и нет оснований беспокоиться о скором аппаратном сбое.
После выполнения представленных последовательных шагов, если пользователи получили показатель «TRUE» в строке «PredictFailure», это означает, что инструмент контроля и самодиагностики «SMART» предсказывает сбой жесткого диска. Кроме того, аналогично результатам, получаемым при использовании командной строки, если поле «Reason» отображает значение больше нуля, то пользователям может потребоваться воспользоваться помощью службы поддержки непосредственного производителя, чтобы объяснить полученный код, поскольку его понятие может иметь различное значение, индивидуальное для каждого поставщика.
Если пользователи убедились, что диск неисправный и вероятно развитие необратимых последствий, то следует незамедлительно рассмотреть возможность покупки нового запоминающего устройства для замены потенциально неисправного накопителя. На сегодняшний день, в специализированных торговых сетях и сетевых «Интернет-магазинах» представлен широкий выбор доступных дисковых накопителей различных вариантов исполнения и системных характеристик, способных полностью удовлетворить любые запросы пользователей и подобрать модель диска с соответствующим уровнем производительности, емкости, скорости обработки и чтения/записи данных по приемлемой доступной цене.
Как провести анализ производительности и предполагаемого развития проблем с диском посредством приложения «Системный монитор»?
Кроме двух, ранее представленных, способов, состоящих из вариантов использования приложений «Командная строка» и «Windows PowerShell», пользователи также могут задействовать предустановленное приложение «Системный монитор» для проверки подготовленной информации инструмента анализа и отчетности «SMART» и определения аппаратных проблем жестких дисков.
Чтобы проверить состояние отказа жесткого диска с помощью графического интерфейса приложения «Системный монитор», пользователям следует выполнить следующий упорядоченный пошаговый алгоритм действий.
Открыть искомое приложение можно несколькими способами. Например, нажмите на «Панели задач» в нижнем левом углу экрана на кнопку «Поиск» и откройте поисковую панель. В поле запроса введите фразу «Системный монитор» и ответственная служба мгновенно отобразит в разделе «Лучшее соответствие» требуемое приложение. Щелкните его левой кнопкой мыши или нажмите на кнопку «Открыть» в правом боковом меню поисковой панели, и приложение «Системный монитор» будет немедленно открыто.
В левой боковой панели управления окна открывшегося приложения нажмите на схематическое изображение стрелки «вправо» в строке раздела «Группы сборщиков данных» для отображения вложенных элементов.
В представленном списке аналогичным способом, путем прямого нажатия на соответствующую стрелку «вправо», откройте строку раздела «Системные».
В указанном разделе выберите из доступных вариантов вкладку «System Diagnostics (Диагностика системы)» и щелкните ее правой кнопкой мыши для вызова всплывающего контекстного меню, в котором, из доступных вариантов разрешенных действий, выберите раздел «Пуск».
Повторите процедуру отображения вложенных элементов, заключающуюся в нажатии на схематическую стрелку «вправо», и откройте содержимое раздела «Отчеты».
Отыщите в представленном списке строку раздела «Системные» и откройте ее содержимое, снова нажав на связанную стрелку «вправо».
Опять нажмите на соответствующее схематическое изображение стрелки «вправо» строки раздела «System Diagnostics» для ознакомления с его вложенными элементами.
В открывшемся разделе нажмите на вложенный диагностический отчет, озаглавленный кодовым именем компьютера. (Подождите некоторое время, пока система завершит диагностику.)
В правой панели окна приложения «Системный монитор» связанной строки системной диагностики будет представлен упорядоченный по разделам полный, подготовленный системой, подробный отчет. Отыщите и откройте раздел «Предупреждения», в котором в таблице «Базовые системные проверки» нажмите в колонке «Тесты» на кнопку со знаком «Плюс» (+) рядом с пунктом «Проверки диска», ответственную за отображение скрытой вложенной таблицы с описанием результатов проверки.
В колонке таблицы найдите строку «Проверка SMART – предсказания сбоя». Если в колонке «Отказ» проверяемой строки отображено числовое значение ноль, а в следующей колонке «Описание» установлен параметр «Выполнена», то данное совокупное объединение означает, что жесткий диск пользовательского компьютерного устройства работает без проблем.
Выполнив данные последовательные действия, пользователи смогут быстро узнать, исправен ли используемый жесткий диск, или существует опасность его выхода из строя в любой момент.
Если технология самоконтроля «SMART» сообщает о сбое, а пользователи еще могут получить доступ к проблемному диску, то лучшим решением будет незамедлительно создать резервную копию данных диска, чтобы минимизировать любую возможную потерю расположенной на нем информации. Пользователи всегда могут скопировать и перенести файлы на другой исправный диск или использовать встроенный инструмент резервного копирования, доступный по умолчанию в операционной системе «Windows 10».
Заключение
Персональные компьютерные устройства регулярно и повсеместно используются пользователями в самых разных областях, что в совокупности с массовым переводом информации в цифровой формат подталкивает пользователей к хранению громадных объемов собственных данных, помимо используемых материалов на постоянной основе, на запоминающих дисковых накопителях, являющихся неотъемлемой частью современных вычислительных комплексов.
Стационарные персональные компьютеры, как основные и наиболее массово представленные представители компьютерных устройств, наделены высокоемкостными накопителями и обеспечивают сохранность информации и беспрепятственный доступ к ней в любое время. Однако, как и любое устройство, дисковые запоминающие устройства могут приходить в негодность, получать неисправности на аппаратном уровне и выходить из строя по причине сбоя.
Чтобы обезопасить свои данные от возможной непредвиденной потери пользователи должны проводить регулярную проверку жестких дисков, особенно если стали возникать отдельные признаки неисправности оборудования. Операционная система «Windows 10» оснащена рядом предустановленных инструментов, которые способны определить степень исправности запоминающего устройства и предсказать его прогнозируемый временной промежуток возможной поломки. Представленные в данном руководстве методы не вызовут особых затруднений, даже у начинающих, пользователей, и позволят, в случае скорой неполадки диска, спасти сохраненные данные и перенести их на другое исправное устройство, избежав безвозвратной утраты важных материалов.
Автор: Andrey Mareev, Технический писатель
В далеком 2005 году, я получил диплом по специальности «Прикладная математика» в Восточноукраинском национальном университете. А уже в 2006 году, я создал свой первый проект по восстановления данных. С 2012 года, начал работать в компании «Hetman Software», отвечая за раскрутку сайта, продвижение программного обеспечения компании, и как специалист по работе с клиентами. Подробнее