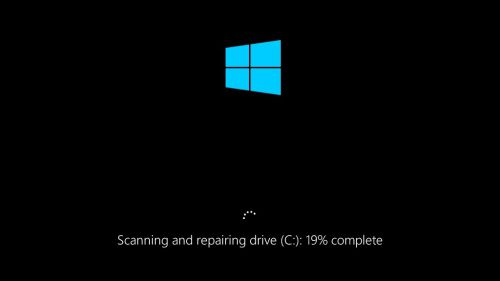- Где посмотреть логи CHKDSK на Windows 10
- Пошаговая инструкция:
- Вместо послесловия
- Chkdsk: особенности проверки диска на наличие ошибок в Windows 10
- Проверка диска в Windows 10 с помощью утилиты chkdsk
- Проверка ошибок на жестком диске с помощью PowerShell
- Просмотр результата (лога) проверки диска Chkdsk в Windows 10
- Просмотр лога ( отчёта ) проверки CHKDSK.
Где посмотреть логи CHKDSK на Windows 10
Чтобы найти отчёт CHKDSK после перезагрузки Windows 10, придётся заглянуть в системный журнал событий. В ином случае, вы попросту останетесь в неведении о найденных ошибках или битых секторах на системном диске.
Утилита CHKDSK (с англ. checking disk – проверка диска) позволяет в автоматическом режиме протестировать HDD на наличие логических ошибок, а также по возможности исправить битые сектора (с англ. bad sectors ) в файловой системе.
Пошаговая инструкция:
- Нажмите сочетание клавиш « Win + X”;
- Перейдите в «Просмотр событий» в меню;
- В списке слева перейдите к « Журналы Windows ? Приложения »;
- В панели справа щёлкните опцию «Найти»;
- Введите в поле « chkdsk » и нажмите «Найти далее» ;
- В центральной области щёлкните строку — код события 1 0 01 (источник Wininit);
- Ниже можно ознакомиться с результатами проверки диска;
- В панели справа можно “ Сохранить выбранное событие ” в формате text.
Вместо послесловия
Из-за обновления до Windows 10 результаты проверки диска были скрыты от глаз обычных пользователей. Теперь проверка на этапе загрузки системы отражает только лишь общий прогресс в процентном соотношении.
Chkdsk: особенности проверки диска на наличие ошибок в Windows 10
CHKDSK.exe (check disk) — стандартная встроенная утилита Windows для проверки жестких дисков на наличие ошибок. Утилита chkdsk позволяет проверить носитель и файловую систему на физические и логические ошибки, найти поврежденные секторы (bad sectors) и исправить найденные проблемы. В этой статье мы рассмотрим особенности использования утилиты проверки диска chkdsk в Windows 10, а также возможность проверки диска из PowerShell с помощью командлета Repair-Volume.
Проверка диска в Windows 10 с помощью утилиты chkdsk
Чтобы проверить жесткий диск на ошибки, запустите командную строку с правами администратора. Выполните команду:
Данная команда запустит проверку диска E:\, найденные ошибки будут исправлены автоматически (/F), при наличии поврежденных секторов будет выполняться попытка восстановления информации (/R). Полная проверка диска может занять длительное время в зависимости от емкости носителя и количества файлов.
Утилита chkdsk последовательно выполняет четыре прохода, на которых выполняется проверка метаданных тома:
- Этап 1. Проверка файлов
- Этап 2. Проверка индексов
- Этап 3. Проверка дескрипторов безопасности
- Этап 4. Проверка секторов
После окончания проверки диска вы увидите подробную статистику диска, информацию о поврежденных секторах и файлах, предпринятых действиях по восстановлению.
Если утилита chkdsk не обнаружила проблем, появится надпись:
Вы не сможете выполнить онлайн сканирование и исправление ошибок на системном диске (C:\). При запуске команды chkdsk C: /F /R вы увидите, что диск заблокирован и его проверку можно выполнить только при следующей перезагрузке Windows:
Если вы хотите проверить диск при следующей загрузке компьютера, нажмите Y -> Enter . Появится сообщение “ This volume will be checked the next time the system restarts ”.
Теперь, если вы перезагрузите Windows, запустится проверка диска. Нужно дождаться ее окончания.
Если вы хотите проверить на ошибки диск в офлайн режиме (пропустить онлайн проверку), используйте опцию offlinescanandfix:
chkdsk E: /f /offlinescanandfix
При использовании опции offlinescanandfix для системного диска будет предложено запланировать проверку при перезагрузке.
/X — еще один полезный атрибут chkdsk. Он позволяет отключить том перед проверкой, принудительно закрыв все открытые файловые дескрипторы.
Также нужно обратить внимание на новую опцию chkdsk — /spotfix . Данный параметр применяется только для томов NTFS. Параметр spotfix позволяет существенно сократить время офлайн проверки диска с нескольких часов до секунд. Вместо полной проверки всего диска выполняется только поиск и исправление ошибок, зафиксированных ранее (во время обычной проверки диска) в файле $corrupt. В этом случае chkdsk сразу исправляет ошибки, не тратя время на сканирование диска. Это особенно полезно при проверке больших томов.
В Windows 10 обслуживание дисков (проверка и дефрагментация) выполняются автоматически по расписанию или во время бездействия компьютера. Информацию о статусе автоматической проверки дисков можно найти в меню Панель управления -> Центр безопасности и обслуживания -> Обслуживание -> Состояние диска (Control Panel -> System and Security -> Security and Maintenance -> Drive status). На скриншоте виден статус All drives are working properly .
Также в современных билдах Windows 10 добавлена утилита диагностики хранилища StorDiag.exe (Storage Diagnostic Tool). Данная утилита выполняет сразу несколько операций проверки диска ( chkdsk , fsutil и fltmc ). Лог можно сохранить в виде ETW трейса. Например:
stordiag.exe -collectEtw -checkfsconsistency -out %userprofile%\desktop
Проверка ошибок на жестком диске с помощью PowerShell
В версии PowerShell 4.0 появился отдельный командлет для проверки диска Repair-Volume. Это командлет является PowerShell аналогом команды chkdsk.
Чтобы из PowerShell выполнить онлайн проверку жесткого диска на ошибки, выполните команду:
Repair-Volume –driveletter C –scan
Если нужно выполнить офлайн проверку и автоматически исправить ошибки, используйте параметр offlinescanandfix:
Repair-Volume –driveletter E –offlinescanandfix
Если ошибок на диске не найдено, вы увидите сообщение NoErrorsFound.
Также поддерживается быстрое исправление ошибок с помощью параметра spotfix (исправляются только ошибки, найденные при онлайн сканировании):
Repair-volume –driveletter E –spotfix
Можно проверить сразу несколько локальных дисков:
Repair-Volume -DriveLetter EHI –SpotFix
Через CIM сессии проверить диски на удаленных компьютерах:
Repair-Volume –driverletter c -scan –cimsession fs01,fs02,dc01
Get-PhysicalDisk | Sort Size | FT FriendlyName, Size, MediaType,SpindleSpeed, HealthStatus, OperationalStatus -AutoSize
Просмотр результата (лога) проверки диска Chkdsk в Windows 10
При проверке диска в онлайн режиме, вы видите в консоли полную статистику. Однако, если вы запланировали проверку диска с помощью опции offlinescanandfix, вы не увидите на экране загрузки Windows итоговый отчет chkdk. В Windows 10 на экране загрузки отображается только общий процент выполнения проверки диска.
В Windows 10 вы можете получить информацию о всех действиях, которые были выполнены процедурой проверки дисков только из журнала событий Windows (Event Viewer).
Откройте Windows Event Viewer ( Eventvwr.msc ).
В открывшемся окне перейдите в раздел Windows Logs -> Application.
Щелкните ПКМ по разделу Application и выберите пункт меню Find. В строке поиска введите chkdsk и нажмите Find next.
Поиск должен перейти на последнее событие с Event ID 1001 и источником Wininit. На вкладке General будет содержаться подробный лог с данными последней проверки системного диска.
Вы можете получить информацию из событий проверки диска с помощью PowerShell. Следующая команда экспортирует 5 последних результатов проверки диска из журнала событий и сохранит их на рабочий стол в текстовый файл CHKDSK_SCAN.txt.
Get-EventLog -LogName Application -Source chkdsk | Select-Object -Last 5 -Property TimeGenerated,Message | Format-Table -Wrap| out-file «$env:userprofile\Desktop\CHKDSK_SCAN.txt»
Полученный файл можно открыть в любом текстовом редакторе.
Итак, мы получили журнал проверки дисков, выполненной при загрузке Windows 10. Если Windows запускает проверку при каждой загрузке ОС или проверка зависает, возможно стоит временно отключить автоматическую проверку дисков при загрузке Windows.
Большое спасибо, инфа очень пригодилась
Ищет только при наборе eventvwr.
Проверка файловой системы на C:
Тип файловой системы-NTFS.
Метка тома-это Windows.
Была запланирована проверка диска.
Теперь Windows проверит диск.
Этап 1: Изучение базовой структуры файловой системы …
Обработано 185856 записей файлов. Проверка файлов завершена.
Обработано 6726 записей большого файла. Обработано 0 плохих записей файлов.
Этап 2: изучение связи имен файлов …
Обработано 254036 индексных записей. Проверка индекса завершена.
0 просмотренных неиндексированных файлов. 0 неиндексированных файлов, восстановленных в lost And found.
Этап 3: изучение дескрипторов безопасности …
Очистка 1740 неиспользуемых записей индекса из индекса $SII файла 0x9.
Очистка 1740 неиспользуемых записей индекса из индекса $SDH файла 0x9.
Очистка 1740 неиспользуемых дескрипторов безопасности.
Проверка дескриптора безопасности завершена.
Обработано 34091 файл данных. ЧКДСК проверяет журнал Usn…
Обработано 36943640 байт USN. Проверка журнала Usn завершена.
Windows внесла исправления в файловую систему.
Никаких дальнейших действий не требуется.
148795388 КБ всего дискового пространства.
35573640 КБ в 130357 файлах.
91072 КБ в 34092 индексах.
0 КБ в поврежденных секторах.
295580 КБ используется системой.
65536 КБ, занятый файлом журнала.
112835096 КБ доступно на диске.
4096 байт в каждом кластере.
37198847 всего единиц распределения на диске.
28208774 единицы распределения доступны на диске.
Внутренняя Информация:
00 d6 02 00 6c 82 02 00 14 11 05 00 00 00 00 00 ….л………..
ба 02 00 00 42 00 00 00 00 00 00 00 00 00 00 00 ….Б………..
Windows закончила проверку вашего диска.
Пожалуйста, подождите, пока ваш компьютер перезагрузится.
Спасибо. Подробное и понятное объяснение действий. Всё четко. И полезно. «Вьювер» бывает и на русском, не только на английском языке, может называться Ивент Вьювер, — «просмотрщик событий» единственное замечание, и обывателя это может запутать или стать проблемой при поиске и последовательном выполнении ваших советов. Спасибо вам за помощь и разъяснения.
При большом размере лога он не влезает в поле журнала Windows и обрезается.
Полную версию искать в папке System Volume Information проверяемого тома, которую лучше открыть из под учётной записи SYSTEM или придётся изменять права доступа на неё.
Просмотр лога ( отчёта ) проверки CHKDSK.
Технический уровень : Средний
Краткое содержание
В этой статье есть ознакомительная информация о утилите CHKDSK и методы первоначальной диагностики диска с помощью данной утилиты.
Здесь мы рассмотрим варианты получения лога,ведь далеко не всегда пользователь успевает запечатлеть итог проверки CHKDSK при загрузке.
Подробности
Внимание !
Всё это касается лицензионной, активированной, прошедmшей проверку подлинности, оригинальной ОС Windows. За работу различного рода сборок, не лицензионной ОС ответственности не несу.
Актуально для Windows Vista и старше, как 32 так 64 разрядных. Обязательно проверяйте правильность часового пояса, даты и времени на вашем компьютере и наличие в вашей системе последней версии Microsoft .NET Framework ( Microsoft .NET Framework 4.5 )
Если встроить в Windows XP это Установочный пакет локализованной версии Windows PowerShell 1.0 для ОС Windows XP или это Windows Management Framework Core и все обновления на эти компоненты ( если будут ) через Центр обновления — будет актуально и для неё.
Чуть позже попробую написать универсальную команду, которая будет работать на любой ОС Windows.
Прежде всего давайте определим, что это за утилита. CHKDSK,стандартное приложение в операционных системах DOS и Windows ( ранее её величали Scandisk, в системах UNIX именуется fsck ).
Призвана находить и исправлять ошибки файловой системы, а так же проверять диски на наличие физически повреждённых секторов. Отмечая как повреждённые, система больше не пытается читать с этих секторов или писать на них.
В этом, на мой взгляд, есть существенный минус в отличии от проверенных временем утилит MHDD и Victoria ( Как выполнить проверку жесткого диска с помощью victoria ),способных не только отметить повреждённые сектора ЖД, но и прочитать, восстановить и перезаписать информацию из них ( и ещё не мало чего ).Впрочем, Майкрософт и не обещал чуда, эта утилита носит скорее диагностический характер.
По умолчанию, CHKDSK не исправляет ошибки и не проверяет поверхность диска на наличие повреждённых секторов. Для исправления ошибок необходимо задать флаг /F,а для поиска повреждённых секторов задать флаг /R.
Т. е.,говоря проще, пользовательским языком, поставить необходимое вам количество галочек в ( правой кнопкой ) Раздел диска — свойства — сервис — выполнить проверку .
Можно рассматривать СНKDSK как своего рода индикатор состояния вашей ОС. Запуск CHKDSK во время загрузки операционной системы может свидетельствовать, например, о неисправности оперативной памяти или её разъёма,ошибок томов ( разделов ) ЖД. Цикличная ( бесконечная ) работа — чаще всего итог » добросовестной » работы сторонних очистителей — оптимизаторов, смело удаляющих нулевые файлы, пустые папки, пустые параметры реестра и т.п.( зачастую являющихся неотъемлемой частью самой ОС . ).
CHKDSK можно запустить из командной строки, или из командной строки в режиме восстановления ( когда ОС не может загрузиться ).Можно задать запуск в определённое время через планировщик задач. Это отдельные темы.
Но речь сечас не об этом. Лог работы СНKDSK можно посмотреть выполнив Панель управления -> Администрирование -> Просмотр событий -> Журналы Windows -> «Приложение». Как утверждают разные умные головы на просторах интернета, источником является Wininit, другие, что источник — уведомления службы Winlogon. Ну да и пусть спорят. Нам же с вами важно только то, что никакого отчёта вы там, да и вообще нигде не найдёте. Существует он всего секунды, затем становится невидимкой, даже, если вы сделаете видимыми все скрытые, защищённые файлы и папки. Но он ( отчёт, файл. с названием bootex.txt ) не исчезает бесследно.
Вот тут нам и поможет Windows PowerShell :
Пуск -> Стандартные -> Windows PowerShell -> правой кнопкой по Windows PowerShell ( выполнение операций с объектами командная строка )-> Запуск от имени администратора и вводим команду ( для PowerShell применяется термин » командлет » ) get-winevent -FilterHashTable @
Где :
1. «get-winevent ( или g et-eventlog )-FilterHashTable» — эта команда получает события с помощью хэш-таблицы фильтра
2. «@
а) «logname» — этот фрагмент указывает на то,где будет проводиться фильтрация (в нашем случае это журнал «Приложения» в Просмотре событий)
б) «id» — этот фрагмент указывает на то, с каким кодом будут фильтроваться события (в нашем случает с кодом 1001).
в) «starttime» — этот фрагмент указывает на то,с какого числа будут фильтроваться события (в нашем случае события будут фильтроваться с начала 2011 года).
3. «? <$_.providername –match "wininit">|» — эта команда ищет в полученных результатах предыдущей команды события, в которой в имени поставщика присутствует «wininit»
4. «fl timecreated, message» — эта команда выводит на экран итоговый список, где показаны текст событий и даты, соответствующие условиям фильтра
Если прибавить эту команду > «$env:homepath\desktop\chkdsk_history.txt» кода в конец команды fl timecreated, message ( после пробела ),то результаты команды fl timecreated, message будут сохранены в лог с именем chkdsk_history.txt на рабочем столе (для удобства).
Для пользователей OC Windows 8.1 командлет выглядит так
Get-EventLog -LogName Application -Source chkdsk | select -Last 5 -ExpandProperty Message > «$env:homepath\desktop\chkdsk_history.txt»
Итак, проверяем на моём ПК ( ОС Windows 7 домашняя базовая Х 86 ):
1. Меню «Пуск» — все программы — стандартные — Windows PowerShell — Windows PowerShell командная строка ( см. скрин 1 );
2.Вводим команду get-winevent -FilterHashTable @
благополучно получаем отчёт в виде текстового файла на рабочем столе ( см. скрин 2 )
В мой заглядывать не стоит, пуст, потому, как CHKDSK я уж давно не запускал, а отчёты Просмотра событий я периодически просматриваю и удаляю.
Всё вышеописанное мы делали для системного раздела С жёсткого диск
Дело в том, что ChkDsk можно запустить для несистемного диска,
тогда для выполнения проверки система не будет перезагружена
и код события / источник сообщения будут другими.
Это пример в Windows 7.
Чтобы не быть привязанным к инструментарию WMI (вдруг он поврежден — 1 случай из 100),
можно воспользоваться SQL-подобным запросом через утилиту LogParser . Делает тоже самое — выборка из лога журнала событий.
Для Windows XP всё оказалось гораздо сложнее. Во первых, в ней переменные раскрываются через проценты: «%UserProfile%\Desktop\chkdsk_history.txt»
Во вторых, это не будет работать в русскоязычной XP. Там рабочий стол называется по-русски.
И в третьих, в ХР можно встроить лишь одну из двух давно устаревших версий PowerShell, там командлеты прописывались несколько иначе, рыться как — занятие пустое и не благодарное. Уж больно длинный скрипт получится.
А по сему, дамы и господа, предлагаю универсальный скрипт для всех версий PowerShell и для всех версий ОС Windows ХР ( кроме серверных, не было возможности проверить ):
wmic path win32_NTLogEvent WHERE «Logfile=’Application’ AND (SourceName=’Chkdsk’ OR SourceName=’Wininit’ or SourceName=’WinLogon’) AND (EventCode=1001 OR EventCode=26214)» get /value > «%
Пользователю всегда лучше давать в виде файла => Запустил, получил лог,
чем рассказывать как запустить ком. строку, как скопировать и выполнить код.
Тогда и определять расположение рабочего стола будет не нужно.
Лог будет сохранен рядом с батником. Поместите батник ( файл с расширением .bat ) на рабочий стол и запустите его от имени админ. И ещё, чтобы постоянно иметь отчёты о состоянии системы в полном объёме, необходимо, чтобы здесь стояла галочка, а службы » Журнал событий Windows » и » Сборщик событий Windows » работали, причём в автоматическом режиме.