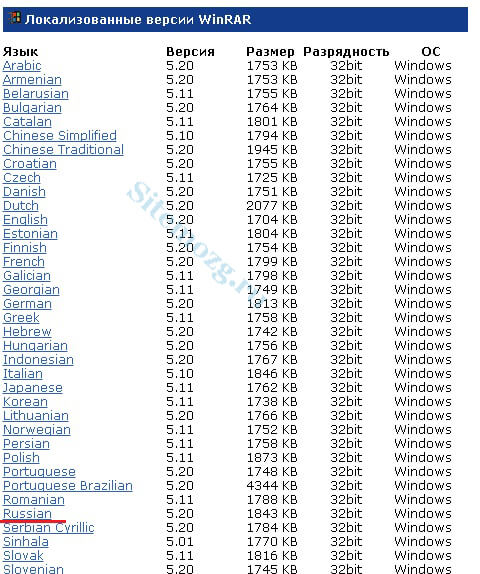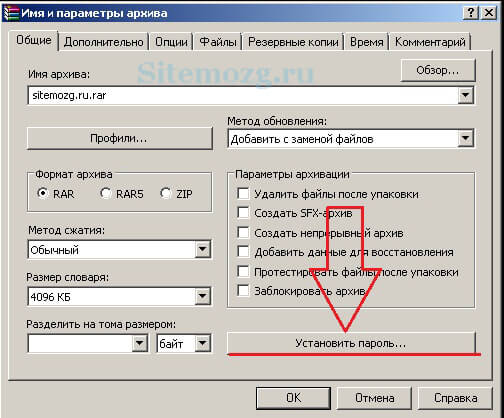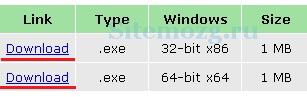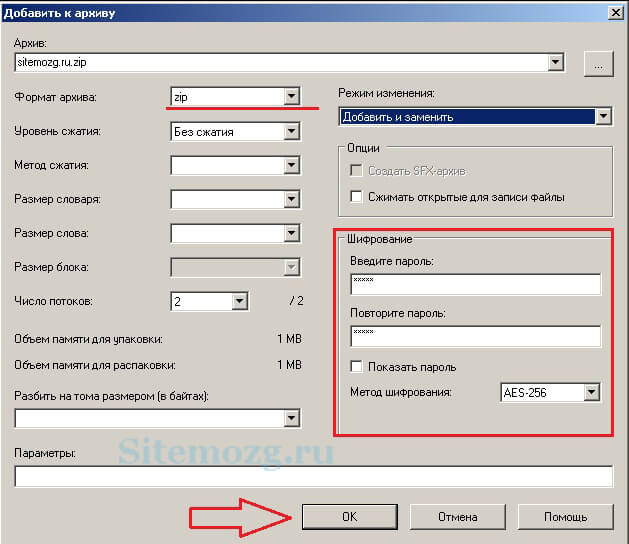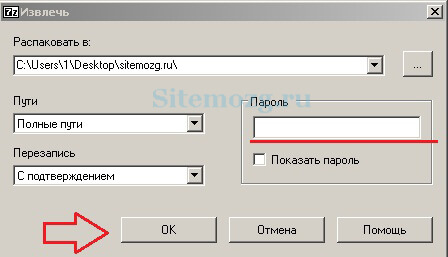- Как поставить пароль на архив двумя способами
- Установка пароля в Winrar
- Установка пароля в 7-zip
- Установка пароля на существующий архив
- Простые способы поставить пароль на папку, архив RAR, ZIP и 7z
- Установим пароль на архивы ZIP и RAR в программе WinRAR
- запускаем программу WinRAR и ставим на указанные файлы пароль
- создаём архив с паролем в 7-Zip
- Как поставить пароль на архив
- Как поставить пароль на архив с помощью архиватора WinRAR
- Как поставить пароль на архив при помощи архиватора 7zip
- Как поставить пароль на архив
- Как поставить пароль на папку в 7-Zip
- Как установить пароль на папку или файл в 7-Zip
- Как снять пароль с папки или файла в 7-Zip
- Выводы статьи
Как поставить пароль на архив двумя способами
Установка пароля гарантирует надёжную защиту информации. Рекомендуется использовать 8 и более символов, большие и маленькие буквы, а так же специальные символы по типу знака вопроса или звёздочки.
Метод его взлома — это перебор символов и чем сложнее пароль, тем меньше вероятность взлома. Если вы по каким-то причинам его забудете, то можете не надеяться на получение доступа к информации. Для его установки вам потребуется архиватор, скорее всего он уже у вас есть.
Ссылки на программы будут сразу в статье. Не забудьте удалить оригинал после создания архива. Я приведу пример с использованием двух самых популярных архиваторов WinRar и 7-zip.
Для большей безопасности рекомендую использовать формат rar. Он дополнительно позволяет скрывать такие данные как: имена, размеры, описание и другую информацию.
Аналогичную конфиденциальность может обеспечить 7z. Так же можно воспользоваться менее безопасным способом в zip. В нём скрыть имена и других данные невозможно.
Установка пароля в Winrar
Скачайте и установите программу если у вас её ещё нет. Она условно бесплатная на 40 дней. После этого периода вам будет просто показываться уведомление о покупке лицензии.
Выделите файлы и нажмите правой кнопкой мыши по ним. В контекстном меню выберите «Добавить в архив…» как на изображении ниже.
В появившемся окне кликните на «Установить пароль…» и появиться новое окно.
Затем придумайте и введите пароль, и не забудьте поставить галочку для шифрования имен файлов. Так их имена будут невидимы пока не будет введен поставленный пароль.
Интересный факт! Длинна пароля rar архивов максимум 127 символов.
Теперь при открытии или распаковке потребуется ввести пароль.
Почти тоже самое вы можете посмотреть в этом видео.
Установка пароля в 7-zip
В этой программе всё аналогично. Скачайте её если у вас ещё нет и установите. Она абсолютно бесплатна.
Посмотреть работу программы можно как в видео, так и в статье.
Кликните правой кнопкой мыши по файлам, которые необходимо защитить. И выберите строку «Добавить к архиву…» в контекстном меню.
Выберите формат, и введите пароль справа как на изображении ниже. Метод шифрования лучше всего использовать AES-256. Он наиболее безопасен.
Теперь чтобы извлечь данные или воспользоваться ими — требуется разблокировать защиту.
Установка пароля на существующий архив
Для этого надо добавить 1 любой файл в архив. Затем появятся соответствующие окна как при его создании где вы сможете выставить пароль, проделав аналогичные действия (смотрите выше). А ниже вы можете посмотреть где добавляется файл.
Добавление в Winrar.
Добавление в 7-zip.
Для тех кому интересно, я сделал таблицу, в которой вы увидите поддержку шифрования различными форматами.
| Формат | Поддержка |
|---|---|
| 7z | + |
| ACE | + |
| ARJ | + |
| Bzip2 | — |
| Cab | — |
| CPIO | — |
| Deb | — |
| gzip | — |
| ZOO | — |
| ISO | — |
| JAR | — |
| LHA | — |
| LZO | — |
| LZX | — |
| RAR | + |
| RPM | — |
| tar | — |
| XZ | — |
| ZIP | + |
Теперь вы знаете как надёжно защитить информацию. Если возникли трудности — пишите в комментариях.
Простые способы поставить пароль на папку, архив RAR, ZIP и 7z
Статья по теме «Безопасность» в работе с файлами.
Чтобы исключить несанкционированный просмотр личной документации на компьютере — самый простой способ на папки, файлы установить пароль! То есть архивировать требуемые файлы, а уже на архив поставить пароль. Установить пароли можно на что угодно: на видео, любые файлы документации, музыку и пр.
Методов поставить на папку или файлы пароль (зашифровать личную документацию) множество. На свете много программ, которые позволяют устанавливать пароль на папку, однако, большинство программ более или менее сложны для начинающего пользователя.
В этой статье расскажу о самом простом способе защитить личные данные: а именно — научимся ставить пароль на архивы RAR, ZIP и 7z:
Если пароль WinRAR достаточно сложен символикой, то это весьма надёжный вариант защитить личные файлы от посторонних глаз и рук! К тому же, этот способ, возможно, самый лёгкий и распространённый.
Что ж, давайте по шагам рассмотрим действия по установке на файлы пароля.
Установим пароль на архивы ZIP и RAR в программе WinRAR
Для того, чтобы защитить файлы — установить пароль при помощи программы WinRAR — эти файлы требуется архивировать и одновременно установить пароль. (ссылка на скачивание архиватора чуть ниже)
Выбираем в проводнике требуемые файлы (или папку) для архивации. Щёлкаем правой кнопкой мыши… в контекстном меню выбираем «Добавить в архив».
Откроется настроечное окно программы.
Здесь выбираем формат архива: RAR, RAR4 или ZIP… я обычно храню запароленные архивы в ZIP.
Следующим шагом будет щелчок по кнопке «Установить пароль» (зелёная стрелка).
В следующем контекстном окне настроек WinRAR добавляем символы пароля (старайтесь создавать пароли надёжными и одновременно легко для вас запоминаемыми, чтобы не за быть! иначе …)
(по зеленым стрелкам также предлагаются настройки: думаю, это понятно)
Как только пароль указали, кликаем «Ок». После того, как программа отработает, ваш архив будет надёжно защищён.
Следовательно, чтоб этот архив открыть (распаковать), потребуется ввести пароль. Иначе никак.
вернуться к оглавлению ↑
запускаем программу WinRAR и ставим на указанные файлы пароль
…запускаем программу (дважды щёлкнув по ярлыку)… в открывшемся окне выбираем нужные для архивации (под паролем) файлы, или же тюкаем «Добавить» и выбираем документы, которые хотим защитить…
Кликаем на ключик (иконка внизу слева) и, в открывшемся окне, подобно как и показано выше по тексту, устанавливаем пароль.
Скачать локализованную (переведённую на русский язык) версию WinRAR можно по ссылке ниже.
Отыщите раздел «Localized WinRAR versions» и качайте.
вернуться к оглавлению ↑
создаём архив с паролем в 7-Zip
Используя бесплатный архиватор 7-Zip также возможно создавать множество типов архивов, однако, только на архивы 7z и ZIP можно установить пароли.
В проводнике указываем нужные для 7-Zip архивации файлы (папки), после нажатия на правую клавишу, выбираем такие пути действий, как показано на картинке ниже:
…как и в WinRAR — в 7-Zip создание архива возможно по пунктам контекстного меню «Добавить к архиву» или, как и говорилось выше, после запуска программы — 7-Zip — в интерфейсе программы с помощью кнопки «Добавить» (картинка ниже).
Скачать (и совершенно бесплатно) архиватор 7-Zip возможно
Как поставить пароль на архив
Архив – отличный способ сэкономить место на диске, а также лучше организовать свои файлы. Но, некоторые файлы требуют дополнительной защиты.
Поэтому многие пользователи интересуются, как поставить пароль на архив. Если вас тоже интересует этот вопрос, то вы попали по адресу. В этом материале вы узнаете, как поставить пароль на архив с помощью таких популярных архиваторов как WinRAR и 7zip.
Как поставить пароль на архив с помощью архиватора WinRAR
Для начала необходимо отметить, что поставить пароль на архив можно только в момент создания самого архива. Если у вас уже есть архив, на который вы хотите поставить пароль, то его придется разархивировать.
И так, для того чтобы поставить пароль на архив, кликните правой кнопкой по файлах, которые вы хотите добавить в защищенный паролем архив. После этого в открывшемся меню необходимо выбрать пункт «Добавить в архив».
После того как вы выбрали пункт меню «Добавить в архив» перед вами появится окно программы WinRAR. Здесь можно настроить все параметры, которые имеют отношение к создаваемому архиву.
Для того чтобы поставить пароль на создаваемый нами архив необходимо перейти на вкладку «Дополнительно» и нажать на кнопку «Установить пароль».
После этого перед вами появится небольшое окно для ввода пароля. Во избежание ошибки пароль необходимо ввести два раза, в верхнее и нижнее поле.
Если вы не хотите вводить пароль два раза, то вы можете установить отметку напротив пункта «Отображать пароль при вводе». При этом нижнее поле для ввода пароля исчезнет, а сам пароль будет отображаться нормально, а не в виде точек как раньше.
Отдельно необходимо рассказать о функции «Шифровать имена файлов». Данная функция скрывает имена ваших файлов. Если вы не включите эту функцию, то ваш архив можно будет открыть и посмотреть имена файлов. При этом для того чтобы открыть сами файлы или полностью разархивировать архив будет необходимо ввести пароль. Если же включить шифрование имен, то архив будет полностью защищен с помощью пароля. В этом случае без ввода пароля не получится даже посмотреть на названия файлов. После ввода пароля и включения (или не включения) функции шифрования маленькое окно с паролем необходимо закрыть нажатием на кнопку «Ok».
Дальше вы вернетесь в большое окно с параметрами архива. Здесь вы можете изменить другие параметры создаваемого архива. Но, если вас все устраивает, то просто нажмите на кнопку «Ok».
После этого начнется создание архива с поставленным вами паролем. Время, которое потребуется на создание архива зависит от производительности вашего компьютера и объема архивируемых файлов. После окончания архивации созданный архив появится в той же папке, что и ваши исходные файлы.
Как поставить пароль на архив при помощи архиватора 7zip
Еще одним очень популярным архиватором является архиватор 7zip. В отличие от WinRAR данный архиватор является полностью бесплатным. Для того чтобы поставить пароль на архив при помощи 7zip вам необходимо кликнуть правой кнопкой мышки по файлам и выбрать пункт меню «7zip – Добавить к архиву».
После этого перед вами откроется окно с настройками архивации. В программе 7zip интерфейс намного проще и понятней. Здесь нет вкладок, и все функции размещены в одном окне. Для того чтобы поставить пароль на архив вам необходимо ввести пароль в два поля, которые находятся под надписью «Шифрование».
После того как мы ввели нужный пароль можно изменить другие параметры архивации. Если же вас все устраивает, то нажимайте на кнопку «Ok».
После нажатия на кнопку «Ok» начнется процесс архивации ваших файлов. Как и в случае WinRAR, этот процесс может занять некоторое время, в зависимости от объема данных и производительности вашего компьютера.
Как поставить пароль на архив
Как поставить пароль на папку в 7-Zip
В бесплатном архиваторе 7-Zip можно поставить пароль на папку, или пароль на файл, для защиты конфиденциальных данных от посторонних, которые могут получить доступ к компьютеру. С помощью архиватора создается архив, на который ставится пароль.
Почти на всех компьютерах, есть данные, которые не предназначены для посторонних. Ситуации, при которых доступ к компьютеру может получить другой человек, возможны дома и на работе. Поэтому необходимо предотвратить получение доступа к конфиденциальной информации на компьютере другими лицами.
Существует несколько способов для сокрытия важной информации на компьютере: скрытие папок и файлов с помощью средств операционной системы, с помощью специальных программ, которые скрывают папки и файлы, с помощью архиватора (программа запаковывающая данные в архив), установив на созданный архив пароль.
В этой статье я расскажу как создать архив с паролем в 7-Zip. Ранее я уже рассказывал, как установить пароль на архив в программе WinRAR (ссылка под этой статей). В отличие от WinRAR, 7-Zip — бесплатный архиватор, на котором можно установить пароль на папку или файл на любом компьютере.
Способ создания архива с паролем самый быстрый и легкий. Архиватор нужен на любом компьютере, а установить пароль на архив в 7-Zip очень легко. Другой пользователь не сможет открыть архив без знания пароля к архиву. Важные данные будут защищены.
Как установить пароль на папку или файл в 7-Zip
Процесс установки пароля на архив в 7-Zip одинаков для папки или файла. Из папки или из файла в программе 7-Zip создается архив, на который устанавливается пароль.
Для скрытия данных с помощью архиватора, кликните по папке или файлу. В открывшемся контекстном меню выберите пункт «7-Zip», а затем пункт «Добавить к архиву…».
После этого откроется окно «Добавить к архиву», в котором нужно настроить создание архива с данными, которые необходимо скрыть от посторонних.
На данном примере, я изменил имя для создаваемого архива: «Новая папка», так как архивируемая папка называется «Секретная папка», а это название привлекает ненужное внимание.
В разделе «Шифрование» активируйте пункт «Шифровать имена файлов», а затем в поле «Введите пароль:» введите пароль к создаваемому архиву. В поле «Повторите пароль:» заново введите пароль.
Я рекомендую использовать менеджер паролей, например KeePass, в котором можно создать и сохранить сложный пароль от архива. Увы, бывает, что память иногда подводит.
После завершения настроек, нажмите на кнопку «ОК».
Далее в том месте вашего компьютера, где находилась папка, или файл, будет создан архив.
После этого, удалите папку или файл, которые были зашифрованы с помощью архиватора. Ваши скрытые данные сохранены в архиве, получить доступ к содержимому архива, без знания пароля не получится.
Как снять пароль с папки или файла в 7-Zip
Для получения доступа к запароленной, с помощью архиватора 7-Zip, папке или файлу, кликните по соответствующему архиву. В открывшемся окне введите пароль от архива. Если пароль сложный, активируйте пункт «Показать пароль» для проверки правильности ввода пароля. Далее нажмите на кнопку «ОК».
В окне архиватора 7-Zip вы увидите файл или папку, на которую был установлен пароль. Для получения доступа, извлеките скрытые данные из архива. Для этого, нажмите на кнопку «Извлечь».
Теперь вы снова можете использовать файл или папку, после извлечения из архива, на который была установлена защита с паролем.
Выводы статьи
С помощью бесплатного архиватора 7-Zip можно установить пароль на папку, установить пароль на файл. На архив, созданный в 7-Zip, будет установлен пароль для предотвращения доступа к конфиденциальным данным со стороны посторонних лиц.