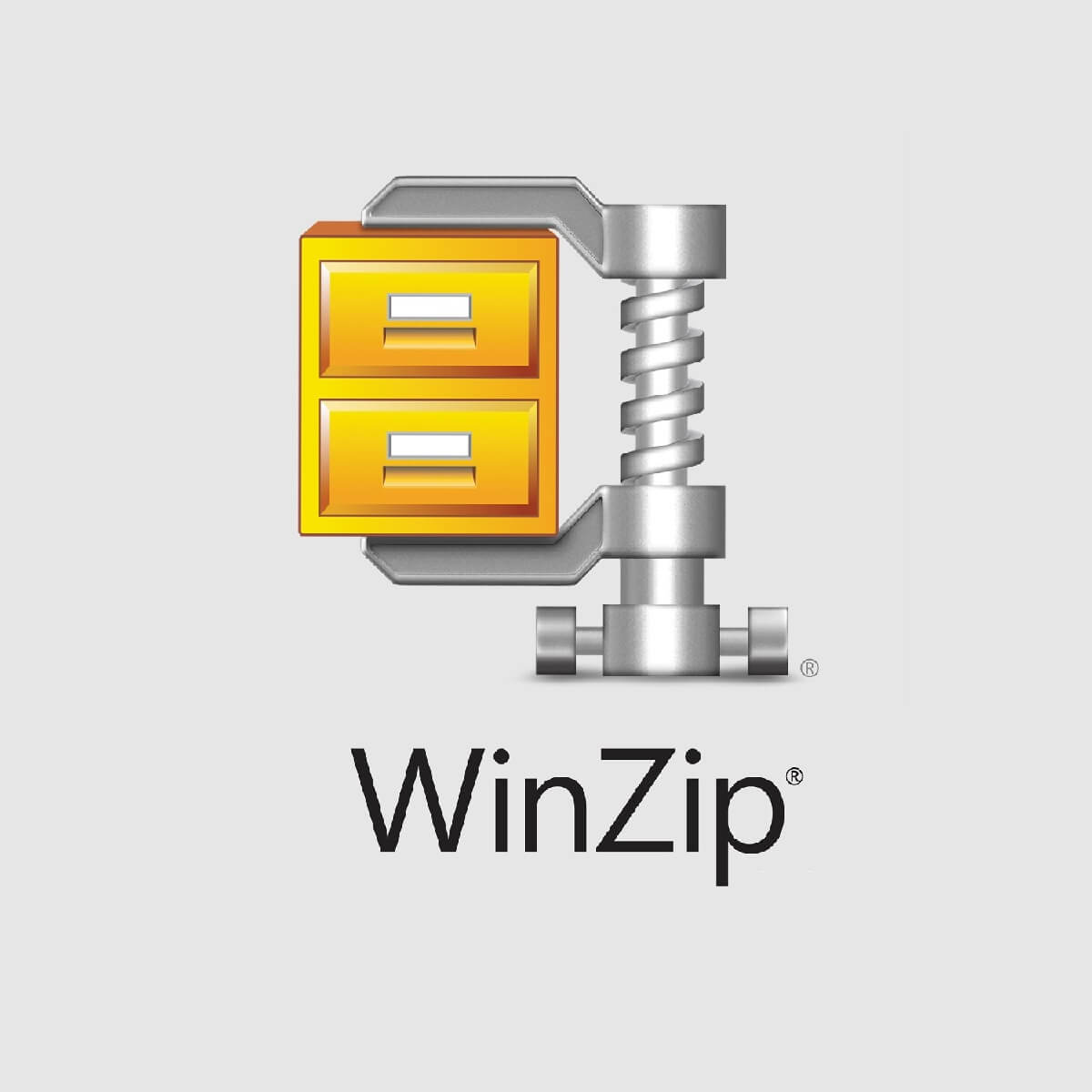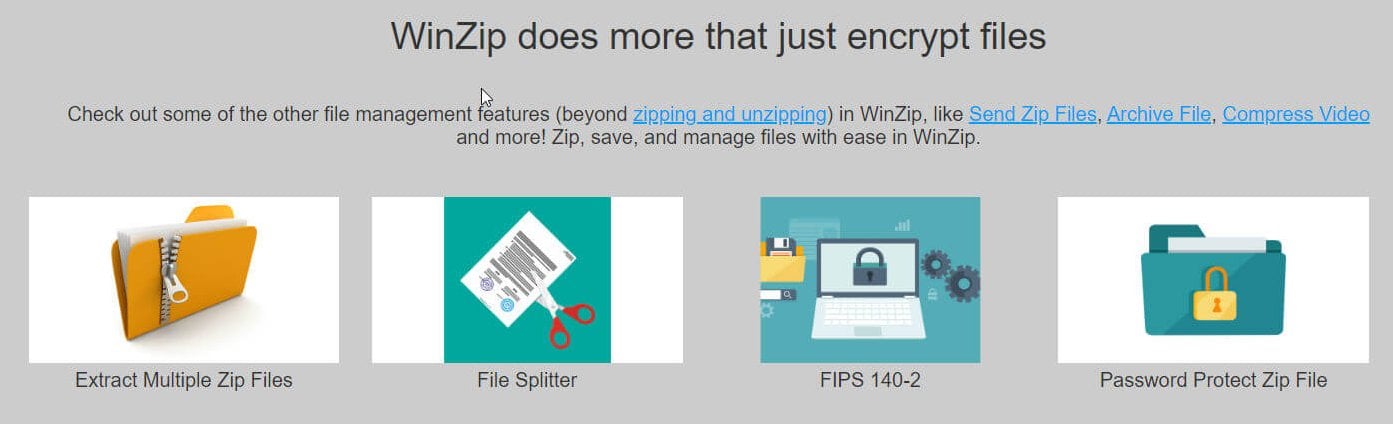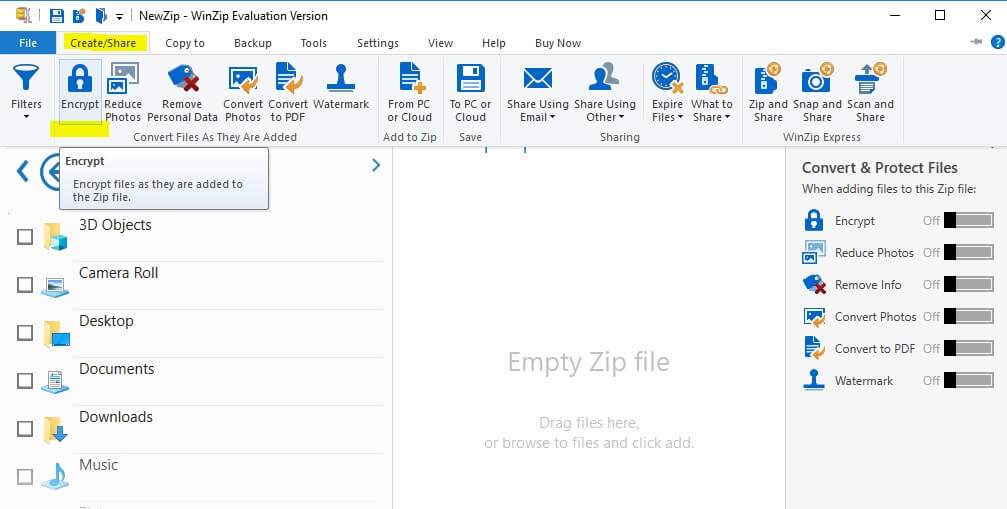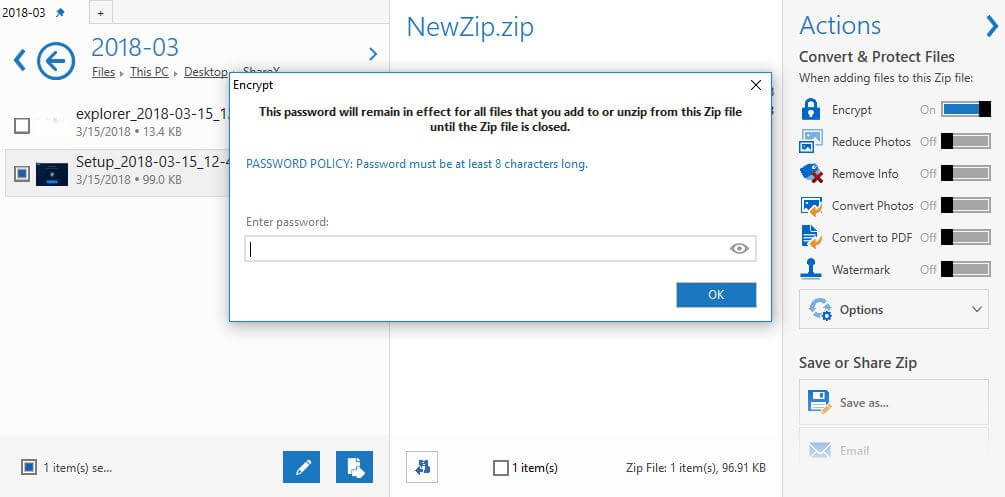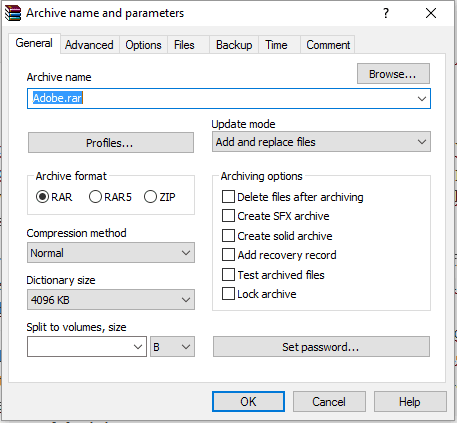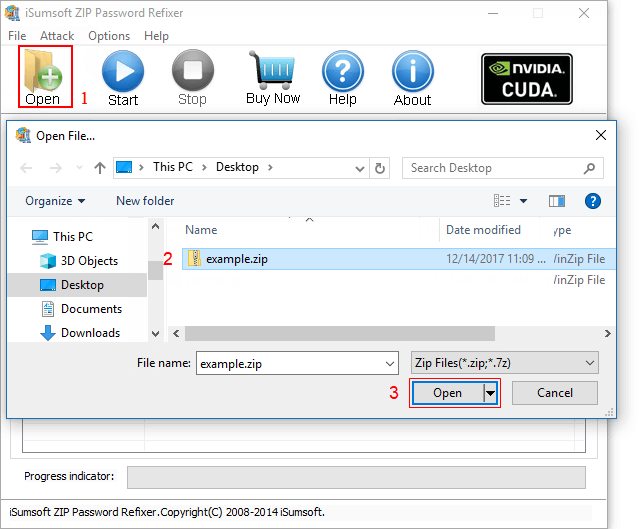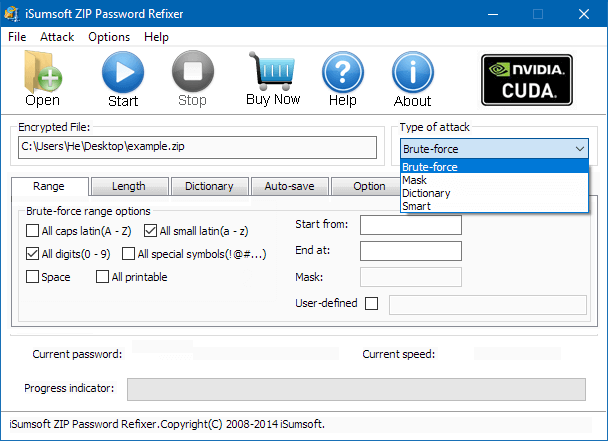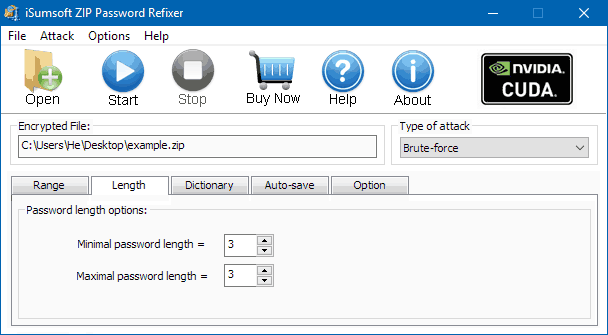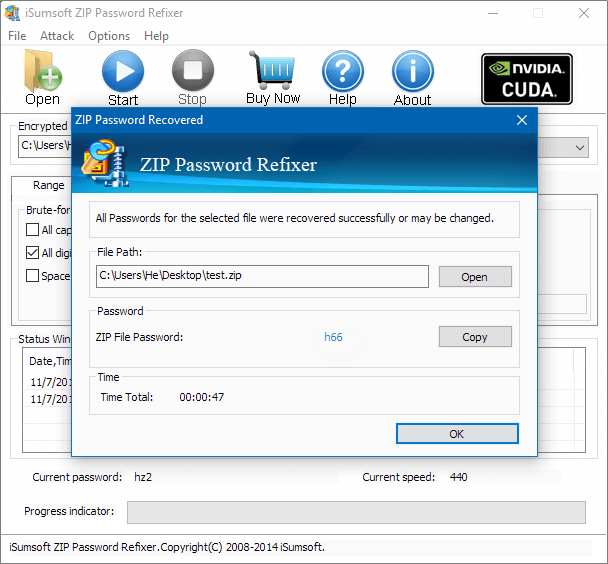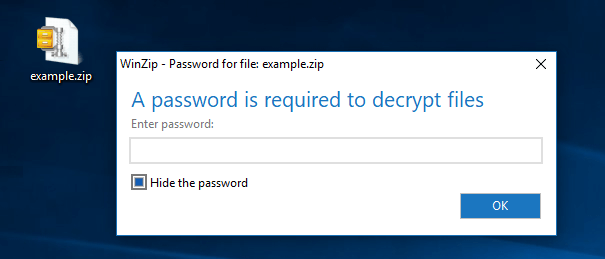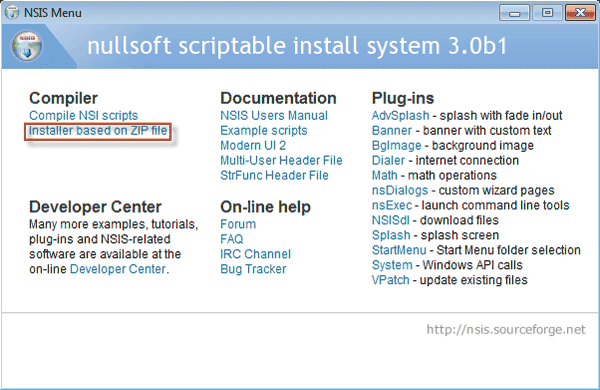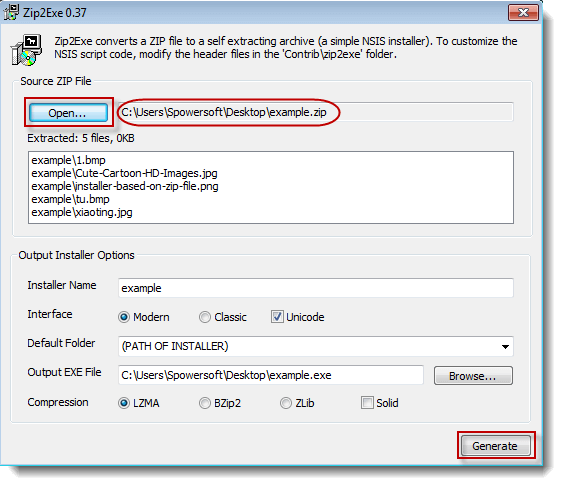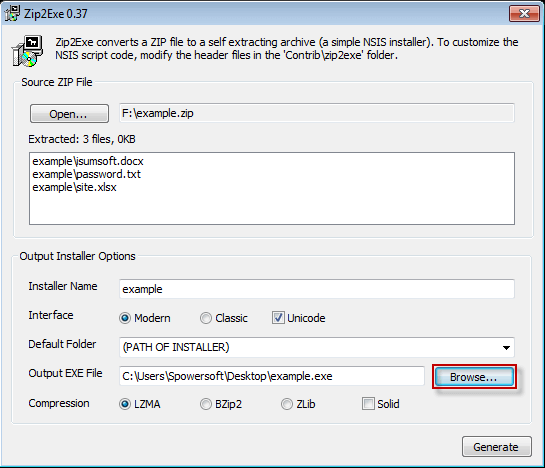- ZIP Password Recover PRO – бесплатная лицензия
- Как восстановить пароль для ZIP-архива?
- Бесплатная лицензия ZIP Password Recover PRO
- Поддерживаемые операционные системы
- Условия предложения
- How to password protect ZIP files on Windows 10 [Best Tools]
- How to add a password to a zip file on Windows 10?
- 1. Use WinZip
- WinZip
- 2. Use WinRAR
- 3. Use 7-Zip
- How to Open Password-Protected ZIP File without Password
- 2 Methods to Open a Password-Protected Zip File without Password
- Method 1: Recovering password via ZIP password recovery tool
- Step 1: Import a password protected zip file.
- Step 2: Select a proper password attack type and define settings.
- Step 3: Once all these parameters are set, Click on Start.
- Step 4: Open password-protected zip file with the password.
- Method 2: Remove password from an encrypted file with NSIS
ZIP Password Recover PRO – бесплатная лицензия
ZIP Password Recover PRO позволяет восстановить забытый пароль для зашифрованных архивов Zip(.zip), сохраняя при этом ваши файлы в целости и сохранности. Благодаря оптимизированной технологии, инструмент может бесперебойно работать во всех типах компьютерных систем.
Программа доступна с английским интерфейсом
Как восстановить пароль для ZIP-архива?
Инструмент ZIP Password Recover PRO предлагает три способа, которые помогут вам в процессе восстановления пароля WinRAR.
Перебор по словарю
С помощью встроенного словаря паролей вы можете легко удалить защиту ZIP-архива. Более того, вы также можете создать свой собственный словарь, который сделает процесс восстановления максимально быстрым.
Атака по маске
Предоставьте некоторые подсказки для ускорения процесса восстановления пароля ZIP-архива. Если вы можете запомнить любую часть пароля, вы можете настроить длину, заглавную букву, наборы символов и т.д.
Полный перебор (атака методом «грубой силы», или брутфорс)
Не можете ничего вспомнить о пароле? Попробуйте атаку методом «грубой силы». Это займет больше времени, но с помощью технологии Multi-Core и Multi-Threading время будет значительно сокращено.
Бесплатная лицензия ZIP Password Recover PRO
Для получения бесплатной лицензии ZIP Password Recover PRO необходимо выполнить следующие действия:
1. Скачайте программу и установите на ваш компьютер:
Поддерживаемые операционные системы
- Windows 10 / 8.1 / 8 / 7 (32/64-bit)
2. Активируйте полную версию в меню «Register», используя ваш адрес электронной почты и следующий лицензионный код:
Условия предложения
- Вы получаете пожизненную лицензию для одного (1) пользователя.
- Нет бесплатной технической поддержки.
- Только для личного некоммерческого использования.
How to password protect ZIP files on Windows 10 [Best Tools]
- Windows 10 does not provide native encryption for ZIP files, but you still need to secure them.
- Check out these best third-party tools to password protect your zipped files with military-grade encryption.
- Not sure where to start? Here’s a quick ZIP Guide you can use in order to start zipping files.
- Explore our Encryption & Data Protection Hub as well to get the latest and greatest data security tips, tools, and techniques.
- Unzip all major file formats: ZIP, RAR, 7Z, TGZ, TAR, etc.
- Encrypts the files you zip for maximum protection
- Manage your files easily (PC, Cloud, network)
Open archived files
with ease on your PC
Keeping your personal files protected all the time is extremely important. Setting up passwords for certain files, folders, or zip packages is recommended especially if there are other persons who have access to your Windows 10 device.
Also, if you share files between different computers, or use a network that’s not properly secured, the best is to set individual passwords for your most important files.
That’s why we want to show you the best security solutions that can be used to password protect zip files in Windows 10.
For regular files and folders, you can use built-in Windows 10 features and set individual encrypted passwords.
Unfortunately, when discussing zip files it’s more complicated to find the right security alternatives – no, you cannot set passwords for protecting zip files in Windows 10 by default.
Thus, third-party solutions must be applied instead.
And since there are different tools available on the web, it’s indicated to choose wisely.
How to add a password to a zip file on Windows 10?
1. Use WinZip
WinZip is a tool that has been downloaded over 1 billion times, which means that it has great features in it. And it has, indeed. Here is a quick guide on how to password protect a file that you want to zip using WinZip.
- Download now WinZip (free)
- Once installed, open it, and click Create/Share on the top options pane so it opens the main actions menu
- Do not forget to activate the Encrypt option in the right ACTIONS menu
- Drag a file from the navigator menu on the right into the NewZip.zip center space
- When a file is dragged, if you enabled the Encrypt function the set your password window will appear
- After setting your password, you also will need to set the encryption setting and you’re done! Now you have a military-grade encrypted, password-protected ZIP file.
WinZip
2. Use WinRAR
WinRAR is maybe the most popular tool used in the Windows 10 system. Of course, WinRAR can help you easily compress files and folders into one compressed file.
Additionally, and few know this aspect, WinRAR can also be used for setting up a password for the compressed file.
Thus, in our situation, we can use this free-distributed app for securing our zip files. Here is how we can do this operation:
- Of course, start by downloading the WinRAR client – you can get the software from this page.
- Follow on-screen prompts and install this program – just click on the executable WinRAR file.
- Next, choose the file which you want to compress and secure.
- Right-click on this file and from the list that will be displayed choose ‘Add to archive…’.
- From the window that will be displayed, under the General tab, enter a name for the future zip file, choose the Archive format (click on ZIP) and before selecting OK for confirming your changes, click on Set password.
- When prompted, enter your passwords and re-enter it for confirmation.
- Apply the changes and that’s it.
Now, if you want to set a password for an already compressed file, follow these steps:
- Open WinRAR and click on Tools.
- Then, select Convert archives from the Tools options.
- From Convert archives, under Archive types keep the zip option checked.
- Choose the location where you want to place the protected zip and then click on the Compression… button.
- The Set default compression options window will be displayed. Under the General tab click on Set password… and enter your password.
- Complete the validation process and save your work.
3. Use 7-Zip
Unlike WinRAR, through 7-Zip you won’t be able to set a password for an existing compressed zip file.
This software will let you set up one password only during the zip process.
So, for already compressed packages, you will have to unzip first and re-zip afterward.
Anyway, 7-Zip is also free and offers an intuitive interface, just as we noticed with the WinRAR client.
As you will notice, both platforms are quite similar so just choose the one that you prefer the most, or try them both and decide afterward which solution is best for what you wish to accomplish.
- One more, first of all, download the program on your Windows 10 system – you can get it from here.
- Install 7-Zip on your device – run the executable file and then follow on-screen prompts.
- Choose the file you want to compress and right-click on it.
- Pick Add to archive.
- Under the Add to Archive window, you need to: enter a name for the file, set an archive format, and enter an encryption solution.
- So, set the password for protecting the future zip file.
- When done, click on OK.
- That’s it.
These are the easiest ways in which you can protect a zip file by setting up a dedicated password. Keep in mind that Windows 10 doesn’t offer a built-in solution for completing this encryption.
However, by using the tools listed above you can easily protect any zip file you want.
Both WinRAR and 7-Zip are open-source platforms, so you can download and use them for free.
Now, if you can’t manage to set a password for your ZIP file in Windows 10, we are here to assist you.
Use the comment section below to tell us more about your issue, and we will find the perfect explanations in order to make everything crystal clear.
How to Open Password-Protected ZIP File without Password
Have you encountered such a situation where you were asked for passwords to extract a zip file downloaded from internet, or you forgot the passwords for your encrypted zip file? Looking for an effective way to open a password-protected zip file without knowing the password? Now you are in the right place.
We will work you through how to use iSumsoft ZIP Password Refixer to recover the unknown password of encrypted ZIP archive file. And we will show you how to use NSIS to remove ZIP password.
2 Methods to Open a Password-Protected Zip File without Password
Method 1: Recovering password via ZIP password recovery tool
iSumsoft ZIP Password Refixer is powerful ZIP password software that helps recover unknown password from encrypted ZIP archive file in the short possible time. Then you can open your password-protected ZIP file with the recovered password. Download and install ZIP Password Refixer. Launch the app once it’s installed.
Step 1: Import a password protected zip file.
Click Open button to select the password-protected zip file and add it into this program.
Step 2: Select a proper password attack type and define settings.
Something helps you to choose an appropriate attack type:
Brute-force attack type: It will try all possible combinations in a specified Range. The Range can be specified from the tab below. This is quite helpful when you have a basic idea of what characters your password consists of.
For example, if you know that your password consists of all small Latin letters and numeric digits, then you can select just those 2 and deselect the other characters. This will significantly improve the decryption time as the software only has to scan limited characters.
The next tab is Length. This lets you set the minimum and maximum character length of your password. So, if you know that your password ranges from somewhere between 4-6 characters, then you can set the length accordingly. If you don’t set a range, then the software will first start searching for a password within 1-3 characters first. So, the length feature can again save you quite some time.
Step 3: Once all these parameters are set, Click on Start.
This will start the decryption process. The recovery time will depend majorly on how large the password is and also on how powerful your Graphics Card is. Having a good GPU will hugely decrease the recovery time. So, make sure to set your Range and Length parameters properly before starting the scan as this will help you a lot. Once the recovery is finished, you will get a popup screen where you can view your password.
Step 4: Open password-protected zip file with the password.
Then you can easily open your password-protected zip file with the password. To do:
1. Double-click the ZIP files you want to unzip.
2. Enter the password for your ZIP files when the password window appears. And click on OK to go on.
3. Choose Extract All Files from the folder sidebar. Choose a location for your files and click Next, then click Finish.
Tips: In order that you can open the password-protected zip file without entering password, you are recommended to first extract the zip and then compress to a new zip by not setting password. So the zip file is not protected and you can directly open it without password.
Method 2: Remove password from an encrypted file with NSIS
NSIS is magic software that can convert a password-protected ZIP file into an exe file. Install the .exe file so that it can turn into your ZIP file and you can open it without password.
Step 1: Download NSIS and install it on your computer. Then run it.
Step 2: Click the Installer based on ZIP file.
Step 3: Click the Open button. Navigate to the path to your password-protected ZIP file and add it to NSIS software.
Step 4: Click the Browse button and select one path to locate the EXE file it will generate. And then click the Generate button.
Step 5: When the generation is complete, close the dialog and you can see an EXE file just like the one below.
Step 6: Double-click the EXE file to install it. When the installation is complete, it extracts your password-protected ZIP file. And you can open it without password.