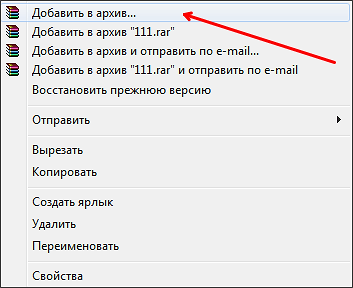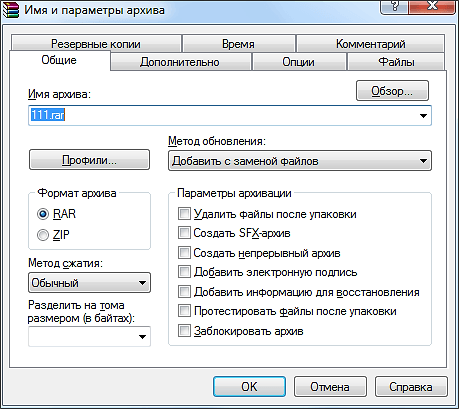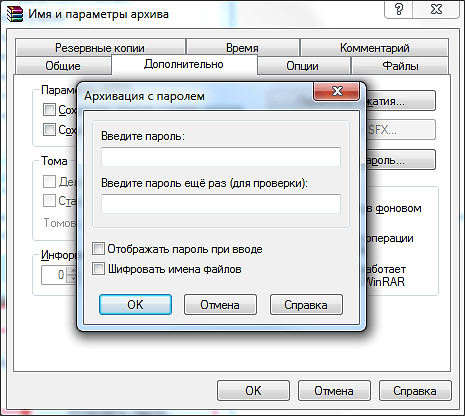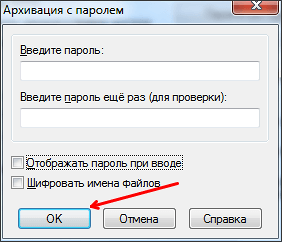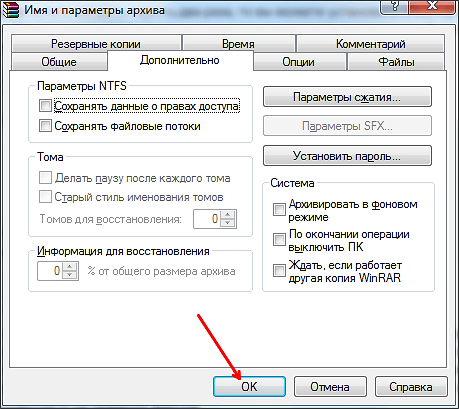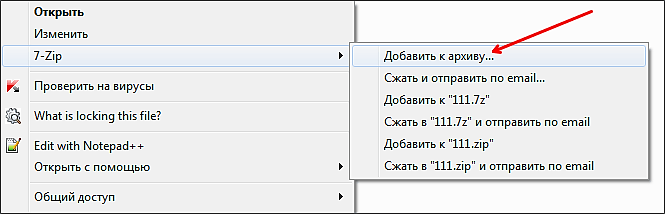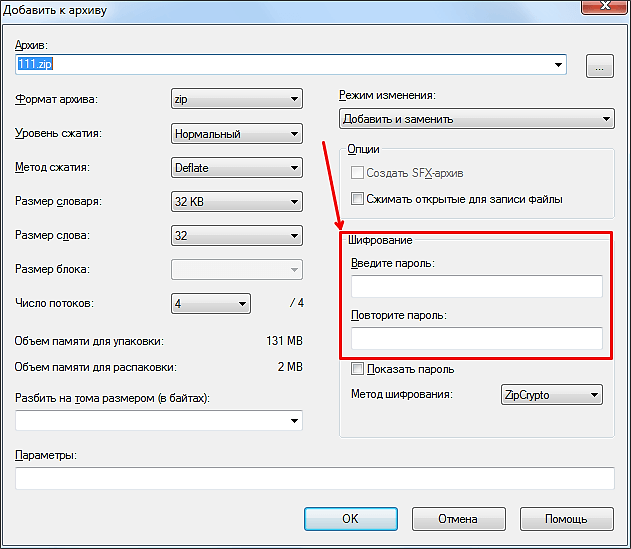- Как поставить пароль на архив
- Как поставить пароль на архив с помощью архиватора WinRAR
- Как поставить пароль на архив при помощи архиватора 7zip
- Как поставить пароль на архив
- Простые способы поставить пароль на папку, архив RAR, ZIP и 7z
- Установим пароль на архивы ZIP и RAR в программе WinRAR
- запускаем программу WinRAR и ставим на указанные файлы пароль
- создаём архив с паролем в 7-Zip
- Как на zip-архив или папку компьютера поставить пароль — windows
- Скрываем папки и файлы при помощи программы Wise Folder Hider Free
- Устанавливаем программу Wise Folder Hider
- Как поставить пароль на архив
- Как поставить пароль на архив с помощью архиватора WinRAR
- Как поставить пароль на архив при помощи архиватора 7zip
Как поставить пароль на архив
Архив – отличный способ сэкономить место на диске, а также лучше организовать свои файлы. Но, некоторые файлы требуют дополнительной защиты.
Поэтому многие пользователи интересуются, как поставить пароль на архив. Если вас тоже интересует этот вопрос, то вы попали по адресу. В этом материале вы узнаете, как поставить пароль на архив с помощью таких популярных архиваторов как WinRAR и 7zip.
Как поставить пароль на архив с помощью архиватора WinRAR
Для начала необходимо отметить, что поставить пароль на архив можно только в момент создания самого архива. Если у вас уже есть архив, на который вы хотите поставить пароль, то его придется разархивировать.
И так, для того чтобы поставить пароль на архив, кликните правой кнопкой по файлах, которые вы хотите добавить в защищенный паролем архив. После этого в открывшемся меню необходимо выбрать пункт «Добавить в архив».
После того как вы выбрали пункт меню «Добавить в архив» перед вами появится окно программы WinRAR. Здесь можно настроить все параметры, которые имеют отношение к создаваемому архиву.
Для того чтобы поставить пароль на создаваемый нами архив необходимо перейти на вкладку «Дополнительно» и нажать на кнопку «Установить пароль».
После этого перед вами появится небольшое окно для ввода пароля. Во избежание ошибки пароль необходимо ввести два раза, в верхнее и нижнее поле.
Если вы не хотите вводить пароль два раза, то вы можете установить отметку напротив пункта «Отображать пароль при вводе». При этом нижнее поле для ввода пароля исчезнет, а сам пароль будет отображаться нормально, а не в виде точек как раньше.
Отдельно необходимо рассказать о функции «Шифровать имена файлов». Данная функция скрывает имена ваших файлов. Если вы не включите эту функцию, то ваш архив можно будет открыть и посмотреть имена файлов. При этом для того чтобы открыть сами файлы или полностью разархивировать архив будет необходимо ввести пароль. Если же включить шифрование имен, то архив будет полностью защищен с помощью пароля. В этом случае без ввода пароля не получится даже посмотреть на названия файлов. После ввода пароля и включения (или не включения) функции шифрования маленькое окно с паролем необходимо закрыть нажатием на кнопку «Ok».
Дальше вы вернетесь в большое окно с параметрами архива. Здесь вы можете изменить другие параметры создаваемого архива. Но, если вас все устраивает, то просто нажмите на кнопку «Ok».
После этого начнется создание архива с поставленным вами паролем. Время, которое потребуется на создание архива зависит от производительности вашего компьютера и объема архивируемых файлов. После окончания архивации созданный архив появится в той же папке, что и ваши исходные файлы.
Как поставить пароль на архив при помощи архиватора 7zip
Еще одним очень популярным архиватором является архиватор 7zip. В отличие от WinRAR данный архиватор является полностью бесплатным. Для того чтобы поставить пароль на архив при помощи 7zip вам необходимо кликнуть правой кнопкой мышки по файлам и выбрать пункт меню «7zip – Добавить к архиву».
После этого перед вами откроется окно с настройками архивации. В программе 7zip интерфейс намного проще и понятней. Здесь нет вкладок, и все функции размещены в одном окне. Для того чтобы поставить пароль на архив вам необходимо ввести пароль в два поля, которые находятся под надписью «Шифрование».
После того как мы ввели нужный пароль можно изменить другие параметры архивации. Если же вас все устраивает, то нажимайте на кнопку «Ok».
После нажатия на кнопку «Ok» начнется процесс архивации ваших файлов. Как и в случае WinRAR, этот процесс может занять некоторое время, в зависимости от объема данных и производительности вашего компьютера.
Как поставить пароль на архив
Простые способы поставить пароль на папку, архив RAR, ZIP и 7z
Статья по теме «Безопасность» в работе с файлами.
Чтобы исключить несанкционированный просмотр личной документации на компьютере — самый простой способ на папки, файлы установить пароль! То есть архивировать требуемые файлы, а уже на архив поставить пароль. Установить пароли можно на что угодно: на видео, любые файлы документации, музыку и пр.
Методов поставить на папку или файлы пароль (зашифровать личную документацию) множество. На свете много программ, которые позволяют устанавливать пароль на папку, однако, большинство программ более или менее сложны для начинающего пользователя.
В этой статье расскажу о самом простом способе защитить личные данные: а именно — научимся ставить пароль на архивы RAR, ZIP и 7z:
Если пароль WinRAR достаточно сложен символикой, то это весьма надёжный вариант защитить личные файлы от посторонних глаз и рук! К тому же, этот способ, возможно, самый лёгкий и распространённый.
Что ж, давайте по шагам рассмотрим действия по установке на файлы пароля.
Установим пароль на архивы ZIP и RAR в программе WinRAR
Для того, чтобы защитить файлы — установить пароль при помощи программы WinRAR — эти файлы требуется архивировать и одновременно установить пароль. (ссылка на скачивание архиватора чуть ниже)
Выбираем в проводнике требуемые файлы (или папку) для архивации. Щёлкаем правой кнопкой мыши… в контекстном меню выбираем «Добавить в архив».
Откроется настроечное окно программы.
Здесь выбираем формат архива: RAR, RAR4 или ZIP… я обычно храню запароленные архивы в ZIP.
Следующим шагом будет щелчок по кнопке «Установить пароль» (зелёная стрелка).
В следующем контекстном окне настроек WinRAR добавляем символы пароля (старайтесь создавать пароли надёжными и одновременно легко для вас запоминаемыми, чтобы не за быть! иначе …)
(по зеленым стрелкам также предлагаются настройки: думаю, это понятно)
Как только пароль указали, кликаем «Ок». После того, как программа отработает, ваш архив будет надёжно защищён.
Следовательно, чтоб этот архив открыть (распаковать), потребуется ввести пароль. Иначе никак.
вернуться к оглавлению ↑
запускаем программу WinRAR и ставим на указанные файлы пароль
…запускаем программу (дважды щёлкнув по ярлыку)… в открывшемся окне выбираем нужные для архивации (под паролем) файлы, или же тюкаем «Добавить» и выбираем документы, которые хотим защитить…
Кликаем на ключик (иконка внизу слева) и, в открывшемся окне, подобно как и показано выше по тексту, устанавливаем пароль.
Скачать локализованную (переведённую на русский язык) версию WinRAR можно по ссылке ниже.
Отыщите раздел «Localized WinRAR versions» и качайте.
вернуться к оглавлению ↑
создаём архив с паролем в 7-Zip
Используя бесплатный архиватор 7-Zip также возможно создавать множество типов архивов, однако, только на архивы 7z и ZIP можно установить пароли.
В проводнике указываем нужные для 7-Zip архивации файлы (папки), после нажатия на правую клавишу, выбираем такие пути действий, как показано на картинке ниже:
…как и в WinRAR — в 7-Zip создание архива возможно по пунктам контекстного меню «Добавить к архиву» или, как и говорилось выше, после запуска программы — 7-Zip — в интерфейсе программы с помощью кнопки «Добавить» (картинка ниже).
Скачать (и совершенно бесплатно) архиватор 7-Zip возможно
Как на zip-архив или папку компьютера поставить пароль — windows
Сегодня мы научимся ставить пароль на папку в ОС windows 7 преимущественно, хотя принцип везде аналогичен; а также, чуть ниже, познакомимся с одним из способов сокрытия паролем архивированной информации (zip-архива).
Уверен, чтение будет полезно! …и, в общем, рассказанных способов настроек паролей папок, файлов и zip-архивов будет вполне достаточно…
Мне, например, хватает.
Что жжж, поехали кататься… с визитом в знания:
Скрываем папки и файлы при помощи программы Wise Folder Hider Free
Уж коли вы читаете эту статью, то наверняка приблизительно представляете для чего нужно закрывать паролем папки или файлы, — осталось только научиться как не разбрасываться своей информацией «по секрету всему свету» даже если компьютером пользуются многие члены семьи, дети, или там друзья (муж чтоб меньше знал и храпел спокойно))…
Посему не стану тратить время на подробнейшие описания пользы, но займёмся делом.
Для этого перво наперво нужно скачать программу Wise Folder Hider Free
Эта лихая программа пароль на папку windows 7 загвоздырит запросто…
Я специально поместил фотку без перевода, чтобы показать всевозможные неудобства, которые могут озадачить пользователя ПК…
Однако для тех, которые стремятся учиться и работать с оптимальным интернетом, вот очень полезные ссылки: переводчик для браузера Firefox
…И не менее полезное для продвинутого пользователя компом как почистить браузер Mozilla Firefox … и ещё полезные ссылки, чуть ниже…
Устанавливаем программу Wise Folder Hider
Значит, жмите на for direct download подчёркнуто коричневым, и — скачивайте… далее смотрите у себя на компе в папке загрузок такую штучку WFHSetup139 с расширением .exe — этот файл, если просто — самораспаковывающийся архив (автоустановщик) — он нам и поможет в дальнейшем на избранную папку поставить пароль или же скрыть с глаз долой тот или иной документ (файлЪ).
Обратите внимание: программа назначена не только на виндовс семёрку, но и XP, Vista, Win7/8/10 (32 и 64- бит) — это удобно, все ваши настройки паролей будут здорово отрабатываться и при дальнейшей смене системы на более высокую версию…
…советую поступить так: создайте новую папку на диске «D» с каким-то именем. Зачем? а для того чтобы в неё и установить рабочие файлы программы Wise Folder… так целесообразнее и практичнее на случай непредвиденной смены винды (ниже расскажу притчу) — как понимаете, в случае установки программы на диск «С» будут потеряны файлы программы.
Кстати же, программой можно скрывать или запароливать документы где угодно: на флешке (а также саму флешку целиком), в облачном хранилище, коими богат современный интернет: на Яндекс Диске, например, возможно назначать пароль на отдельную папку, обслуживаемую ОС windows.
!! по поводу того, что если взламают почту, например, папки в облаке будут доступны (сокрытие обеспечивается программой, только на вашем компьютере). Знайте это! Способы защиты в этом случае будут несколько иными, о них ниже…
Значит, понятно, да?
Запускаем скачанный файл (кликаем по .exe)… здесь едва ли нужно подробно толковать процесс установки программы Wise Folder Hider, ибо шаги установок классические — банальны до зуда в ухе…
Ограничусь напоминанием о том, что — нужно просто принимать настройки проги (соглашаться с предложенными настройками — они оптимальны) и жать бесстрашно «Далее» …
Пусть Вас не шокирует аглицкое наречие установщика, — сама программа и интерфейс будет на русском…
Напоминаю: устанавливайте на диск «D» в специально созданную папку… у меня это «DDD». В окне, где будет предложено указать путь, то есть расположение места установки программы, указывайте свою созданную папку.
Кликайте «зелёный овал…» выбирайте у себя место)
Как поставить пароль на архив
Архив – отличный способ сэкономить место на диске, а также лучше организовать свои файлы. Но, некоторые файлы требуют дополнительной защиты. Поэтому многие пользователи интересуются, как поставить пароль на архив. Если вас тоже интересует этот вопрос, то вы попали по адресу. В этом материале вы узнаете, как поставить пароль на архив с помощью таких популярных архиваторов как WinRAR и 7zip.
Как поставить пароль на архив с помощью архиватора WinRAR
Для начала нужно отметить, что поставить пароль на архив можно только в момент создания самого архива. Если у вас уже есть архив, на который вы хотите поставить пароль, то его придется разархивировать.
И так, для того чтобы поставить пароль на архив, кликните правой кнопкой по файлах, которые вы хотите добавить в защищенный паролем архив. После этого в открывшемся меню нужно выбрать пункт «Добавить в архив».
После того как вы выбрали пункт меню «Добавить в архив» перед вами появится окно программы WinRAR. Здесь можно настроить все параметры, которые имеют отношение к создаваемому архиву.
Для того чтобы поставить пароль на создаваемый нами архив необходимо перейти на вкладку «Дополнительно» и нажать на кнопку «Установить пароль».
После этого перед вами появится небольшое окно для ввода пароля. Во избежание ошибки пароль нужно ввести два раза, в верхнее и нижнее поле.
Если вы не хотите вводить пароль два раза, то вы можете установить отметку напротив пункта «Отображать пароль при вводе». При этом нижнее поле для ввода пароля исчезнет, а сам пароль будет отображаться нормально, а не в виде точек как раньше.
Отдельно нужно рассказать о функции «Шифровать имена файлов». Данная функция скрывает имена ваших файлов. Если вы не включите эту функцию, то ваш архив можно будет открыть и посмотреть имена файлов. При этом для того чтобы открыть сами файлы или полностью разархивировать архив будет необходимо ввести пароль. Если же включить шифрование имен, то архив будет полностью защищен с помощью пароля. В этом случае без ввода пароля не получится даже посмотреть на названия файлов. После ввода пароля и включения (или не включения) функции шифрования маленькое окно с паролем нужно закрыть нажатием на кнопку «Ok».
Дальше вы вернетесь в большое окно с параметрами архива. Здесь вы можете изменить другие параметры создаваемого архива. Но, если вас все устраивает, то просто нажмите на кнопку «Ok».
После этого начнется создание архива с поставленным вами паролем. Время, которое потребуется на создание архива зависит от производительности вашего компьютера и объема архивируемых файлов. После окончания архивации созданный архив появится в той же папке, что и ваши исходные файлы.
Как поставить пароль на архив при помощи архиватора 7zip
Еще одним очень популярным архиватором является архиватор 7zip. В отличие от WinRAR данный архиватор является полностью бесплатным. Для того чтобы поставить пароль на архив при помощи 7zip вам необходимо кликнуть правой кнопкой мышки по файлам и выбрать пункт меню «7zip – Добавить к архиву».
После этого перед вами откроется окно с настройками архивации. В программе 7zip интерфейс намного проще и понятней. Здесь нет вкладок, и все функции размещены в одном окне. Для того чтобы поставить пароль на архив вам нужно ввести пароль в два поля, которые находятся под надписью «Шифрование».
После того как мы ввели нужный пароль можно изменить другие параметры архивации. Если же вас все устраивает, то нажимайте на кнопку «Ok».
После нажатия на кнопку «Ok» начнется процесс архивации ваших файлов. Как и в случае WinRAR, этот процесс может занять некоторое время, в зависимости от объема данных и производительности вашего компьютера.