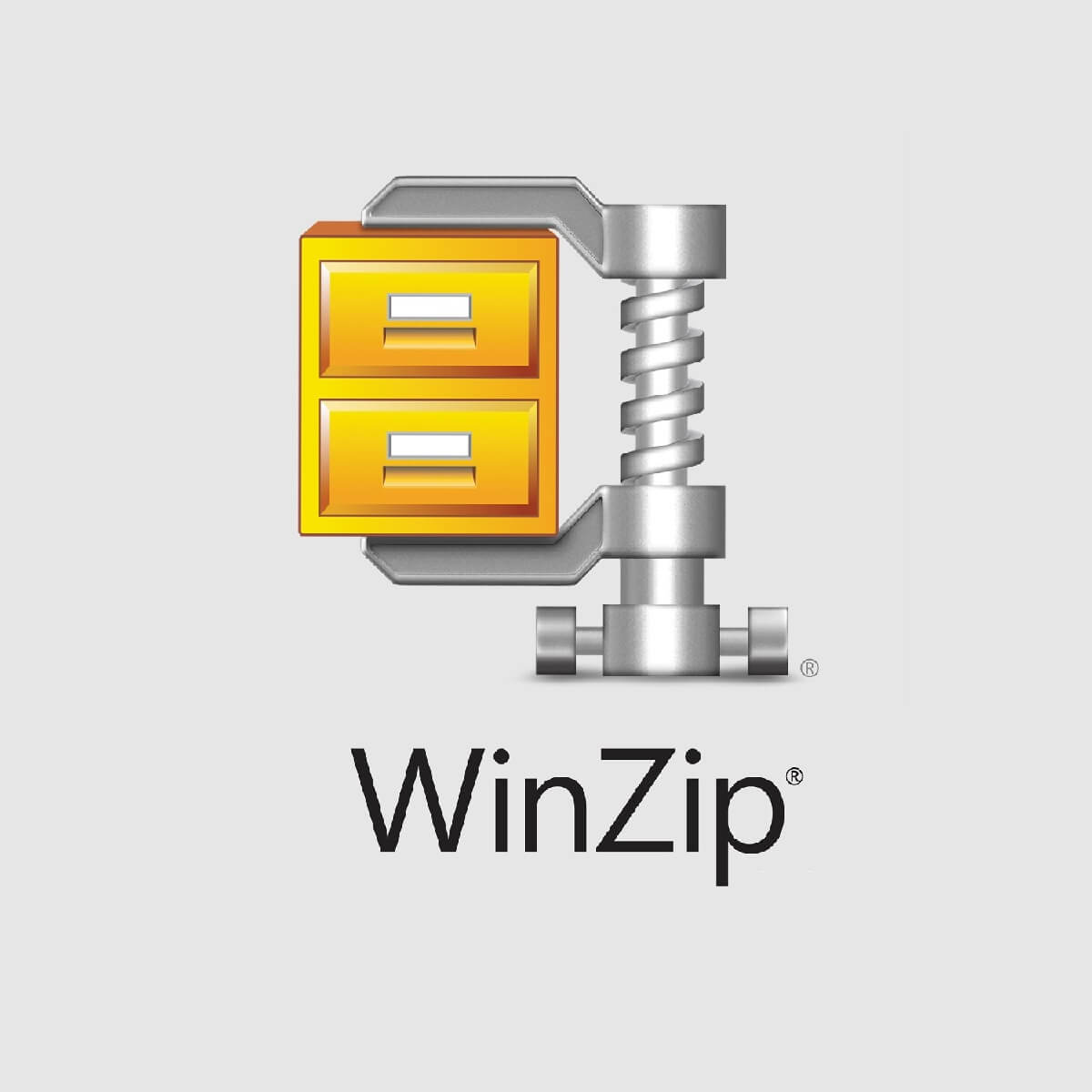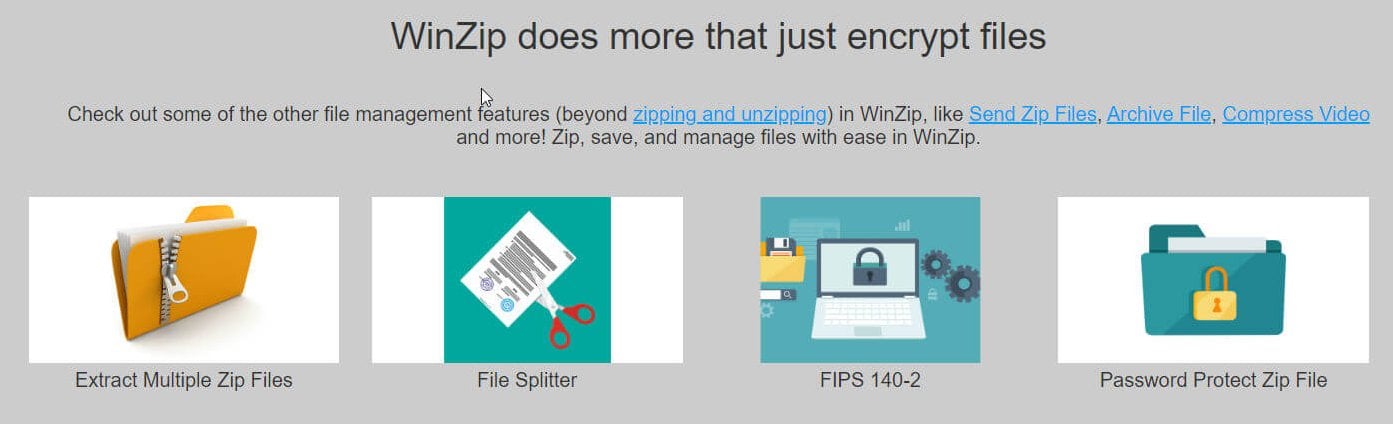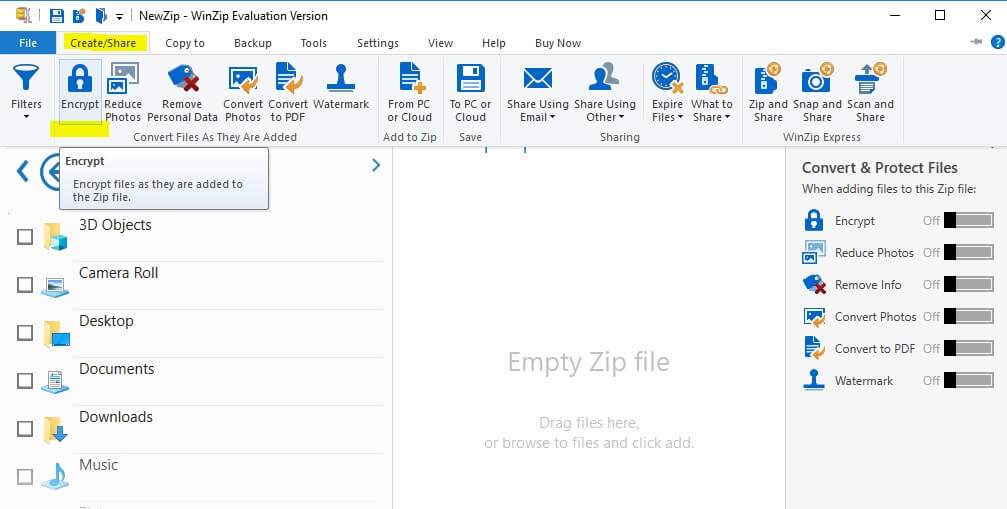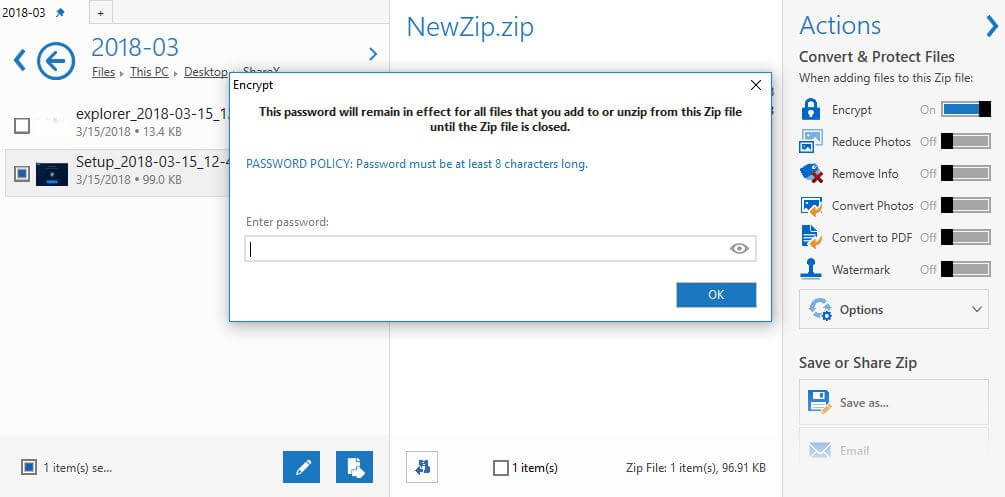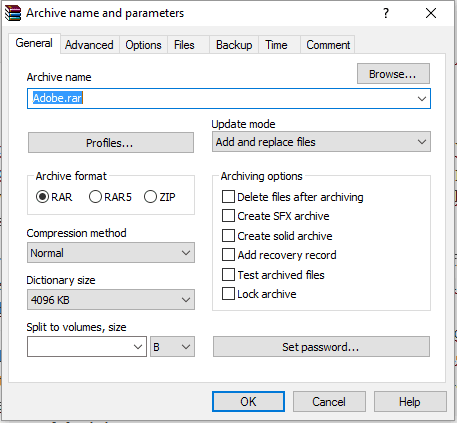- Как распаковать ZIP-файлы с паролем
- Распаковать ZIP с паролем, используя Windows 10
- Распаковать ZIP с паролем, используя WinRAR
- Распаковать ZIP с паролем, используя 7Zip
- Распаковать ZIP-файлы с паролем, скачанные с Malavida
- Windows 10
- WinRAR
- 7Zip
- ZIP Password Recover PRO – бесплатная лицензия
- Как восстановить пароль для ZIP-архива?
- Бесплатная лицензия ZIP Password Recover PRO
- Поддерживаемые операционные системы
- Условия предложения
- How to password protect ZIP files on Windows 10 [Best Tools]
- How to add a password to a zip file on Windows 10?
- 1. Use WinZip
- WinZip
- 2. Use WinRAR
- 3. Use 7-Zip
Как распаковать ZIP-файлы с паролем
Защищенные паролем ZIP-файлы требуют знания пароля для получения доступа к своему содержимому. Мы покажем вам до трех разных способов их открытия. Конечно, во всех случаях вам придется предварительно ввести пароль
В Windows есть разные способы открытия ZIP-файлов, защищенных паролем. Операционная система имеет собственный инструмент сжатия и распаковки файлов, который, хотя и не позволяет создавать подобные файлы, позволяет их открывать. Вы также можете выбрать программное обеспечение, разработанное третьими лицами. Мы покажем вам, как это сделать с помощью встроенного инструмента в Windows, и двух лучших программ для сжатия файлов, представленных на рынке, WinRAR и 7-Zip.
Распаковать ZIP с паролем, используя Windows 10
С помощью встроенного в Windows инструмента для сжатия и распаковки архивов можно открывать ZIP-архивы, защищенные паролем. Сначала найдите файл на вашем компьютере и дважды щелкните по нему. Это должно позволить вам увидеть его содержимое.
Проблемы возникают при открытии ZIP-файлов или их извлечении в новую папку на вашем компьютере. В обоих случаях, Windows запустит всплывающее окно с предупреждением о том, что файлы защищены паролем. Введите пароль в текстовое поле Password и нажмите Ok в право.

Распаковать ZIP с паролем, используя WinRAR
WinRAR — популярная программа для сжатия и распаковки файлов, совместимая с ZIP-файлами, защищенными паролем. Первое, что вы должны сделать, это убедиться, что на вашем компьютере установлено программное обеспечение. Если нет, скачайте исполняемый файл, нажимая на зеленую кнопку Скачать, которую мы предлагаем ниже.
Когда программное обеспечение установлено и готово к использованию, найдите ZIP-файл с паролем, который вы хотите открыть. Теперь у вас есть два варианта, чтобы открыть его. Двойным щелчком вы сможете увидеть содержимое файла, как это происходит со встроенным в системе инструментом.
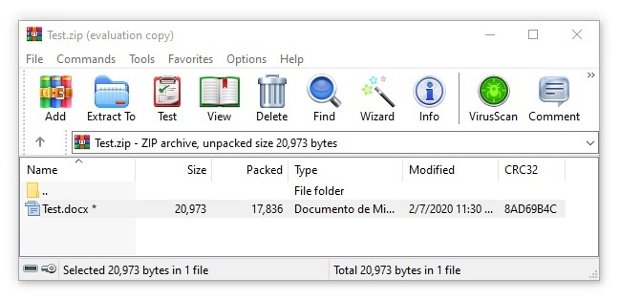
При открытии определенного файла или его перемещения в другой каталог на жестком диске, он запросит ваш пароль. Введите пароль в текстовое поле и нажмите Ok в нижней части окна.
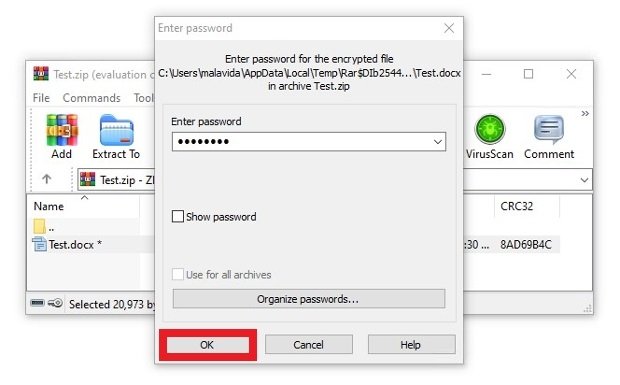
Второй способ — использовать параметры контекстного меню. При установке WinRAR и если вы не укажете иное, свои параметры будут добавлены в контекстное меню Windows. Найдите файл, щелкните по нему правой кнопкой мыши и выберите интересующий вас параметр.
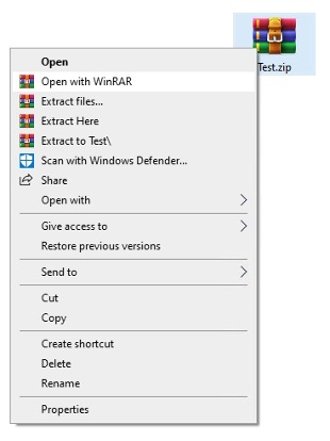
В зависимости от выбранного вами параметра вы сможете увидеть содержимое, как в предыдущем случае, или же появится окно, в котором вы сможете ввести пароль. Сделайте это, нажмите Ok, и вы сможете начать работать с внутренними файлами без каких-либо проблем.
Распаковать ZIP с паролем, используя 7Zip
Другое решение для открытия подобных файлов — 7Zip, другая популярная программа для сжатия и распаковки файлов. Она работает почти также как и WinRAR. Прежде всего, убедитесь, что она установлена, в противном случае нажмите на зеленую кнопку Скачать, которую мы предлагаем, и установите ее так же, как и любое программное обеспечение для Windows.
Теперь у вас также есть два способа продолжить. Если вы дважды щелкните по файлу 7Zip, он покажет вам содержимое.

При попытке доступа к файлам вам будет предложено ввести пароль. Введите его во всплывающем окне и нажмите Ok.

Как и в случае WinRAR, 7Zip интегрируется во время установки в контекстное меню параметров. При желании вы можете щелкнуть правой кнопкой мыши по защищенному паролем ZIP-файлу и выбрать любой из доступных параметров 7Zip. Вы увидите содержимое в зависимости от выбранного вами параметра, а затем появится поле для введения пароли.

Открыть ZIP с паролем очень просто, все, что вам на самом деле нужно, это пароль. Как только вы узнаете его, использовать инструмент Windows 10 для сжатия файлов или любую из двух рекомендуемых нами программ, быстро и легко.
Распаковать ZIP-файлы с паролем, скачанные с Malavida
На сайте Malavida некоторые загрузки программного обеспечения могут содержать ZIP-файл, который, в свою очередь, содержит документ TXT и другой защищенный паролем ZIP. Этот пароль находится в документе TXT. Чтобы открыть подобные файлы, скачанные с нашего сайта, первое, что вы должны сделать, это убедиться, что у вас есть программное обеспечение для сжатия и распаковки файлов. Если вы используете Windows 10, оно встроено в систему, как вы видели ранее, и если вы используете более старую версию операционной системы или вам не нравится встроенный инструмент, вы можете снова прибегнуть к WinRAR или 7Zip.
Windows 10
С помощью встроенного инструмента Windows все, что вам нужно сделать, это дважды щелкнуть по скачанному вами ZIP-файлу. Таким образом, вы можете увидеть его содержимое.

Внутри вы найдете два файла. С одной стороны, новый ZIP-файл, содержащий программное обеспечение, а с другой стороны, текстовый документ под названием Password. Дважды щелкните по текстовому файлу, чтобы открыть его, там вы найдете пароль. Вы также можете сделать это с Блокнотом Windows, или с любым другим редактором, совместимым с файлами TXT. Не закрывайте файл.

Далее дважды щелкните по внутреннему ZIP-файлу, чтобы увидеть его содержимое. Если дважды щелкнуть по исполняемому файлу или другим внутренним файлам, чтобы запустить их, или при попытке переместить их в другой каталог, инструмент Windows для сжатия файлов сообщит вам, что он защищен паролем. Все, что вам нужно сделать, это ввести ключ, видимый в текстовом документе, который мы открыли на предыдущем шаге. Во избежание ошибок важно соблюдать указанные прописные и строчные буквы. Далее, нажмите кномку Ok в правой стороне экрана. Через несколько секунд процесс установки вашего программного обеспечения будет запущен.

WinRAR
Процесс открытия ZIP-файла, защищенного паролем, скачанного с нашего сайта с помощью WinRAR, идентичен. Сначала дважды щелкните по скачанному файлу, чтобы увидеть, что в нем содержится, то есть документ TXT и защищенный ZIP-файл, содержащийся в программном обеспечении.

Дважды щелкните по документу TXT, чтобы прочитать его содержимое, в нем вы можете увидеть необходимый вам ключ. Не упускайте его из виду.

Далее дважды щелкните по внутреннему ZIP-файлу, содержащему программное обеспечение. Вы увидите его исполняемые файлы. При запуске любого из них, WinRAR попросит вас ввести пароль. Вам просто нужно ввести пароль из файла TXT и нажать Ok ниже, и установка программного обеспечения начнется.

7Zip
Процесс сжатия и распаковки файлов с этим программным обеспечением не отличается от предыдущего. Сначала дважды щелкните по файлу, который вы скачали с Malavida, и вы увидите его содержимое, то есть новый ZIP (защищенный паролем) и текстовый документ, содержащий ключ.

Откройте документ TXT, содержащий ключ, и держите его в пределах досягаемости, чтобы выполнить последний шаг.

В заключение, дважды щелкните по защищенному ZIP-файлу, который содержит исполняемый файл или файлы, и попробуйте запустить или переместить его в какой-то каталог на вашем ПК. Во всплывающем окне вам будет предложено ввести пароль TXT, просто введите его и нажмите Ok.

Любой из трех способов поможет вам увидеть и открыть содержимое защищенных паролем ZIP-файлов, которые можно скачать с сайта.
ZIP Password Recover PRO – бесплатная лицензия
ZIP Password Recover PRO позволяет восстановить забытый пароль для зашифрованных архивов Zip(.zip), сохраняя при этом ваши файлы в целости и сохранности. Благодаря оптимизированной технологии, инструмент может бесперебойно работать во всех типах компьютерных систем.
Программа доступна с английским интерфейсом
Как восстановить пароль для ZIP-архива?
Инструмент ZIP Password Recover PRO предлагает три способа, которые помогут вам в процессе восстановления пароля WinRAR.
Перебор по словарю
С помощью встроенного словаря паролей вы можете легко удалить защиту ZIP-архива. Более того, вы также можете создать свой собственный словарь, который сделает процесс восстановления максимально быстрым.
Атака по маске
Предоставьте некоторые подсказки для ускорения процесса восстановления пароля ZIP-архива. Если вы можете запомнить любую часть пароля, вы можете настроить длину, заглавную букву, наборы символов и т.д.
Полный перебор (атака методом «грубой силы», или брутфорс)
Не можете ничего вспомнить о пароле? Попробуйте атаку методом «грубой силы». Это займет больше времени, но с помощью технологии Multi-Core и Multi-Threading время будет значительно сокращено.
Бесплатная лицензия ZIP Password Recover PRO
Для получения бесплатной лицензии ZIP Password Recover PRO необходимо выполнить следующие действия:
1. Скачайте программу и установите на ваш компьютер:
Поддерживаемые операционные системы
- Windows 10 / 8.1 / 8 / 7 (32/64-bit)
2. Активируйте полную версию в меню «Register», используя ваш адрес электронной почты и следующий лицензионный код:
Условия предложения
- Вы получаете пожизненную лицензию для одного (1) пользователя.
- Нет бесплатной технической поддержки.
- Только для личного некоммерческого использования.
How to password protect ZIP files on Windows 10 [Best Tools]
- Windows 10 does not provide native encryption for ZIP files, but you still need to secure them.
- Check out these best third-party tools to password protect your zipped files with military-grade encryption.
- Not sure where to start? Here’s a quick ZIP Guide you can use in order to start zipping files.
- Explore our Encryption & Data Protection Hub as well to get the latest and greatest data security tips, tools, and techniques.
- Unzip all major file formats: ZIP, RAR, 7Z, TGZ, TAR, etc.
- Encrypts the files you zip for maximum protection
- Manage your files easily (PC, Cloud, network)
Open archived files
with ease on your PC
Keeping your personal files protected all the time is extremely important. Setting up passwords for certain files, folders, or zip packages is recommended especially if there are other persons who have access to your Windows 10 device.
Also, if you share files between different computers, or use a network that’s not properly secured, the best is to set individual passwords for your most important files.
That’s why we want to show you the best security solutions that can be used to password protect zip files in Windows 10.
For regular files and folders, you can use built-in Windows 10 features and set individual encrypted passwords.
Unfortunately, when discussing zip files it’s more complicated to find the right security alternatives – no, you cannot set passwords for protecting zip files in Windows 10 by default.
Thus, third-party solutions must be applied instead.
And since there are different tools available on the web, it’s indicated to choose wisely.
How to add a password to a zip file on Windows 10?
1. Use WinZip
WinZip is a tool that has been downloaded over 1 billion times, which means that it has great features in it. And it has, indeed. Here is a quick guide on how to password protect a file that you want to zip using WinZip.
- Download now WinZip (free)
- Once installed, open it, and click Create/Share on the top options pane so it opens the main actions menu
- Do not forget to activate the Encrypt option in the right ACTIONS menu
- Drag a file from the navigator menu on the right into the NewZip.zip center space
- When a file is dragged, if you enabled the Encrypt function the set your password window will appear
- After setting your password, you also will need to set the encryption setting and you’re done! Now you have a military-grade encrypted, password-protected ZIP file.
WinZip
2. Use WinRAR
WinRAR is maybe the most popular tool used in the Windows 10 system. Of course, WinRAR can help you easily compress files and folders into one compressed file.
Additionally, and few know this aspect, WinRAR can also be used for setting up a password for the compressed file.
Thus, in our situation, we can use this free-distributed app for securing our zip files. Here is how we can do this operation:
- Of course, start by downloading the WinRAR client – you can get the software from this page.
- Follow on-screen prompts and install this program – just click on the executable WinRAR file.
- Next, choose the file which you want to compress and secure.
- Right-click on this file and from the list that will be displayed choose ‘Add to archive…’.
- From the window that will be displayed, under the General tab, enter a name for the future zip file, choose the Archive format (click on ZIP) and before selecting OK for confirming your changes, click on Set password.
- When prompted, enter your passwords and re-enter it for confirmation.
- Apply the changes and that’s it.
Now, if you want to set a password for an already compressed file, follow these steps:
- Open WinRAR and click on Tools.
- Then, select Convert archives from the Tools options.
- From Convert archives, under Archive types keep the zip option checked.
- Choose the location where you want to place the protected zip and then click on the Compression… button.
- The Set default compression options window will be displayed. Under the General tab click on Set password… and enter your password.
- Complete the validation process and save your work.
3. Use 7-Zip
Unlike WinRAR, through 7-Zip you won’t be able to set a password for an existing compressed zip file.
This software will let you set up one password only during the zip process.
So, for already compressed packages, you will have to unzip first and re-zip afterward.
Anyway, 7-Zip is also free and offers an intuitive interface, just as we noticed with the WinRAR client.
As you will notice, both platforms are quite similar so just choose the one that you prefer the most, or try them both and decide afterward which solution is best for what you wish to accomplish.
- One more, first of all, download the program on your Windows 10 system – you can get it from here.
- Install 7-Zip on your device – run the executable file and then follow on-screen prompts.
- Choose the file you want to compress and right-click on it.
- Pick Add to archive.
- Under the Add to Archive window, you need to: enter a name for the file, set an archive format, and enter an encryption solution.
- So, set the password for protecting the future zip file.
- When done, click on OK.
- That’s it.
These are the easiest ways in which you can protect a zip file by setting up a dedicated password. Keep in mind that Windows 10 doesn’t offer a built-in solution for completing this encryption.
However, by using the tools listed above you can easily protect any zip file you want.
Both WinRAR and 7-Zip are open-source platforms, so you can download and use them for free.
Now, if you can’t manage to set a password for your ZIP file in Windows 10, we are here to assist you.
Use the comment section below to tell us more about your issue, and we will find the perfect explanations in order to make everything crystal clear.