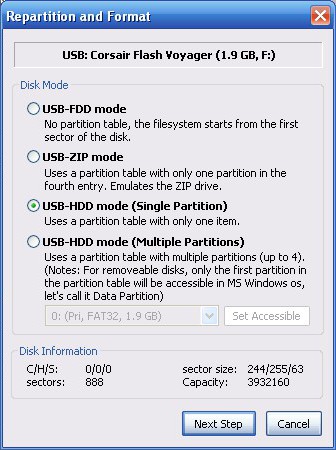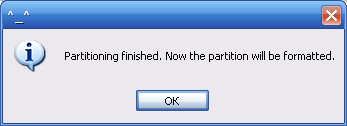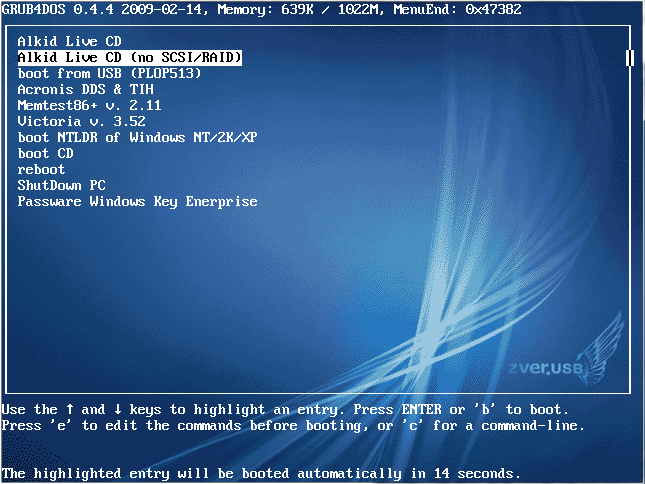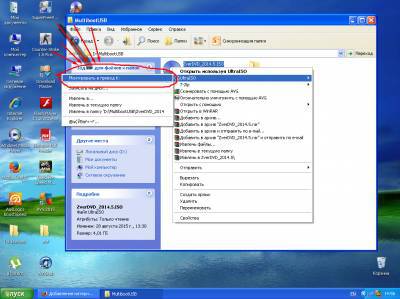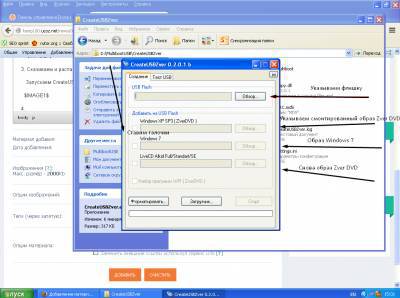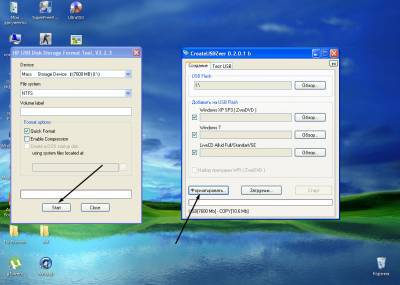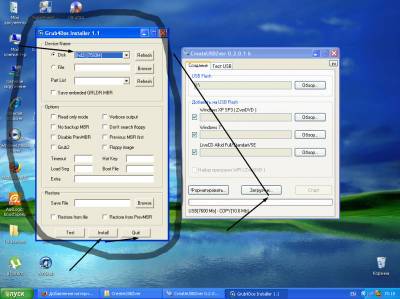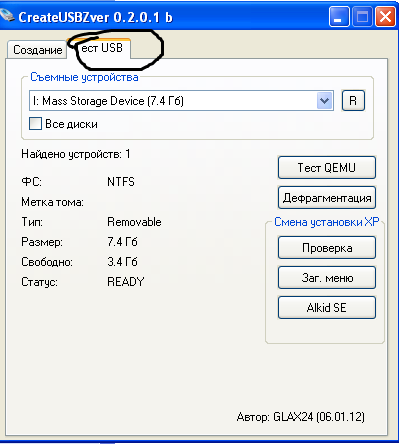- Особенности создания ZverDVD на флешке от нашей лаборатории
- Для создания флешки ZverDVD нам понадобится:
- Windows XP SP3 Zver последняя версия
- Возможности
- Windows XP Zver 32 Bit для установки с флешки
- Описание и возможности
- Как пользоваться
- Загрузка и установка
- Инструкция по работе
- Создание загрузочного накопителя
- Установка ОС
- Достоинства и недостатки
- Системные требования
- Скачать
- Видеообзор
- Вопросы и ответы
- Windows zver usb загрузочный
- ZVER DVD и Windows 7 на одной флешке
Особенности создания ZverDVD на флешке от нашей лаборатории
Для создания флешки ZverDVD нам понадобится:
Ну и разумеется флешка объёмом от гигабайта
1. Вы уже залезли в гугл и нашли официальный сайт сборки ZverDVD и скачали образ диска (*.iso), теперь нам нужно подготовить сборку.
Распаковываем образ диска (*.iso) в отдельную папку. Распаковать можно любым архиватором (WinRAR, 7zip).
2. Программу я объединил с файлами для замены.
MD5: 30E188E1749116C19426124F5D139BA8
Объём: 5,7 МБ
После того как скачали, нужно всё разархивировать, должна быть папка winusb
3. Когда уже всё скачано, можно приступать к установке.
Запускаем WinSetupFromUSB_1-0-beta6.exe из папки winusb/WinSetup-1-0-beta6
Выбираем вашу флеху и нажимаем на Bootice
в нём проверяем, чтобы было выбрано ваше устройство и нажимаем на Perform Format
выберите USB-HDD mode (Single Partition) и нажмите Next Step
Здесь нужно выбрать NTFS и нажать ok
Далее будет ряд вопросов, на которые нужно ответить положительно
после удачного форматирование, нужно отформатировать ещё раз, но в FAT32
Когда второй раз отформатировали флеху, нужно закрыть окно bootice и вернуться к WinSetupFromUSB
Найдите пункт Windows 2000/XP/2003 Setup и нажмите на соответствующий квадратик (чекбокс), окно станет активным (белым), а справа нажмите на «…» и выберете папку с извлечённым ZverDVD (должны быть папки I386, OEMDRV …)
Примечание: если у вас флеш 1ГБ, а образ более 4 ГБ, то нужно удалить папки с: программами ( WPI, PROGRAMS), LiveCD (A386), различные утилиты (BCDW), различные инструкции от ZverDVD (fscommand, usb_prep8). Так как WinSetupFromUSB откажется принимать папку.
Теперь выбранная вами папка отображается в программе и можно нажимать кнопку GO. Через какое-то время программа скажет, что всё сделано (Job done).
Если бы у вас был лицензионный образ Microsoft Windows XP, то на этом бы и закончили, но это не так.
Заходим в извлечённую папку winUSB\На_флешку\ и всё копируем в корень вашей флешки.
Если будет вопрос о замене, то заменяйте все файлы на те, который вы скачали с этого сайта.
переименуйте файлы
буква флешки:\winsetup\XPpSP3\I386\WINNT.SIF
в
буква флешки:\winsetup\XPpSP3\I386\WINN2.SIF
буква флешки:\winsetup\XPpSP3\I386\WINN1.SIF
в
буква флешки:\winsetup\XPpSP3\I386\WINNT.SIF
А теперь необходимо перенести из буква флешки:\winsetup\XPpSP3 в корень флешки папки:
A386
BCDW
FSCOMMAND
OEMDRV
PROGRAMS
USB_PREP8
WPI
Windows XP SP3 Zver последняя версия
Данная версия включает в себя финальные нововведения и обновления, благодаря чему программное обеспечение станет более гибким и продуктивным. В перечне пакета огромный ряд преимуществ в сравнении с другими версиями, а также дополнение ПО. «Фишкой» является то, что установку можно настроить как и в ручном, так и в автоматическом режиме. Второй вариант не требует никаких действий от потребителя. Разработчики настоятельно требуют проводить инсталляцию на чистый диск: поверх старой системы во время установки и в последующем возможны сбои и ошибки системы.
Возможности
Отличным подарком для пользователей будет факт, что Zver не требует активации и мучительных поисков ключей на просторах интернета. После установки, во время первого входа будут предложены некоторые программы для установки:
- WinRar
- Total Commander
- Direct X
- Net Framework
- 7 Zip
Также в составе пакета присутствуют необходимые драйверы для установки системы на ноутбук. ОС хорошо протестирована, как на ноутбуках, так и на ПК. Со слов разработчиков, она существенно отличается от своих предшественников продуктивностью и стабильностью. Всё, что нужно для установки – записать образ на диск, отформатировать систему, и через BIOS выставить загрузку CD/DVD, после чего отдыхать и наслаждаться автоматической инсталляцией.
В целом, под обновления и нововведения попали некоторые программы и драйвера. Стоит рассмотреть, что именно изменилось с момента выхода новой версии:
- Обновлён пакет Net Framework.
- Обновлены программы AIDA 64, UltraISO, WinRAR, AkelPad, PicPick.
- Обновлён драйвер AHCI MassStorage.
- Интегрированы звуки Vista и добавились несколько хороших тем.
- Полностью переделана графическая часть установки.
- Совершенно новые экраны приветствия, выключения и загрузки системы.
- Помимо базовых цветовых схем, добавлены совершенно новые и интересные.
- Добавлено огромное количество картинок профиля и курсоров, в том числе и анимированных.
- Операционная система функционирует также на ноутбуках.
- Интегрированы нововведения от 20 января 2018 года и произведены мелкие недоработки и ошибки, возникающие в прошлых версиях.
В целом, нельзя ничего плохого отметить в данной ОС. Сотни тысяч пользователей выбрали её и остаются довольной. Стабильная работа ПК и отличный игровой процесс сделали Windows XP SP3 Zver 2018 лучшим вариантом для быстродействия компьютера. Разработчики не стоят на месте и продолжают работать над своим продуктом, что можно заметить в версии Zver для Windows 10, с которой можно ознакомиться на официальном сайте компании.
Windows XP Zver 32 Bit для установки с флешки
В наше время, когда на большинстве персональных компьютеров или ноутбуков установлена операционная система Microsoft Windows 10, а в планах уже и выход 11 редакции, многие пользователи до сих пор отдают предпочтение более старой ОС. Именно эта тема и будет затронута в нашей статье. А в самом конце странички вы сможете бесплатно скачать последнюю русскую версию Windows XP Zver SP 3 32 Бит через торрент для установки с флешки.
Описание и возможности
В первую очередь давайте рассмотрим, почему вам подойдет именно наш дистрибутив:
- Образ Windows XP Zver подготовлен именно для записи на флешку и установки с нее. Мы изменили дистрибутив операционной системы и добавили все драйвера, которые только могут понадобиться при инсталляции.
- Из системы вырезано все лишнее. Как известно, компания Microsoft грешит тем, что добавляется в свои ОС никому не нужные игры или программы. К тому же их потом невозможно удалить. Данная проблема тоже решена.
- Еще одним важным дополнением является установленный нами набор тем, из которого вы можете выбрать ранее недоступные обои или иконки.
Данный перечень можно продолжать еще долго, но для того, чтобы сэкономить ваше и наше время, предлагаем переходить к следующей части статьи и разбираться, как загрузить образ Windows XP, а также записать его на флешку.
Как пользоваться
Итак, в первую очередь нам понадобится скачать установочный дистрибутив через торрент, записать его на флешку, а потом при помощи полученного накопителя установить операционную систему. Рассмотрим все это более подробно.
Загрузка и установка
Изначально необходимо загрузить образ нашей ОС. Для этого делаем так:
- Переходим в самый конец этой странички и жмем кнопку, которая позволит при помощи любого торрент-клиента скачать образ Windows XP.
- При запуске загрузки торрент-раздачи обязательно выбираем ту разрядность, которая нужна именно для вашего компьютера.
Для проверки архитектуры операционной системы от Microsoft необходимо просто одновременно нажать кнопки «Win» и «Pause» на клавиатуре.
- Дожидаемся завершения загрузки и переходим к следующему этапу.
Инструкция по работе
Переходя дальше, разберемся, как записать полученный образ на внешний USB-накопитель, а также как с его помощью установить саму ОС.
Создание загрузочного накопителя
Сначала мы должны будем записать активированный образ Виндовс ХР Зверь с драйверами на флешку. В этом нет ничего сложного:
- Первое что нам понадобится, это бесплатно скачать программу для записи ISO-образа на флешку.
- Дальше устанавливаем и запускаем наше приложение, после чего при помощи кнопки на его главной панели открываем загруженный ранее образ.
- Вставляем флешку в USB-накопитель вашего компьютера и в программе UltraISO выбираем пункт главного меню «Самозагрузка». В открывшемся списке кликаем по пункту «Создать образ жесткого диска».
Перед тем как вы продолжите, помните: после записи операционной системы на USB-накопитель все данные с последнего будут удалены.
- В новом открывшемся окошке жмем кнопку начала записи. Дожидаемся завершения процесса.
Установка ОС
Готово, наш установочный образ Windows XP Zver 32 Bit Rus создан, и мы можем переходить к установке. Делается это примерно так:
- Изначально нам нужно загрузиться с накопителя, установленного в USB-порт ПК. Для этого либо меняем приоритет устройств в BIOS, либо пользуемся загрузочным меню.
- Когда машина стартует с флешки, мы можем приступать к установке операционной системы. При этом важно понимать, что все данные с диска, на который будет вестись инсталляция, удаляться. Поэтому если на нем есть какие-то важные файлы, обязательно сделайте резервную копию.
- Когда операционная система будет установлена, мы сможем извлечь USB-накопитель из порта компьютера и перейти к работе с Windows XP.
Достоинства и недостатки
Далее давайте обсудим, какими положительными и отрицательными особенностями обладает оригинальный образ Windows XP, по сравнению с более новыми операционными системами.
- Гораздо меньшие системные требования.
- Более привычный пользовательский интерфейс.
- Быстрая установка.
- Меньший вес дистрибутива операционной системы.
- Не поддерживаются новые игры.
- Меньшее быстродействие при работе со сложными и мультимедийными приложениями.
- Отсутствие официальной поддержки Microsoft.
Системные требования
А теперь давайте рассмотрим минимальные характеристики, которым должен соответствовать компьютер, предназначенный для инсталляции Windows XP:
- Центральный процессор: 1 ГГц и выше.
- Оперативная память: от 256 Мб.
- Пространство на жестком диске: от 1 Гб.
Скачать
Дальше вы можете переходить непосредственно к скачиванию ОС, о которой мы рассказывали в статье.
| Версия: | Zver DVD |
| Разработчик: | Microsoft |
| Год выхода: | 2021 |
| Название: | Windows XP 32 Bit |
| Платформа: | PC |
| Язык: | Русский |
| Лицензия: | RePack |
| Размер: | 691 Мб |
Видеообзор
Рекомендуем обязательно обратит свое внимание на обучающий ролик, в котором затронуто гораздо больше важных моментов, связанных с установкой Windows XP с флешки.
Вопросы и ответы
На этом мы свою подробную пошаговую инструкцию будем заканчивать, а вы можете переходить к практике и устанавливать желанную операционную систему на компьютер или ноутбук. По традиции напомним, если в процессе работы появятся какие-то сложности или возникнут вопросы, вы всегда сможете обратиться с ними к нам напрямую. Ниже для этого прикреплена специальная форма комментирования.
Windows zver usb загрузочный
Данная флешка становится полным аналогом диска, с нее и сможем загрузиться в случии слета системы, с помощью неё можно будет устанавливать Windows, так же на флешке присутствуют драйвера и набор полезных программ это очень упрощает установку и настройку Windows. Так же есть возможность использовать MS-DOS`ные программы для теста железа, работы с HDD, сброса паролей в NT системах и многое другое.
Для создания флешки необходимо :
1. Флешка объемом памяти больше 4 Гб.
2. Образ ZverDVD_x.x+Alkid SE.
3. Программа Creation ZverUSB.
4. DAEMON Tools Lite либо UltraISO.
1. Качаем весь софт.
— ZverDVD_x.x+Alkid SE последний образ можно найти на их сайте / http://zverdvd.org
— Creation ZverUSB можно скачать у нас либо с зеркало, за программу спасибо mannaleks’у!
— DAEMON Tools Lite либо UltraISO, даймон можно скачать на оф.сайте /http://www.daemon-tools.cc/rus/products/dtLite она бесплатная в отличии от UltraISO
2. Монтируем ZverDVD.iso в виртуальный привод. Втыкаем нашу флешку,и запускаем Creation ZverUSB. Дальше все идет по русски, читаем трудного не чего нет и выполняем инструкции. Да процесс может занять долгое время, так что расслабляемся и ждем.
— Отключаем все антивирусы! Что бы во время создания вдруг чего не произошло.- NTFS или FAT32 решать вам. я предпочитаю NTFS
— Не забудьте указать что бы на флешку записались программы, драйвера и тд- Лучше все делать в автоматическом режиме, не добавляйте от себя!
— Многие советают дефрагментировать флешку после создания, я не когда таким не морочился.
3. Ну вот флешка записана, выставляем загрузку в BIOS с USB и пользуемся))зы, установку Windows выполняем с рабочего стола Alkid SE, если в чем проблема пишите помогу;)
ZVER DVD и Windows 7 на одной флешке

Доброго времени суток.
Мы запишем на нашу флешку два образа: Zver DVD и Windows 7.С этой флешки можно будет установить сборку Windows XP от Zver DVD (в 2012 году компания Microsoft официально признала Zver DVD), Windows 7, а также воспользоваться програмами для тестирования своего ПК.
Для записи загрузочной флешки нам потребуется:
1. Флешка от 8 ГБ (Желательно 16ГБ);
2. Образы Zver DVD + Alkid Live CD и образ Windows 7;
3. Программы, которыми будем пользоваться.
Но можно использовать и свои образы.
2. Монтируем образы с помощью Daemon Tookls, Alcohol 120%, UltraIso (используем любую).
3. Скачиваем и распаковываем архив с программой
Делаем все как на картинке
После окончания создания загрузочной флешки не закрывайте программуНажмите Тест USB
Запустите Qemu, а потом дефрагментацию флешки
Чтобы установить WIndows Xp необходимо загрузитьcя в Alkide Live Cd и кликнуть на ярлык Установка WIndows XP
Это моя первая статья так, что не судите строго.