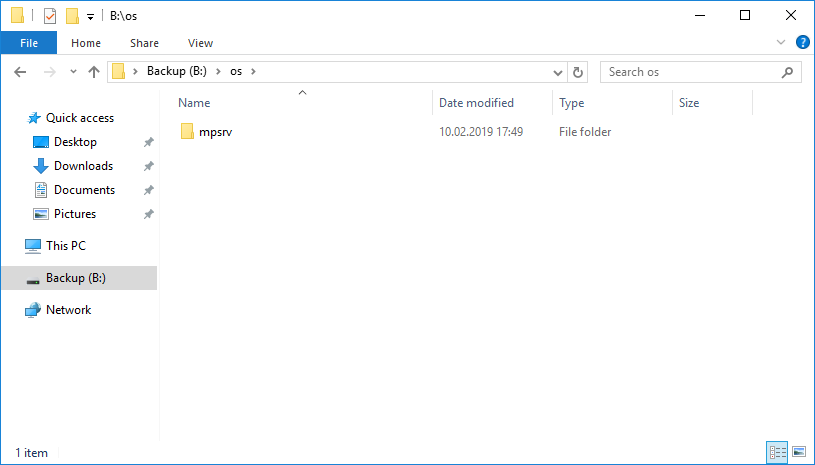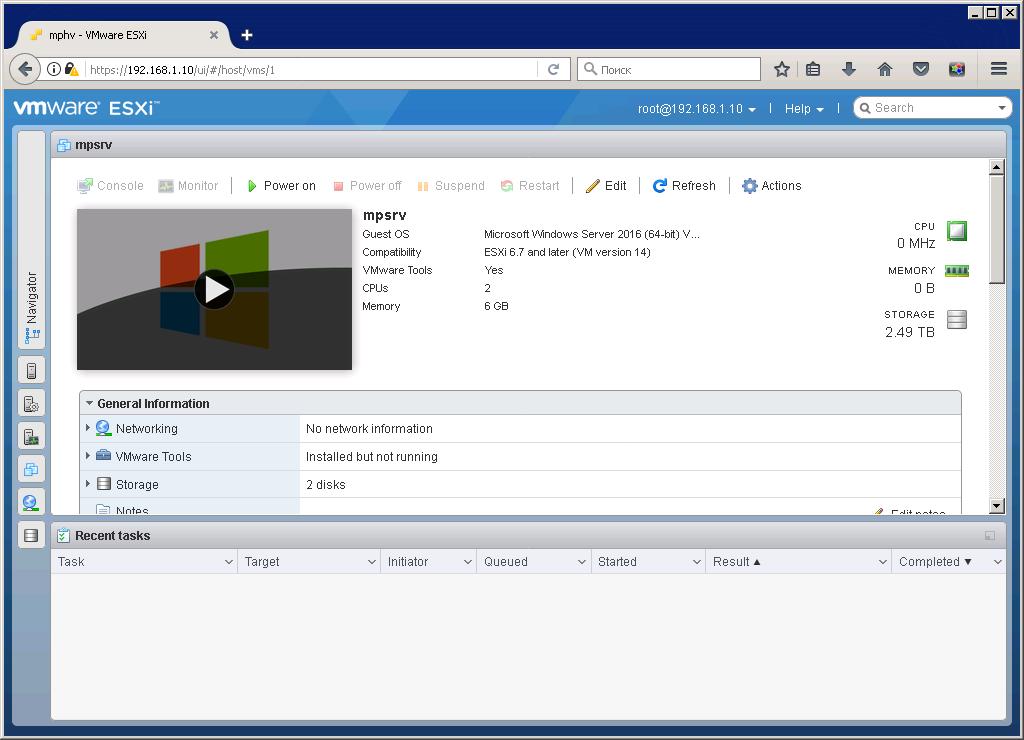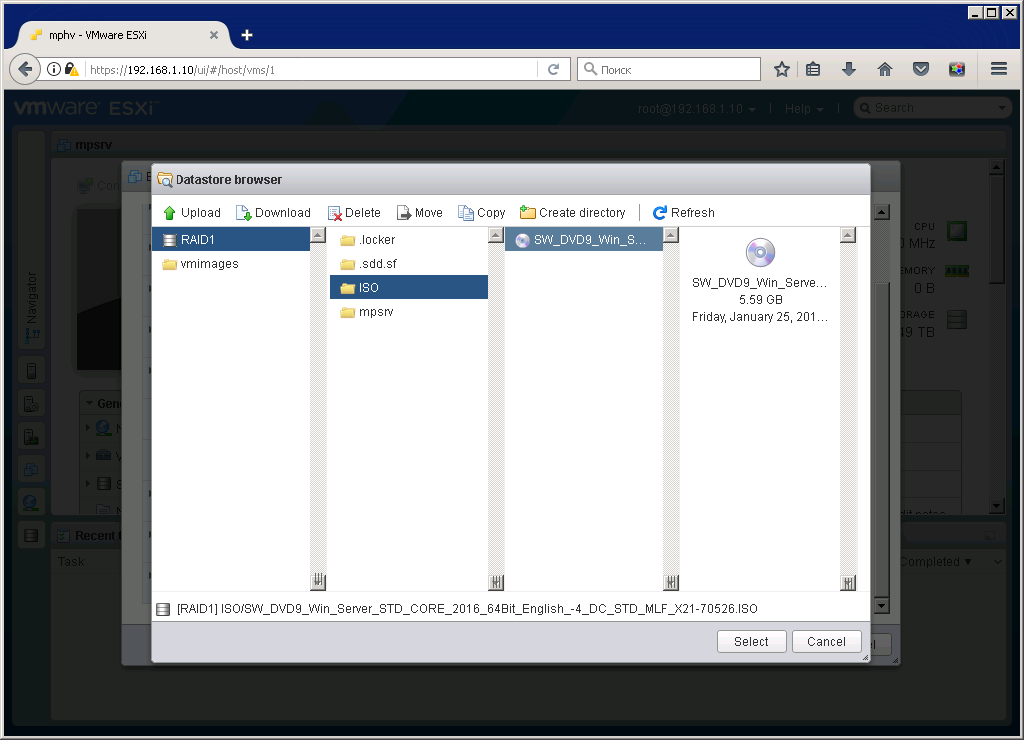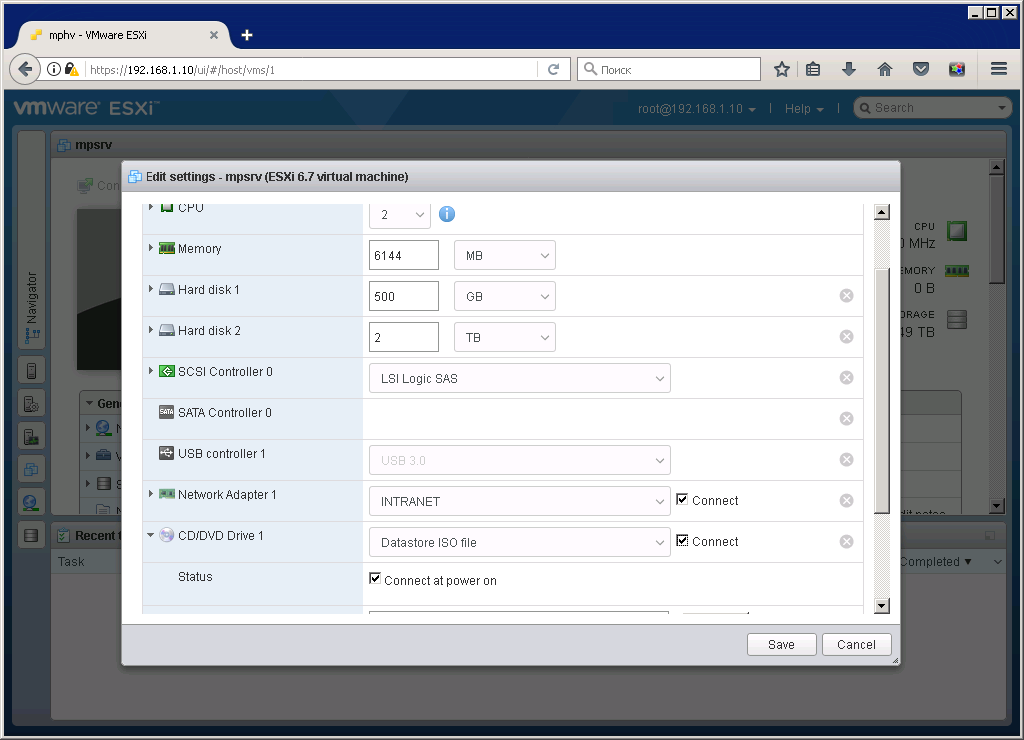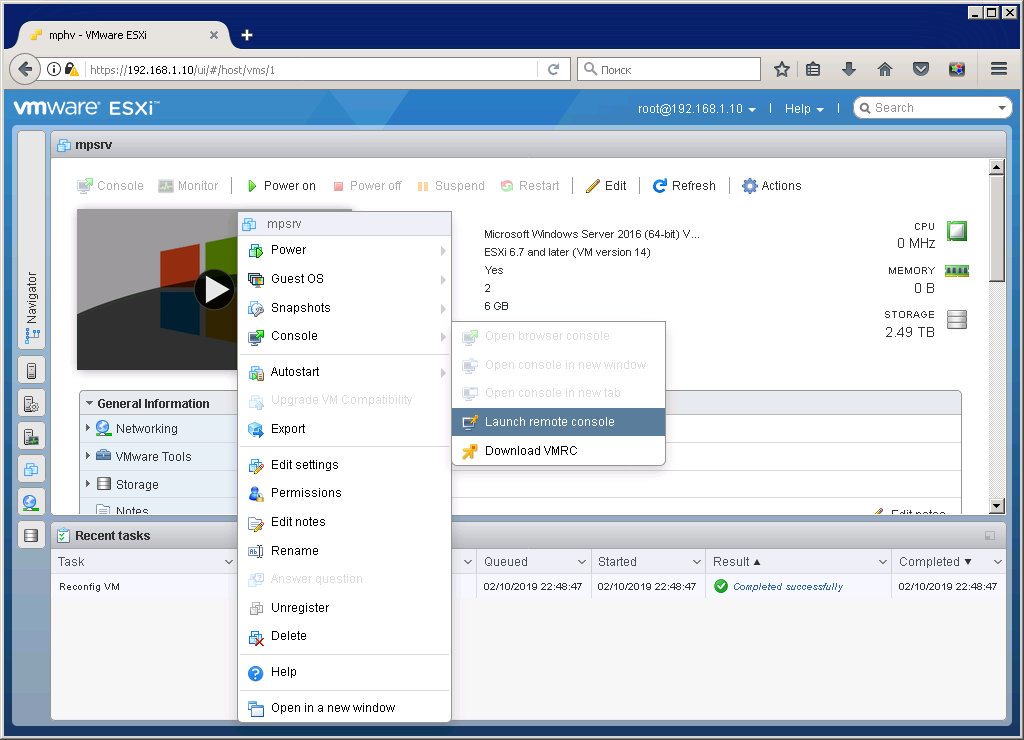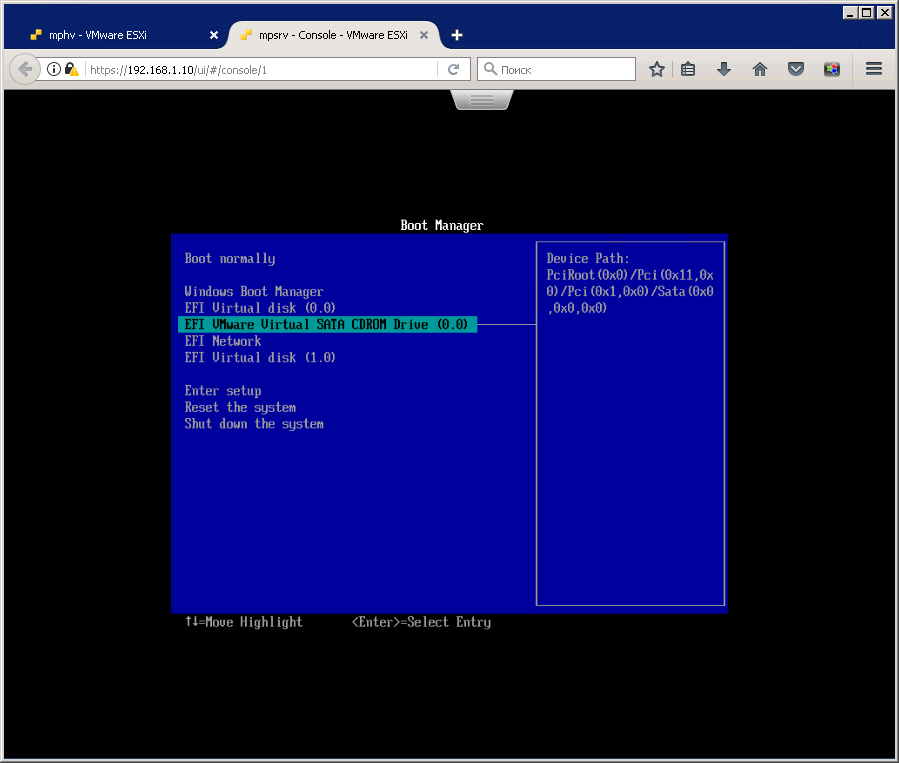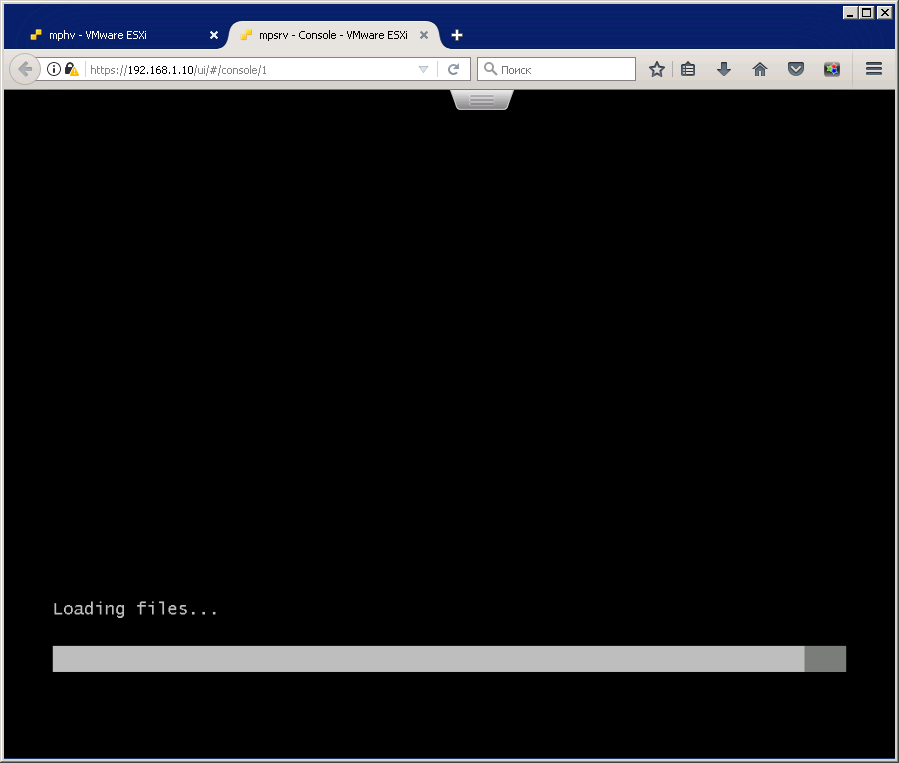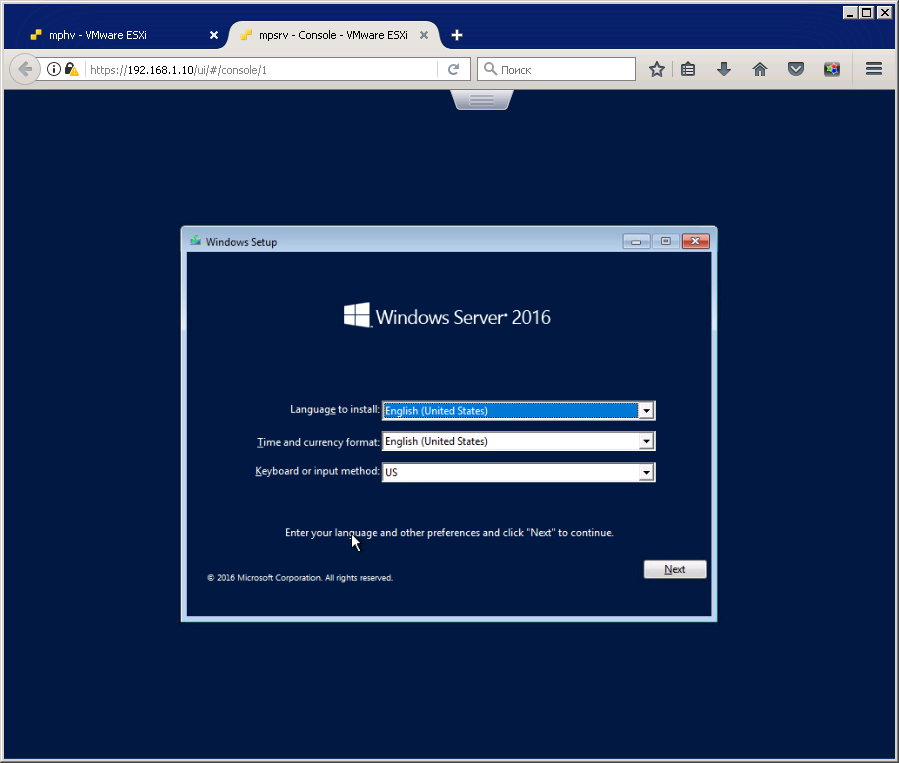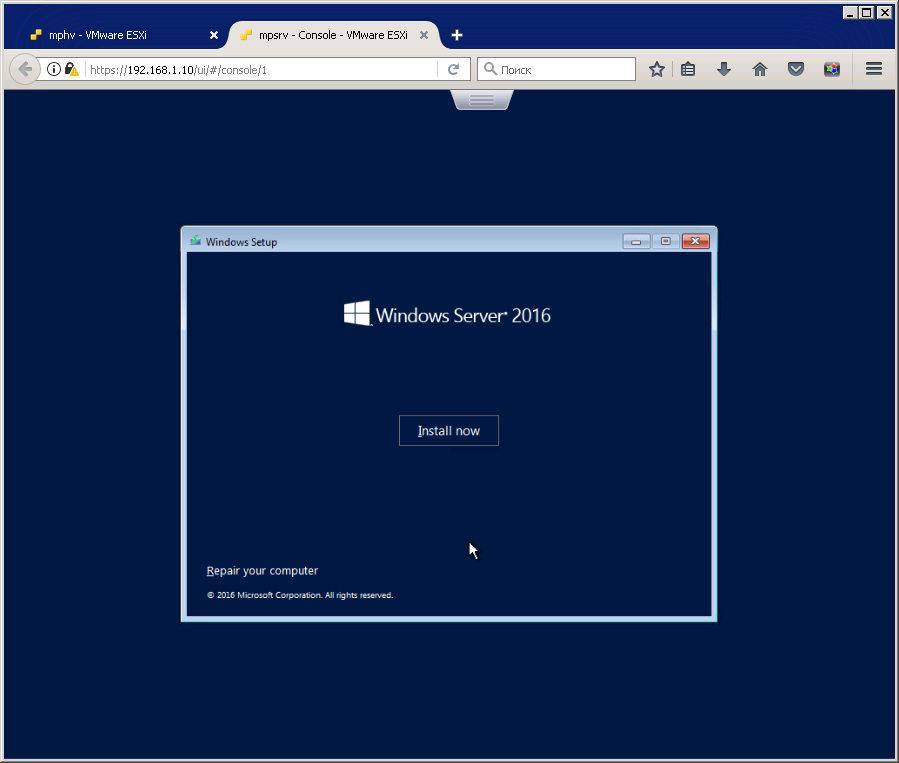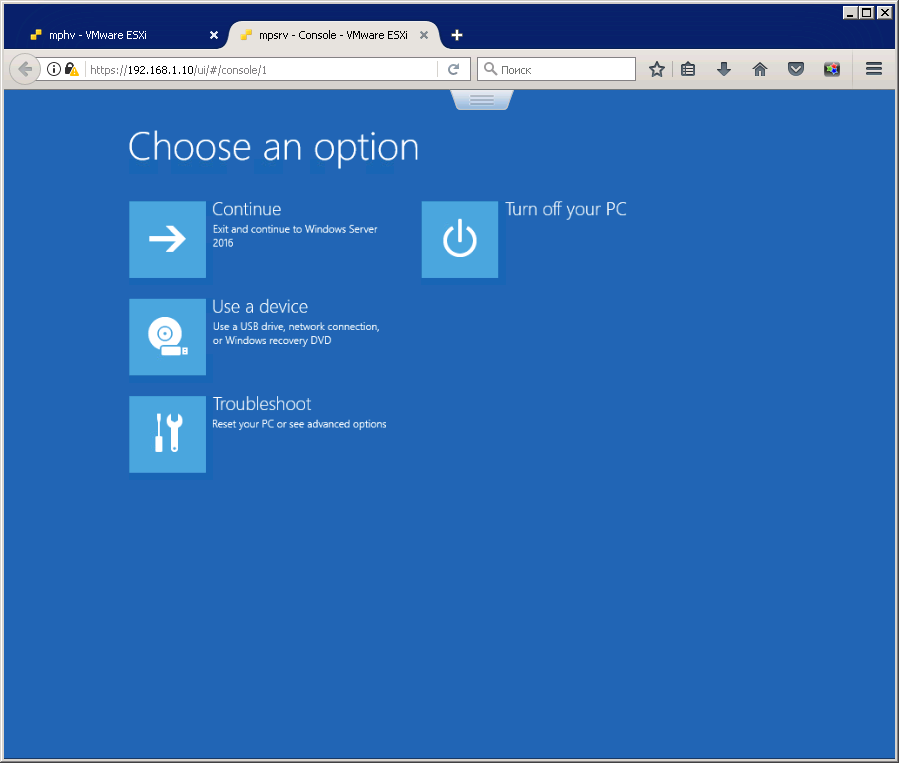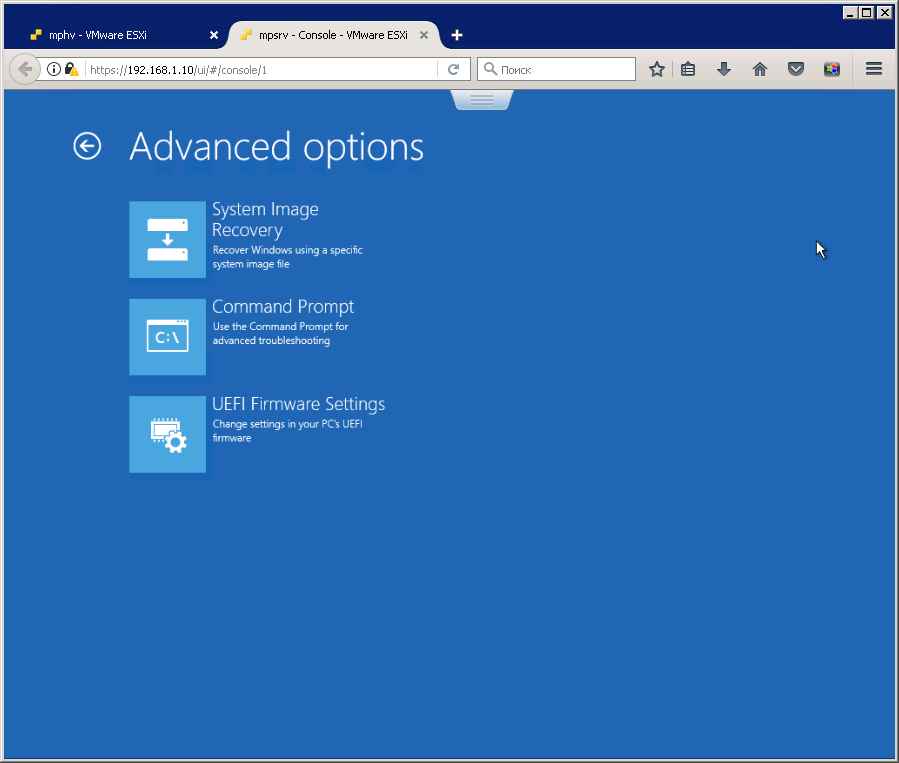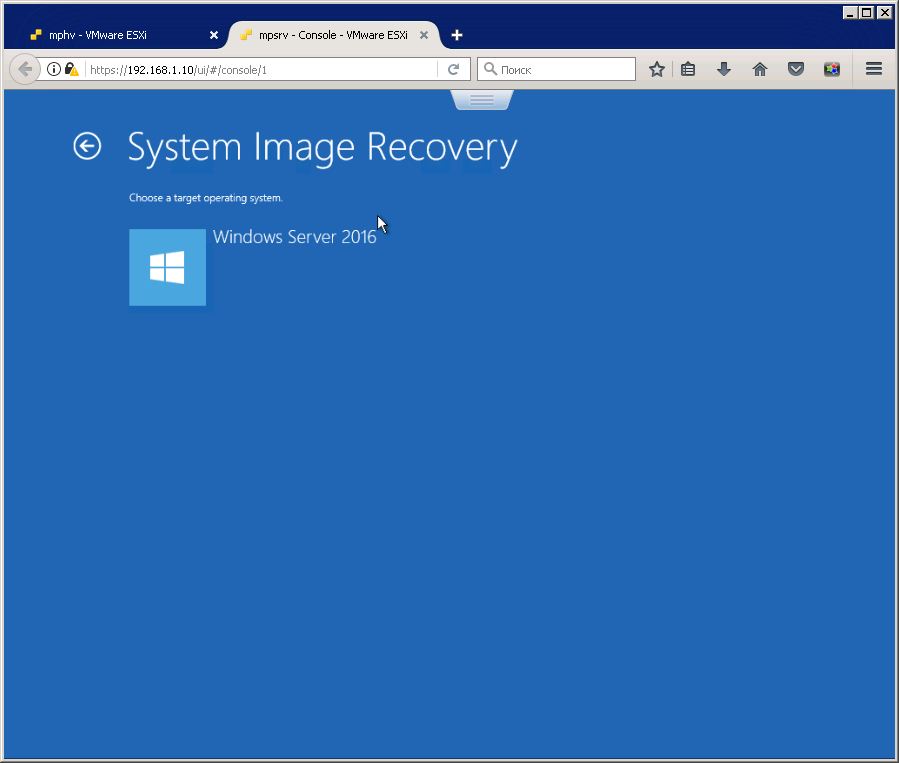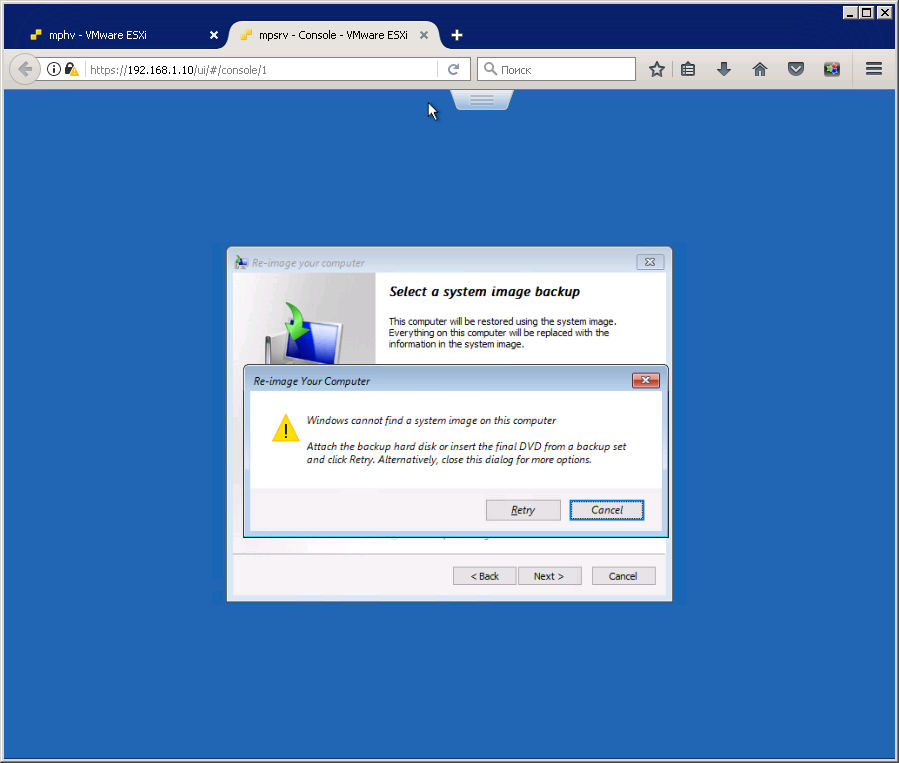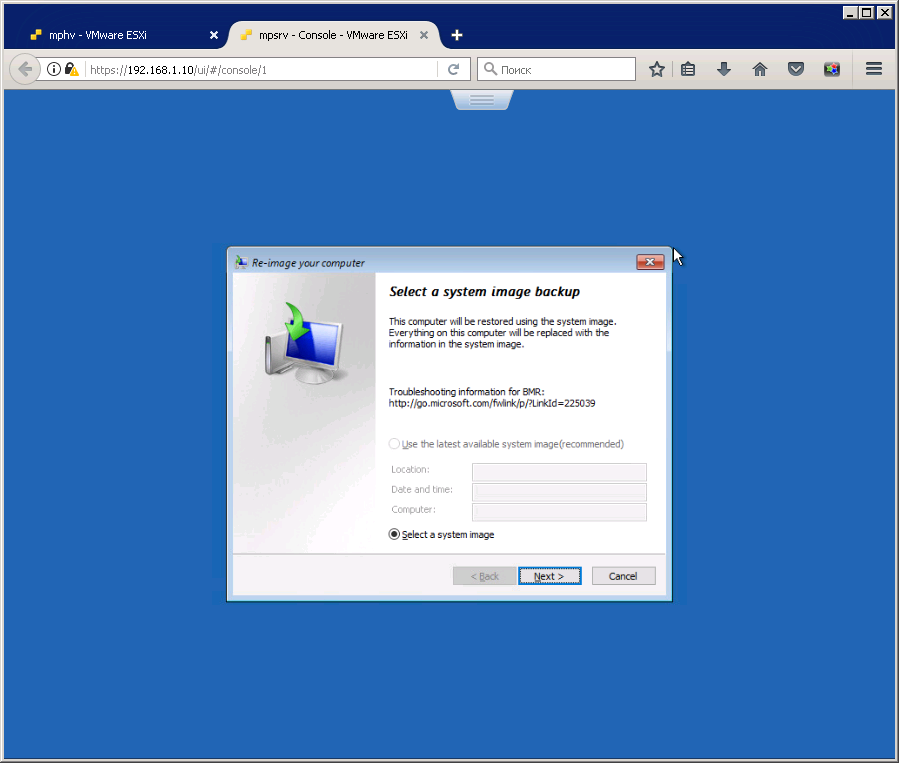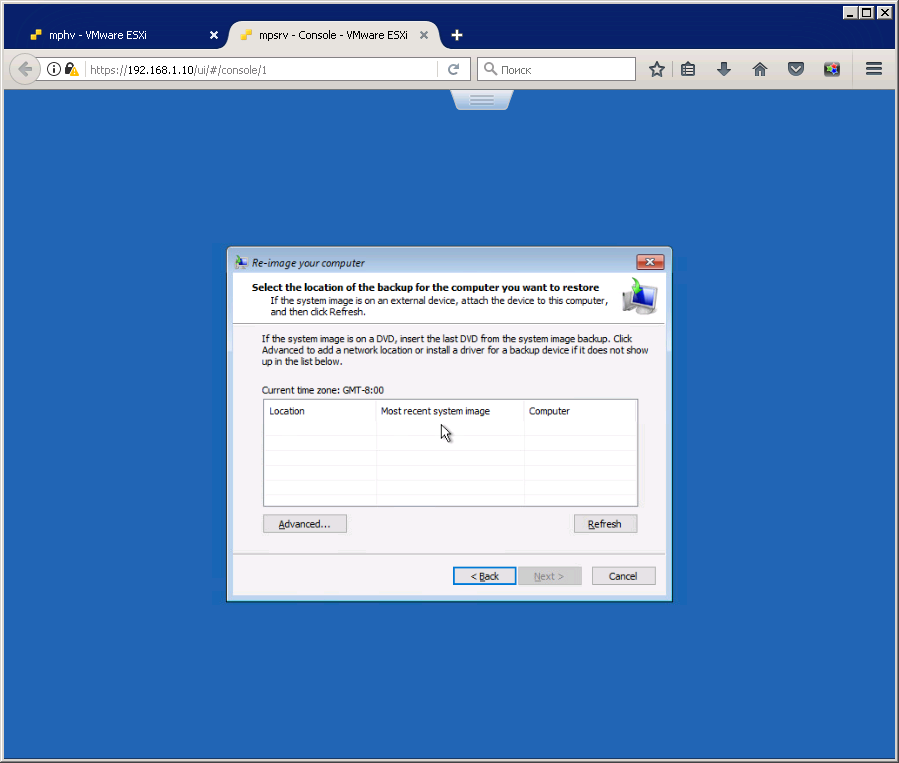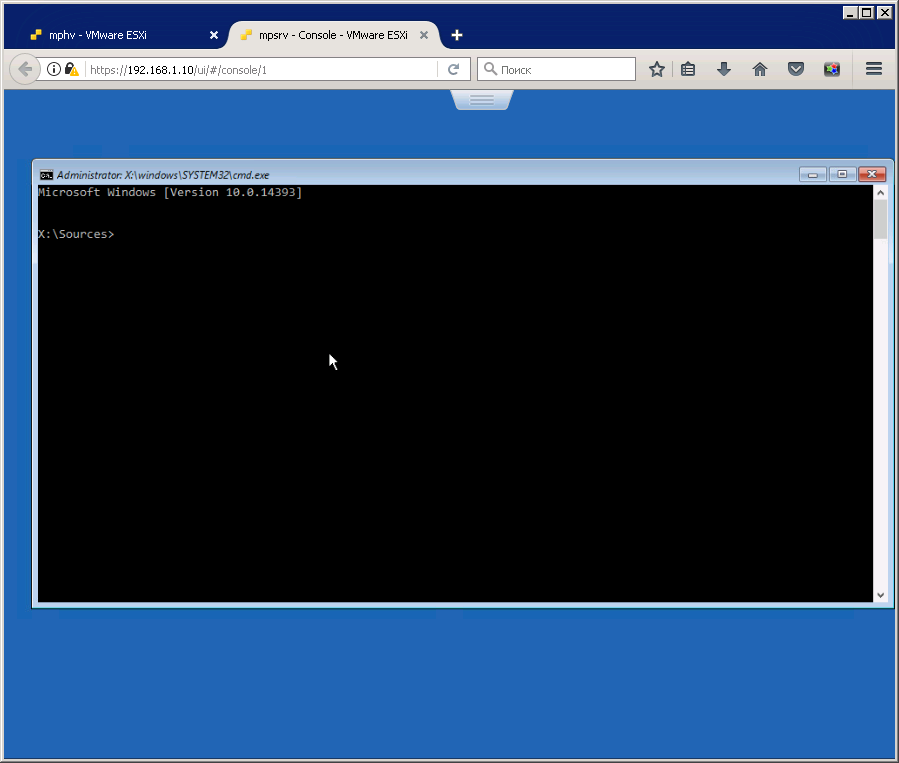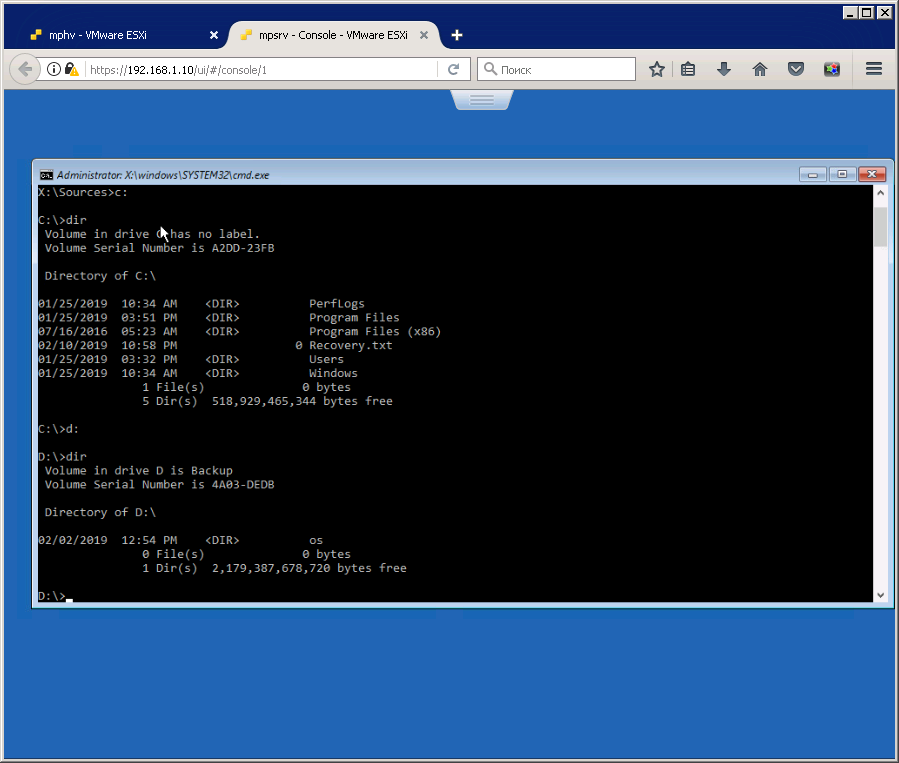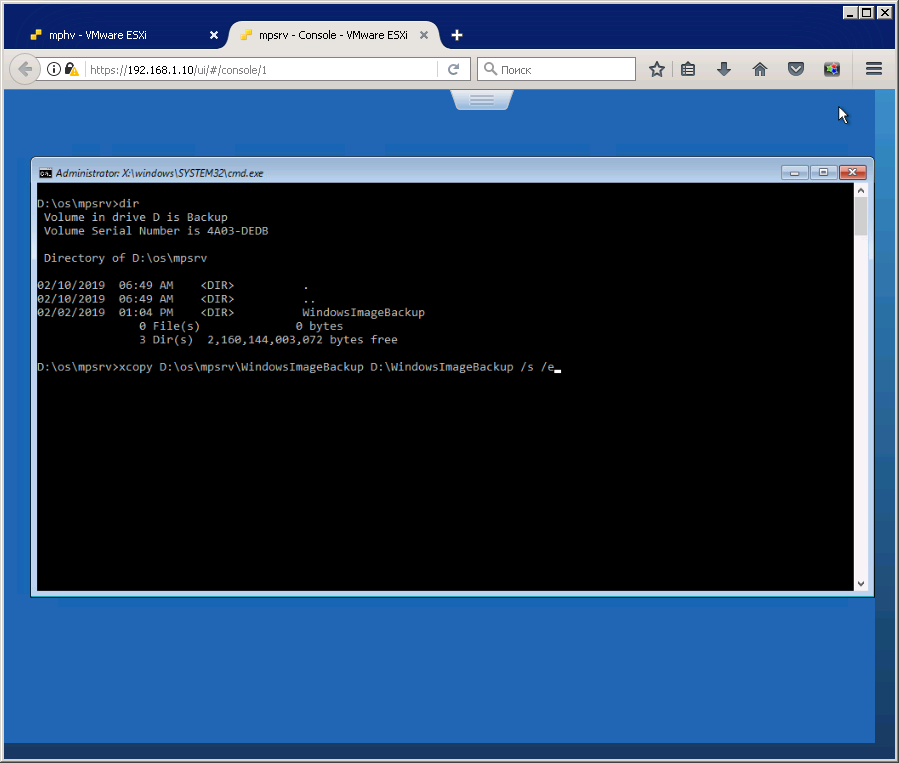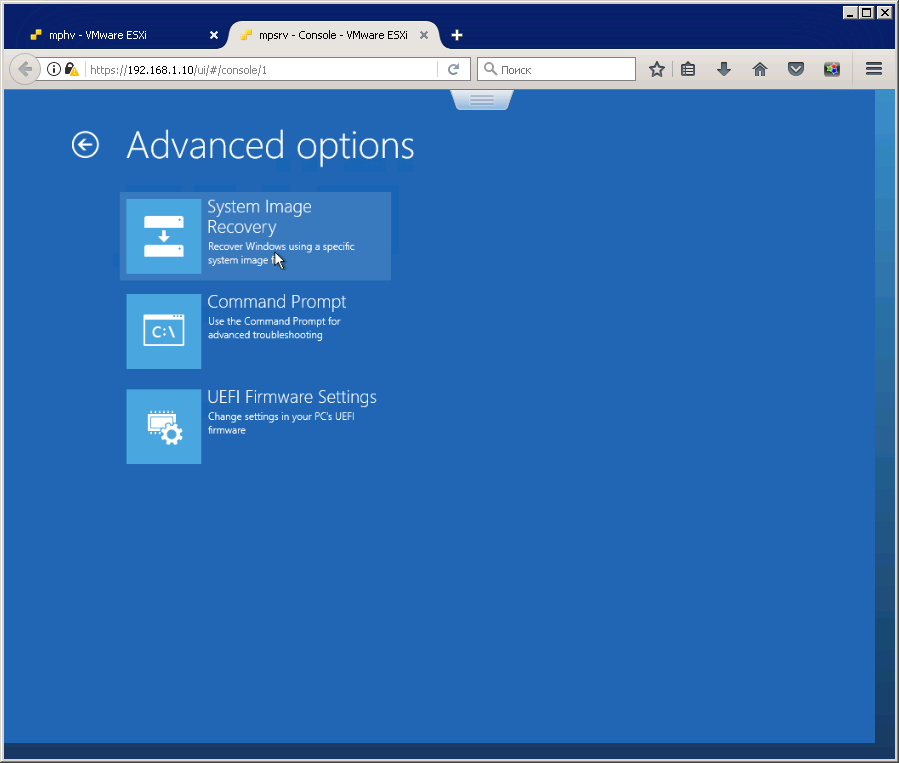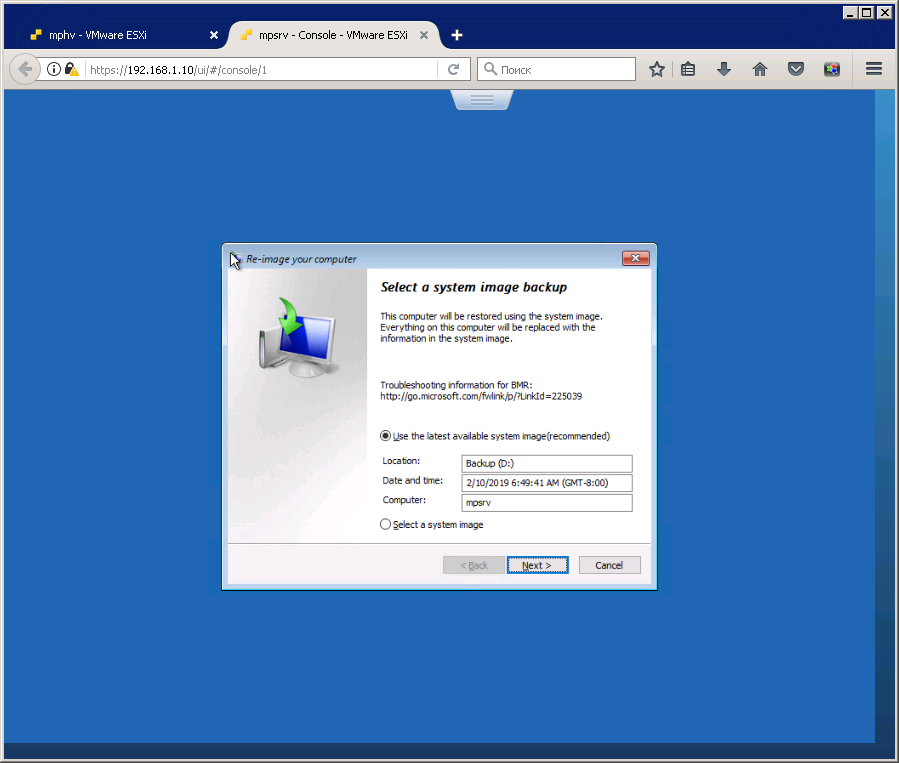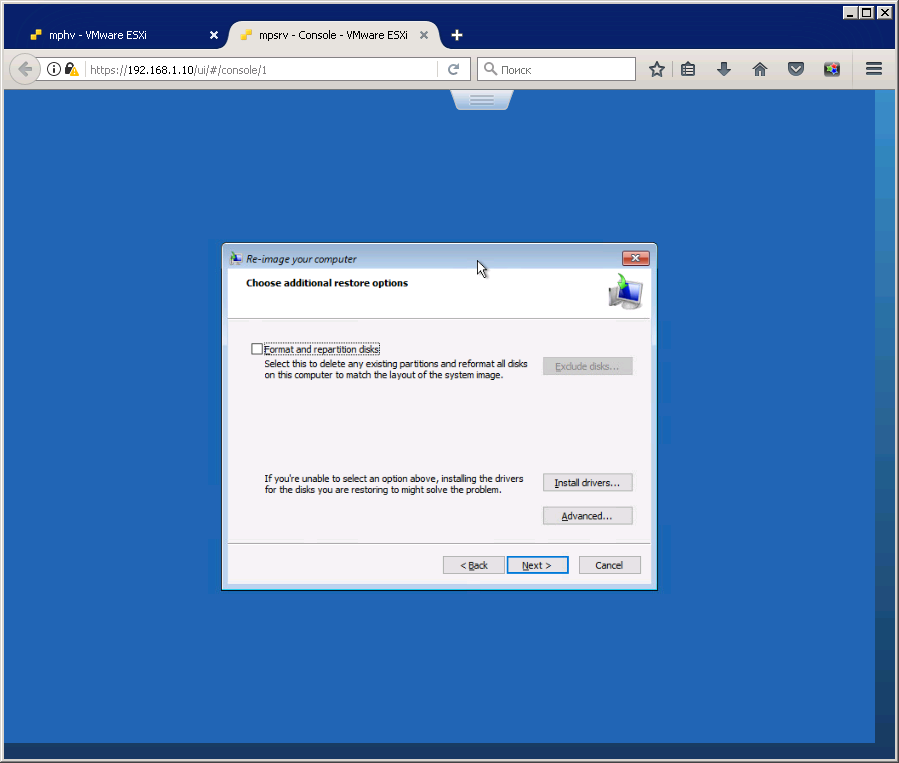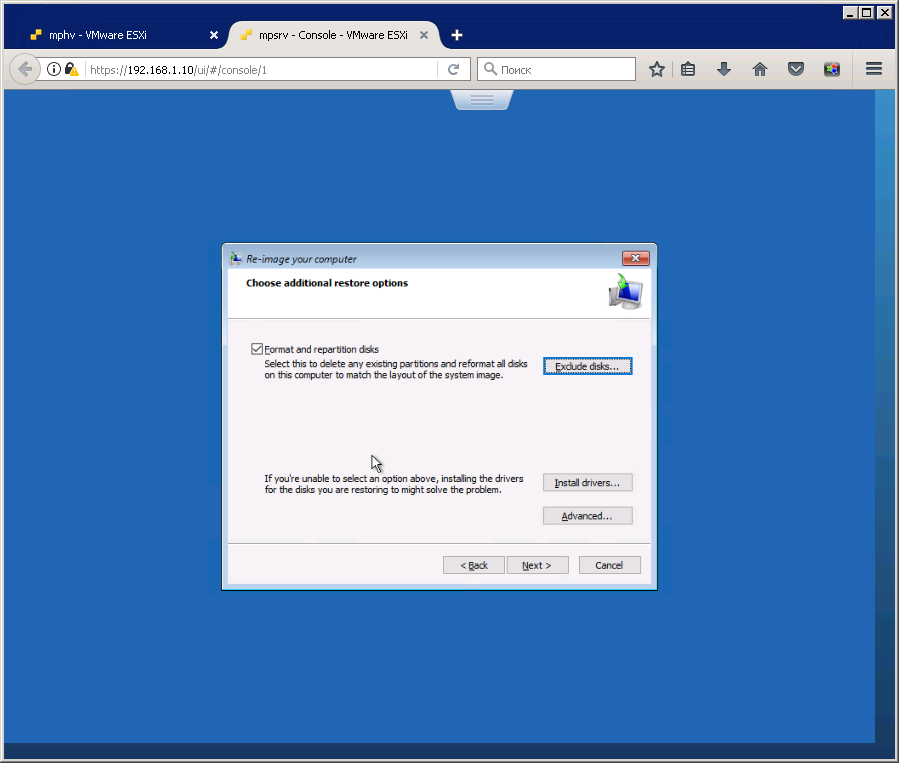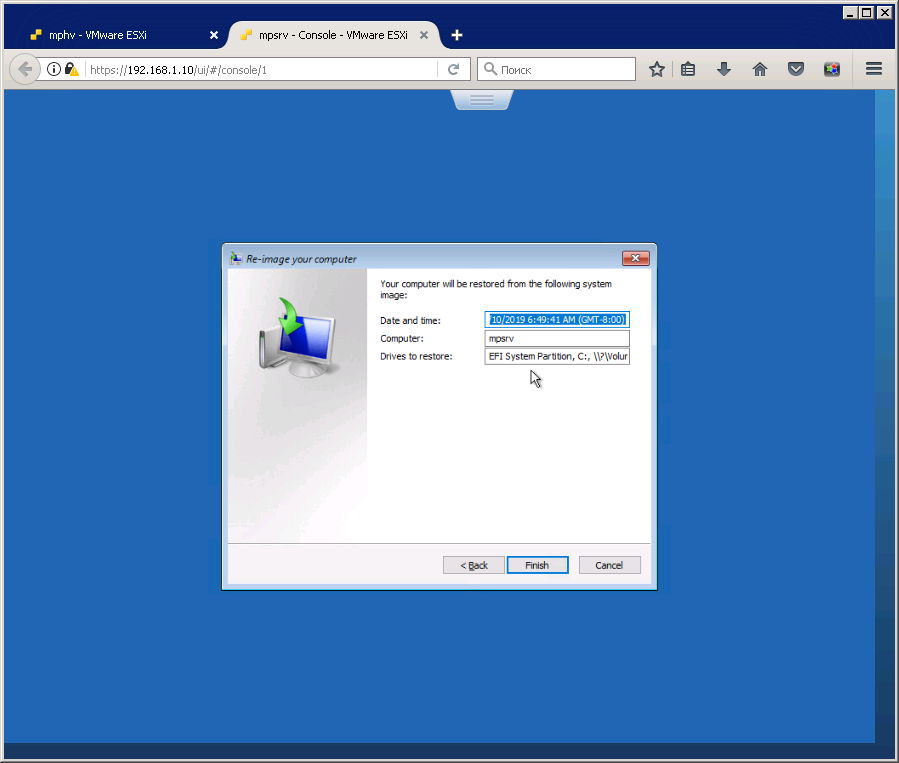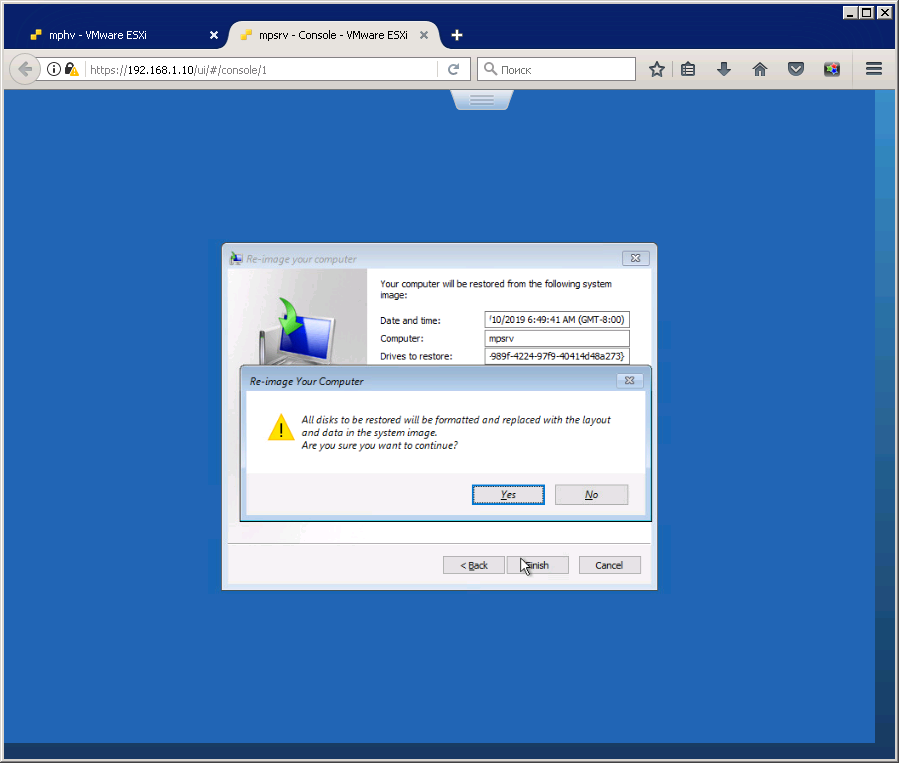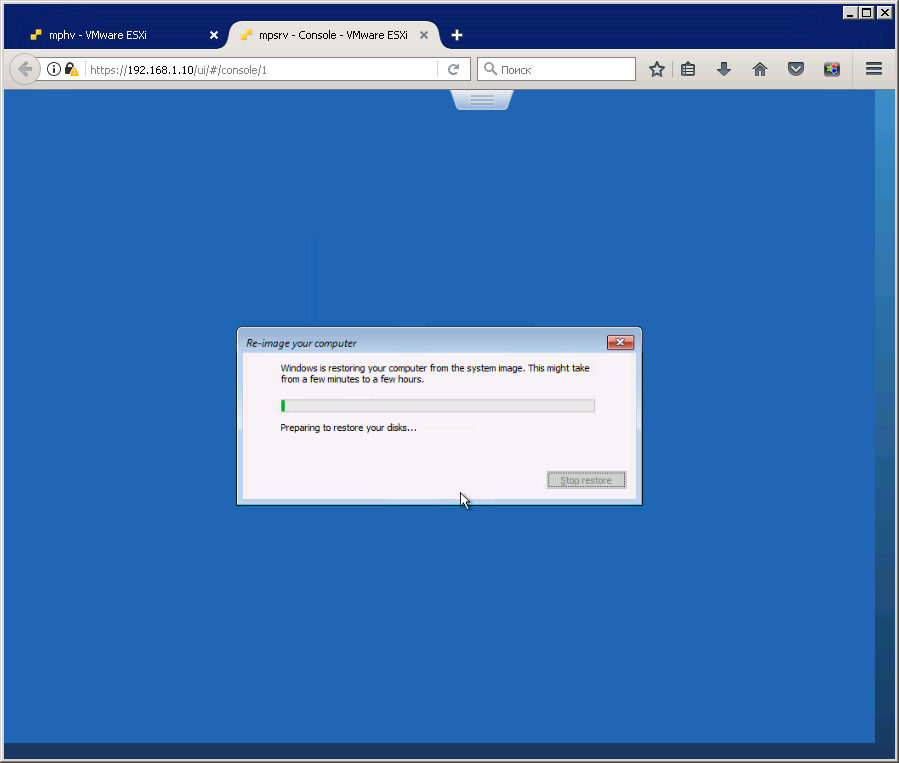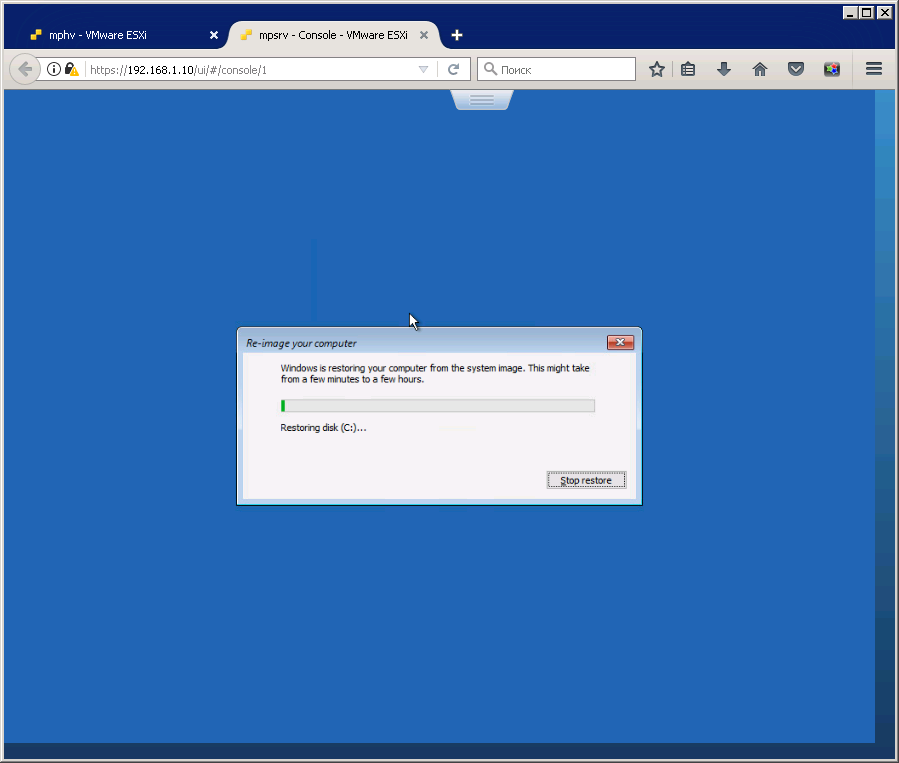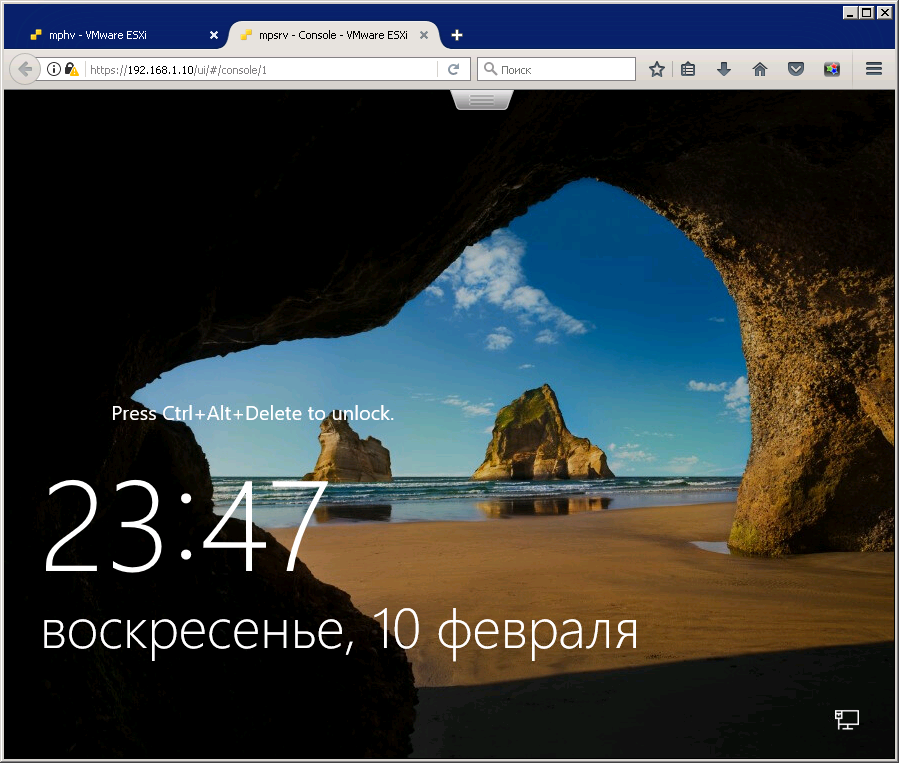- Как установить Windows 10
- Восстановление из образа резервной копии Windows, созданной её средством архивации
- Восстановление из образа резервной копии Windows, созданной её средством архивации
- Восстановление из резервной копии
- Windows Server 2016 — Restore Backup
- Резервное копирование и восстановление Server 2008 R2
- Backup
- Restore
- Bare metal recovery
Как установить Windows 10
- Просмотров: 262 490
- Автор: admin
- Дата: 25-10-2011
Восстановление из образа резервной копии Windows, созданной её средством архивации
Восстановление из образа резервной копии Windows, созданной её средством архивации
По моим наблюдениям серьёзные пользователи устанавливают Windows 7 и делят винчестер на два тома и обзывают их к примеру (C:) и (D:). На диске (C:) у них находится операционная система Windows 7, а на (D:) все личные данные. Далее они создают образ диска (C:) и сохраняют его на другом разделе винчестера, то есть на (D:). Диск (D:) архивации не подвергается, так как по мнению пользователей, с ним обычно редко, что случается и это на самом деле так. И вот случилась неполадка с ОС Windows 7, система долго загружается, зависает и работает нестабильно, наши пользователи на языке автомобилистов пинают некоторое время по колёсам, (применяют откат с помощью точек восстановления), но машина всё равно не едет, а Windows 7 не работает нормально, тогда они восстанавливают из образа диск (C:) и работоспособная Windows 7 из архива заменяет неработоспособную, вот и всё.
- Самые серьёзные создают образ как диска (C:) содержащего файлы операционной системы, так и диска (D:) с личными данными. Вы можете заметить, если у вас один жёсткий диск, где же тогда хранить образ двух разделов (C:) и (D:)? Для этого специально покупается дополнительный винчестер SATA или переносной жёсткий диск USB, который должен быть отформатирован в файловую систему NTFS. Восстанавливать ваши данные из образа в этом случае нужно осторожно, вместе с неисправной Windows 7 находящейся на диске (C:), вы можете заменить все ваши файлы и на диске (D:), значит предварительно нужно скопировать всё, что вам нужно например на тот же самый переносной винчестер USB. Всё это написано и показано, в статье Создание образа системы, теперь давайте восстанавливать.
Как происходит восстановление Windows 7 из созданного нами архивного образа


Второй вариант, мы с вами вообще не можем загрузится в работающую Windows 7, как тогда запустить восстановление из образа
Включаем компьютер и возникает к примеру чёрный экран или синий экран с критической ошибкой. Запускаем Средство восстановления Windows 7, нажимаем на F-8 в начальной фазе загрузки компьютера. Открывается меню Дополнительные варианты загрузки , выбираем Устранение неполадок компьютера .
- Примечание : как создать, а так же как применить Диск восстановления, вы можете узнать из нашей статьи Как восстановить систему Windows 7. Так же в этом случае может помочь установочный диск Windows 7, на нём так же находится среда восстановления.
Итак я покажу как восстановить Windows 7 из образа с помощью диска восстановления. Вставляем его в дисковод, перезагрузка, в BIOS должна быть выставлена загрузка с дисковода, далее запускается программа Параметры восстановления системы.
Нажимаем быстро Enter, а то пропадёт предложение загрузиться с диска.
Запускается среда восстановления, опять нужно выбрать раскладку клавиатуры,
далее Восстановление образа системы.
Используем образ системы, как дополнительный жёсткий диск
К примеру нам нужно извлечь какой-либо файл из образа, а не восстанавливать весь образ, нужно просто подключить наш образ, как виртуальный жесткий диск, в Управления дисками. Пуск -> Компьютер ->щёлкаем правой кнопкой мыши и в контекстом меню выбираем Управление -> Управление дисками -> Действие -> Присоединить виртуальный жесткий диск
далее в Обзоре указываем нахождение нашего образа, находим папку WindowsImageBackup , заходим в неё и выделяем левой мышью файл формата VHD , далее жмём на кнопку Открыть .
Происходит превращение нашего образа в простой жёсткий диск, доступный в окне Компьютер. Копируем оттуда нужные нам файлы и всё.
Недостатки средства Создание образа системы : невозможно настроить автоматическую архивацию без помощи дополнительного программного обеспечения.
Восстановление из резервной копии
Создание резервной копии сервера домена
Добрый день. Возникла такая задача, сделать полностью заменяемый сервер домена, резервную копию.

Хочу сделать бэкап общей папки, на ней Есть настройки доступа через AD. Акронис сохранит их?
Восстановление БД по резервной копии
Здравствуйте, У меня возникло несколько вопросов по БД 1.Сделала в форме так, что бы при нажатии.
Восстановление резервной копии БД
С помощью данной конструкции use master restore database PS from disk = ‘C:\SQLBackUp\PS2012.bak’.
WindowsImageBackup, это просто архив вашего сервера. А именно того, что бэкапили. Так Вы не перенесете.
Если железо такое же, реально. Нет, мало вероятно. Так как другие дрова и скорей всего ничего не выйдет.
Хотя нормальные решения типа acronis backup пишут, что могут. Сам использую его, но такую функцию не приходилось юзать.
Не бэкапьте этой хренью. Мое мнение, хоть acronis backup и дорогое решение, в принципе как и любое другое, но считаю его лучшим. За это стоит отдать деньги, так как бэкапы это наше все.
Чтоб на другом железе «восстановить», передаются роли FSMO, после установки второго контроллера домена. Если сервак окончательно умер, а Вы это не предусмотрели, как-то восстанавливают с папок sysvol.
Windows Server 2016 — Restore Backup
Админы делятся на три уровня:
- Те кто не делает бэкап.
- Те кто уже делает бэкап.
- Те кто проверяет, что бэкап восстанавливается.
Проверяем что бэкап восстанавливается. Восстанавливаем резервную копию сервера с ОС Windows Server 2016. Бэкап сделан с помощью Windows Server Backup.
Мы делали бэкап на локальный диск B: в папку B:\os\mpsrv. Можно сразу сказать, что из коробки такой бэкап не установится. Windows ищет в корне всех дисков папку WindowsImageBackup, если такой папки нет, то винда ничего не восстановит, она не шарится по вложенным директориям. Поэтому, чтобы ОС Windows нашла бэкап, нужно будет переместить или скопировать WindowsImageBackup в корень. Ещё лучше бэкап делать прямо в корень, так потом и сделаю.
Бэкап у нас есть.
Сервер у нас виртуальный, работает на гипервизоре ESXi 6.7. Выключаем сервер, допустим, он сдох. Заходим в UI гипервизора.
Монтируем в CD/DVD инсталляционный образ Windows Server 2016.
Не забываем ставить галки Connect и Connect on power on.
Включаем сервер и запускаем консоль.
Загружаемся с ISO образа.
Запускается инсталлятор винды.
Нажимаем ссылку Repair your computer.
Видим различные опции для восстановления ОС. Тыкаем в Troubleshoot.
Отображаются расширенные опции. Допустим, мы забыли, что в корне диска B нет резервной копии. Тыкаем в System Image Recovery.
Потом в Windows Server 2016.
И получаем в бубен сообщение о том, что бэкап не найден. Смотрим подробнее.
Ну ладно, ничего нового не увидим. Вертаемся обратно вот сюда.
И запускаем Command Prompt.
Наша задача — переместить папку WindowsImageBackup в корень диска B. Можно воспользоваться лайфхаком: запустить notepad, сделать file — open и попасть в explorer. А можно воспользоваться командной строкой. Заходим в C:, смотрим содержимое dir. Судя по содержимому — это корневой диск сервера, нам он не нужен. Смотрим в диск D.
Да, папка os — там у меня бэкап лежит. Диск B, естественно, уже носит другое название. Копируем WindowsImageBackup в корень диска D.
Дожидаемся завершения, возвращаемся сюда:
Тыкаем в System Image Recovery.
Потом в Windows Server 2016.
Вот теперь резервная копия найдена. Она у меня одна, думать не нужно. Next.
Пожалуй, поставлю галку, чтобы форматировать диски.
Проверяем всё. Finish.
При форматировании все данные снесут. Yes.
Дальше от нас ничего не зависит, пьём кофе, занимаемся своими делами.
Добро пожаловать в ряды администраторов третьего уровня.
Резервное копирование и восстановление Server 2008 R2
В этой статье будет описан порядок создания резервной копии (backup) сервера работающего под ОС Windows Server 2008 R2 штатными средствами и восстановление (restore) из полученного образа.
Backup
Для того что бы можно было создать образ нашего сервера сначала нужно установить компонент системы Система архивации данных Windows Server, для этого запускаем Диспетчер сервера, выбираем Компоненты, жмём Добавить компоненты
в появившемся окне ставим галочки напротив Система архивации данных Windows Server и Программы командной строки. Жмём далее, установить и дожидаемся окончания процесса установки.
Теперь мы можем приступать к резервному копированию, для этого переходим в меню пуск и набираем в строке поиска «архив», затем выбираем Система архивации данных Windows Server.

В этом окне собраны основные элементы управления системой архивации, в данном обзоре мы воспользуемся Однократной архивацией. В дальнейшем если у Вас есть например отдельный жёсткий диск для хранения образов, Вы можете создать расписание архивации.
Выбираем Настраиваемый, жмём далее
Жмём добавление элементов и ставим галочку Восстановление исходного состояния системы, возможно у Вас будут другие диски, которые не выберутся автоматически, но Вы хотите их включить в архив, можете смело ставить галку. Есть только одно но, нельзя ставить галку на том диске куда вы хотите сохранить архив.
На следующем этапе необходимо выбрать куда мы будем сохранять данные, я буду сохранять на внешний USB диск, который у меня находится под буквой E: поэтому выбираю Локальные диски. Хотя система архивации позволяет сохранять образы системы так же по сети, в общую папку например.
На следующем шаге система предлагает выбрать диск куда мы будем сохранять архив, в моём случае это E:
Жмём далее, затем Архивировать и ждём пока процесс архивации закончится.
По завершению процесса архивации можем зайти на жёсткий диск и посмотреть, должна появится папка WindowsImageBackup.
В окне Системы архивации в случае успешного завершения создания образа системы должна стоять отметка Успех. Дважды щёлкнув по строке мы можем увидеть подробности.
Restore
Для того что бы восстановится из этого образа есть два способа, первый из окна Системы архивации, подходит в том случае если наша система загружается. Для того что бы восстановится жмём кнопку Восстановление
Выбираем Этот сервер
И выбираем дату, архива.
На следующем шаге мы можем выбрать нужные нам файлы и папки, или же выбрать восстановление состояния системы если хотим восстановить весь сервер.
И затем выбираем исходное размещение. И жмём кнопку восстановить.
Bare metal recovery
Так же, если наш сервер по какой-либо причине не загружается, или мы заменили его на новый мы можем воспользоваться установочным диском Windows Server для того чтобы восстановить состояние системы, для этого загружаемся с установочного диска и на втором экране установки выбираем восстановить
На следующем шаге выбираем Восстановление компьютера с помощью созданного ранее образа системы.
Далее нам предлагают либо использовать последний удачный, либо выбрать образ, попробуем выбрать.
Система сама сканирует диски на наличие образа, есть возможность через кнопку дополнительно установить драйвер или выбрать сетевое расположение образа. Выбираем образ и жмём далее.
Выбираем нужный нам архив доступный в образе и так же, далее.
Если случилась такая неприятность и мы заменили диск, то стоит поставить галочку Форматировать и разбить на разделы диски. Если же установлен диск который разбит как надо то эту галочку можно не ставить. Затем жмём готово и ждём пока система восстановится.
Пожалуй на этом всё.
Как и прежде любые вопросы или пожелания можно оставлять в комментариях ниже, буду стараться по возможности ответить.
Школа 41, админ, который УЖЕ делает бэкап по этой статье! Огромное спасибо!
Имею полностью работоспособный сервер HP ML с установленным win2008 R2, возникла необходимость замены железа (новый сервер HP ML350p).Завтра попробую, спасибо за статью.
Спасибо, настроил бэкап по вашей статье, эникей.
Подскажите может кто знает. Если обновить сервер до Windows Server 2008 R2 sp1 то диском с которого устанавливал, пишет ошибку что не та версия windows получается SP1 не получится восстановить нужен другой CD. Как создать такой CD с SP1?
статейка старенькая сейчас конечно лучше veeam enpoint backup использовать, пока он бесплатный, прям в нём можно iso сделать.
а по дискам, любой торрент трекер поможет.
Самое большое спасибо за четкую пошаговую, и самое главное визуальную инструкцию, люблю такие tutorial-ы, просто я визуал по натуре, и когда с чем то новым сталкиваюсь мне лучше один раз увидеть, чем 10 раз прочитать (не сочтите за тупость, когда пишу код структура которого мне знакома тут проблем нет))))
Статья супер! Уже делаю по ней бекапы. Спасибо!
А если я скажем хочу перенести сервак на другое железо и другой жёсткий диск. Образ поднимется?
не факт, но шансы есть
Я так делал бэкапы 3 года, специально выделил hdd на 2 тб. Но когда «упал» сервер, то воспользоваться бэкапами не получилось! Программа не смогла найти бэкап на диске. Благо периодически использовал Acronis… как запасной вариант. Да и Майкрософт отказалась в дальнейшем от этой программы. Значит признавали, что встроенный бэкап имеет сбои в работе…
в 2016 сервере точно такой же бэкап используется, никто ни от чего не отказывался.