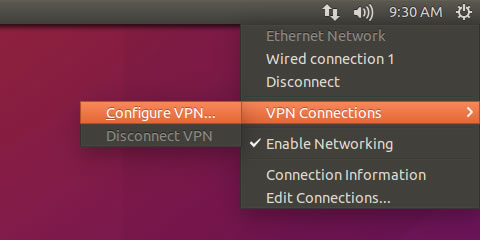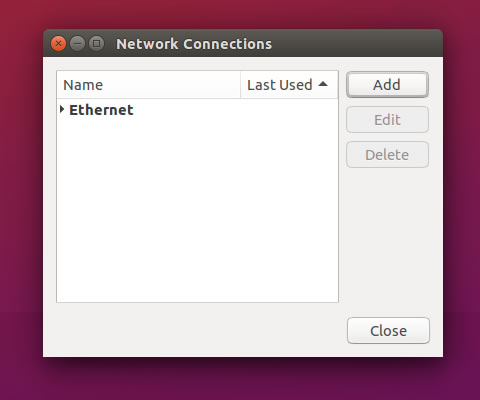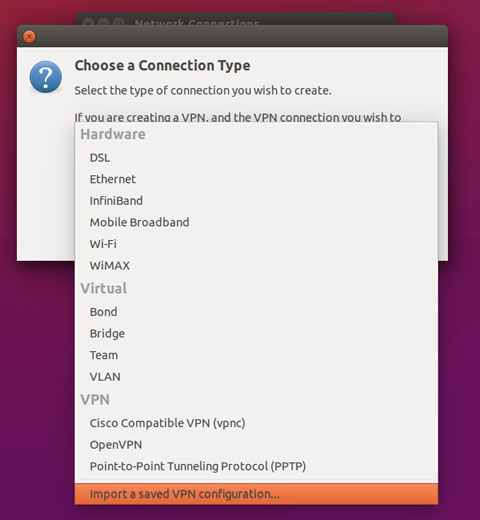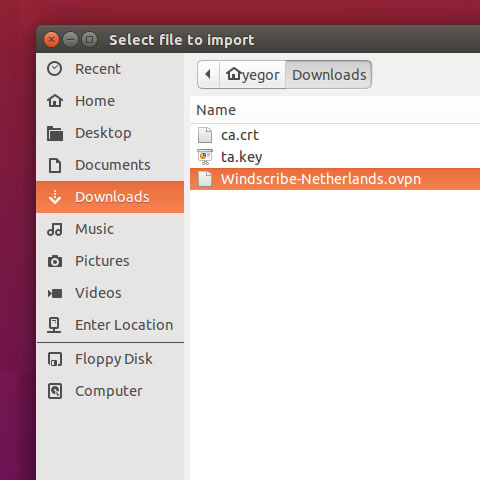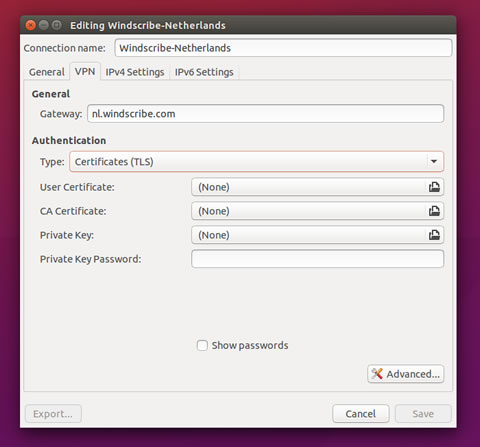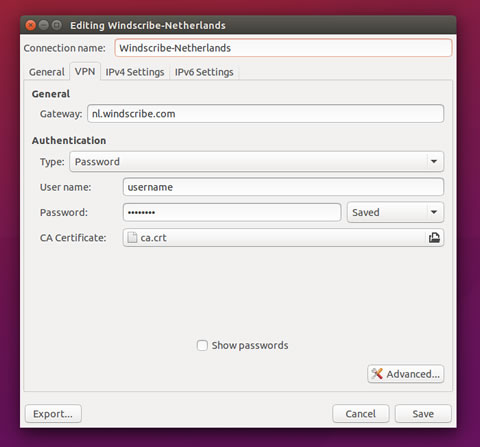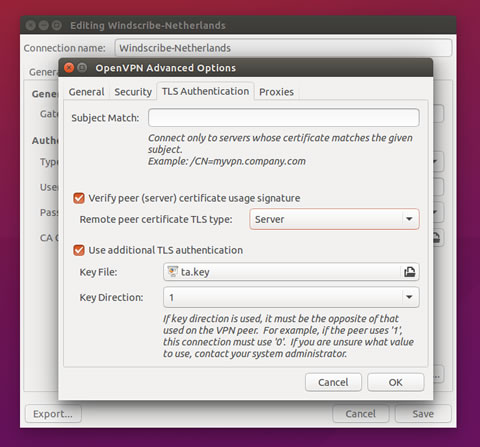- Ubuntu Setup Guide
- So you ditched Windows for Linux? Great, here is how you setup Windscribe on it.
- Check out our native Linux app.
- Step 1
- Step 2
- Step 3
- Step 4
- Step 5
- Step 6
- Step 7
- Step 8
- Step 9
- Step 10
- Step 11
- Ubuntu Руководство по Установке
- Таким образом вы сбросили Windows ради Linux? Отлично, вот как настроить Windscribe на нем.
- Check out our native Linux app.
- Шаг 1
- Шаг 2
- Шаг 3
- Шаг 4
- Шаг 5
- Шаг 6
- Шаг 7
- Шаг 8
- Шаг 9
- Шаг 10
- Шаг 11
- Ubuntu Руководство по Установке
- Таким образом вы сбросили Windows ради Linux? Отлично, вот как настроить Windscribe на нем.
- Check out our native Linux app.
- Шаг 1
- Шаг 2
- Шаг 3
- Шаг 4
- Шаг 5
- Шаг 6
- Шаг 7
- Шаг 8
- Шаг 9
- Шаг 10
- Шаг 11
- Пользуйтесь интернетом анонимно, так как это было изначально задумано.
- Ваша конфиденциальность в Интернете находится под угрозой. Windscribe решит эту проблему
- Что такое Windscribe?
- Посмотрите это видео, чтобы узнать о том, что делает нас лучшими на рынке VPN
- Windscribe шифрует вашу браузерную активность, блокирует рекламу, и снимает блокировку с развлекательного контента
- Прекратите отслеживание вашей деятелности в интернете и пользуйтесь интернетом конфиденциально
- Разблокируйте гео-ограниченный контент
- Выйдите за пределы базовой защиты VPN
- Унесите историю Интернет Серфинга с собой в могилу
- Остановите утечку личной информации
- Пользуйтесь интернетом анонимно, так как это было изначально задумано.
- Windscribe’s Unique Features
- See what makes Windscribe the most comprehensive privacy solution around
- General Features
- Desktop App Features
- Browser Extension Features
Ubuntu Setup Guide
So you ditched Windows for Linux? Great, here is how you setup Windscribe on it.
Check out our native Linux app.
Step 1
Step 2
Run the following commands in Terminal:
sudo apt-get install network-manager-vpnc
sudo apt-get install openvpn network-manager-openvpn network-manager-openvpn-gnome
sudo /etc/init.d/networking restart
To run OpenVPN via command line, use the command below, otherwise continue:
sudo openvpn —config /path/to/downloaded/config.ovpn
Step 3
Go to the top network menu -> VPN Connections — > Configure VPN
Step 4
Step 5
From the dropdown menu, choose «Import a saved VPN configuration»
Step 6
Select the .ovpn config file you downloaded in Step 1
Step 7
Your screen should now look like this.
Step 8
Change «Authentication Type» to «Password»
Enter your username and password from Step 1. This username and password will NOT be the same as your Windscribe login.
If you are using Ubuntu 16.04, skip to Step 11, otherwise continue below.
Step 9
Set the «CA Certificate» to ca.crt you downloaded in Step 1
Step 10
Click «Advanced» and go to «TLS Authentication» tab
Check the «Verify peer (server) certificate usage signature» box and set the drop down menu to «Server».
Check the «Use additional TLS authentication» box and input ta.key you downloaded in Step 1. Key direction should be set to «1».
Hit OK and Save.
Step 11
Go to the top network menu -> VPN Connections and choose the profile you just created.
Источник
Ubuntu Руководство по Установке
Таким образом вы сбросили Windows ради Linux? Отлично, вот как настроить Windscribe на нем.
Check out our native Linux app.
Шаг 1
Шаг 2
Выполните следующие команды в Терминале:
sudo apt-get install network-manager-vpnc
sudo apt-get install openvpn network-manager-openvpn network-manager-openvpn-gnome
sudo /etc/init.d/networking restart
Для запуска OpenVPN с помощью командной строки, используйте команду ниже, в противном случае продолжайте:
sudo openvpn —config /path/to/downloaded/config.ovpn
Шаг 3
Перейдите в верх меню сеть -> VPN Подключения -> Конфигурация VPN
Шаг 4
Шаг 5
Из выпадающего меню выберите «Импортировать сохраненную VPN конфигурацию»
Шаг 6
Выберите конфигурационный файл .ovpn, загруженный на шаге 1
Шаг 7
Ваш экран должен выглядеть следующим образом.
Шаг 8
Измените «Тип Аутентификации» на «Пароль»
Введите имя пользователя и пароль из шага 1. Это имя пользователя и пароль НЕ будет таким же, как ваш логин в Windscribe.
Если вы используете Ubuntu 16.04, перейдите к шагу 11, в противном случае продолжите ниже.
Шаг 9
Установите «CA Сертификат», на ca.crt загруженный на шаге 1
Шаг 10
Нажмите «Продвинутый» и перейдите на вкладку «TLS Аутентификация»
Отметьте «Проверять подпись использования сертификата пира (сервера)» и установите в раскрывающемся меню «Сервер».
Отметьте «Использовать дополнительную аутентификации TLS» и введите ta.key загруженный на шаге 1. Основное направление должно быть установлено в положение «1».
Нажмите OK и Сохраните.
Шаг 11
Перейти к началу меню Сеть -> VPN соединения и выберите только что созданный профиль.
Источник
Ubuntu Руководство по Установке
Таким образом вы сбросили Windows ради Linux? Отлично, вот как настроить Windscribe на нем.
Check out our native Linux app.
Шаг 1
Шаг 2
Выполните следующие команды в Терминале:
sudo apt-get install network-manager-vpnc
sudo apt-get install openvpn network-manager-openvpn network-manager-openvpn-gnome
sudo /etc/init.d/networking restart
Для запуска OpenVPN с помощью командной строки, используйте команду ниже, в противном случае продолжайте:
sudo openvpn —config /path/to/downloaded/config.ovpn
Шаг 3
Перейдите в верх меню сеть -> VPN Подключения -> Конфигурация VPN
Шаг 4
Шаг 5
Из выпадающего меню выберите «Импортировать сохраненную VPN конфигурацию»
Шаг 6
Выберите конфигурационный файл .ovpn, загруженный на шаге 1
Шаг 7
Ваш экран должен выглядеть следующим образом.
Шаг 8
Измените «Тип Аутентификации» на «Пароль»
Введите имя пользователя и пароль из шага 1. Это имя пользователя и пароль НЕ будет таким же, как ваш логин в Windscribe.
Если вы используете Ubuntu 16.04, перейдите к шагу 11, в противном случае продолжите ниже.
Шаг 9
Установите «CA Сертификат», на ca.crt загруженный на шаге 1
Шаг 10
Нажмите «Продвинутый» и перейдите на вкладку «TLS Аутентификация»
Отметьте «Проверять подпись использования сертификата пира (сервера)» и установите в раскрывающемся меню «Сервер».
Отметьте «Использовать дополнительную аутентификации TLS» и введите ta.key загруженный на шаге 1. Основное направление должно быть установлено в положение «1».
Нажмите OK и Сохраните.
Шаг 11
Перейти к началу меню Сеть -> VPN соединения и выберите только что созданный профиль.
Источник
Пользуйтесь интернетом анонимно, так как это было изначально задумано.
Ваша конфиденциальность в Интернете находится под угрозой.
Windscribe решит эту проблему
Что такое Windscribe?
Посмотрите это видео, чтобы узнать о том, что делает нас лучшими на рынке VPN
Для просмотра этого видео, пожалуйста, включите JavaScript, и рассмотрите вопрос об обновлении веб браузера, чтобы он поддерживал HTML5 видео.
Windscribe шифрует вашу браузерную активность, блокирует рекламу, и снимает блокировку с развлекательного контента
Прекратите отслеживание вашей деятелности в интернете и пользуйтесь интернетом конфиденциально
Правительства блокируют контент основываясь на вашем местоположении. Корпорации отслеживают и продают ваши личные данные.
Добавьте Windscribe в ваш браузер и верните контроль над вашей личной жизни.
Разблокируйте гео-ограниченный контент
Windscribe masks your IP address. This gives you unrestricted and private access to entertainment, news sites, and blocked content in over 60 different countries.
Выйдите за пределы базовой защиты VPN
Для полной защиты частной жизни, используйте наше приложение для настольного компьютера и браузер combo (они оба бесплатны).
Унесите историю Интернет Серфинга с собой в могилу
Windscribe шифрует вашу Интернет деятельность, никогда не выдает информацию о DNS и никогда не будет следить за вами.
Остановите утечку личной информации
Предотвращайте кражи ваших данных хакерами при использовании общественного WiFi, а также блокируйте раздражающих рекламодателей преследующих вас в Интернете.
Пользуйтесь интернетом анонимно, так как это было изначально задумано.
Источник
Windscribe’s Unique Features
See what makes Windscribe the most comprehensive privacy solution around
General Features
Servers in over 63 countries and 110 cities
Blocks IPs and domains (ads) of your choice on all devices
We can’t personally identify you based on IP and timestamp
We use AES-256 cipher with SHA512 auth and a 4096-bit RSA key
Generate OpenVPN, IKEv2, WireGuard®, and SOCKS configs for all your devices
Team Accounts with a cool name
Minimalist clients for all platforms that will make getting started a breeze
Generous free plans are available for those who are on a tight budget
Some IPs are not meant to change, they just stay the same
Access internal resources securely
Choose which apps go over the VPN, and which don’t
Desktop App Features
Blocks all connectivity outside the tunnel to eliminate all types of leaks
Turn your computer into a secure Wifi router
Create a proxy server on your network for other devices
Connect via IKEv2, OpenVPN UDP, TCP or Stealth on a wide range of ports
Browser Extension Features
Automatically picks the best location for you
Proxy your connection through any 2 servers on the Windscribe network
Blocks ads and trackers that follow you across the web
Changes your timezone so appear to be in the country you’re connected to
Keeps track of cookies that are set, and deletes them on tab close
Randomly rotates your user agent to reduce the chance of basic fingerprinting
Blocks WebRTC to prevent leaks outside of the tunnel
Spoofs your GPS to the location of the connected proxy
Источник